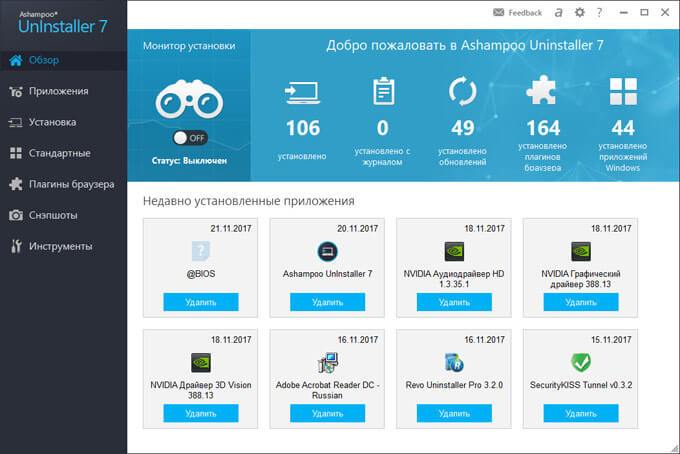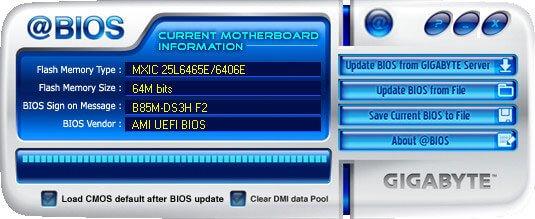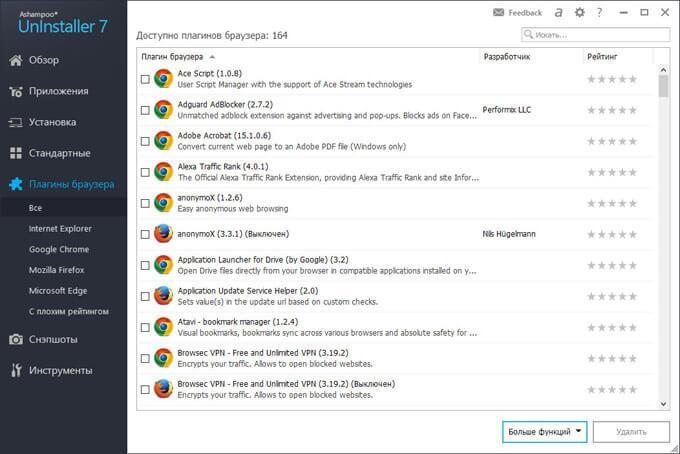Как сделать мультизагрузочную флешку xp
Обновлено: 07.07.2024
Для создания мультизагрузочного USB носителя с помощью утилиты WinSetupFromUSB необходимы:
- компьютер с установленной операционной системой Microsoft
- iso образы операционных систем, которые необходимы для мультизагрузочного USB накопителя, например, MS Windows XP, 7, 10, Acronis Disk Director 11, Kaspersky Rescue Disk 10.
- утилита WinSetupFromUSB
- чистый USB накопитель объемом не менее 8 Гб для вышеуказанных iso образов
Поддерживаемые системы:
- операционные системы Microsoft Windows XP/2000/2003/7/8/8.1/2008/2012/10
- операционные системы Linux / *BSD / *nix
- Ubuntu – 13.04 (32 and 64 bits) / 13.10 Server / 12.04.03 Server LTS
- Debian 7.1 Netinst i386, AMD64 / 7.2 / 7.6
- Linux Mint – 15 cinnamon dvd 32bit
- Mageia – 3 Dual CD
- CentOS – 6.4 LiveCD i386
- Fedora – Live Desktop 19 x86_64
- OpenSuse – 12.3 GNOME Live i686
- PCLinuxOS – KDE MiNime 2013.10
- SlackWare – 14.0 x86 DVD ISO
- OpenBSD – 5.3 Minimal , 5.3 Full
- m0n0wall – 1.34 CD-ROM
- ArchLinux – 2013.10.01-Dual
- Beini – 1.2.1, 1.2.5
- CloneZilla – 2.1.2-43-i686-pae
- DamnSmallLinux (DSL) – 4.4.10, 4.11.rc2
- Elementary OS – stable-amd64.20130810
- Gentoo – x86-minimal-20131022 , amd64-minimal-20140313
- GParted – gparted-live-0.18.0-2-i486
- Inquisitor – v3.1-beta2 Live CD (x86), 3.1-beta2 Live CD (x86_64)
- Knoppix – 7.2.0 CD EN, Adriane 7.2.0F EN
- Manjaro – openbox-0.8.7.1-i686
- Ophcrack – xp-livecd-3.6.0
- Avast Rescue Disk
- Sophos Bootable Anti-Virus
- Acronis True Image
- Acronis Disk Director
- HDD Regenerator 2011
- Memtest86+ – v5.01
- MS-DOS – 7.1
- Paragon Hard Disk / Partition Manager
- UltimateBootCD – 5.20, 5.26
1. Загрузить утилиту WinSetupFromUSB
2. Загрузить iso образы операционных систем, которые необходимы для мультизагрузочного USB накопителя
3. Распаковать архив с утилитой WinSetupFromUSB
4. Запустить программу WinSetupFromUSB
5. В открывшемся окне WinSetupFromUSB в раскрывающемся списке выбрать нужный USB накопитель
![Выбор USB накопителя в программе WinSetupFromUSB]()
Рис.2 Выбор USB накопителя в программе WinSetupFromUSB
6. Установить флажок в чекбоксе AutoFormat it with FBinst для автоматического форматирования USB накопителя.
![Настройка автоматического форматирования USB накопителя в программе WinSetupFromUSB]()
Рис.3 Настройка автоматического форматирования USB накопителя в программе WinSetupFromUSB
Если ранее с помощью данной программы уже осуществлялась процедура создания мультизагрузочной флешки данного накопителя и возникла необходимость добавить еще несколько образов операционных систем, флажок в чекбоксе AutoFormat it with FBinst устанавливать не нужно.
7. Выбрать необходимую файловую систему.
8. Для добавления операционной системы Microsoft Windows XP, необходимо предварительно распаковать iso образ системы или смонтировать его в виртуальный привод, установить флажок в чекбоксе Windows 2000/XP/2003 Setup и указать путь к папке или приводу, в которой (ом) располагаются папка I386.
9. Для добавления операционной системы Microsoft Windows 7 (или других) необходимо установить флажок в чекбоксе Windows Vista/7/8/Server 2008/2012 based ISO и указать путь к iso образу нужной операционной системы.
![установить флажок в чекбоксе]()
10. Для добавления операционной системы Ubuntu (или другой операционной системы Linux) необходимо установить флажок в чекбоксе Linux ISO / Other Grub4dos compatible ISO и указать путь к iso образу нужной операционной системы.
11. По окончании процесса добавления нужных дистрибутивов необходимо нажать кнопку Go.
12. По окончании создания мультизагрузочного USB накопителя во всплывающем окне Done нажать кнопку OK.
![нажать кнопку OK]()
13. Для выхода из программы нажать кнопку EXIT.
14. Для добавления дистрибутивов в созданный мультизагрузочный накопитель при следующем запуске программы WinSetupFromUSB необходимо указать нужный накопитель, не устанавливать флажок в чекбоксе AutoFormat it with FBinst и указать путь к ним.
Сегодня расскажу как самостоятельно сделать мультизагрузочную флешку с Windows XP, Windows 7 и 8.1 и Linux. Создать такую флешку совсем не сложно с помощью уже известной утилиты WinSetupFromUSB.
Давно собирался навести порядок в своих админских инструментах и лучшее время для этого новогодние праздники. Раньше приходилось таскаться с небольшим боксом компакт-дисков, на которых размещалось всё самое необходимое для восстановления операционных систем и сами установочные диски, но прогресс не стоит на месте.
Перейдем к делу. Заметил, что в кармане стали размножаться флешки с дистрибутивами разных ОС, что совсем не радовало. Начал даже забывать на какой флешке, какой установщик записан. Вот и решил в праздники сделать себе универсальную установочную флешку с Windows XP, Windows 7 и 8.1, а то на буднях так и не нашел времени заняться этим вопросом.
Создавать мультизагрузочную флешку будем уже известной утилитой WinSetupFromUSB . Ранее я рассказывал как с помощью данной программы сделать установочную флешку с Windows XP .
Процесс добавления дополнительных образов установочных дисков на флешку совсем не сложный, наверное по этому разработчики WinSetupFromUSB решили не утруждать себя пояснениями. А зря. многие, из тех кто пользовались данной утилитой просто не догадываются о возможности добавления, к примеру разных версий Windows 7 (Pro, Ultimate, 32 и 64-bit) на одну и ту же флешку. Причем меню создается автоматически.
На самом деле возможности WinSetupFromUSB гораздо больше описанных в статье. Кроме Windows XP/2000/Win7/8/8.1 (32 и 64-битные) можно спокойно добавить серверные ОС - Windows Server 2008/2012, большинство ISO образов известных Linux-систем, Antivirus Rescue Disks, утилиты Acronis и Paragon.
Полный список можно посмотреть на сайте разработчика. Практически, мы ограничены только размером флешки и здравым смыслом.
Мультизагрузочная флешка — загрузочная флешка с несколькими операционными системами и утилитами, размещенными на одном USB накопителе. Загрузившись с внешнего USB устройства, пользователь может воспользоваться разными операционными системами Windows или Linux, загрузочными дисками от производителей антивирусов, загрузочными дисками программ, типа Acronis, загрузочным диском Windows PE, утилитами и т. д.
Это удобно, иметь на одном USB накопителе сразу несколько систем или создать специальную флешку, с набором необходимого софта (USB флешка — реаниматор). Загрузочная флешка с несколькими ОС может создаваться в разных комбинациях: мультизагрузочная флешка с несколькими ОС и дополнительными утилитами, с одной операционной системой и набором софта, с различными загрузочными дисками и т. п.
Мультизагрузочная флешка используется на компьютере в следующих случаях:
- установка операционной системы Windows или Linux;
- переустановка операционной системы;
- восстановление системы;
- лечение компьютера от вирусов;
- проведения необходимых работ в операционной системе с помощью специальных утилит.
Все это можно сделать с помощью обычной загрузочной флешки, за исключением возможности использования сразу нескольких операционных систем. Пользователь может самостоятельно создать мультизагрузочную флешку с помощью программ, поддерживающих создание подобных USB носителей.
В этой статье для создания мультизагрузочной флешки будет использована бесплатная программа WinSetupFromUSB, которая не требует установки на компьютер. Мы уже создавали в WinSetupFromUSB загрузочную флешку Windows XP, и записывали на флешку операционную систему Windows.
Скачайте с официального сайта программу WinSetupFromUSB . Распакуйте самораспаковывающийся архив с программой на компьютере. Приложение запускается из папки, после двойного клика файлу, отдельному для 32 разрядных или для 64 разрядных версий операционной системы Windows (как узнать разрядность системы, читайте здесь).
Мультизагрузочная флешка Windows в WinSetupFromUSB
Давайте создадим мультизагрузочную флешку с несколькими ОС Windows и загрузочными дисками.
Обычно, на современных компьютерах используется интерфейс UEFI (вместо BIOS) с таблицей разделов GPT (вместо MBR). Для подобных компьютеров важен выбор файловой системы для флешки. Для загрузки в UEFI с флешки необходима файловая система FAT32, потому что компьютер не увидит флешку, отформатированную в файловую систему NTFS.
В флешках, отформатированных в FAT32, размер файла не должен превышать 4 ГБ. Поэтому придется использовать образы, размером менее 4 ГБ. Если вы используете образы, размером более 4 ГБ, отформатируйте флешку в файловую систему NTFS. В этом случае, вы не будете зависеть от размера файлов, на большинстве компьютеров флешка будет загружаться.
В программе WinSetupFromUSB реализована поддержка образов, размером более 4 ГБ в файловой системе FAT32. При создании загрузочной флешки, большой файл разбивается на части.
Подключите флешку в USB разъем компьютера. USB флэш накопитель должен иметь достаточный размер, которого хватит для добавления на флешку нескольких образов операционных систем или утилит.
![winsetupfromusb]()
Операционная система Windows 7 записана на флешку.
Далее нужно добавить в программу другую операционную систему Windows (в моем случае).
После этого, открылось окно с предупреждение о том, что файл будет разбит на части, для использования в файловой системе FAT32. С этим нужно согласиться.
![предупреждение]()
![старт записи]()
После завершения процесса копирования файлов, добавьте следующий образ.
В открывшемся окне отредактируйте имя (если нужно), которое будет отображаться в загрузочном меню.
![выбор имени]()
В завершении, я добавлю на USB диск загрузочный аварийный диск Антивируса Касперского — Kaspersky Rescue Disk, созданный на основе Linux.
Название образа можно отредактировать. Запустите копирование образа на USB диск.
На этом закончим добавлять файлы на диск, я думаю, что для примера этого достаточно. Мультизагрузочная флешка с несколькими Windows и утилитами готова к использованию.
Проверка загрузочной флешки в WinSetupFromUSB
В программе WinSetupFromUSB можно проверить загрузочный USB диск непосредственно из окна программы.
Сначала убедитесь в том, что приложение правильно выбрало флешку, если к компьютеру подключено несколько USB накопителей.
![test in qemu]()
После этого, запустится виртуальная машина QEMU, в которой отобразится (или нет, если флешка создана неудачно) процесс загрузки с флешки.
В нашем случае, по умолчанию, первым выбрана загрузка с Windows, затем идет выбор загрузки с жесткого диска, далее идут Acronis True Image и Kaspersky Rescue Disk (в том порядке, в котором мы их записывали на флешку).
![выбор очередности загрузки]()
![загрузка windows]()
После выбора загрузки с Acronis True Image, откроется окно утилиты для резервного копирования и восстановления.
В случае выбора Kaspersky Rescue Disk, откроется окно антивирусного диска.
![загрузка kaspersky rescue disk]()
Не помешает, если вы проверите работу загрузочной флешки непосредственно на компьютере.
Выводы статьи
В программе WinSetupFromUSB поддерживается создание мультизагрузочной флешки с несколькими операционными системами и дополнительными утилитами. В случае необходимости, пользователь может загрузиться с загрузочной флешки для установки на компьютер операционных Windows или Linux, для проведения необходимых работ на ПК при помощи утилит, записанных на флешку.
![Создание мультизагрузочной флешки]()
Сегодня будем создавать мультизагрузочную флешку. Зачем она нужна? Мультизагрузочная флешка представляет собой набор дистрибутивов и утилит, с которой можно установить Windows или Linux, восстановить систему и сделать много других полезных вещей. Когда вы вызываете на дом специалиста по ремонту компьютеров, с огромной вероятностью в его арсенале имеется такая флешка или внешний жесткий диск (что, в принципе, одно и то же). См. также: более продвинутый способ создания мультизагрузочной флешки
Данная инструкция была написана сравнительно давно и на текущий момент (2016) не совсем актуальна. Если вас интересуют другие способы создания загрузочных и мультизагрузочных флешек, рекомендую этот материал: Лучшие программы для создания загрузочной и мультизагрузочной флешки.
Что потребуется для создания мультизагрузочной флешки
Существуют различные варианты создания флешки для мультизагрузки. Более того, Вы можете скачать готовый образ носителя со многими вариантами загрузки. Но в данной инструкции мы все будем делать вручную.
Непосредственно для подготовки флешки и последующей записи на нее нужных файлов будет использована программа WinSetupFromUSB (версия 1.0 Beta 6). Есть и другие версии этой программы, но мне больше всего по душе именно указанная, а потому и пример создания я буду показывать именно в ней.
Также будут использованы следующие дистрибутивы:
- ISO образ дистрибутива Windows 7 (точно так же можно использовать Windows 8)
- ISO образ дистрибутива Windows XP
- ISO образ диска с утилитами восстановления RBCD 8.0 (взято с торрента, для моих личных целей компьютерной помощи подходит лучше всего)
Кроме этого, естественно, понадобится и сама флешка, из которой мы будем делать мультизагрузочную: такая, чтобы на нее поместилось все, что требуется. В моем случае хватит 16 Гб.
Обновление 2016: более детальная (по сравнению с тем, что ниже) и новая инструкция по использованию программы WinSetupFromUSB.
Подготовка флешки
![Мультизагрузочная флешка в WinSetupFromUSB]()
Подключаем подопытную флешку и запускаем WinSetupFromUSB. Убеждаемся, что в списке носителей вверху указан именно нужный USB накопитель. И нажимаем кнопку Bootice.
![Подготовка флешки в Bootice]()
![Форматирование флешки]()
![Форматирование завершено]()
![Запись загрузочного раздела на флешку]()
Выбираем источники для мультизагрузки
В главном окне программы Вы можете видеть поля для указания пути к дистрибутивам с операционными системами и утилитами восстановления. Для дистрибутивов Windows требуется указать путь к папке — т.е. не просто к ISO файлу. Поэтому, прежде чем приступать, смонтируйте образы дистрибутивов Windows в системе, или же просто распакуйте ISO образы в папку на компьютере с помощью любого архиватора (архиваторы умеют открывать файлы ISO как архив).
![Выбор дистрибутива с Windows]()
Ставим галочку напротив Windows 2000/XP/2003, нажимаем кнопку с изображением многоточия тут же, и указываем путь к диску или папке с установкой Windows XP (в этой папке содержатся подпапки I386/AMD64). Аналогично прделываем с Windows 7 (следующее поле).
Для диска LiveCD ничего указывать не нужно. В моем случае на нем используется загрузчик G4D, а потому в поле PartedMagic/Ubuntu Desktop variants/Other G4D просто указываем путь к файлу .iso
![Мультизагрузочная флешка создается]()
По завершении копирования программа выдает какое-то лицензионное соглашение… Я всегда отказываюсь, т.к. на мой взгляд оно не имеет отношения к только что созданной флешке.
![Мультизагрузочная флешка готова]()
А вот и результат — Job Done. Мультизагрузочная флешка готова к использованию. На оставшиеся 9 гигабайт я обычно записываю все остальное, что мне необходимо для работы — кодеки, Driver Pack Solution, наборы бесплатных программ и другую информацию. В итоге, для большинства задач, за которыми меня вызывают, мне вполне достаточно этой единственной флешки, но для солидности я, конечно, беру с собой рюкзак, в котором есть отвертки, термопаста, разлоченный 3G USB-модем, набор компакт-дисков для различных целей и другие причиндалы. Иногда пригождаются.
О том, как установить загрузку с флешки в BIOS вы можете прочесть в этой статье.
Читайте также: