Как сделать комод в 3d max
Обновлено: 02.07.2024

3Ds Max — удобный и многофункциональный редактор, с помощью которого осуществляется 3D-моделирование архитектурных визуализаций, используемых в дизайнерской работе, а также при создании рекламных видеороликов. В данной статье будут рассмотрены базовые особенности работы в данной программе, а также её основные функции, с которыми следует ознакомиться каждому новичку. Вы узнаете, как быстро и правильно выполнить настройку интерфейса в 3Ds Max, а также на основании предложенной инструкции сможете без труда и самостоятельно выполнить эту работу.
Настройки программы 3Ds Max
Первое знакомство новичка с программой 3Ds Max начинается с изучения её интерфейса и настроек необходимых рабочих параметров. Правильные настройки помогают пользователю перейти к визуализации реалистичных визуализаций собственных проектов, обеспечивают возможность быстрой и оперативной работы с различными программными инструментами. Выполняют их однократно после входа в программу, а также каждый раз при использовании интерфейса 3Ds Max на новом устройстве.
Интерфейс 3Ds Max состоит из нескольких важных блоков:
- основное меню;
- панель инструментов;
- проекционные окна;
- командная панель;
- шкала времени (Time Slider или Track bar);
- панель ввода команд встроенного языка программы MaxScript;
- панель координат объектов;
- панель управления анимированными объектами;
- навигационная панель (с её помощью осуществляется управление сценами во всех окнах проекции, представленное функциями приближения, вращения и отдаления объектов).
В настройках программы также можно уменьшить размеры инструментов на верхней панели. Для этого поставьте или уберите галочку напротив пункта Use Large Toolbar Buttors. Такой вариант настройки необходим тем, у кого монитор компьютера имеет небольшой размер, и на нём не помещается вся необходимая информация.

Files
Ещё один важный параметр в этой вкладке — Backup Interval (minutes). Он представляет собой временной интервал автосохранений. Оптимальный вариант здесь — каждые 15 минут. Меньшее значение выбирать не нужно, поскольку тяжёлые сцены в таком случае будут сохраняться дольше и пользователь просто не сможет выйти из режима автосохранения.
General
Окна проекции
В программе 3Ds Max есть 4 окна проекции, каждое из которых имеет своё название:
- Top (вид сверху);
- Front (фронтальный вид);
- Left (вид слева);
- Perspective (перспектива).
Выбрать нужный вид проекции пользователь может в контекстном меню, расположенном в левом верхнем углу. Переходить с одной проекции на другую можно, выбирая с помощью левой клавиши мышки необходимый вариант. Активное окно проекции имеет подсветку в виде рамки жёлтого цвета.

Каждое из окон проекции имеет горячие клавиши, которые предоставляют пользователям уникальную возможность — работать в десятки раз быстрее. Они обозначены напротив каждого пункта выбора проекции и соответствуют первым буквам названий окон проекции (L — Left; F — Front; T — Top; P — Perspective).
Бесплатная помощь в настройке 3Ds Max
Если вы понимаете, что вам нужна помощь в настройке и освоении программы 3Ds Max, школа дизайна и графики Art and Shock создала специальный бесплатный 4х-дневный онлайн-практикум по 3D-визуализации для новичков.
С помощью онлайн-практикума вы сможете:
- Установить и настроить необходимые программы для создания 3D-визуализаций - 3Ds Max и Corona Render;
- Получить видео-уроки и полезные материалы по работе в программах;
- Узнаете как настраивать свет и камеру;
- Научитесь работать с материалами и рендерингом;
- Сможете задать вопросы своему куратору - профессиональному 3D-визуализатору.
В результате вы создадите свою первую визуализацию в 3Ds Max за 4 дня, даже если никогда не работали в программе.
Переходите по ссылке, чтобы зарегистрироваться на бесплатный онлайн-практикум прямо сейчас

Создание объектов в окнах проекции в 3Ds Max
С правой стороны от окон проекции в программе 3Ds Max находится командная панель. Именно её используют для создания объектов необходимой формы, а также изменения их параметров. В самой верхней части этой командной панели находится 6 вкладок:
- Create.
- Modify.
- Hierarchy.
- Motion.
- Display.
- Utilities.
Каждая из них имеет дополнительные вкладки, а также свитки с настройками. Создание любых объектов в сцене осуществляется посредством вкладки Create. Здесь можно смоделировать:
- геометрические фигуры (квадрат, куб, цилиндр, сфера, чайники, торсы, конус, пирамида и другие);
- стандартные примитивы;
- источники света для подсветки комнаты;
- камеры, при помощи которых можно зафиксировать кадр, чтобы в дальнейшем сделать финальный рендер;
- дополнительные функции.
Чтобы создавать тот или иной объект, нужно выбрать его левой кнопкой мышки, а затем переместить курсор в окно проекции Perspective. Наименование объекта, выбранного в контекстном меню, будет в этот момент подсвечиваться синим цветом. После перемещения в окно проекции пользователь должен, не отпуская левую кнопку мышки, растянуть выбранный геометрический объект, поднять его на высоту, отпустить левую клавишу мышки и вновь кликнуть ей, тем самым зафиксировав полученный результат. Таким образом можно создать в окне проекции множество объектов разного размера и формы. После создания пользователь сразу же может увидеть объект с разных сторон (слева, фронтальный вид, сверху и в перспективе). Окно проекции Perspective отображает любой объект в виде трёхмерного изображения. Чтобы создать и зафиксировать новый объект, пользователь должен сделать 2-3 нажатия левой кнопкой компьютерной мышки.
Возможности объектов 3Ds Max
Объекты в программе 3Ds Max можно менять по своему усмотрению. Чтобы удобнее было работать с отдельными объектами или с общей сценой, пользователь может нажать горячую комбинацию клавиш Alt+W и развернуть активное окно на весь монитор. Из него можно легко переместиться в любое другое окно проекции, нажав на клавиатуре соответствующую ему горячую клавишу (L, F, T или P). Горячая комбинация клавиш Alt+W также используется для возврата к 4-м окнам проекции. Такой метод позволяет эффективно взаимодействовать с каждым из окон проекции, выполняя свои проекты качественно и в сжатые сроки.

Ещё один важный момент, который должен знать каждый новичок при работе в сцене программы 3Ds Max, связан с функцией вращения и перемещения объектов. Чтобы вращаться и перемещаться в активной сцене, необходимо использовать скроллер мышки. Направив курсор на активное окно проекции, и зажав левую клавишу мышки, пользователь сможет передвигать все объекты с одного места на другое. Благодаря этой функции можно увеличивать в окне проекции полезную площадь для построения новых геометрических объектов. Также скроллер мышки позволяет приближать и отдалять созданные объекты. Функция работает в каждом из 4-х окон проекции.
В окне проекции Perspective есть возможность вращения объектов, что позволяет посмотреть на них с другой стороны. Чтобы воспользоваться ею, нужно зажать левую клавишу мышки, а саму мышку передвигать в правую или левую сторону, одновременно нажимая горячую клавишу Alt. Данная возможность необходима для лучшего моделирования пространства в окне проекции.
Функция вращения доступна только в окне проекции Perspective. Если применить её в других окнах — это приведёт к появлению ортогонального окна, с которым нельзя взаимодействовать. Если пользователь столкнулся с появлением ортогонального окна, то он должен вернуть первоначальный вид. Например, если ортогональное окно появилось во фронтальном окне проекции — нужно всего лишь нажать горячую клавишу F и активность объекта будет восстановлена.
Если пользователю необходимо перемещать по той или иной оси сразу несколько объектов, то стоит воспользоваться горячей клавишей CTRL. Нажмите её, чтобы выделить 2, 3 или более объектов. Чтобы исключить один из объектов данной группы, вновь отделив его от других, зажмите левую клавишу мышки на данном объекте, а затем кликните по горячей клавише ALT. Перемещение нескольких объектов сразу возможно не только в окне проекции Perspective, но также и в других окнах (Left, Front, Top).
Функция Select Entertainment — ещё один важный инструмент, позволяющий вращать объекты вокруг своей оси. Вращение геометрических объектов в разные стороны происходит по той оси, которую выберет пользователь.
- Q — выделение (в основном используется для быстрого удаления ненужных объектов).
- W — горячая клавиша для перемещения объекта.
- E — вращение объекта.
- R — масштабирование объекта.

Чтобы узнать размеры и наименование конкретного объекта, нужно выделить его с помощью горячей клавиши Q, а затем перейти в функцию Modify. Здесь отображается наименование выбранного объекта, которое можно поменять по своему усмотрению. Также во вкладке Modify находятся искомые параметры объекта (длина, ширина, высота), а также сегменты.



Это именно та база, с помощью которой можно начинать работать в программе 3Ds Max.
В данном уроке мы с вами рассмотрим основы 3d моделирования интерьера в 3ds max, как можно создать интерьер, например, своей небольшой комнаты.
Шаг №1. Создание коробки из чертежей.
Для начала вам нужно создать стены и перекрытия комнаты. Если у вас есть план с размерами помещений, то по ним не составит труда вытянуть стены. Если же плана у вас нет, то коробку можно создавать использую картинки планировки с сайтов фирм-застройщиков. Обычно на данных планировках размеры отсутствуют, но имеется площадь помещения.
Для нашего примера я возьму план однокомнатной квартиры стандартного многоэтажного дома с сайта фирмы - застройщика.

3d моделирование интерьера в 3ds max
Здесь мы можем увидеть, что наша комната имеет площадь – 15,93 м 2 . По данному плану мы можем прикинуть соотношение сторон стен. Я это делаю в Photoshop’e. В меню View влючаем включаем rulers – у нас появятся измерительные линейки, по которым легко подсчитать длины в пикселях (либо в других установленных единицах) стен.
У меня получилось - 141 х 196 пикселей. Исходя из этих размеров можно взять соотношение сторон – 1,4. Составив пропорцию теперь можно найти размеры комнаты в метрах (или других удобных единицах). У меня получилось – 3,373м и 4,718м. Если размеры не критичны, можете их округлить или подвести к стандартному размерному ряду. Дальнейшие построения буду делать в миллиметрах, поэтому могу спокойно взять эти размеры (3373мм х 4718м).
Размеры и расположение оконных и дверных проемов можно также выбирать по этому принципу, либо руководствоваться стандартными размерами дверей и оконных блоков. Например, стандартные дверные полотна - 60, 70, 80, 90 см. Высота - 200 см. Размеры оконных блоков можно посмотреть на сайтах – производителей, конфигурация и количество створок разное.
Я приму следующие размеры:
- Дверной блок – 900х2000 мм;
- Оконный блок – 1460х1480 мм, с высотой от пола 800мм.
Кроме того, принимаем стандартную высоту потолка в 2700 мм для новостройки.
Шаг 2. Моделирование коробки помещения
Открываем в 3ds max, новую сцену. Чтобы не было в будущем проблем при рендеринге изображения – все элементы нужно делать максимально приближенными по размерам к настоящим.
Первым делом устанавливаем системные единицы. выбираем в меню customize –> units Setup.
В меню Display Unit Scale выбираем Metric. Я буду размеры вести в миллиметрах, поэтому тут же выбираю millimeters. И в выпадающем меню тоже выбираю millimeters. Закрываем и сохраняем сцену.
Начинаем моделирование – я приму за толщину все стены и перекрытия в 2500мм.

3d моделирование интерьера в 3ds max
Начинаем с пола – создаем прямоугольник (BOX) с размерами как стен 3373мм и 4718м и толщиной -250мм, чтобы она отложилась вниз.
Кликаем правой клавишей по созданному боксу, появилось контекстное меню, выбираем Convert To -> Convert To Editable Poly. Мы конвертировали бокс в полигональный объект. Теперь выбираем все боковые полигоны, в разделе edit polygons выбираем окошко возле Extrude и устанавливаем величину выдавливания 250 мм, метод local.

3d моделирование интерьера в 3ds max
Мы сделали основу под стены, теперь таким же способом выдавливаем сами стены:

3d моделирование интерьера в 3ds max
У нас получилась коробка нашей комнаты. Потолок можно пока не создавать. Теперь в ней сделаем дверной и оконный проемы в тех местах, в которых они должны быть.
Добавляю вспомогательный бокс с размерами, как у нашего окна. поднимаю его на 800 мм от пола и центрирую по комнате.

3d моделирование интерьера в 3ds max
Выделяем внутренний и внешний полигоны у нашей комнаты, и выбираем в разделе edit polygons inset, добавляя внутренние грани, как на картинке:

3d моделирование интерьера в 3ds max
После этого подгоняем вершины образовавшихся внутренних полигонов под вспомогательный бокс, перемещая их только по оси X или Z. В этом случае удобно пользоваться привязками (snap) и ограничителями передвижений по осям (Axis constraints).

3d моделирование интерьера в 3ds max
Теперь удаляем вспомогательный бокс и убираем те внутренние полигоны, где должно быть окно:

3d моделирование интерьера в 3ds max
Образовавшиеся внутренние дырки в коробке нужно закрыть полигонами.

3d моделирование интерьера в 3ds max
Аналогичным образом создаем проем под дверь. Только теперь будем использовать инструмент cut, так как снизу у нас не должно быть полигонов. Вырезаем в полигоне проем, а потом, также как в окне, подгоняем вершины.
3d моделирование интерьера в 3ds max 3d моделирование интерьера в 3ds max
Шаг 3. Креатив, дизайн.
У нас есть коробка нашего помещения. Теперь переходим непосредственно к самому дизайну помещения. Нам нужно добавить мебель, продумать декор, наполнить всеми нужными элементами. Моделировать самому все элементы достаточно долгий и трудоемкий процесс. Все основные 3d модели для интерьера можно скачать из каталога 3d моделей, поэтому наша задача сводится к грамотному размещению всех этих элементов в нашей созданной коробке помещения.

3d моделирование интерьера в 3ds max
Добавляем откосы окна, сделанные на основе объекта plane. Также применим к ним модификатор shell, чтобы у них была толщина, как в реальном мире. Толщину поставим 1 мм. Еще добавим планки на окна.

3d моделирование интерьера в 3ds max
Начинаем наполнять интерьер с обязательных элементов – таких, как диван, шкаф, телевизор, стол, т.п.

3d моделирование интерьера в 3ds max
Чтобы интерьер был более естественный и более реалистичный нужно добавлять следы присутствия человека, например, подушка должна быть помятая, одеяло немного скомкано. На столе можно добавить кружку и тарелку, оставшуюся от завтрака. Стулья, можно поставить не строго параллельно, а немного развернуть их, если на полке лежат книги – одну можно положить отдельно, как будто ее берут чаще, чем другие. Чем больше таких мелочей будет в интерьере, тем он будет более естественен. Можно даже разбросать носки по полу. Я, например, добавлю мягкую игрушку на диван и пару подушек.

3d моделирование интерьера в 3ds max
Также на столе оставлю откытый журнал.

3d моделирование интерьера в 3ds max
На окна нам нужно повесить шторы, однако, чтобы они выглядели наиболее естественно, нужно сделать их симуляцию отельными инструментами. Как это делается описано в уроке по созданию штор в 3ds max

3d моделирование интерьера в 3ds max
Когда все элементы интерьера расставлены, все текстуры и материалы назначены, можно переходить к расстановке освещения, камер и непосредственно визуализации, для получения финальной картинки. Финальные картинки нашего интерьера, после настройки дневного освещения, можно посмотреть в статье о рендере vray

3d моделирование интерьера в 3ds max
Подвластно ли 3D-моделирование комнаты новичку? Давайте попробуем разобраться в этом вместе с вами с помощью онлайн-программы 3ds Max. Интересно, сколько это на самом деле займет по времени.
Содержание
3ds Max: регистрация, использование в 3D-моделировании комнаты онлайн
Устанавливаем англоязычную версию программы на компьютер. Минус, который не помешает работе. Открываем, появляется поле с разметкой, панелями инструментов. Предварительно настраиваем. На верхней панели заходим в Customize → Units Setup → System Unit Setup, настраиваем единицы измерения в сантиметрах.

Для создания гостиной в скандинавском стиле будем использовать условный чертеж квартиры, возьмем за основу одну из жилых комнат.

Для переноса в программу 3ds Max нажимаем Plane, формируем плоский объект и задаем размеры согласно пикселям изображения, т.е. 1313 и 1600. На скриншоте ниже видно, куда вводить параметры.

Перетягиваем мышкой план прямо на область. Нажимаем на плюс, выбираем Viewport Configuration, подстраиваем значения под свою видеокарту, чем выше, тем лучше – это хорошо для текстуры.

Мелочи настройки занимают около 15 минут. Чтобы разместить Plane в окне сверху надо убрать галочку в WireFrame → WireFrame Override.

Естественно размеры комнаты не будут совпадать с настоящими, так были заданы параметры исключительно в пикселях (соблюдены пропорции, но точности нет). Нарисуем Box на площади, указав его размер в длину 574. Видно, что наш бокс меньше. Масштабируем через.


Настройка проекции. Строим стены
В Top and Front, Left убираем сетку, нажимаем плюсик, убираем галочку с Show Girds. Так будет проще будет сделать моделирования комнаты в 3D и видеть объекты, которые будем размещать.

В Perspective → Default Shading ставим галочку на Edged Faces. В дальнейшем он пригодится для лучшего конструктивного вида нашей модели гостиной.
Строим стены. Возьмем вид сверху и развернем его на весь экран с помощью крайней кнопки справа внизу.

Нажимаем создание плоской фигуры с линии. У нее желательно включить режим Corner, в таком случае она будет прямой без закруглений, как бы вы ни действовали. Указываем первую точку в углу помещения, удерживая клавишу Shift. Тут важно выставить отметки там, где окна и дверные проемы. Такой метод построения очень эффективен, когда строишь отдельно взятое помещение, но это не касается квартиры в целом. Идеальной точности не требуется.



Теперь помещение можно представить в таком виде (сбоку). Где 280 – это высота стен, 160 – окно, 210 – дверной проем и так далее. Остальное будет позже (уже потрачено примерно полтора часа).

Все эти высоты можно представить как отдельные подъемы и возвышения – 80, 130, 30, 40. Итого в сумме 280. Выделив данный полигон в строке команды Extrude активируем функцию, которая поможет поднять стены, к примеру на 80 см. Нажимаем Ok. Проделываем то же самое со 130, 30 и 40.



У нас получились стены с проемами. Отключаем полигон и наращиваем стенам толщину, для этого необходимо применить модификатор, который называется Shell. Устанавливаем толщину стен 40 см. Выравниваем углы Straighten Corners.
У нас получились стены с проемами. Отключаем полигон и наращиваем стенам толщину, для этого необходимо применить модификатор, который называется Shell. Устанавливаем толщину стен 40 см. Выравниваем углы Straighten Corners.
Строим плиты пола и потолка
Нам нужны плиты пола и потолка. Как это сделать максимально быстро и просто? Чтобы еще построить всякие проемы, плинтуса, карнизы и т. п. Удобнее всего воспользоваться командой Line. Изменяем следующие значения. Обводим потолок заново. Применяем Extrude, устанавливаем минус 40, чтобы на пол можно было установить мебель.

По сути чертеж нам уже не нужен, где находится объект, его можно убрать: Display → Hide Frozen Object. Прячем временно, если понадобится, знаем где его найти.
Плинтус. Делаем так и плинтус, единственное не замыкаем линию до конца. Применяем модификатор Sweep, выравниваем углы, в данном случае нижний левый. Обираем галочку в Smooth Path – углы будут четче. Используя настройки ширины и высоты, можно настроить подходящие размеры плинтуса, которые вам больше подходят.
Потолок. Выделяем пол и с помощью клавиши Shift перетягиваем его наверх, фиксируем, дублируем через Copy. Теперь пол и потолок идентичны.

Создание интерьера: выбор съемочной камеры
Для продолжения 3D-моделирования комнаты необходимо установить съемочную камеру, так как без нее будет сложно заглянуть во внутренний интерьер. Выбираем Сorona камеру и рисуем сквозь интерьер.

Это поможет смотреть сквозь стену с помощью обрезающей плоскости. Заходим в настройки камеры и отключаем Targeted. Устанавливаем в Focal length – 35. Далее меняем значения в Miscellaneous, ставим галочку Enable, Near – 400 (смотрим на линию обрезки, если надо делаем 500–600). Делаем ее активной Perspective → Cameras.


Чтобы обозначить композицию на Render, необходимо зайти в диалог Render Setup → Corona Renderer. Выставляем в закладке Common параметры: ширину и высоту в пикселях, нажимаем на замочек. Таким образом выставляем пропорции, которые можно регулировать. Допустим, вводим 1000 в ширину, высота вырастает пропорционально. Для не слишком мощного компьютера вполне достаточно. Иногда стоит экспериментировать, чтобы видеть, как лучше.

Делаем потолочную панель
Чтобы ее оформить, необходимо взять вид сверху, развернуть на весь экран. Выделить и спрятать плинтус, чтобы он нам не мешал через кликанье правой кнопки мышки на него, выбирая Hide Selection. Включаем привязку, выбираем Line и чертим линию.

Переходим в модификации, привязку выключаем, выбираем Spline → Outline – с помощью мыши двигаем вверх или вниз. Доводим линию до нужной позиции, максимальная точность не обязательна, – если смущает, всегда можно подвигать, выделив ее.

Применим модификатор Extrude, зададим толщину. Эта панель надо поставить в угол между потолком и стеной. Включив привязку можно все отрегулировать.

Применим модификатор Extrude, зададим толщину. Эта панель надо поставить в угол между потолком и стеной. Включив привязку можно все отрегулировать.
Добавление моделей в 3D-моделировании комнаты: настройка визуализации
Пришел тот момент, когда уже нужно добавлять модель, которых будет достаточно много. Открывает Files → Import → Merge. Выбираем из папки с собранными моделями, в данном случае выбираем дверь, щелкаем дважды, жмем Ok.

Перемещаем дверь в проем, присматриваемся хорошо ли она встала. Дверь вписывается, корректировки не требует. Вспоминаем, что есть плинтус. Оба элемента не конфликтуют (о тонкостях соотношения деталей между собой, их подгонки и о многом другом можно узнать на курсах 3D CLUB для визуализаторов).
По такому же принципу добавляется окно. Через Vertex двигаем его, чтобы оно встало в проем, как надо. Лучше пусть будет небольшой запас, чем щель между окном и проемом.



Настройка визуализации
Регулируем функцию так как нам удобно. Переходим к панели модификации → Add CoronaSky environment, т. е. небо.


Покраска элементов интерьера
Воспользуемся библиотекой Render, там достаточно деталей для декора и отделки. Выбираем из Wood то, что нравится, нажимаем правой кнопкой мыши на материал и выбираем Assign to select object, сделали, но текстура не видна.

Ко всем материалам, где вы будете применять Corona нужно будет применить модификатор UVW Map, включаем режим Box, а также ставим галочку в Real World Map Size. Эта галочка позволяет использовать для текстуры не те размеры, которые можно поставить самостоятельно, а те, что прописаны в программе. Используя этот способ, все объекты будут выглядеть более естественно.


Расстановка мебели, источников света
Вешаем шторы, 3D-панель, которая будет располагаться на стене, через Material раскрашиваем как нам нравится, располагаем софу (вся мебель и другие элементы декора были подобраны заранее), шкаф-купе и т. д. Если что-то не становится так, как надо по масштабу, используем Edit Mesh → Vertex, подгоняем параметры: высоту, ширину, длину.
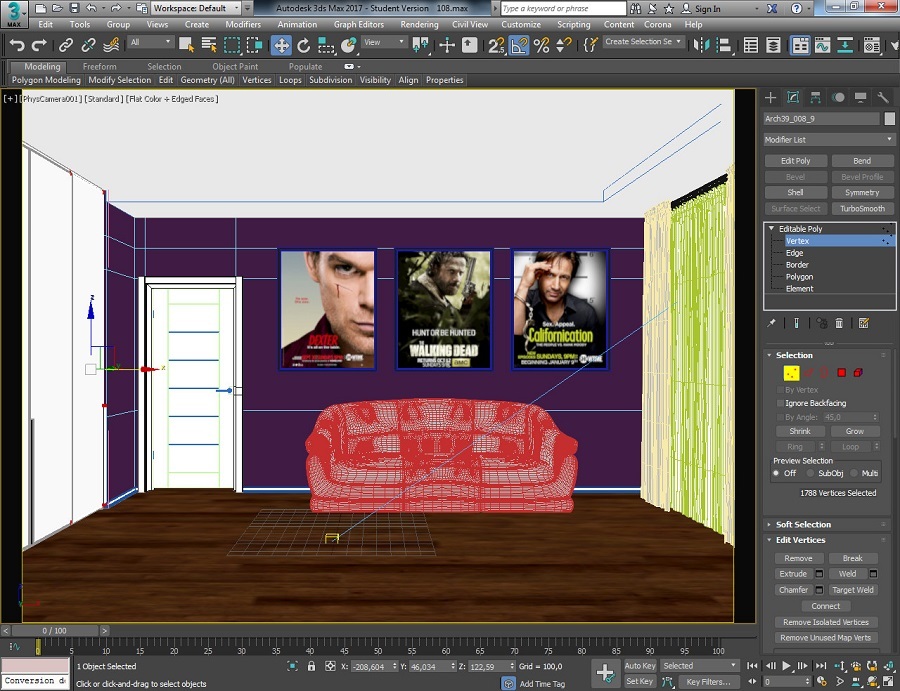
А вот со светильниками придется повозиться. Добавляем их аналогичным способом, как и мебель, регулируя через Edit Mesh → Vertex.
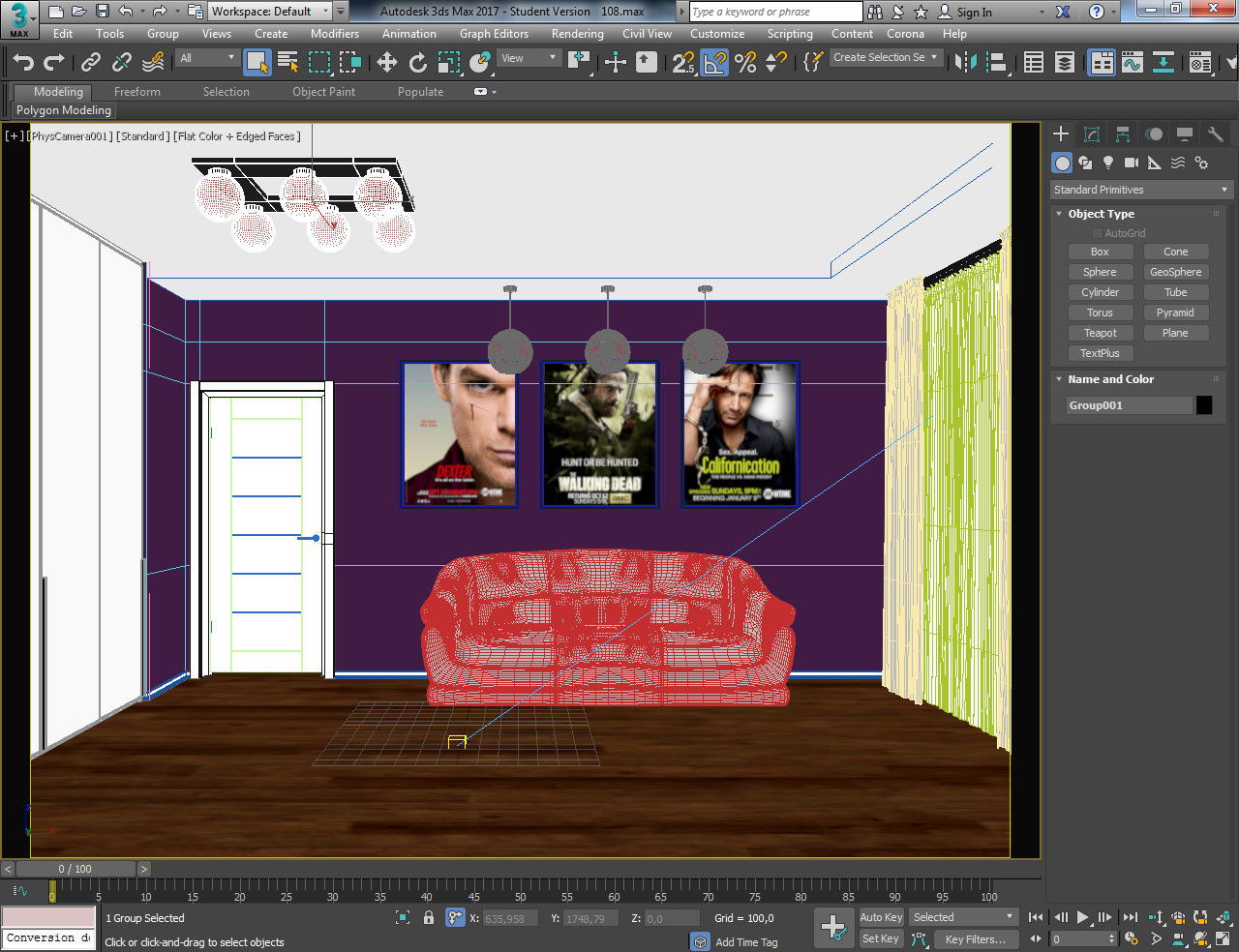
Выполняем Render, смотрим, что у нас получилось. Пока что светильники не будут играть значимой роли на фоне естественного солнечного света.

Добавляем остальные детали: стол и немного декора (карликовое дерево, ваза с фруктами, постеры любимых сериалов на стену).
Финальная обработка в 3D-модели комнаты за час
Надо настроить постобработку и активировать наши светильники. Для этого есть волшебная кнопка-лампочка Corona Interactive LightMix Setup, с ее помощью можно создать слои для каждого набора светильников.

Выбираем тот вариант, при котором количество слоев будет наименьшим – Instance режим → Generate. Опять запускаем Render (это черновой вариант, недоработанный). Начинаем с постобработки Post.

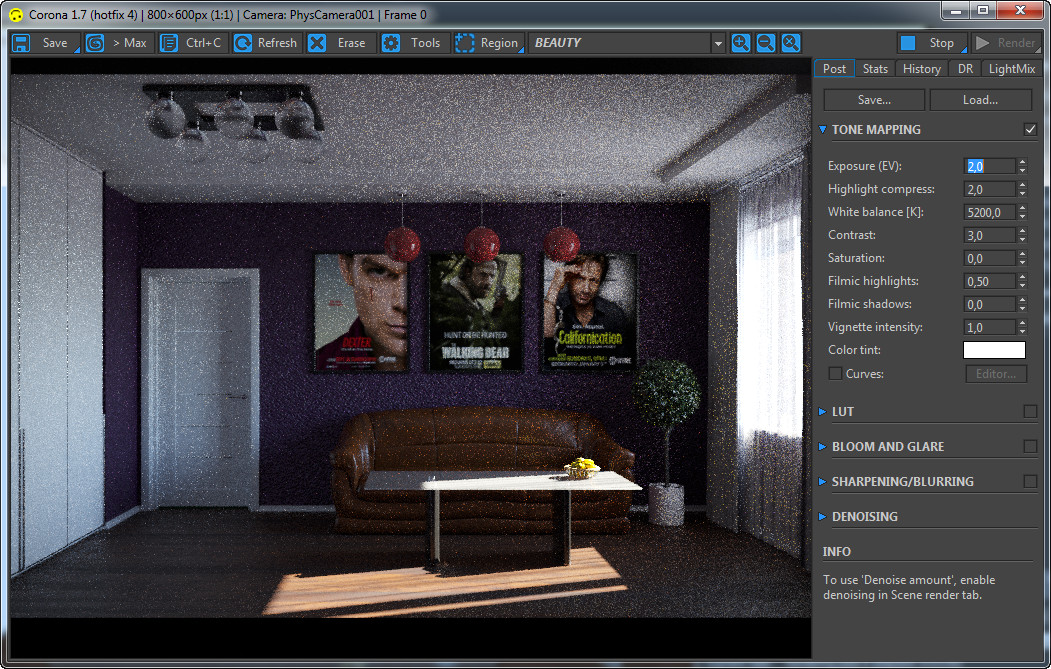
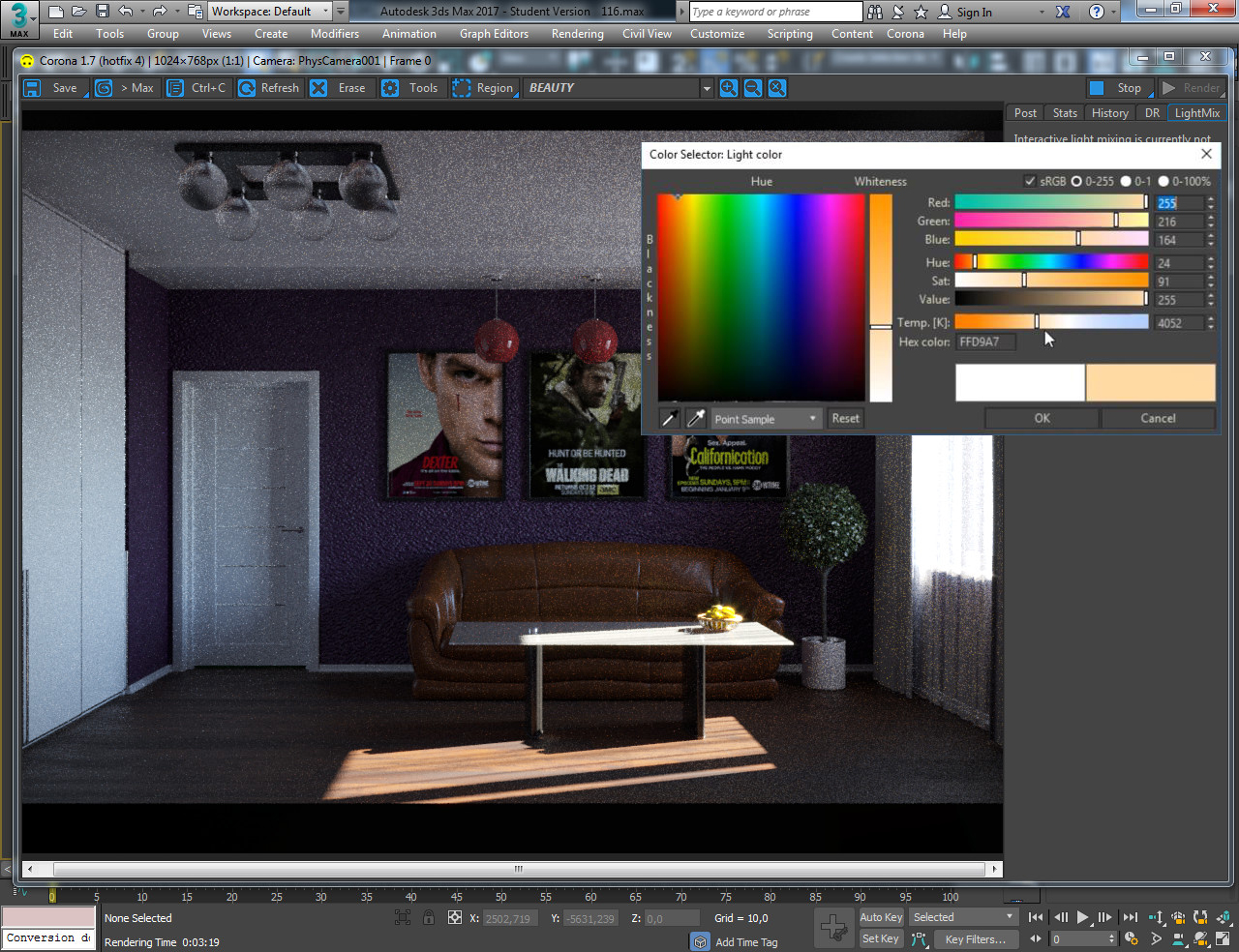

Во время Render многие параметры можно корректировать в процессе. В итоге у нас получилась комната в скандинавском стиле. По сути ее можно обставить на свой вкус: изменить цвет подушек, поставить другое растение, сделать ламинат под белый дуб и т.п.
В заключение хочется сказать, что в общем вся работа по времени для новичка (т. е. меня) составила примерно 3 дня, так как надо было изучить много кнопок, понять, как все работает, двигается, да банально уложить весь процесс в голове. Приходилось несколько раз начинать заново. Поэтому лучше свое обучение начинать с курсов, где профессионалы расскажут и покажут все тонкости на практических уроках. Там же вы сможете уточнить все детали в процессе не отрываясь от создания уникального проекта.
- как установить 3ds Max, Vray и Corona Renderer;
- обзор основных функций программы;
- пошаговое создание рендера интерьера;
- разбор композиции кадра и настройки освещения.
Также мы дарим всем ученикам разработанную в 3D CLUB библиотеку 3D Hamster с моделями мебели и материалами для отделки.
Она регулярно пополняется, в зависимости от требований рынка и пожеланий визуализаторов.
Семен Потамошнев наглядно показывает, как с её помощью визуализаторы оптимизируют свою работу:

В этом уроке вы научитесь основным действиям с объектами моделируя несложный компьютерный стол и пару стульев.
Здесь как и в первом уроке все предельно просто, моделирование из примитивов напоминает простой детский конструктор, поэтому с этим справится любой начинающий. Но наша цель сейчас, это не стол и стул, а несколько интересных приемов моделирования, о которых вы узнаете создавая эти объекты. Итак, давайте прямо по пунктам:
Сначала изменим системные настройки. В 3d max есть своя мера длинны - unit. Вы можете сами задать чему будет равен 1 unit (нескольким метрам или миллиметрам), а так же указать в каких единицах программа будет выводить размеры объектов. Заходим во вкладку Customize - Unit Setup .
В разделе Display Unit Scale выбираем Centimeters (сантиметры) из вкладки Metric.
Нажимаем System Unit Setup и задаем что 1 Unit = 3,0 Centimeters.

Теперь можно приступить к моделированию:
Сначала создаем стол:
1. Создаем ChamferBox с нужными параметрами: Жмем Create - Geometry, выбираем Extended Primitives вместо Standart Primitives далее жмем на ChamferBox и создаем его в окне перспективы. Задаем параметры:
Length 200cm; Width 100cm; Height 3cm; Fillet (фаска) 0,2cm. Цвет выбираем коричневый.

2. Копируем (перемещаем вниз с нажатой клавишей Shift), указываем нужные размеры (переходим во вкладку Modify), ставим на место ножки

3. Снова копируем (передвигаем нажатой клавишей Shift), сдвигая ближе к центру стола:

4. Теперь нам потребуется повернуть объект ровно на 90 градусов. Как это сделать. вверху нажать на кнопку правой кнопкой мыши (как указано на скриншоте), вы попадаете на Grid and Snap Settings. Напротив Angle вписать 5, 10 или 15 градусов. Далее если кнопка будет нажата, то поворачивая объекты они будут поворачиваться на градус кратный указанному. Т.е. если вы указали 10 градусов, то повернуть объект вы сможете на 10-20-30-40-50-60-70-80-90-100 и так далее градусов. Указать вы можете любое числа как вам удобно. У меня обычно стоит от 5 до 15 градусов.

5. Теперь с нажатой клавишей Shift поворачиваем box на 90 градусов, вновь указываем нужные размеры и ставим между двумя предыдущими боксами, что бы получилась нижняя полка:

6. Копируем нашу полку вверх (перемещаем с нажатой клавишой Shift), в появившемся меню указываем количество копий (Numbers of Copies) 3 или 4, как хотите. Тип копирования ставим Instance.

После того как вы создали копии полок с типом копирования Instance, вы можете масштабировать одну из полок, при этом будут одинаково масштабироваться и остальные копии. Попробуйте уменьшить толщину полок.
7. Копируем боковую ножку стола на другой край:

Наш стол впринципе готов, но вы можете добавить ещё несколько элементов (например выезжающую полку для клавиатуры)
Теперь моделируем стул:
Здесь все тоже самое.
1. Создаем ChamferBox с нужными параметрами и меняем цвет:

2. Копируем, изменяем размеры, ставим на место ножек 4 копии:

3. Теми же способами создаем спинку стула:

Теперь один важный момент. Выделите верхнюю горизонатальную перегородку спинки стула, в верхнем меню измените View на Local. Это изменение позволит вам перемещать объект относительно его собственных локальных координат. Теперь сделайте 4 копии и стул будет завершен.

4. Для удобства сгруппируем все элементы стула. Для этого сначала выделите их:

5. Теперь в верхнем меню нажмите Group - Group, и дайте название группе, например "стул"

После того как вы сгруппировали объекты, вы не можете изменять их по отдельности. Зато легко можно создать ещё несколько стульев, просто скопировав группу:

Вот и все по второму уроку, смотрите видео ниже. Желаю успехов!
Читайте также:

