Как сделать мультимедийный урок
Добавил пользователь Morpheus Обновлено: 05.10.2024
Представление учебника в виде набора лекций
В концепции программы eLearning Office учебник состоит из лекций, распределенных по нескольким темам. Каждая лекция представляет собой совокупность текстового материала и мультимедийных иллюстраций. Учебный материал структурируется по одному или нескольким признакам (например, по хронологическому). Это, как и контекстный поиск по материалу учебника, обеспечивает быстрый доступ к конкретной лекции.
Создание лекции
Ввод параметров
В главном меню выберите пункт Лекции. В результате под строкой главного меню появится меню Лекции (рис. 17).
Рис.17. Меню Лекции
Выберите команду Создать, после чего появится диалоговое окно Создание и правка лекции (рис. 18).
Рис. 18. Диалоговое окно Создание и правка лекции
В строке ввода Название лекции наберите название лекции. Название темы введите в строке ввода Тема. В строке ввода RTF-импорт определите путь к файлу с текстом лекции. Выберите файлы, содержащие видео- или звуковой фрагмент, либо рисунки, которые подготовлены для данной лекции (о выборе соответствующих файлов см. ниже). Введите текст в окне Комментарий к рисунку или видео, поясняющий вставленный видеофрагмент или рисунок. Выберите шаблон оформления. Обратите внимание, что в левой части этого окна появляется шаблон лекции, соответствующий выбранному шаблону учебника. Можно выбрать другое оформление лекции с помощью стрелок, расположенных рядом с изображением шаблона.
После нажатия OK в диалоговом окне Создание и правка лекции появится кнопка Перейти (рис. 19). Нажав ее, можно просмотреть созданную лекцию. При этом диалоговое окно Создание и правка лекции закроется и откроется страница Лекция. Приступить к созданию следующей лекции можно сразу, не закрывая диалогового окна Создание и правка лекции.
Рис. 19. Кнопка Перейти
Вставка звука
Рис. 20. Диалоговое окно Звук
Вставка видео
Следует обратить внимание на то, что в лекцию может быть вставлен только один видеофрагмент, причем если вставлен рисунок, то вставка видео невозможна.
Рис. 21. Диалоговое окно Видео
Вставка рисунков
Вставка рисунков осуществляется так же, как вставка звука и видео, — с помощью команды: Создание и правка лекции (см. рис. 18) ->Обзор (Слайды) -> Рисунки (рис. 22).
Рис. 22. Диалоговое окно Рисунки
Если для лекции подготовлено несколько рисунков, выберите их по очереди в том порядке, в каком они должны следовать в лекции. В диалоговом окне Рисунки появится список выбранных файлов (рис. 23) — проверьте его. Если список неверный, повторите операцию заново.
Редактирование
Редактирование параметров лекции
Программа eAuthor позволяет в режиме правки лекции изменять:
- название лекции;
- rtf-файл с текстом лекции;
- комментарий к рисунку или видеофрагменту;
- внешнее оформление лекции;
- звуковой файл;
- видеофайл;
- файлы рисунков;
- а также удалять, добавлять, изменять слайды.
Редактирование текста лекции
Редактирование текста лекции в программе eAuthor аналогично работе в текстовом редакторе. Встроенный редактор предоставляет следующие возможности: ввод, изменение и удаление фрагментов текста, изменение шрифта (команда Шрифт), изменение параметров абзаца (команда Абзац), вставка внешнего документа, вставка внешней программы. При вставке внешней программы необходимо учесть параметры ее установки.
Рис. 24. Меню Редактирование
Редактирование названия темы
Выберите в главном меню команду Лекция -> Список тем. Откроется диалоговое окно Список тем (рис. 25).
Рис. 25. Диалоговое окно Список тем
Выберите названии темы и нажмите кнопку Переименовать. При этом в нижнем окне редактирования отобразится название темы. Измените его или введите другое название.
Удаление лекции
При создании учебника может потребоваться удалить какую-нибудь лекцию. Для этого воспользуйтесь командой: Главное меню -> Лекция ->Удалить. Перед выполнением операции откроется окно, требующее подтверждения на удаление лекции, так как восстановить ее будет невозможно.
Создание нового признака
Выберите в главном меню команду Лекция ->Признаки, после чего откроется диалоговое окно Признаки (рис. 26).
Рис. 26. Диалоговое окно Признаки
В ниспадающем списке выберите Добавить признак. В строке ввода Название признака введите название признака. Затем выберите тип значения признака: числовой или строковый. После подтверждения ОК появится строка ввода Значение (рис. 27).
Рис. 27. Строка ввода Значение
Далее в списке Название лекции выберите лекцию, которой будет присвоено данное значение признака, и введите его. После подтверждения кнопкой Изменить программа запомнит значение признака для данной лекции. В строке ввода Значение по каждой лекции теперь будут отображаться введенные параметры.
Редактирование значений признаков
Удаление признака
Для удаления признака используйте команду: Главное меню ->Лекция ->Признаки. Откроется диалоговое окно Признаки (см. рис. 26). Выберите в списке признак и нажмите Удалить, после чего признак и его значения для всех лекций будут удалены без возможности восстановления.
Создание терминологического словаря
Важной составной частью учебника является словарь, содержащий определения терминов. В процессе создания словаря автоматически создаются гипертекстовые связи между встречающимися в тексте лекций терминами и их определениями, а сами термины выделяются цветом и преобразуются в гиперссылки. Кроме того, словарь может содержать мультимедийный иллюстративный материал.
Словарь может быть создан на любом этапе работы над учебником.
Для ввода и редактирования содержимого терминологического словаря используется команда главного меню Словарь. При ее выборе открывается диалоговое окно Словарь (рис. 28).
Рис. 28. Диалоговое окно Словарь
Создание нового термина
Рис. 29. Строка ввода
Наберите в ней термин и нажмите OK откроется диалоговое окно Ввод запроса (рис. 30). Введите слово и нажмите кнопку Enter на клавиатуре. Затем для корректного поиска нужно установить флажки Не учитывать регистр и Лексический поиск, а затем нажать ОК. В результате выполнения указанного запроса программа сформирует связи между лекцией и словарем, причем поиск указанного термина для установления связи будет происходить с учетом лексики и независимо от регистра.
Рис. 30. Диалоговое окно Ввод запроса
Подтвердите свои действия, нажав на кнопку ОК. Диалоговое окно Ввод запроса закроется, а новый термин попадет в список терминов диалогового окна Словарь. Далее появится окно для ввода определения термина, в котором можно набрать определение термина или вставить его из буфера обмена.
Определение термина может содержать и графическое изображение, однако графика вставляется в словарь только через буфер обмена. Термин может быть представлен в тексте как полностью, так и в виде аббревиатуры. В запросе на поиск термина должны учитываться все возможные ситуации.
Редактирование определения термина
Выполните команду: Главное меню -> Словарь, вследствие чего откроется диалоговое окно Словарь (см. рис. 28), а в списке будут отображены все термины, введенные ранее. Выберите термин в списке и нажмите кнопку Ввести значение появится окно с определением термина, в котором можно изменить текст словарной статьи.
Редактирование запроса
Диалоговое окно Ввод запроса (рис. 30) предназначено для ввода логического запроса на поиск слова (или нескольких слов) в тексте лекции для последующего установления связи между ним и словарной статьей. В тексте лекции такой термин выделяется зеленым цветом — аналогично ссылкам в справочной системе MS Windows. Щелкая по нему левой кнопкой мыши, пользователь открывает окно с определением указанного термина.
Для редактирования запроса выберите в главном меню команду Словарь. Откроется диалоговое окно Словарь (см. рис. 28) со списком, в котором отображены все термины словаря, введенные ранее. Выберите термин в списке. Измените запрос в соответствии с правилами ввода запроса.
Обратите внимание, что при создании сложных логических выражений удобнее пользоваться графической диаграммой, которая отображается в нижнем поле диалогового окна Ввод запроса.
Составление тестов
Тесты можно распределить по нескольким темам, не обязательно совпадающим с разделами учебника. Имеется возможность ограничить время ответа на вопрос или время тестирования в целом. Вопрос можно проиллюстрировать графическими файлами или видеофрагментом, а также озвучить.
Для создания и редактирования тестовых заданий используется команда главного меню Тесты, при выборе которой открывается диалоговое окно Тесты (рис. 31).
Рис. 31. Диалоговое окно Тесты
Рис. 32. Всплывающее меню выбора
Выберите тип ответа С вариантами выбора, после чего откроется диалоговое окно Создание вопроса (рис. 33).
Замените название теста Тест 1 на нужное в ниспадающем списке.
Создание вопроса с вводом строки ответа
Выполните команду: Главное меню -> Тест ->Добавить вопрос. Появится всплывающее меню (см. рис. 32), в котором нужно выбрать тип ответа С вводом строки, после чего откроется диалоговое окно Создание вопроса с вводом строки ответа (рис. 35). Наберите название теста или выберите его в ниспадающем списке.
Рис. 35. Диалоговое окно Создание вопроса с вводом строки ответа
Далее введите текст вопроса в окне Текст вопроса (рис. 36) и наберите правильный ответ в окне Правильный ответ. При необходимости установите флажки Учитывать регистр и Учитывать знаки препинания.
Рис. 36. Диалоговое окно Создание вопроса с вводом
Создание вопроса на соответствие ответа
Выполните команду: Главное меню -> Тест ->Добавить вопрос и тип ответа На соответствие. Откроется диалоговое окно Создание вопроса с ответом на соответствие (рис. 37).
Рис. 37. Диалоговое окно Создание вопроса с ответом на соответствие
Редактирование вопросов
В следующем уроке речь пойдет о последних этапах создания мультимедийного учебника с помощью программы eAuthor. Мы расскажем, как проводить тестирование учебника, создавать дистрибутив, готовить учебник к тиражированию и обеспечивать CD-ROM возможностью интеграции с Интернетом для дальнейших обновлений и дополнений учебного материала. В дальнейшем мы рассмотрим возможности других компонентов eLearning Office, а именно ePublisher, который предназначен для автоматического создания электронных публикаций, и eBoard, позволяющего дополнять учебный курс трансляциями в режиме реального времени, интерактивными лекциями, семинарами и конференциями, проводимыми в Интернете.
Учеников привлекает новизна проведения мультимедийных уроков. В классе во время таких уроков создаётся обстановка реального общения, при которой ученики стремятся выразить мысли “своими словами”, они с желанием выполняют задания, проявляют интерес к изучаемому материалу, у учеников пропадает страх перед компьютером. Учащиеся учатся самостоятельно работать с учебной, справочной и другой литературой по предмету. У учеников появляется заинтересованность в получении более высокого результата, готовность и желание выполнять дополнительные задания. При выполнении практических действий проявляется самоконтроль.
Можно выделить следующие особенности данной технологии
1. качество изображения, выполняемого мелом на доске, не выдерживает никакого сравнения с аккуратным, ярким, чётким и цветным изображением на экране;
2. с помощью доски и мела затруднительно и нелепо объяснять работу с различными приложениями;
3. В случаях выявления в слайдах пособия недостатков или ошибок, можно сравнительно легко устранить дефекты;
4. В зависимости от подготовленности учащихся, используя в презентациях гиперссылки, один и тот же материал можно объяснять и очень подробно, и рассматривая только базовые вопросы темы. Темп и объём излагаемого материала, определяется по ходу урока.
5. Во время демонстрации презентации, даже с применением проектора, рабочее место учащихся достаточно хорошо освещено.
6. Повышение уровня использования наглядности на уроке.
7. Повышение производительности урока.
8. Установление межпредметных связей с другими предметами.
9. Появляется возможность организации проектной деятельности учащихся по созданию учебных программ под руководством преподавателей информатики и учителями-предметниками.
10. Преподаватель создающий, или использующий информационные технологии вынужден обращать огромное внимание на логику подачи учебного материала, что положительным образом сказывается на уровне знаний учащихся.
11. Изменяется, отношение к ПК. Ребята начинают воспринимать его в качестве универсального инструмента для работы в любой области человеческой деятельности.
Мультимедийные программные средства обладают большими возможностями в отображении информации, значительно отличающимися от привычных, и оказывают непосредственное влияние на мотивацию обучаемых, скорость восприятия материала, утомляемость и, таким образом, на эффективность учебного процесса в целом.
На этапе создания мультимедийной презентации необходимо учитывать следующие моменты:
· Психологические особенности учащихся данного класса
· Цели и результаты обучения
· Структуру познавательного пространства
· Выбор наиболее эффективных элементов компьютерных технологий для решения конкретных задач конкретного урока
· Цветовую гамму оформления учебного материала
При работе с мультимедийными презентациями на уроках необходимо прежде всего учитывать психофизиологические закономерности восприятия информации с экрана компьютера, телевизора, проекционного экрана. Работа с визуальной информацией, подаваемой с экрана, имеет свои особенности, т. к. при длительной работе вызывает утомление, снижение остроты зрения. Особенно трудоемкой для человеческого зрения является работа с текстами.
При создании слайдов необходимо учесть ряд основных требований:
· Слайд должен содержать минимально возможное количество слов.
· Для надписей и заголовков следует употреблять четкий крупный шрифт, ограничить использование просто текста. Лаконичность — одно из исходных требований при разработке учебных программ.
· Предпочтительнее выносить на слайд предложения, определения, слова, термины, которые учащиеся будут записывать в тетради, прочитывать их вслух во время демонстрации презентации.
· Размер букв, цифр, знаков, их контрастность определяется необходимостью их четкого рассмотрения с последнего ряда парт.
· Чертежи, рисунки, фотографии и другие иллюстрационные материалы должны, по возможности, иметь максимальный равномерно заполнять все экранное поле.
· Нельзя перегружать слайды зрительной информацией.
· На просмотр одного слайда следует отводить достаточное время (не менее 2-3 мин.), чтобы учащиеся могли сконцентрировать внимание на экранном изображении, проследить последовательность действий, рассмотреть все элементы слайда, зафиксировать конечный результат, сделать записи в рабочие тетради.
· Звуковое сопровождение слайдов не должно носить резкий, отвлекающий, раздражающий характер.
Для обеспечения эффективности учебного процесса необходимо:
· избегать монотонности, учитывать смену деятельности учащихся по ее уровням: узнавание, воспроизведение, применение;
· ориентироваться на развитие мыслительных (умственных) способностей ребенка, т.е. развитие наблюдательности, ассоциативности, сравнения, аналогии, выделения главного, обобщения, воображения и т.п.
· дать возможность успешно работать на уроке с применением компьютерных технологий и сильным, и средним, и слабым учащимся;
· учитывать фактор памяти ребенка (оперативной, кратковременной и долговременной). Ограниченно следует контролировать то, что введено только на уровне оперативной и кратковременной памяти .
Автор: Игбаева Елена Александровна
Населенный пункт: г. Челябинск
Мультимедиа технологии – это одно из перспективных направлений информатизации учебного процесса. Мультимедийные технологии обогащают процесс обучения, позволяют сделать обучение более эффективным, вовлекая в процесс восприятия учебной информации большинство чувственных компонент обучаемого.
Мультимедиа – это взаимодействие визуальных и аудиоэффектов под управлением интерактивного программного обеспечения с использованием современных технических и программных средств, они объединяют текст, звук, графику, фото, видео в одном цифровом представлении.
Урок разработан с использованием цифровых образовательных ресурсов (далее – ЦОР) и направлен на ознакомление учащихся с существующими онлайн-сервисами и электронными учебниками, ориентирован на обучающихся 7 классов. В методической разработке используются следующие ЦОР:
Цель: повышение грамотности учащихся в вопросах мультимедиа технологий.
Задачи:
Ожидаемые результаты:
- повышение уровня осведомленности обучающихся о технологии мультимедиа;
- формирование представлений о сферах использования мультимедиа технологий.
Методические рекомендации
- Организационный этап
- Актуализация
- Формулирование темы
- Целеполагание
- Изучение нового материала
- Первичная проверка уровня обученности
- Первичное закрепление пройденного материала
- Подведение итогов. Рефлексия
Содержание


Обучающиеся пытаются сформулировать цель и задачи урока (7 слайд).
Цель: повышение грамотности учащихся в вопросах технологии мультимедиа.
Задачи:
(9 слайд ).

- Первичная проверка уровня обученности
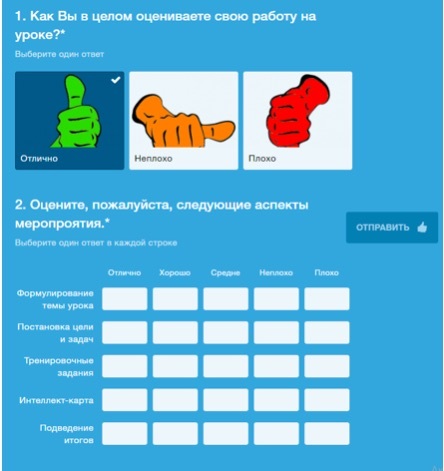

Игбаева Елена Александровна,
Технологическая карта урока
Информатика. 7 класс
Тип учебного занятия
Урок открытия новых знаний, обретения новых умений и навыков
Личностные результаты
- формирование осознанного, уважительного и доброжелательного отношения к другому человеку, его мнению;
- формирование коммуникативной компетентности в общении и сотрудничестве со сверстниками в процессе образовательной деятельности
- развитие способности увязать знания об основных возможностях компьютера с собственным жизненным опытом; интерес к вопросам, связанным с практическим применением компьютеров
Метапредметные результаты
- развитие навыков работы с информацией: поиск и выделение нужной информации;
- осуществление регулятивных действий самонаблюдения, самоконтроля, самооценки в процессе коммуникативной деятельности;
- развитие умения организовывать учебное сотрудничество и совместную деятельность с учителем и сверстниками;
- развитие умения работать индивидуально и в коллективе;
- планирования и регуляции своей деятельности;
- развитие умения самостоятельно определять цели своего обучения, ставить и формулировать для себя новые задачи в учёбе и познавательной деятельности, развивать мотивы и интересы своей познавательной деятельности
Предметные результаты
- умение самостоятельно и с помощью учителя получать новые знания, обобщать и делать выводы;
- умение структурировать полученные знания;
- систематизирование представления об основных понятиях, связанных с технологией мультимедиа;
- умение выделять составляющие мультимедиа
- Начало занятия
- Актуализация
- Формулирование темы
- Целеполагание
- Изучение нового материала
- Первичная проверка уровня обученности
- Первичное закрепление темы
- Подведение итогов. Рефлексия
Технология мультимедиа, мультимедийные продукты, область использования мультимедийных продуктов

Собираетесь создать свое первое обучающее видео? Или уже освоили пару инструментов и подумываете расширить свой видео-арсенал? Мы изучили и сравнили несколько десятков программ для создания видео и сделали подборку из 21 инструмента, к которым стоит присмотреться. Для удобства мы разделили программы на 5 групп — по основному функционалу. Смотрите, выбирайте, пользуйтесь.
Инструменты для записи экрана или с веб-камеры
Такие программы очень популярны у разработчиков электронных курсов, потому что в них можно создавать самые разные типы обучающих видео:
Это видео рассказывает, как сделать мультяшного персонажа в Photoshop по фото
Это видео рассказывает, как сделать мультяшного персонажа в Photoshop по фото.
Кроме того, с подобными инструментами можно создавать целые видеокурсы с экспертами. К примеру — фрагмент из видеокурса для отдела продаж, который мы создали в iSpring Suite.

Итак, вот подборка инструментов для быстрого создания таких обучающих видео:
1. iSpring Suite — конструктор видеолекций и курсов

iSpring Suite — это многофункциональный инструмент для создания курсов и обучающих видео. В программе можно записывать видео и аудио с вебкамеры, захватывать экран — а можно делать и то, и другое одновременно. К созданным роликам можно добавлять подписи, вставлять картинки и инфографику или применять эффекты перехода — в общем дорабатывать материал, чтобы на выходе получались полноценные видеокурсы.
Кроме видео в конструкторе можно создавать и другие типы контента. Например, тесты для проверки знаний или диалоговые тренажёры для отработки навыков. А потом все созданные видеолекции, тесты и упражнения в большой слайдовый курс. Другими словами, iSpring Suite — это полноценное решение для тех, кто хочет создавать качественные обучающие материалы на базе видео и не только.
Цена: от 27 000 рублей в год. Попробовать бесплатно 14 дней →
2. Camtasia — программа для записи скринкастов

Camtasia — это легкий и удобный инструмент, в котором — как и в iSpring — можно записывать видео с экрана или с веб-камеры. Еще в Camtasia можно записывать аудиотреки для вашего видео. А можно просто сказать готовый трек из библиотеки бесплатной музыки и эффектов Camtasia. В инструменте множество фишек для редактирования видео: анимации, видео-эффекты, слои. А чтобы проверить знания зрителей — или просто сделать материал более увлекательным — можно вставить тест или опрос прямо в видео.
Цена: $249. Бесплатный пробный период 30 дней.
3. Filmora Scrn — рекордер экрана с функцией записи с веб-камеры

Filmora Scrn — еще один рекордер экрана, в котором тоже есть функция записи с веб-камеры. Здесь есть несколько крутых функций для создания обучающих видео: например, эффект панорамирования (так называемый pan&zoom) и покадровый предпросмотр (frame-by-frame preview). Базовые функции для создания тьюториалов в инструменте тоже есть. К примеру, можно рисовать на экране кружочки и стрелочки, чтобы обратить внимание зрителей на тот или иной элемент. Видео-уроки, созданные с Filmora Scrn, можно выкладывать на YouTube в один клик или экспортировать на компьютер практически в любом видео-формате, включая MP4, MOV, и GIF.
Цена: $19.99 за 1 год или $29.99 за пожизненную лицензию. Бесплатная пробная версия.
4. Hippo Video — платформа для создания видео, аудио и скринкастов

Hippo Video — это платформа для создания видео с веб-камеры, скринкастов и аудиороликов. В инструменте можно обрезать ролики, вставлять текстовые лейблы, эмоджи, тэги, выделять перемещение мыши, добавлять вступительные и заключительные карточки. В отличие от многих похожих платформ, Hippo Video дает доступ к подробной аналитике: кто смотрел ваше видео и как, где им поделились, понравилось зрителям или нет.
Цена: Есть бесплатный план. Платная версия стоит от $15/месяц.
5. Panopto — платформа для создания и трансляции видео

Panopto — это многофункциональная видео платформа для обучения и проведения занятий. Здесь хороший функционал по созданию скринкастов, записи видео с веб-камеры, а также по трансляции видео в прямом эфире. На платформе есть инструменты для редактирования: можно вырезать неудачные дубли, разбить длинное видео на клипы, загрузить дополнительный контент и синхронизировать его с видео, а также вставить интерактивный тест или опрос. А еще можно использовать Panopto как видео хостинг или интегрировать вашу библиотеку видео с LMS, CMS и другими системами через API.
Цена: По запросу. Есть бесплатная пробная версия.
Программы для создания интерактивных обучающих видео
Суть интерактивного видео в том, что учащиеся могут взаимодействовать с содержимым видео разными способами: например, нажимать кнопки, отвечать на вопросы и выполнять другие действия. Специальные программы позволяют создавать учебные видео с разветвленным сценарием: учащиеся могут выбрать свой уникальный путь взаимодействия — совсем как в компьютерной игре. Такие интерактивные ролики мотивируют учащихся гораздо больше, чем простые видеолекции.
Вот например британский проект Lifesaver – отличный пример интерактивного видео, которое учит зрителя, как правильно делать искусственное дыхание. Сейчас в проекте четыре захватывающих сценария, которые требуют от зрителя решительных и быстрых действий.
В этой категории мы подобрали четыре инструмента для создания симуляций, которые затянут ваших учащихся в самую гущу событий.
6. WIREWAX — инструмент для создания интерактивных видеороликов

В основе WIREWAX лежит технология искусственного интеллекта, благодаря которой инструмент может определять людей и объекты в кадре, отмечать их и создавать кликабельные зоны: статичные и движущиеся. Движение каждого объекта в сцене можно отследить. Статичные маркеры можно поставить на любой объект в видео, и тогда пользователи смогут с ним взаимодействовать. Благодаря этому механизму, зрители могут сами определять сценарий видео и перемещаться между сценами и даже роликами.
Цена: По запросу. Бесплатный пробный период 14 дней.
7. Rapt Media — программа для создания видео с ветвлением

Цена: По запросу. Бесплатный пробный период 30 дней.
8. Kaltura — платформа для добавления интерактивностей в видео

Kaltura — это видеоплатформа, на которой любое видео можно превратить в интерактивное приключение. Можно настроить сценарии ветвления, чтобы каждый пользователь мог выбрать свой собственный путь. Также в видеоролики можно добавлять интерактивные тесты и кликабельные зоны. Зрители могут сами определять скорость воспроизведения, порядок изучения материалов и частоту повторений.
Цена: По запросу. Бесплатный пробный период 30 дней.
9. Verse — платформа для создания интерактивных видео

Цена: По запросу.
Программы для создания анимированных видео
Вот наш шортлист инструментов для создания анимированных видео:
10. Animaker — программа для созданий анимаций из готовых ассетов

Цена: Есть бесплатный план. Платная версия стоит от $12/год.
11. Vyond — инструмент для быстрого создания анимированных видео под разные индустрии и ситуации

Vyond — простой инструмент для создания анимированных видео в высоком качестве. Фишка инструмента в том, что в нем есть готовые шаблоны (с подобранными фонами, персонажами и движением) под разные индустрии и ситуации. Можно быстро собрать видео на базе готового шаблона — или можно настроить видео под себя: отредактировать, забрендирировать, добавить уникальный контент. А еще здесь много опций по настройке персонажей.
Цена: От $49/месяц или $299/год за одну лицензию. Бесплатная пробная версия 14 дней.
12. PowToon — инструмент для создания видео в стиле цветной анимации и скетчинга

PowToon — еще одна программа для создания анимаций на базе шаблонов. В основном здесь представлены персонажи и сцены из офисной жизни. В библиотеке — множество локаций под разные индустрии. Можно создавать ролики не только в стиле цветной анимации, но и в технике скетчинга.
Цена: Есть бесплатный план. Платная версия стоит от $19/месяц.
13. Adobe After Effects — профессиональный инструмент для создания анимации

Adobe After Effects — это профессиональный редактор для создания видеоэффектов и анимаций. В After Effects можно делать все — правда, придется потратить прилично времени на освоение инструмента. В библиотеке редактора — 60 миллионов изображений, иллюстраций и видео, и куча опций для редактирования контента. В After Effects много уникальных функций: например, здесь есть крутой инструмент для анимации персонажей Character Animator, который позволяет привести героев в движение несколькими кликами мышки.
Цена: $20.99/месяц. Бесплатный пробный период 7 дней.
14. iClone — программа для создания 3D анимации

iClone — это программа для 3D анимации. В ней можно создавать увлекательные обучающие видео с реалистичными 3D-персонажами в самых разных локациях. Есть даже возможность настроить освещение и тени. В программе есть набор готовых шаблонов для быстрого дизайна.
Цена: От $199.00. Бесплатный пробный период 30 дней.
Инструменты для редактирования видео
Часто бывает, что отснять видео — это только начало пути. Дальше идет длинный и ответственный этап постпродакшена: редактирование, настройка, монтаж и т.п. Мы собрали несколько классных программ, которые облегчают процесс обработки видео: от простых и понятных редакторов, где можно за несколько минут внести нужные правки, до продвинутых программ для опытных видеографов. Маленькая хитрость: чтобы выбрать инструмент, которые максимально подходит под ваши задачи, почитайте отзывы и кейсы пользователей.
15. OpenShot — базовый редактор видео

В простом приложении OpenShot есть все необходимое для редактирования видео. Здесь можно масштабировать, обрезать, менять местами и вращать клипы, добавлять в видео различные эффекты, анимации и фреймы, использовать сколько угодно дорожек и слоев, настраивать временные метки и многое другое.
Цена: Бесплатно
16. Filmora9 — программа для редактирования видео с доступом к библиотеке ассетов

В программе Filmora9 есть полный набор базовых и несколько продвинутых инструментов для редактирования, которыми очень просто пользоваться. С Filmora в видео можно быстро добавлять музыку, текст и фильтры. Программа поддерживает 50 форматов и позволяет выкачивать файлы из социальных сетей. Среди самых интересных функций: настройка скорости речи спикера, стабилизация трясущегося изображения, 4k-редактирование и функция 3D LUT. Чтобы максимально ускорить процесс обработки видео, можно воспользоваться бесплатными медиа, аудио и видео эффектами, которые можно скачать в хорошем качестве из библиотеки Filmstocks.
Цена: От $39.99/год. Бесплатный пробный период 7 дней.
17. Pinnacle Studio — редактор видео с продвинутыми эффектами

Цена: От $59.95.
18. Adobe Premiere Pro — профессиональный редактор видео

Adobe Premiere Pro — это одна из самых популярных и мощных программ для обработки видео, но ее широкий функционал требует немало времени на освоение. Здесь можно не просто редактировать видео, но и использовать продвинутые техники монтажа: лейеринг, композитинг и моушн-графику. На фоне похожих инструментов Premiere Pro выделяется возможностью очень точной настройки параметров цвета, освещения и звука. Кроме того, в инструменте можно редактировать видеоматериалы в любом формате — от 8K до виртуальной реальности.
Цена: $239.88/год. Бесплатный пробный период 7 дней.
Мобильные приложения для создания обучающих видео
В наши дни очень качественное видео можно снять с обычного смартфона. А с помощью специальных приложений, из отснятых роликов можно собирать профессиональные учебные материалы — опять же, прямо на смартфоне. Если это ваш вариант — предлагаем вам несколько приложений:
19. iMovie — приложение для редактирования видео на iOS-устройства или компьютере Mac

Приложения iMovie iOS — очень удобное и приятное в использовании. С его помощью из фотографий и фрагментов видео можно собирать классные обучающие 4К ролики. В приложении есть тримминг, разделение экрана, редактирование аудио, наложение фильтров — а также готовая библиотека переходов. Еще одна приятная фишка: можно начать редактировать видео на iPhone или iPad, а продолжить — на Mac.
Цена: Бесплатно
20. VideoShow — iOS/Android приложение для самых разных манипуляций с видео

VideoShow — приложение под iOS и Android. В редакторе можно объединять, обрезать, дробить, поворачивать, разворачивать в обратную сторону, конвертировать и ужимать видео. Можно стереть или поменять фон видео, ускорить или замедлить, наложить фильтры, добавить переходы и звуковые эффекты. А еще можно озвучивать (или дублировать) ваши обучающие видео в реальном времени.
Цена: Бесплатная версия публикует видео с водяным знаком. Полная версия стоит $29.99.
21. KineMaster — профессиональное Android-приложение для работы с видео

KineMaster — это профессиональное приложение для редактирования видео под Android. Здесь есть такие мощные фичи, как работа с несколькими слоями, смена режимов наложения, композитинг с хромакеем, озвучка, контроль скорости, спец.эффекты, 3D переходы, субтитры и многое другое. Готовые видео можно залить на YouTube, Facebook, Dropbox или другую платформу прямо из приложения.
Цена: Бесплатная версия публикует видео с водяным знаком. Полная версия стоит $39.99/год.
Заключение
Создание качественных обучающих видео может быть той еще задачкой. Но с правильными инструментами процесс пойдет гораздо быстрее. Попробуйте инструменты, описанные в статье, и соберите свой идеальный набор для монтажа. Желаем вам увлекательных, интересных и полезных видео!
А может вы уже пробовали какие-то из перечисленных инструментов? Расскажите в комментариях, какие из них пригодились вам в работе.
Быстрый конструктор курсов и тестов
Поможет создать интерактивные курсы и тесты в рекордно короткие сроки. Без дизайнера и программиста.

Описываю в блоге кейсы зарубежных клиентов iSpring, перевожу на русский полезные материалы по eLearning и делюсь собственным опытом создания курсов.
Современную школу нельзя представить без применения компьютерных технологий. В качестве одной из форм обучения, активизирующих познавательную деятельность учащихся, используются составленные учителями мультимедийные сценарии уроков (презентации). Электронные презентации можно рассматривать как дидактическое средство обучения, а интерактивную доску – техническое средство, позволяющие показ презентации в классе. Электронную презентацию можно отнести к электронным учебным пособиям, но только с оговоркой: электронные учебные пособия рассматриваются как самостоятельные средства обучения, а презентация – как вспомогательное, используемое учителем на уроке и требующее его комментариев и дополнений. Под электронной презентацией мы понимаем логически связанную последовательность слайдов, объединенную одной тематикой и общими принципами оформления.
По сравнению с традиционной формой ведения урока использование мультимедийных презентаций высвобождает большее количество времени, которое можно употребить для объяснения нового материала, отработки умений, проверки знаний учащихся, повторения пройденного материала.
Презентация урока представляет собой его мультимедийный конспект, содержащий краткий текст, основные вопросы, формулы, чертежи, рисунки, схемы, видеофрагменты, анимации. Обычно такие сценарии подготавливаются в форме мультимедийных презентаций с использованием программы Power Point из пакета Microsoft Office. При помощи Power Point можно строить диаграммы и графики, готовить слайды, проспекты, а также организовывать показы слайдов. Новое теоретическое содержание учащиеся выявляют в ходе организованного активного восприятия компьютерного материала: учитель своим словом, умело поставленным вопросом направляет восприятие и мысль к нужным теоретическим выводам. Экранная форма компьютерной (и ауидивизуальной) информации дает редкую возможность совместного (учитель и класс) наблюдения, размышления над фактами, поиска выхода из проблемных учебных ситуаций.
В последнее время компьютерные презентации стали популярны среди педагогов, активно использующих современные технологии в процессе обучения. В этом случае перед учителем открывается широкое поле деятельности с огромными возможностями. Здесь, в отличие от обучающей программы, преподаватель сам волен выбирать форму и последовательность представления материала, расширить содержание и иллюстрировать его как готовыми, так и самостоятельно выполненными рисунками, фотографиями, анимациями и видеофрагментами.
Однако здесь важно соблюдать принцип разумного использования компьютера, поскольку нерациональное применение ТСО в ходе урока может привести к обратным результатам – повышенному утомлению и психоэмоциональному напряжению. Кроме того, неправильно установленный уровень звука и освещения могут негативно воздействовать на слух и зрение учащихся. При подготовке компьютерных презентаций необходимо руководствоваться принципами оптимизации подачи материала: не злоупотреблять ненужной анимацией объектов, подбирать нейтральный фон, не раздражающий глаза, избегать “режущих” глаз цветов и их сочетаний.
Выделим следующие этапы разработки учебной ситуации с использованием на уроке мультимедийной презентации:
Нами созданы сборники мультимедийных сценариев по физике и биологии. В соответствии с требованиями к проведению современного урока подготовлены презентации к урокам различных типов: урок-лекция, урок-семинар, урок отработки первичных понятий, обобщающий урок, урок отработки первоначальных умений и навыков и др.
Презентации можно разделить на два вида: сопровождающие презентации и интерактивные дидактические материалы к урокам, выполненные с использованием программы Power Point из пакета Microsoft Office. На наш взгляд оба вида имеют право на существование. При умелом и грамотном использовании они помогают активизировать учебный процесс, делать его динамичным, интересным, развивающим.
Отбор материала для презентации должен соответствовать принципам научности, доступности, наглядности. На школьном уроке целью презентации может быть:
- актуализация знаний;
- сопровождение объяснения учителем нового материала;
- первичное закрепление знаний;
- обобщение и систематизация знаний.
При объяснении нового материала наиболее обширны возможности самой презентации и ее оформления. Последовательность показа и логика построения зависят от содержания изучаемого материала, особенностей восприятия учащимися класса, индивидуальности учителя. Стиль может определяться даже взаимоотношением учащихся и учителя, но некоторые общие правила все-таки можно выделить. Во-первых, слайды желательно не перегружать текстом. Лучше разместить короткие тезисы, даты, имена, термины, которые часто переспрашиваются учащимися при записи материала. Для уменьшения текста можно предложить убрать вводные слова и оставить короткие тезисы. Во-вторых, отбираемые иллюстрации должны быть реалистичными, масштабы – оговорены заранее. Наиболее важный материал, требующий обязательного усвоения, лучше выделить ярче, оригинальнее для включения ассоциативной зрительной памяти. Учителя знают, что такой материал нужно предъявлять учащимся несколько раз в разной форме. Даже яркий демонстрационный опыт, показанный однажды, забывается в деталях, поэтому его можно повторить как видео, фото, мультипликационную схему. Здесь слайды презентации незаменимы.
На уроке не обязательно все объяснение должно сопровождаться слайдами презентации. Учитель вполне может включить и эксперимент, и записи на доске (особенно если их могут сделать учащиеся), и показ моделей. При этом на слайде может только остаться название опыта, название вещества или объекта, модель которого демонстрируется. Можно закрыть на время проектор с помощью специальной функции, которой обеспечена интерактивная доска, чтобы полностью сфокусировать внимание только на эксперименте. При длительном объяснении, особенно в классе с ослабленным вниманием, можно для релаксации включить видеофрагмент (не более 1 минуты), сопровождающийся музыкой. Он может и не нести очень важной физической информации, но обязательно должен быть связан с темой урока.
Первичное закрепление чаще проходит в виде беседы или при выполнении заданий. В первом случае предъявляемый материал для вопросов может быть оформлен на слайдах презентации. Здесь, кроме материалов к вопросам и самих вопросов уместно также вывести в обобщенном виде результирующий материал по ответам учащихся. Можно предложить в качестве повторения несколько слайдов презентации, использовавшиеся при объяснении нового материала, для их дальнейшего самостоятельного комментария. Это должен быть наиболее значимый материал из объясненного. Во втором случае индивидуальные карточки – предпочтительнее, а на слайде презентации показать правильное решение. Если презентация задумана на всех этапах урока, то части ее лучше отделить различными фонами, вместе с тем стиль оформления должен восприниматься как единое целое. Здесь очень важно не перегрузить урок слишком большим числом слайдов, не превратить его в монотонный и однообразный.
В презентацию обобщающего урока можно включить схемы, таблицы, диаграммы. Используемые ранее фрагменты слайдов презентации можно перегруппировать с целью проведения сравнения или анализа и представить учащимся. Видеофрагменты применения тех или иных изученных объектов в быту или природе очень оживляют урок и актуализируют знания школьников. К обобщающему уроку можно предложить учащимся подготовить небольшой отчет о домашнем эксперименте или защиту минипроекта по пройденной теме также с использованием презентации.
Мультимедийные сценарии можно использовать учащимся как алгоритмы при изучении новой темы в случае пропуска урока, закреплении или повторении. Это, конечно, возможно при условии доступа ученика к банку презентаций. При этом весь банк или отдельные презентации можно разместить в компьютере кабинета, на сайте школы, на персональном сайте учителя. Учитель может также выдавать эти презентации для самостоятельной работы учащихся при выполнении домашнего задания. Сделав копии, можно заполнять эту презентацию множество раз. Возможна распечатка сценария в виде слайдов или выдачей, что позволяет использовать эти презентации даже в случаях отсутствия компьютерного оборудования в классе или дома.
Ученик легко дополнит информацию, разместив ее на готовые слайды или создав свои слайды, вставят интересные фото- и видеофрагменты, поможет учителю в формировании банка материалов по данной теме. Это уже будут учительско-ученические работы, создание которых способствовует индивидуализации подхода к разным категориям учащихся.
Возможности использования презентаций широки. Информационные технологии, используемые при создании мультимедийного сценария урока, легко интегрируются с технологиями критического мышления, проектов, проблемного обучения, кейс-методом.
Очень удобно, если эти сценарии готовятся и закладываются в базу данных интерактивной доски. Интерактивная доска помогает работу в презентации оживить, вернуться к любому этапу урока, сохранить для повторного использования любую страницу смоделированного или проработанного этапа урока. Использование маркера разных цветов даёт возможность выделять цветом наиболее значимые объекты презентации в интерактивном режиме.
Обобщая опыт составления и применения презентаций на уроках, мы сделали вывод, что создание и использование мультимедийных сценариев уроков по физике и биологии - одно из перспективных направлений применения информационно-коммуникационных технологий в школе.
Читайте также:

