Как сделать мультиклик на мышке
Обновлено: 07.07.2024
RodySoft MultiClicker - простой автокликер для автоматизации рутинных задач на компьютере которые выполняются с помощью мыши.
Бесплатная программа с помощью который вы можете создать макросы и автоматизировать клик мышью в нужном месте по заданным координатам. Для этого вам не потребуется специальных знаний в программировании. Просто укажите координаты точек и интервал между кликами. Поддерживается цикличное повторение макроса.

Кроме этого в RodySoft MultiClicker встроен самый быстрый кликер, цель которого совершить заданное количество кликов в указанной точке. Если верить результатам тестирования, то эта утилита способна сделать более 3000 кликов за одну секунду (зависит от мощности процессора).
Умение быстро кликать просто необходимо для геймеров. Нужно иметь хорошую выносливость и ловкость пальцев, чтобы быстро щелкать на протяжении всей игры. И , честно говоря, иногда это очень утомляет. Но есть способ упростить себе игру - Автокликер.
Автокликер - это небольшая программка, имитирующая щелчки мыши в играх, чтобы вы могли думать о прицеливании и прохождении уровней вместо того, чтобы страдать, бесконечно нажимая кнопку мыши, пока она не сломается.
На этой странице список из 8 лучших автокликеров, найденных на просторах интернета. Не относитесь к этому списку как к рейтингу, у каждой программы есть плюсы и минусы. В начале пойдут самые простые в использовании кликеры.
1. Free Mouse Clicker

Настроек минимум: интервал, кнопка мыши, действие (одинарный или двойной щелчок), горячие клавиши начала и остановки. Всё.
- Простейший интерфейс
- Можно настроить до 1000 КПС.
- Нет лишних функций.
2. OP Auto Clicker

Op Auto Clicker похож на предыдущий, но имеет чуть больше настроек.
В нем можно выбрать место, где будут происходить клики: в текущем положении курсора или в заранее заданных координатах. Также можно задать конечное количество кликов.
3. Free Auto Clicker

Free Auto Clicker позволяет задавать точное место на экране, где нужно имитировать щелчки мыши. Можно даже задать последовательность из нескольких координат.
Ещё можно установить нужный интервал и количество кликов, после которого нужно остановиться.
Можно кликать каждой кнопкой мыши.
- Лёгок в использовании.
- Без регистрации.
- Бесплатный, бывают обновления.
- Работает и в браузере.
- Нельзя назначить свои горячие клавиши.
- Из-за популярности, некоторые игры могут определять его и банить.
- Некоторые антивирусы (Dr.Web, Comodo) считают его опасным.
4. GS Auto Clicker

GS Auto Clicker от Golden Soft - не самый простой автокликер, хотя на первый взгляд может показаться обратное.
Настроек не так много, и они все спрятаны по разным окошкам, что не очень удобно. Зато в GS Auto Clicker есть возможность записи. Программа запишет последовательность ваших кликов и их положение. После этого можно будет запускать записанную последовательность.
- Прост для новичков
- Бесплатный
- Антивирусы не ругаются
- Может подвиснуть иногда, если перегрузить его кликами
- Мало настроек, и они все спрятаны.
5. Auto Click Typer

Auto Click Typer - это бесплатный автокликер с возможностью создания скрипта-последовательности. Важно, что кроме кликов тут можно добавлять в сценарий кнопки клавиатуры.
Для каждого действия в сценарии можно настраивать задержку и количество нажатий как в точном количестве, так и в случайном из диапазона значений.
- Большие возможности без навыков программирования.
- Легко создавать, изменять и удалять скрипты.
- Работает без интернета.
- Полностью бесплатный.
- Некоторые антивирусы помечают как вредоносное ПО.
- В установщике есть рекламный софт, но можно отказаться от него.
6. Auto Mouse Click

Auto Mouse Click может имитировать работу мыши, несколько кнопок клавиатуры и несколько системных действий. Всё это можно комбинировать в различной последовательности.
Можно назначить отдельные горячие клавиши для старта/остановки скрипта, для взятия координат курсора и для добавления действия.
- Просто настраивать координаты
- Поддерживает правую и левую кнопки
- Можно делать экспорт/импорт скриптов
- Можно назначать горячие клавиши
- По окончанию бесплатного периода нужно платить.
7. Perfect Automation

Perfect Automation - это наиболее продвинутый в плане настроек автокликер, с такими функциями как запись мыши и клавиатуры, редактор сценариев, планировщик и т. д. Если сильно захотеть, кроме игр его можно использовать для автоматизации рабочих процессов на компьютере.
Поскольку в этом автокликере там много функций, сначала в нем сложно разобраться.
- Бесплатный
- Много функций
- Гибкие настройки
8. MAC AUTO CLICKER 1.1

Как следует из названия, MAC Auto Clicker - это автокликер для компьютеров на Mac OS.
Этот автокликер для Mac абсолютно бесплатен, но и безобразно прост. Можно назначать автоматическую остановку по времени или количеству кликов. Однако, нет функции горячих клавиш, что делает его очень неудобным.
Какой автокликер лучший?
Из простых лучшим будет OP Auto Clicker. Если вам нужны более сложные последовательности щелчков, качайте Auto Click Typer. Ну а если вам нужен продвинутый инструмент с возможностью записи, выбирайте Perfect Automation.

Для того чтобы настроить стандартные и дополнительные вам может понадобиться инструкция – большинство пользователей не меняли ни функции кнопок, ни параметры двойного клика.
Иногда помочь с настройками могут уже встроенные в операционную систему инструменты, в других случаях понадобится установка специальных утилит.
Содержание:
Настройка основных кнопок и других параметров
Для перехода к настройкам двух стандартных клавиш мыши следует выполнить такие действия:

Рис. 2. Переход к списку подключенных устройств.
- Открыть перечень подключенных к компьютеру периферийных устройств.
- Выбрать в списке мышь, правым щелчком открыть меню и перейти к разделу параметров.

Рис. 3. Выбор параметров устройства.
В открывшемся меню можно изменить некоторые настройки. Здесь их немного – и для полного изменения функциональности всё равно придётся скачивать дополнительное программное обеспечение.
Настройки кнопок для левшей
Первая же вкладка в свойствах позволяет изменить конфигурацию клавиш для мыши.
Устанавливая галочку на соответствующем пункте, можно поменять местами правую и левую кнопки.
Это позволяет сделать более комфортной работу для человека, в основном, использующего левую руку.
После внесения изменений меню будет вызываться нажатием левой кнопки, а открывать папки и переходить по ссылкам придётся, нажимая правую.
По статистике, меняя местами клавиши, можно повысить производительность пользователя-левши на 20-30%.
Настройка залипания и двойного щелчка
В меню параметров мыши можно изменить и скорость реагирования системы на выполнение двойного щелчка основной кнопкой (по умолчанию, левой).
Для включения залипания на вкладке кнопок мыши следует поставить галочку напротив пункта с соответствующим названием.
В меню параметров можно настроить скорость включения режима заливания.
Включенная функция позволяет быстрее выделять тексты или перетаскивать файлы, файлы, папки и другие элементы, не удерживая левую кнопку постоянно нажатой.
Режим включается удерживанием клавиши в течение нескольких секунд и выключается повторным нажатием.

Рис. 5. Изменение скорости двойного клика и залипания основной клавиши.
Здесь же можно изменить и скорость двойного щелчка.
Она позволяет подобрать подходящее время между двумя нажатиями.
Хотя обычно уже установленного по умолчанию значения достаточно для большинства пользователей, и слишком сильно изменять эту скорость не рекомендуется.
Колёсико устройства
В параметрах есть вкладка для настройки характеристик колёсика, установленного на большинстве современных моделей компьютерных мышей.
Настроек здесь немного – только изменение количества строк и символов, на которые прокручивается текст на экране при нажатии или наклоне этого элемента.

Рис. 6. Настройки колёсика.
Одной из функций колёсика мыши является возможность перемещения сразу на целую страницу при одном повороте.
Она будет полезной при работе с многостраничными документами.
Левая клавиша
Функциональность левой кнопки мыши в обычном режиме минимальна.
Как правило, одно её нажатие совершает какое-то действие, выделяет файл или папку, а два – приводит к их открытию.
В браузерах, играх и большинстве программ двойной клик мыши практически не используется.
Всё, что можно сделать с левой кнопкой без использования дополнительных программ – изменить скорость её двойного нажатия и поменять местами с правой клавишей.
Для выполнения других задач не обойтись без специальных утилит.
Правая клавиша
У кнопки, расположенной справа, функция обычно только одна – вызов контекстного меню.
С его помощью можно выполнять различные действия – от архивирования файлов до копирования и вырезания информации.
Список команд меню можно изменить, но для этого используют уже не параметры мыши, а редактор реестра.
Для перехода к изменению настроек выполняют такие действия:

Рис. 7. Переход к редактору реестра.
Рис. 8. Элементы контекстного меню.
В открывшемся списке можно увидеть некоторые из элементов меню, открывающегося при нажатии правой кнопки мыши.
Зато легко убираются пункты, запускающие проверку с помощью антивируса, распаковку или архивирование.
Для более точной настройки придётся воспользоваться специальными программами.
Например, утилитой Easy Context Menu, позволяющей вносить изменения в любые контекстные меню Windows, включая форму завершения работы.

Рис. 9. Программа для изменения любых контекстных меню.
Настройка дополнительных клавиш
В отличие от офисных компьютерных мышей, игровые модели комплектуются, минимум, двумя дополнительными клавишами.
Иногда количество боковых кнопок может достигать 6, 8 и даже 20.
Для настройки таких моделей применяют специальное программное обеспечение, которое обычно идёт в комплекте.

Рис. 10. Компьютерная мышь с 20 кнопками.
Геймерские модели мышей марки Logitech поставляются вместе с официальной утилитой SetPoint, позволяющей легко настроить функции всех дополнительных клавиш.
Для настройки пользователь должен выполнить следующие действия:

Рис. 11. Настройка мыши Logitech.
Некоторые производители предусматривают большее количество настроек в своих утилитах.
Однако принцип работы практически всегда одинаковый.
А иногда установленный драйвер игровой мыши автоматически встраивается в меню настроек и не требует даже запуска специальной утилиты.
Обновление окна параметров в Windows
Некоторые производители комплектуют свои устройства, включая клавиатуры и мыши, драйверами, которые могут изменить стандартное окно параметров.
После установки такого программного обеспечения при переходе к настройкам манипулятора на стандартных вкладках появляются дополнительные функции.
С их помощью проще настраивать отдельные кнопки.

Рис. 12. Настройки компьютерной мыши через обычное окно параметров.
Иногда в меню появляются дополнительные вкладки, на которых можно устанавливать функции для боковых клавиш.
Однако этот способ редко используется для самых функциональных, геймерских мышей.
Если общее количество клавиш хотя бы 5 или 6, настраивать их придётся через программу X-Mouse Button Control, подходящей для любого манипулятора при наличии оригинальных драйверов.
Использование утилиты X-Mouse Button Control
Программа для настройки клавиш мыши распространяется бесплатно.
Желательно выбирать самую актуальную версию с максимальной функциональностью.

Рис. 13. Скачивание последней версии программы.
Установка и настройка
В процессе установки программа предлагает выбрать, где будут сохраняться настроечные файлы – по умолчанию автоматически установлена папка профиля пользователя.
Здесь же можно стереть все предыдущие настройки для кнопок мыши, если раньше утилита уже устанавливалась на компьютер.

Рис. 14. Процесс установки программы.
После инсталляции программа появляется в виде иконки в трее – пока она запущена, клавиши мыши могут работать в соответствии с установленными настройками.
Перейдя к главному окну утилиты, можно увидеть англоязычный интерфейс.
Для более удобной работы с X-Mouse Button Control пользователю стоит изменить настройки и выбрать русский язык.

Рис. 15. Настройка языка интерфейса утилиты.
Изменение переводит на русский язык большую часть надписей, хотя иногда перевод может оказаться не совсем правильным.

Рис. 16. Главное окно программы при переключении на русский язык.
Настройки кнопок мыши
Основное окно утилиты разделено на 2 половины.
В левой части находятся профили, с правой стороны – список слоёв.
Для каждого из них можно выбрать свои функции для клавиш и колеса, включая прокручивание и наклоны.

Рис. 17. Список функций, которые можно установить на любую клавишу мыши.
При первом запуске программы среди профилей можно увидеть стандартный вариант Default.
Процесс настройки требует выполнения следующих действий.
Сначала следует создать и назвать новый слой, затем перейти к привязке определённых действий к кнопкам мыши.
Нажимая на клавишу, функции которой будут изменяться (она подсвечивается жёлтым цветом), пользователь выбирает подходящий вариант из выпадающего списка.
В перечне можно найти десятки функций, которые условно делятся на несколько категорий:
Кроме стандартных возможностей, программа позволяет создавать свои, не предусмотренные по умолчанию функции.
Установив наборы настроек для одного слоя, можно перейти к следующему, выбрав.
Отдельные функции выбираются для разных игр, для интернет-сёрфинга и работы с документами или систем автоматизированного проектирования.

Рис. 19. Добавление игры в список слоёв приложения.
Дополнительные настройки
Для большинства пользователей основных настроек утилиты достаточно для эффективного использования мыши.
Однако программа предлагает и дополнительные опции, в том числе, изменение характеристик скроллинга.
На вкладке с одноимённым названием можно найти почти такие же варианты, как в параметрах мыши в Windows – но с намного большей функциональностью.
При необходимости, пользователь может установить принудительную прокрутку страниц, даже если приложение не отвечает на другие команды.
Здесь же изменяется направление прокручивания и устанавливается возможность прокручивать окно не по вертикали, а по горизонтали.

Рис. 20. Настройки скроллинга с помощью колёсика мыши.
Продолжая рассматривать возможности программы, стоит отметить наличие горячих клавиш и клавиш-модификаторов.
Настраивать их можно на вкладках с соответствующими названиями.
В каждом списке можно установить комбинации нажатий на кнопки клавиатуры, которые будут запускать определённые действия утилиты – в первую очередь, переключение на нужный слой.

Рис. 21. Назначение горячих клавиш.
При отпускании клавишам мыши возвращается функциональность, установленная по умолчанию.
Выводы
Познакомившись с разными способами переназначения функций для клавиш мыши, можно настроить работу манипулятора для игр, форматирования текста или интернет-сёрфинга.
Самый простой вариант настройки – использование специальных утилит.
Геймерские мыши легко настраиваются с помощью программы X-Mouse Button Control, для выбора функций у моделей с большим количеством клавиш стоит установить фирменное программное обеспечение от производителя.

Мало кто из пользователей представляет себе управление компьютером без мыши, и даже те, которые ещё помнят времена MS-DOS, сегодня вряд ли бы согласились отказаться от удобного манипулятора. Хотя управлять ПК или ноутбуком при помощи одной клавиатуры всё же возможно, обычно к такому способу прибегают в качестве временного решения при проблемах с главным устройством управления. Большинству пользователей комфортнее работать именно с компьютерной мышью, и на рынке они представлены во всём многообразии. Причём, кроме того, что можно выбрать подходящую модель для любых задач, средствами системы или с использованием специального софта вы сможете подогнать параметры манипулятора под собственные требования, тем самым обеспечив комфортное и быстрое выполнение рутинной работы. Для настройки стандартной мышки хватает возможностей операционной системы, с помощью программ настраиваются геймерские устройства с многочисленными кнопками, для которых можно назначить определённые действия.
Рассмотрим, как настроить мышку в Windows 10 или 7, пользуясь встроенными функциями ОС. Следуя инструкции, сделать это несложно даже при отсутствии навыков.
Как изменить настройки мыши
Независимо от версии операционной системы принцип перенастройки манипулятора будет одинаков. Штатными средствами Windows можно повысить чувствительность мышки или изменить другие параметры, чтобы максимально адаптировать устройство под выполняемые задачи для удобства работы за компьютером.
Настройка компьютерной мыши в Windows 7
Настройка мыши в Windows 10
Настройка чувствительности мыши
Настройка двойного щелчка мыши
Как настроить колёсико и скорость прокрутки
Как изменить указатель мыши
Дополнительные кнопки мыши
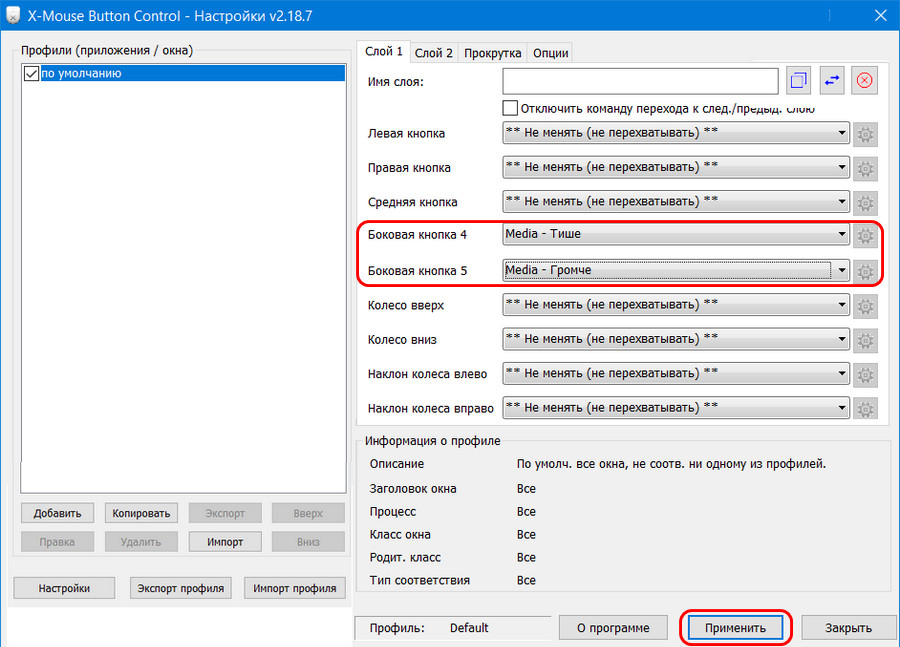
Возможности современных продвинутых манипуляторов гораздо шире, чем предлагает простая офисная мышка с двумя кнопками и колесом. Наличие многочисленных клавиш позволяет привязать к ним определённые действия, заменив комбинации клавиш на клавиатуре, что позволяет геймерам или пользователям, работающим со специальными программами упростить выполнение задач. Некоторые устройства управления поддерживают многопрофильность установок, благодаря чему можно настраивать различные варианты значения кнопок и быстро переключаться между ними.
В ОС Windows отсутствует возможность задавать настройки дополнительных кнопок многофункционального манипулятора. Для настройки боковых и других клавиш мышек используется специализированный софт, позволяющий легко присваивать им функции. Чтобы настроить дополнительные кнопки мыши, можно скачать подходящие модели устройства драйверы или воспользоваться универсальной программой, например, X-Mouse Button Control. Интерфейс подобных приложений хоть и отличается, но принцип работы остаётся тот же. В меню параметров можно назначить под каждую кнопку нужное действие, тем самым настроив мышку под себя.
Другие настройки
Читайте также:

