Как сделать мультикам в премьере
Обновлено: 07.07.2024
Ситуация не стандартная , возможно кто-то сталкивался. Последний раз с мультикамом работал в премьере около года назад, исходники FHD, было все норм. Сейчас исходники 4К, загружаю в мультикам-видео вообще не пригрывается на плейбеке. Сделал прокси-тоже самое. Конфигурация моего компа - i 4790к, озу 16, ssd 240Gb, gtx 1050 Ti. Думал что самое слабое место видяха, поменял на gtx 1066, сразу дрова не стали, после перезагрузки комп вообще не захотел запуститься, средство исправления запуска не дало результата. В итоге комп все таки запустился, дрова на видяху автоматом подхватились. Запускаю премьер, создаю тестовый проект с 4к и о чудо мультикам работает , просто летает, даже без прокси. И тут самое интересное, создаю проект с нужными исходниками и тут снова ничего не работает в мультикаме. Возвращаюсь в тестовый проект, загружаю нужные исходники - всё работает. Создаю новый - снова лаги. Приходится работать в тестовом проекте, который создал сразу после установки новой видяхи. Понимаю что ошибка скорее всего где-то на уровне винды. Биос сбрасывал в дефолт, в панели управления NVIDIA в премьере выставил глобальный параметр- ничего не изменилось - тестовый работает, все новые лагают.
Что делать? У кого какие мысли? Винду перебивать сейчас не вариант, проект нужно сдать до 2 числа, а работы еще много.
Windows 7 , Adobe Premiere Pro CC 2019 Монкрус, Mercury Playback Engine - включен
Adobe Premiere Pro
Надо сделать видео-презентацию из фотографий. Как сделать плавное увеличение/уменьшение фотографии.
Adobe Premiere Pro CS5,5
каждый раз при входе программа просит ключа. установил программу, ввел серийный номер, подтвердил.

Видеомонтаж в Adobe Premiere Pro
Приветствую. Я хочу научиться немного видео монтажить в Adobe Premiere Pro. Можете подсказать.
Ошибка экспорта из Adobe Premiere Pro CS 6
Здравствуйте! У меня стал происходить следующий глюк при экспорте фильма в формате H. 264. После.
Решение
Что делать? У кого какие мысли? Винду перебивать сейчас не вариант, проект нужно сдать до 2 числа, а работы еще много.
Windows 7 , Adobe Premiere Pro CC 2019 Монкрус, Mercury Playback Engine - включен
как вариант перейди на премьера сс 2017 не будет сс-2019 нормально работать на семёрке, ищи от этого же автора только сс 2017

Анимация, движение, является очень захватывающим разделом в видео монтаже. И сегодня, я вам покажу основы анимации в Premiere Pro.
В более ранней публикации, было рассмотрено, как повернуть клип в Premiere Pro. В этом посте мы узнаем, как оживить ваш клип.
Проще говоря, вы можете быстро анимировать, добавить движение к вашим элементам, щелкнув значок маленького секундомера на панели управления эффектами:
Но давайте копнем глубже. Анимация в видео, неразрывно связана с таким понятием, как кейфрейм, или по другому, ключевой кадр. То есть, вы задаете начальную точку, с начальным значением определенного свойства, затем, переходите к последней точке вашей анимации, и задаете новое значение. А программа, уже сама будет рассчитывать все промежуточные значения.
Если вам все еще не совсем понятно, то почитайте статью – Что такое кейфрейм.
Создание ключевых кадров в Premiere Pro
Когда вы будете готовы указать начальную точку анимации, нажмите секундомер рядом с объектом, который вы хотите оживить. ВЫ ТОЛЬКО щелкните на нем! Подумайте о секундомере как о переключении анимации — вы нажимаете на него, чтобы сказать, что я хочу оживить, и если вы нажмете его снова, вы избавитесь от какой-либо анимации, которую вы создали. Поэтому нажмите один раз, чтобы включить анимацию для этого свойства, и ваш первый ключевой кадр будет создан.
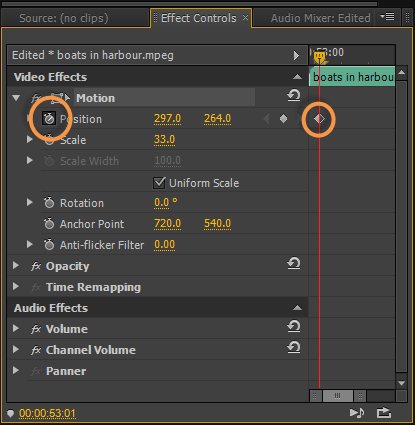
Секундомер на панели эффектов
Следующий шаг необходим для создания анимации и является шагом, который часто забывается, когда кто-то начинает изучать анимацию. То, что вы ДОЛЖНЫ сейчас делать, — это переместить ваш ползунок на шкале времени в начальную позицию. Это нужно сделать ДО создания анимации. Затем, задав первое значение, переместите ползунок на шкале времени на ту позицию, где вы заканчиваете эту анимацию. И уже теперь, нужно задать новое значение свойства.
Путь движения анимации Перемещение ползунка на шкале времени и создание второго ключевого кадра
Сейчас произошли две вещи. Во-первых, вы создали второй ключевой кадр в Premiere Pro там, где вы хотите, чтобы анимация закончилась, а во-вторых, вы создали путь движения, который можно увидеть на экране предпросмотра.
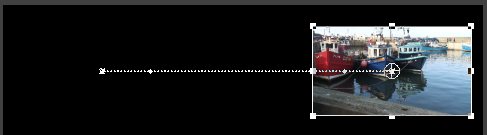
Путь движения
Путь движения показывает вам немало вещей о вашей анимации в Premiere Pro.

Маленькие квадраты в начале и в конце пунктирной линии представляют собой ключевые кадры. Они могут быть выбраны в мониторе программы и перемещены с помощью мыши, если вы хотите переместить их.
Кривые Безье.
Другая не столь очевидная вещь, которую вы можете увидеть на этом пути движения, — это два сплошных круга немного после первого ключевого кадра и примерно того же расстояния до следующего ключевого кадра. Это ручки (известные как Bezier Handles (кривые Безье), которые можно использовать для изменения пути вашей анимации.

Перемещение кривой Безье
После перемещения путь анимации изменяется. Однако вы можете изменить как положение, так и длину этих ручек. Более длинные ручки создают более крутые кривые, а короткие ручки слегка смягчают кривые. Поэкспериментируйте с положением и длиной, чтобы увидеть, что они делают.
Если вы собираетесь изменить ключевой кадр, вы должны убедиться, что точка воспроизведения находится в точном кадре, где размещен ваш ключевой кадр. В противном случае вы случайно создадите другой ключевой кадр. К сожалению!
Несколько слов об анимации вращения; если вы продолжаете увеличивать вращение, вы получите то, что выглядит следующим образом.
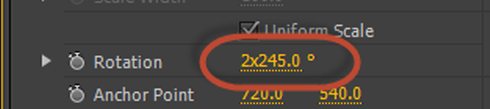
Значения вращения в Premiere Pro
Кнопка Сброс (Reset)
Ну, вот, теперь вы знаете основы анимации в Premiere Pro. Опыт — лучший инструмент для обучения, поэтому начинайте экспериментировать!
Длина видео, которое у вас может быть для вашего проекта редактирования, иногда может показаться ошеломляющим, если у вас есть много медиафайлов для одновременного размещения на временной шкале. Одним из способов организации ваших клипов может быть использование так называемых последовательностей.

Последовательности могут показаться сложными, но как только вы узнаете, как они используются, они могут стать отличным инструментом для любого видеоредактора.
Как создать последовательность
Создать новый эпизод легко, когда ваш проект Premiere открыт и видео готовы к работе. Вот как создать последовательность.



- Новая последовательность должна появиться на панели временной шкалы. Затем вы можете добавить новые видео в эту последовательность.

Если вы не уверены, какие настройки последовательности выбрать, можно выбрать любую из них. Если добавляемый вами клип не совпадает, вы можете настроить Premiere настройки эпизода для автоматического совпадения с клипом.
Другой способ создать эпизод — использовать имеющийся у вас клип, и Premiere выберет настройки эпизода на основе клипа.


- Новый эпизод будет создан с использованием настроек клипа.

Как комбинировать последовательности
Если вы хотите объединить все свои последовательности в одну единую временную шкалу, это тоже можно сделать. Это полезно делать, когда вы только что закончили редактирование своих последовательностей и хотите поместить их в основную последовательность, чтобы все было организовано.


- Когда последовательность вложена, вы увидите, что она изменится на зеленый цвет. Если дважды щелкнуть вложенную последовательность, появится исходная последовательность, и вы можете продолжить редактировать ее оттуда, если хотите.

После того, как все ваши эпизоды будут объединены, будет намного проще воспроизводить все ваши видео или сцены последовательно, как единое целое.
Как редактировать и удалять последовательности
Если вы используете последовательности, также важно знать все тонкости их редактирования. Например, вы можете изменить некоторые настройки или удалить ненужную последовательность.
Чтобы отредактировать аспекты ваших последовательностей, перейдите на верхнюю панель в Premiere и выберите Sequence. Вы увидите раскрывающийся список вариантов, которые вы можете изменить в своей последовательности.

Вверху вы можете выбрать настройки последовательности, чтобы напрямую изменить их. Это изменит только настройки выбранной вами последовательности, поэтому убедитесь, что вы выбрали правильный, прежде чем переходить к настройкам и изменять их.

Вложенный эпизод возьмет все клипы из вашего эпизода и превратит его в гнездо. Вам просто нужно дважды щелкнуть гнездо, чтобы редактировать свои клипы очередной раз.
Если вы решите, что вам больше не нужны эпизоды на шкале времени, их очень легко удалить.
- Выберите все клипы в последовательности и нажмите Backspace, чтобы удалить их.

- Вверху шкалы времени найдите заголовок эпизода и щелкните маленький крестик рядом с ним. Это должно убрать последовательность из поля зрения.
- Если вы вложили последовательность в другое место, вы все равно можете дважды щелкнуть по ней, чтобы снова открыть ее на шкале времени.
- Чтобы удалить вложенную последовательность, просто выберите ее на шкале времени и нажмите Backspace.
Использование последовательностей в Adobe Premiere Pro
Как только вы научитесь использовать последовательности, они могут стать очень мощным инструментом для вашего рабочего процесса, когда у вас есть длительные и трудные проекты. Он обеспечивает отличный метод организации и помогает вам все делать прямо, без необходимости создавать дополнительные проекты Premiere.
Надеюсь, это руководство помогло вам понять, как работают последовательности в Premiere, и вы сможете начать использовать их в своих собственных редактирование проектов.
AKVIS Sketch Video позволяет превратить видео в мультфильм. Это плагин для видеоредакторов, который имитирует черно-белые и цветные рисунки карандашом и превращает кадры в последовательность рисунков. Создавайте мультфильмы с помощью Sketch Video!
AKVIS Sketch Video применяет эффекты рисования карандашом на композиции и фильмы. Всего несколько простых действий позволят получить совершенно уникальные визуальные эффекты!


Программа включает в себя три фильтра: Sketch Video Classic, Sketch Video Artistic и Sketch Video Esquisse, которые представляют три стиля конвертации видео в мультфильм: Классический, Художественный и Эскиз.


Классический и Художественный стили дают более более однородный и аккуратный результат, они хороши для обработки портретов и объектов с высокой детализацией. Стиль Эскиз более абстрактен и подходит для обработки пейзажей и отдаленных объектов.
Можно смешивать стили для получения множества вариантов. Экспериментируйте с настройками, чтобы найти идеальное сочетание!


Плагин незаменим для профессиональных и любительских проектов, делая их более интересными и оригинальными.
Sketch Video поможет подготовить видеопрезентацию для блога или сайта, рекламный ролик продукта, компании, бренда. Эффекты рисования карандашом идеально подходят для создания проморолика или стилизованного слайд-шоу в AE.


Sketch Video поможет оформить воспоминания о поездке, подготовить мультфильм о первых шагах малыша или приключениях питомца. Создайте уникальный семейный видеоархив!
Плагин включает список готовых пресетов AKVIS, которые можно изменять и дополнять, регулируя настройки эффекта.


Скачайте ознакомительную версию и пользуйтесь всеми возможностями Sketch Video бесплатно в течение 30 дней.


Плагин совместим с самым популярным редактором для обработки и монтажа видео Adobe Premiere Pro и программой для создания анимированной графики и творческих композиций Adobe After Effects. Также плагин можно использовать с Adobe Premiere Elements, EDIUS Pro 9, DaVinci Resolve, Vegas Pro и другими видеоредакторами.


Плагин расширяет возможности видеоредакторов, делая их поистине безграничными. Раскройте реальную силу своего видеоредактора, добавив в него AKVIS Sketch Video!
Читайте также:

