Как сделать молекулу воды в блендере
Обновлено: 07.07.2024
Меши являются одним из типов объектов Blender. Их также называют сетками, полисетками. Это трехмерные геометрические примитивы, изменяя которые с помощью базовых трансформаций и других модификаторов, создают другие, обычно более сложные, фигуры.
По-умолчанию Blender содержит десять mesh-объектов, добавить которые можно через меню заголовка редактора 3D Viewport. Это же меню вызывается комбинацией клавиш Shift + A.
Хотя плоскость (Plane), круг (Circle) и сетка (Grid) двумерны, в режиме редактирования их можно сделать трехмерными. Плоскость отличается от сетки тем, что первая состоит из одной грани, а вторая – из множества.
Различие между UV-сферой и Ico-сферой заключается в форме составляющих их граней. В первом случае это четырехугольники, уменьшающиеся от экватора к полюсам, во втором – одинаковые треугольники.
Голову обезьяны сложно назвать геометрическим примитивом. Нередко ее используют для проверки материалов, текстур и другого, когда ваши собственные объекты еще не готовы или их не хочется портить.
Объекты добавляются в позицию 3D-курсора. Бывает удобно, чтобы меш появлялся в центре сцены. Для точной установки туда курсора, следует нажать Shift+S и в появившемся меню привязки (snap) выбрать Cursor to World Origin.
Когда вы только добавили объект, в регионе последней операции появляются его настройки, которые можно изменить. Панель этого региона может быть свернута, находится внизу слева. Содержащиеся в ней настройки зависят от используемого до этого действия, в данном случае – от добавляемого меша.
У некоторых мешей настойки можно сделать такими, что исходная форма объекта будет изменена до неузнаваемости. Ниже показаны два тора. У одного из них сильно уменьшено количество сегментов.
Чем больше у объекта сегментов, тем более сглаженным он выглядит. Наиболее наглядно это видно на шарах.
Однако в пользу увеличения количества сегментов есть одно большое "но". Их прорисовка приводит к увеличению затрат ресурсов. Как следствие компьютер начинает тормозить. Поэтому в Blender существуют другие способы сглаживания мешей. Например, в контекстном меню, которое появляется при клике правой кнопкой мыши, можно выбрать Shade Smooth.
Вы можете добавить новый mesh, находясь в режиме редактирования другого. Тогда при переключении на объектный режим оба меша образуют один более сложный. Не забывайте обращать внимание, где находится центр объекта.
Другой способ объединения мешей воедино – это выделить их вместе в объектном режиме и нажать Ctrl+J. Таким образом, комбинируя и трансформируя различные полисетки, можно получить достаточно сложные фигуры.
Кроме того, можно включить дополнительные mesh-объекты через редактор Preferences (настройки), вкладка Add-ons (дополнения), панели Add Mesh (добавление полисеток). Включенные меши появятся в меню Add, там же где все остальные.
В прошлом уроке, рассматривая базовые трансформации, мы опустили так называемое пропорциональное редактирование, так как по отношению к кубу в нем нет большого смысла. Однако в случае мешей с большим количеством вершин и граней пропорциональное редактирование может играть ключевую роль.
Суть его в том, что когда вы изменяете один элемент, вслед за ним меняются рядом стоящие. Как меняются, зависит от настроек. На рисунке ниже вершина левого шара поднята вверх при отключенном режиме пропорционального редактирования, а справа – с включенным.
Включение выполняется специальной кнопкой в заголовке 3D Viewport или нажатием буквы O.
Хотя пропорциональное редактирование доступно также в объектном режиме, чаще его используют в режиме редактирования.
Если пропорциональное редактирование включено, то при трансформации элемента будет видна окружность. Ее размер меняется с помощью колеса мыши. Все элементы меша, которые попадают в пределы этой окружности будут пропорционально изменяться вслед за выделенным элементом.
На изображении показан результат применения варианта Random.
Практическая работа
Создайте модель молекулы воды.
Угол между связями равен 104.5 градусов. Комбинация клавиш Shift+D выполняет дублирование объектов.
Курс с инструкционными картами к части практических работ:
android-приложение, pdf-версия
Несколько полезных советов о симуляции жидкости в Blender:
Не удивляйтесь, но Вы получите целую кучу полисетки (.bobj.gz) файлов после моделирования. Один комплект для просмотра, а другой для окончательной визуализации. Каждый набор имеет .файл GZ для каждого кадра анимации. Каждый файл содержит результат симуляции - так что Вы будете нуждаться в них.
В настоящее время эти файлы не будут автоматически удалены, так что это хорошая идея, чтобы, например, создать отдельную директорию, чтобы хранить результаты моделирования. Делается симуляции жидкости аналогично нажатию на кнопку анимация - в настоящее время Вы должны позаботиться об организации полисетки поверхности жидкости так же в каталог. Если Вы хотите прекратить использование моделирования жидкости, Вы можете просто удалить все файлы *fluid*.bobj.gz .
Перед запуском моделирования высокого разрешения, что может занять несколько часов, в первую очередь проверьте общие сроки, выполнив работу с меньшим разрешением.
Объекты жидкости должны быть полностью внутри ограничивающего прямоугольного объекта домена. Если нет, то запекание может произойти не правильно или вообще не будет работать. Жидкости и препятствующие объекты могут быть полисетками со сложной геометрией. Очень тонкие объекты могут не отображаться в симуляторе, если выбранное разрешение слишком грубое, чтобы решить их (увеличив его можно решить эту проблему).
Обратите внимание, что параметры моделирования жидкости, такие как скорость потока или флаг могут быть анимированы с Fluidsim Ipos (см. выше).
Не пытайтесь сделать сложную сцену все сразу. Блендер имеет мощный композитор, которые Вы можете использовать, чтобы объединить несколько анимаций.
Например, для получения анимации, показывающие два отдельных потока жидкости, при этом ваш домен малый, сделает одну .AVI с помощью одного потока. Затем переместить домен и сделать другой .AVI с другого потока, используя Альфа-канал (в отдельном чернобелом .avi?). Затем, смешать оба .avi файла, используя композитор с функцией добавить. Третий .avi , как правило, дым и туман и он выложен на вершине так же. Добавьте тропический лист на вершине туман и брызги, и вы будете иметь довольно интересный шторм! А затем сверкают молнии, дует вокруг, все как отдельные анимации, композитинг всего этого поистине впечатляющий результат.
В сегодняшнем небольшом уроке мы создадим шейдер воды в Cycles. Материал достаточно простой, но при этом дает не плохой результат.
Финальный результат

Видеоурок
Связка нодов

Авторизация

Рубрики
О сайте
На данном сайте Вы сможете найти множество уроков и материалов по графическому
редактору Blender.
Контакты
Для связи с администрацией сайта Вы можете воспользоваться следующими контактами:
Следите за нами
Подписывайтесь на наши страницы в социальных сетях.
На сайте Blender3D собрано огромное количество уроков по программе трехмерного моделирования Blender. Обучающие материалы представлены как в формате видеоуроков, так и в текстовом виде. Здесь затронуты все аспекты, связанные с Blender, начиная от моделирования и заканчивая созданием игр с применением языка программирования Python.
Помимо уроков по Blender, Вы сможете найти готовые 3D-модели, материалы и архивы высококачественных текстур. Сайт регулярно пополняется новым контентом и следит за развитием Blender.
Создаём стакан с водой при помощи Blender и Mitsuba.
Filippo Veniero, TLC инженер и 3Д художник-фрилансер, объяснит в этом уроке, как использовать движок рендера Mitsuba для получения физически точной визуализации стеклянного стакана в Blender, в комплекте с водой, пузырьками и соломинкой.

В этом уроке я покажу вам, как при помощи Mitsuba в Blender создать физически точный стеклянный стакан. Mitsuba - это открытый, основанный на физике рендер, работающий под Linux, Mac OS X, Windows, он построен по модульному принципу. Доступны многие методы визуализации (прямое освещение, трассировка пути, двунаправленная трассировка пути, фотонная карта и многое другое). Он поддерживает объёмный рендеринг и наиболее часто используемые модели рассеивания (матовое стекло, пластик, металл).
Моделирование стакана.
Откройте Blender и включите Mitsuba (File > User Preferences > Addons). Измените движок рендера с Blender на Mitsuba и отредактируйте путь к исполняемому файлу в поле Executable Path.

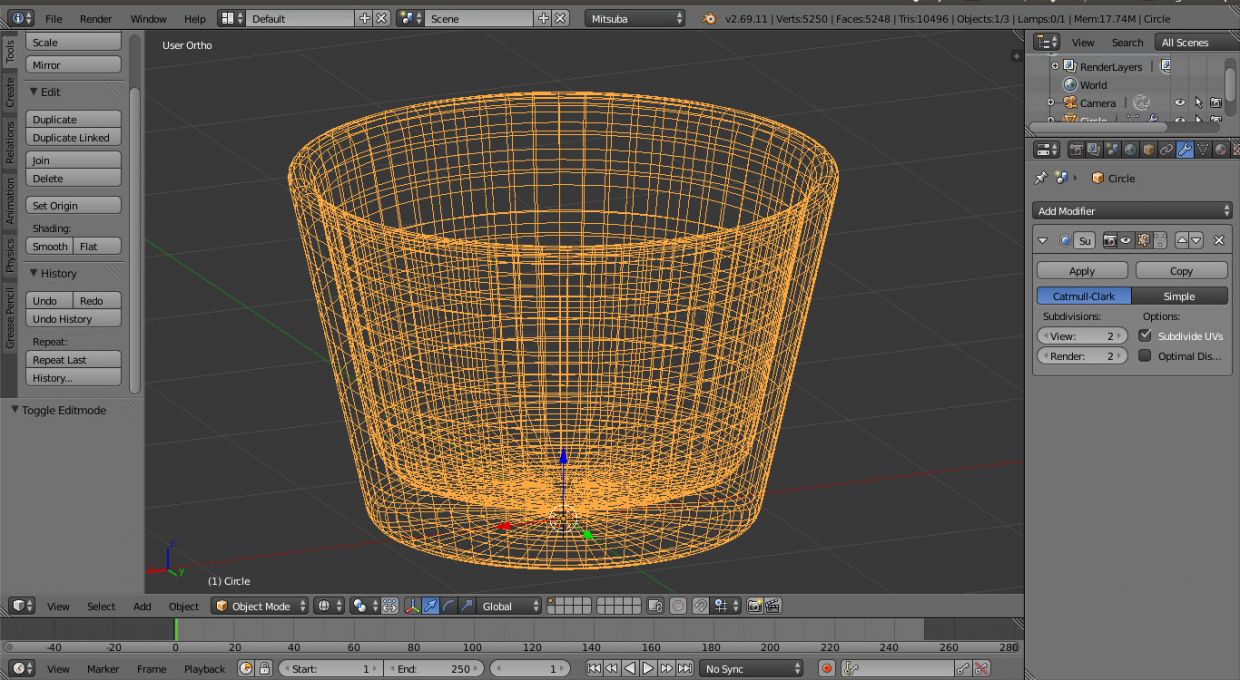
Создание воды.
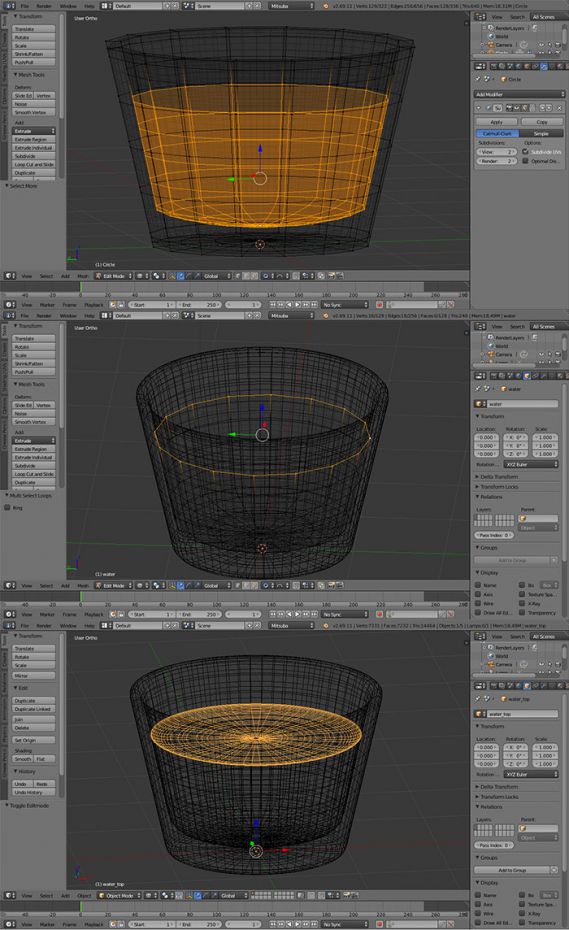
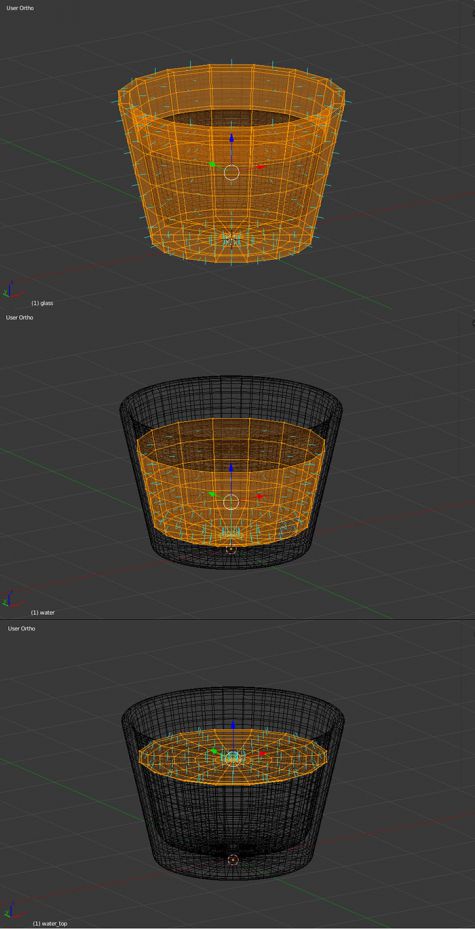
Добавление пузырьков и соломинки.

Материалы
Добавьте плоскость как на картинке ниже, перейдите в режим редактирования и сделайте Unwrap. В режиме объектов добавьте материал diffuse, а затем добавьте текстуру пола во вкладке Texture. Вернитесь во вкладку материалов, кликните по кнопке T (справа от reflectance color) и выделите текстуру пола. Выделите стакан и добавьте материал dielectric: установите interior IOR на 1.49, а exterior на 1.00. Выделите воду и добавьте ещё один материал dielectric (interior IOR 1.49 а exterior 1.33 – и убедитесь что нормали ориентированы также как на изображении ниже).
Введите interior IOR 1.33 и exterior 1.00 для верхней части воды, и interior IOR 1.00, exterior 1.49 для пузырьков. Выделите соломку и добавьте материал white plastic, затем добавьте материал red plastic и (в режиме редактирования) примените его к правым граням.

Настройки сцены и рендера.
Для этого рендера мы будем использовать photon mapping integrator, который работает лучше с закрытой комнатой, поэтому добавим плоскости (применив дифузный материал) вокруг сцены как показано на картинке ниже, установим камеру и добавим сферу внутрь сцены (материал emission).
Во вкладке рендера выберите Photon Mapper и нажмите F12, чтобы начать рендеринг. Если результат слишком шумный, попробуйте увеличить количество фотонов и/или сэмплов (в моей работе я использовал 96 пикселей на сэмпл).


Полезный совет: Постобработка в Gimp.
Откройте картинку в Gimp, настройте кривые, а затем сдублируйте слой. Добавьте Gaussian blur (20 пикселей) на новом слое и установите режим смешивания на ADD.
Провернуть такой трюк автоматически не выйдет: придется поработать руками.

Время от времени случается так, что во время презентаций или в геймплейных роликах игры выглядят не совсем так, как после релиза. Иногда дело просто в даунгрейде, иногда — в том, что вместо реального геймплея разработчики показывают специально отрендеренные кадры. Можно действовать проще.
В мае ютубер 5tick man выпустил три коротких, но необычных ролика. В одном он играл в Garry's Mod, стреляя из водной пушки: она создавала блок, испускающий бесконечное количество реалистичной воды. В другом видео в Portal внезапно появлялась субстанция, проходящая через порталы и пачкающая стены.
Третье, самое длинное видео, было посвящено Minecraft. Сперва мы оказывались в затопленном помещении — причем вода уходила через дыру в полу, — а затем встречались с рекой лавы. Вот, посмотрите.
Механики и эффекты, показанные во всех роликах, отсутствуют в оригинальных играх и сделаны без помощи модификаций. На самом деле это пост-эффекты, добавленные геймплейным роликам с помощью Blender и Perfect Fluids.
Созданию эффектов 5tick man посвятил отдельное видео. К сожалению, добавить их автоматически невозможно: требуется достаточно большая ручная работа. Но это все равно проще, чем рендеринг с нуля.
- Сперва записывается обычный геймплейный ролик. Основных требований два: высокий битрейт и отсутствие интерфейса.
- Получившееся видео выгружается в Blender. Здесь настраивается трекинг движения камеры; это частично автоматический, но все равно долгий процесс.
- Когда трекинг готов, в Blender можно создать фейковую геометрию, повторяющую геометрию игрового мира. В некоторых случаях можно не создавать геометрию вручную, а импортировать целые локации. Например, карту Team Fortress 2.
- Текстуры для геометрии создаются напрямую из геймплейного ролика.
- Добавляемые эффекты — например, вода или новое освещение — взаимодействуют именно с геометрией, созданной в Blender.
На создание качественного ролика, рассказывает ютубер, уходит очень много времени. Только настройка трекинга камеры занимает 1-3 часа на каждые 10 секунд видео, тонкий тюнинг эффектов тоже требует массу сил.
Но если геометрия и трекинг сделаны аккуратно, то создается полное впечатление, что все дополнительные эффекты были в реальном геймплее.
Читайте также:

