Как сделать модемное соединение
Обновлено: 08.07.2024
Приветствую тебя, дорогой читатель, на нашем портале! Раз уж ты здесь, то наверно хочешь узнать, как сделать из своего ноутбука точку доступа Wi-Fi? Как раз собирались написать об этом! Сегодня будут рассмотрены способы, как раздать Интернет с ноутбука на телефон. Все инструкции применимы для компьютеров на базе операционной системы семейства Windows (версий 10,8,7) и смартфонов под управлением Android.
Общая информация
Эта инструкция пригодится в том случае, когда необходимо подключить мобильные устройства в интернет, но при этом нет маршрутизатора или нет доступа к настройкам роутера, а также если нет возможности для подключения дополнительных устройств. Мы сделаем так, что ноутбук будет выступать сам в роли маршрутизатора или точки доступа.
Главное условие, которое должно выполняться – наличие самого интернета на компьютере, подключенного через кабель или модемное соединение, в том числе через Bluetooth.
Способов поделиться интернетом существует несколько, каждый имеет свои недостатки и преимущества. Мы рассмотрим каждый в отдельности. Все методики основаны на том, что создается точка доступа с ноутбука и предоставляется доступ к сетевому соединению (расшаривается) с интернетом.
Отличается только реализация. Для проверки любого приведенного способа на мобильном устройстве нужно выполнить поиск созданной Wi-Fi сети, ввести параметры авторизации и подключиться.
Все способы требуют наличия административных прав доступа, так как понадобится настройка сети.
Смотрите видео-инструкции, которые помогут поделиться интернетом с ноутбука:
Через интерфейс операционной системы
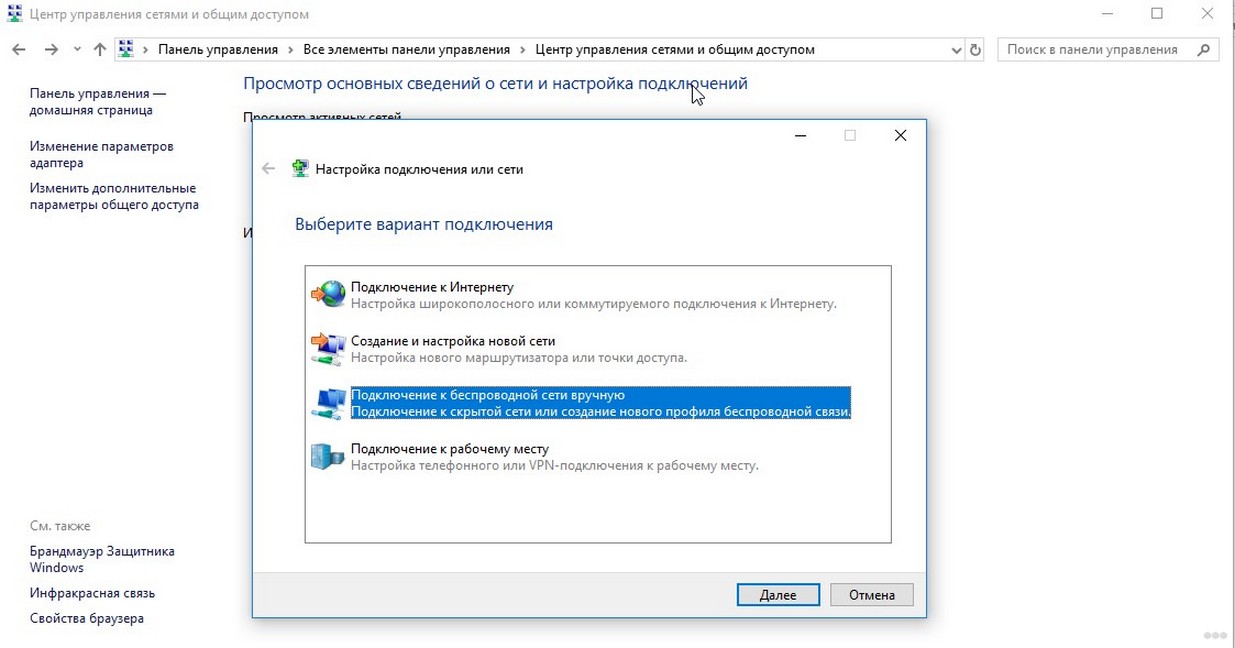
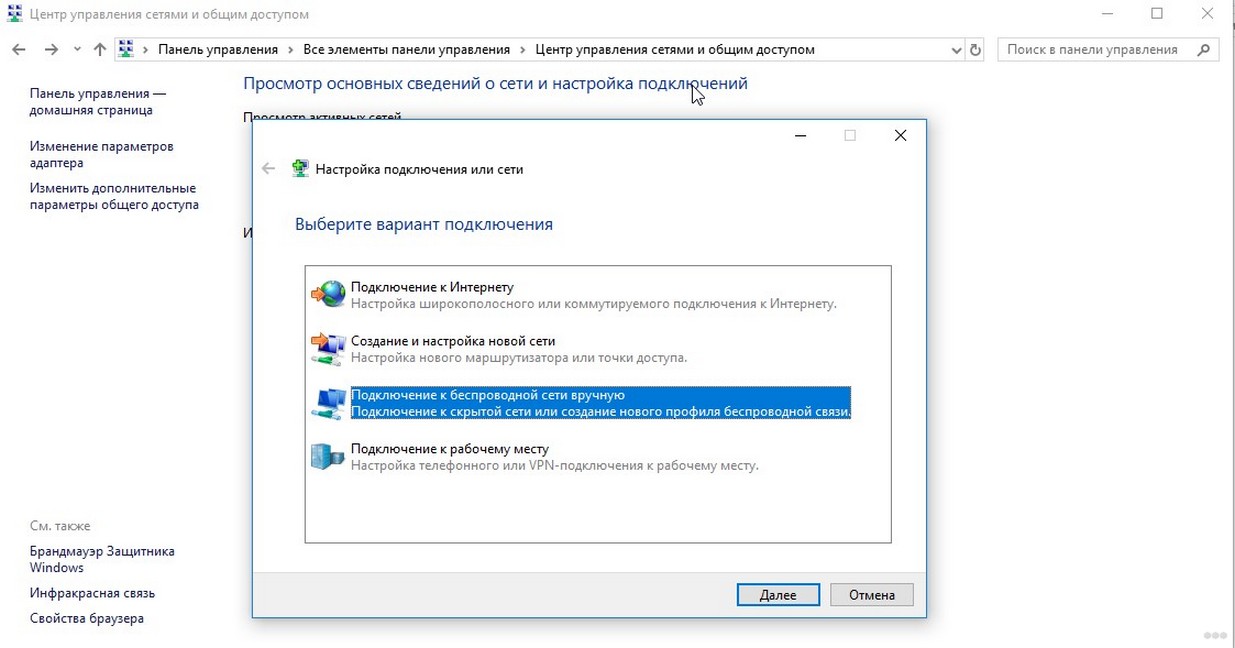
Далее задаются параметры новой сети – имя, тип безопасности, ключ доступа:
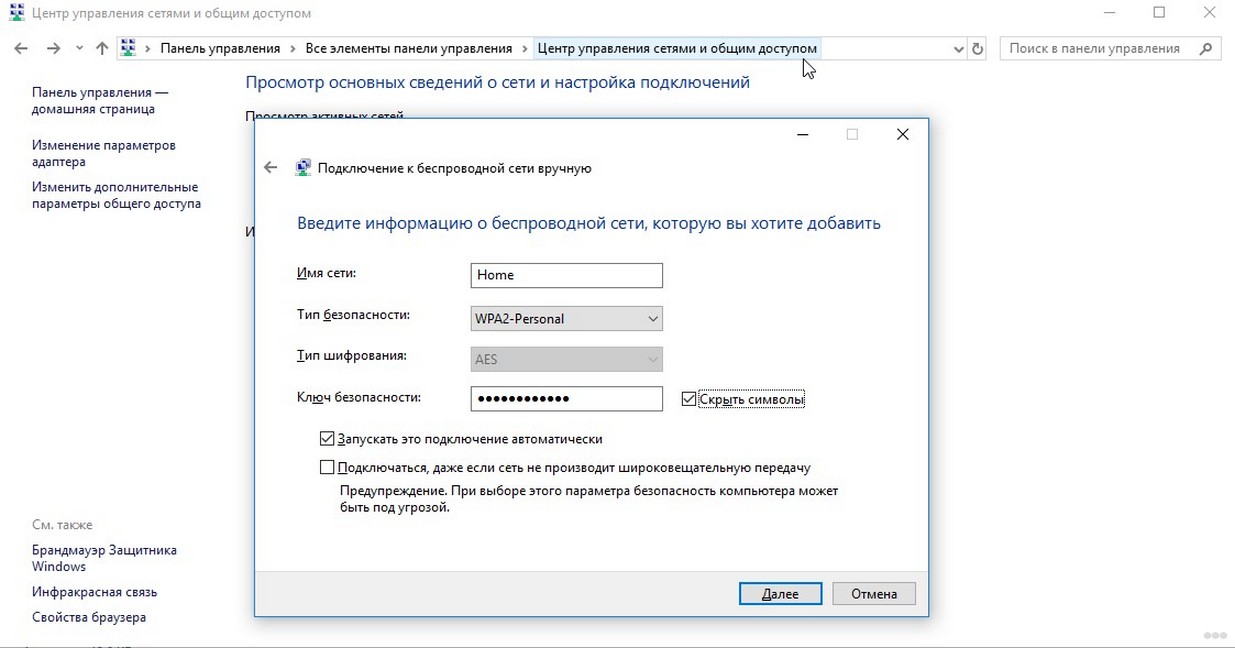
Ключ рекомендуется придумать сложный – используя цифры, символы и буквы разного регистра. Сложный пароль все-таки труднее взломать. Никогда не используйте доступ без пароля. Тип безопасности подразумевает выбор шифрования и лучше выбрать WPA2-Personal – это улучшенная версия защиты. Здесь же задается автоматический запуск подключения (по желанию).
Теперь необходимо предоставить общий доступ используемого подключения к сети интернет (расшарить кабельное или модемное соединение):
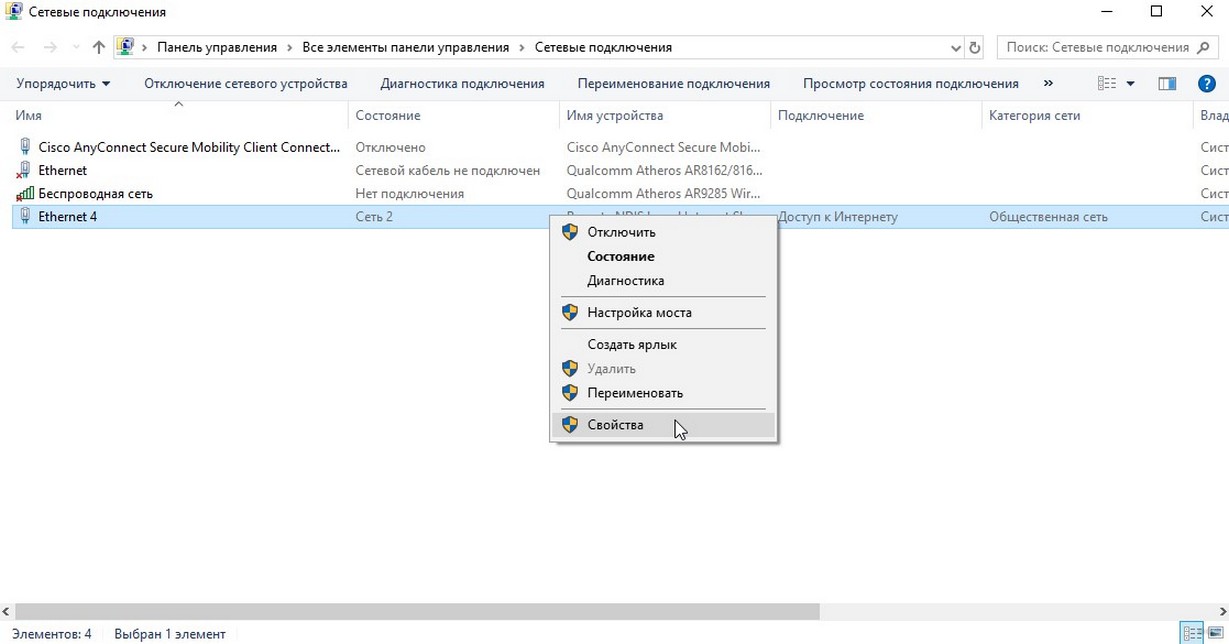
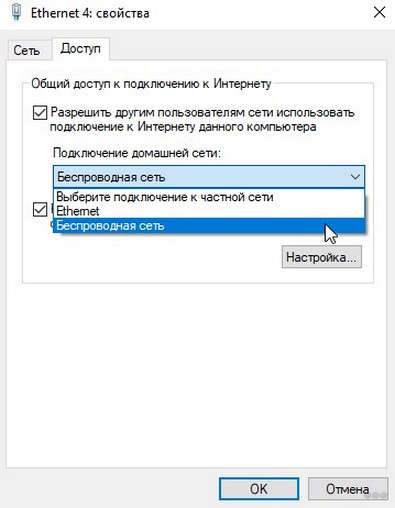
Как раздать Wi-Fi с ноута с Windows7, смотрите в следующем видео:
Использование технологии хот-спот
Инструкции по использованию hot-spot – в следующем видео:
С помощью новой функции на Windows 10 можно быстро поделиться интернетом с мобильными устройствами, работающими на ОС Андроид. Hot-spot автоматически определяет интерфейс интернет-соединения и делает его общедоступным.

При включении мобильного хот-спота, автоматически создается сеть с заданными наименованием и паролем. Для удобства здесь же отображается количество подключенных устройств.

В параметрах можно изменить наименование сети и пароль и увидеть количество сессий:
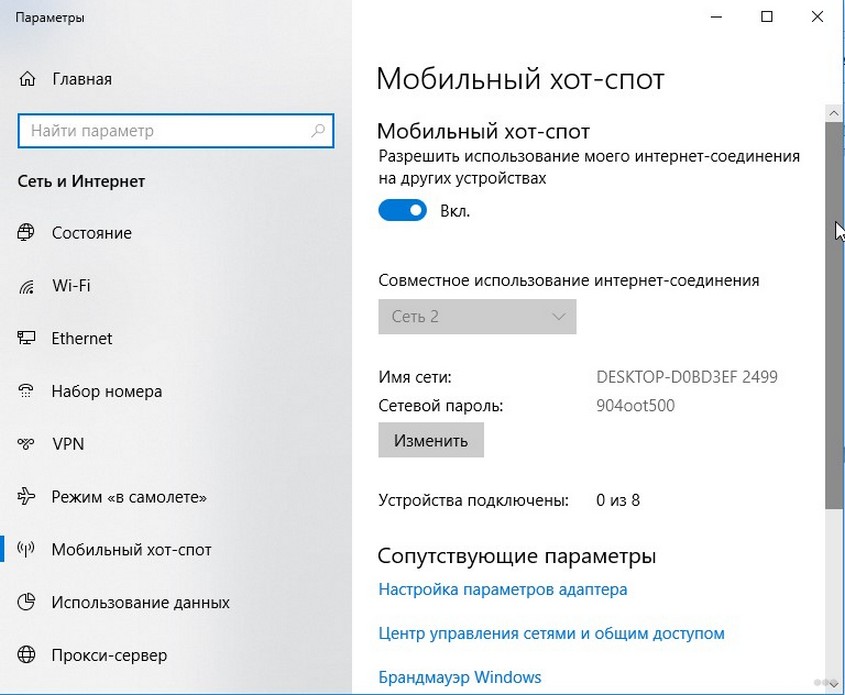
С помощью cmd
Как еще можно раздать интернет с ноутбука на телефон? Воспользуйтесь командной строкой и встроенной в Windows сетевой утилитой netsh (network shell). Программа netsh позволяет конфигурировать сетевые настройки компьютера локально или удаленно.
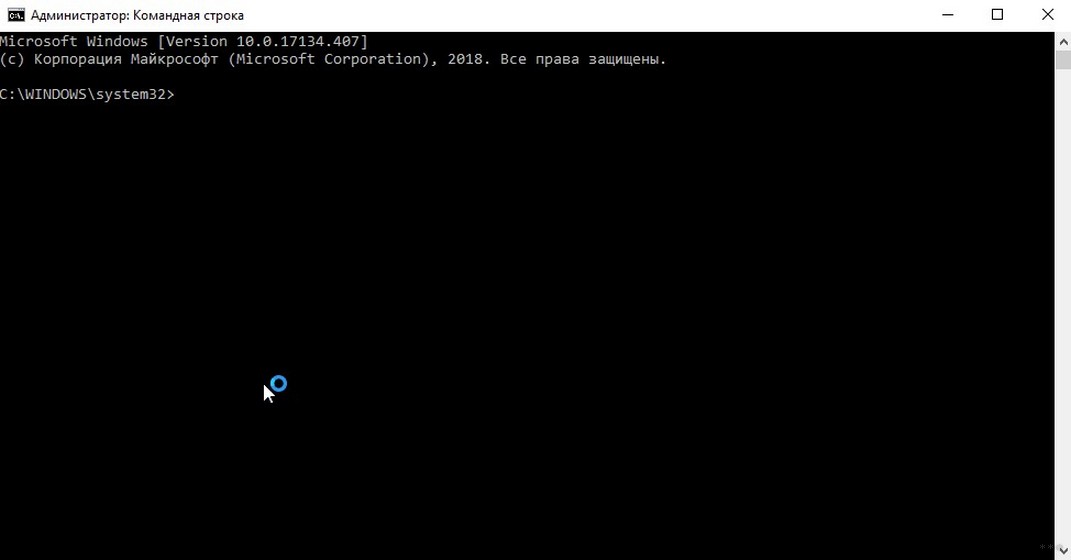
Следующая инструкция задает сеть с наименованием home2 и ключом Qw1234567890, ключ сохранится в настройках (за это отвечает keyUsage=persistent):
netsh wlan set hostednetwork mode=allow ssid=”home2″ key=”Qw1234567890″ keyUsage=persistent
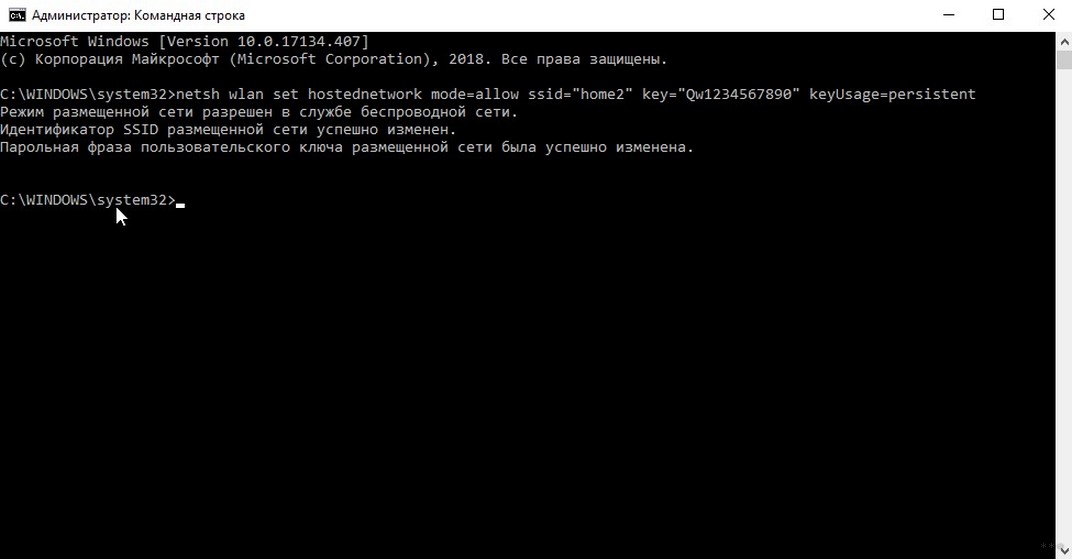
После этой команды также будет создан виртуальный адаптер, чтобы его задействовать:
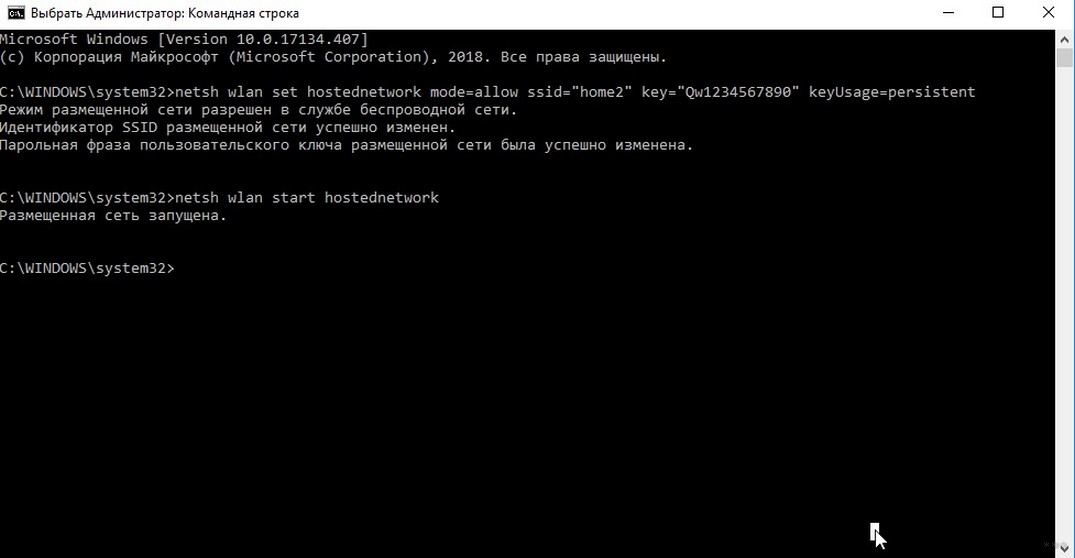
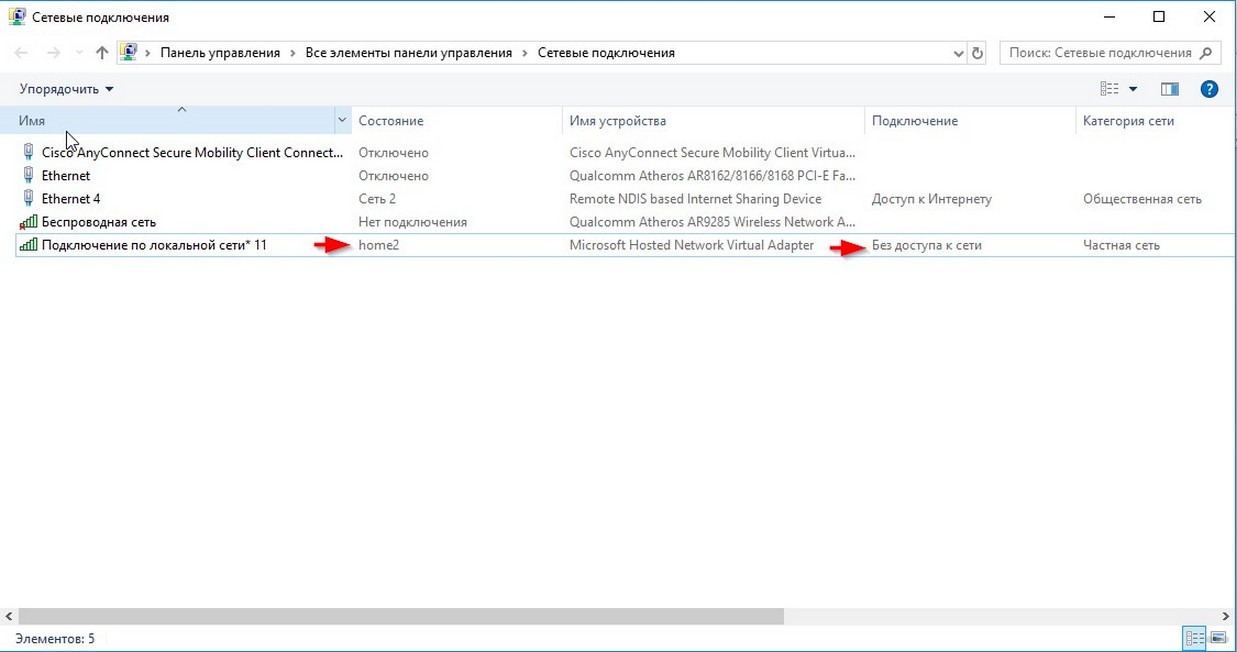
Но работать интернет еще не будет. Необходимо расшарить кабельное или модемное сетевое соединение с доступом в интернет (в приведенной инструкции – это интерфейс Ethernet 4):
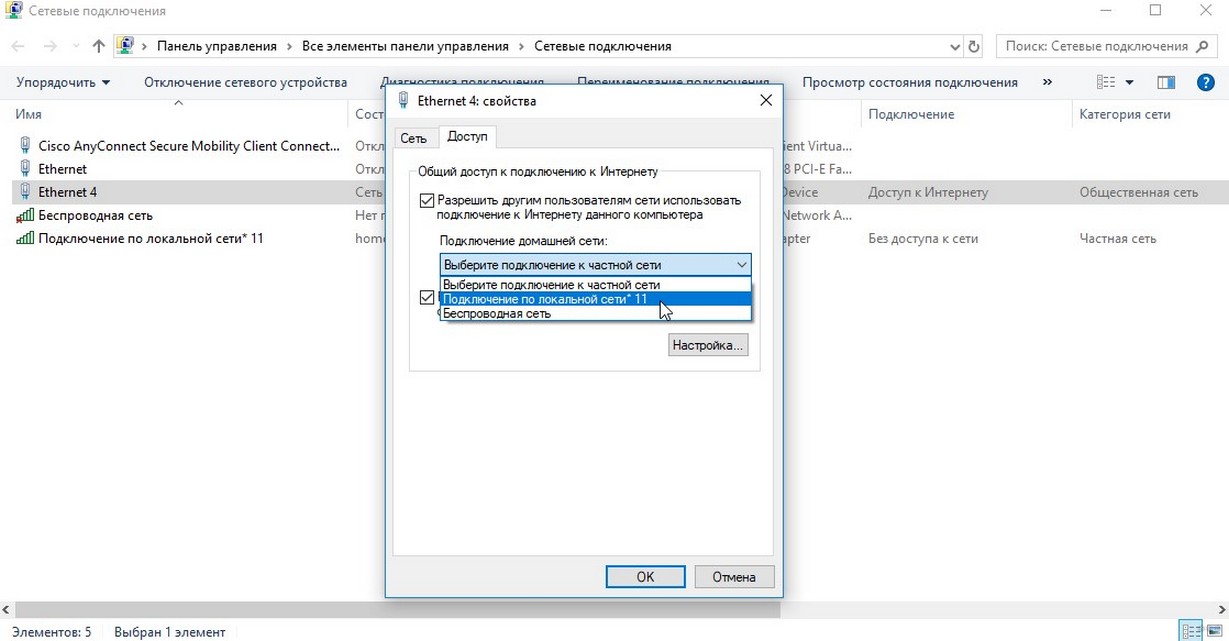
После этого можно проверять интернет на смартфонах и мобильных устройствах:
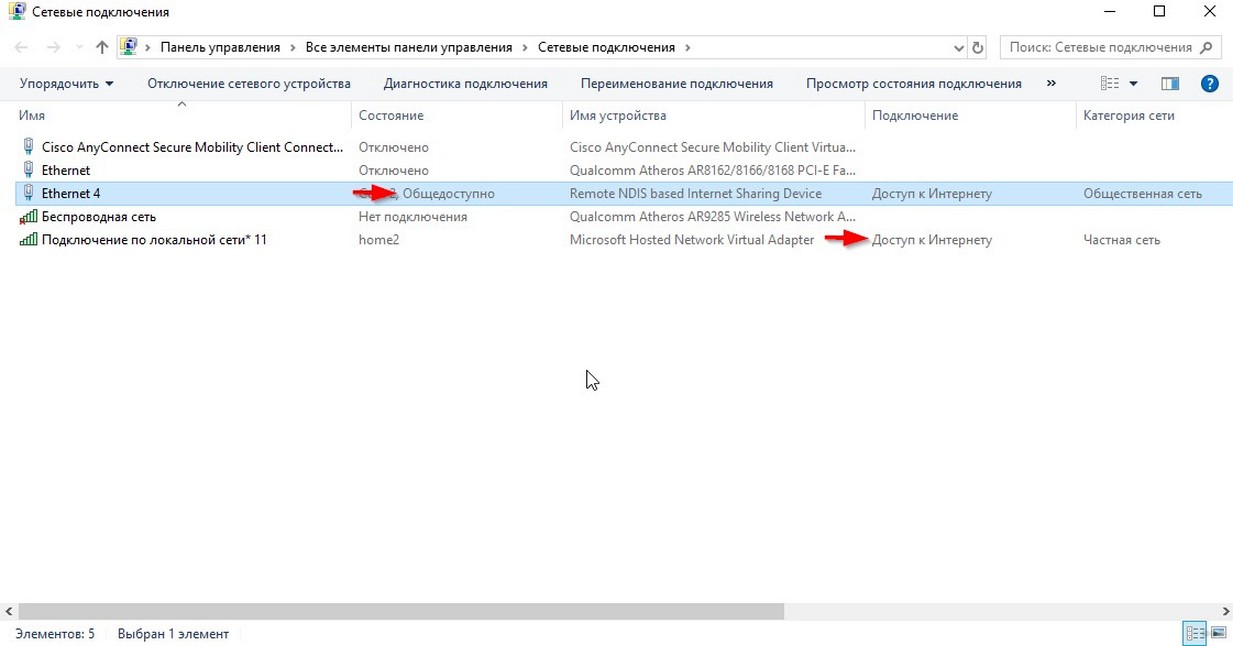
С помощью дополнительных программ
В сети интернет большой выбор программных продуктов, позволяющих предоставить беспроводной доступ на ноутбуке для смартфонов. В программах достаточно выбрать интерфейс для раздачи, задать параметры новой сети, как в приведенных методиках, и все. Некоторые решения позволяют вести мониторинг соединений и учет трафика.
Среди них есть платные и бесплатные решения:
- Virtual WIFI – виртуальный роутер, после установки не требует перезагрузки. Поддерживает русский язык.
- Virtual Switch Router – бесплатная русифицированная программа.
- MyHotSpot – бесплатное приложение для создания точек доступа, не поддерживает русский язык.
- Connectify – утилита работает только в системе Windows, позволяет раздавать интернет. Требует перезагрузки после установки.
- WinHotSpot – решение для создания точки доступа в интернет. Программа бесплатная, есть возможность работы без установки со съемного носителя. Позволяет мониторить подключенные устройства.
Какие могут возникнуть проблемы?
Чтобы это проверить, в командной строке нужно выполнить команду:
В ответ должна быть получена информация с подтверждением поддержки:
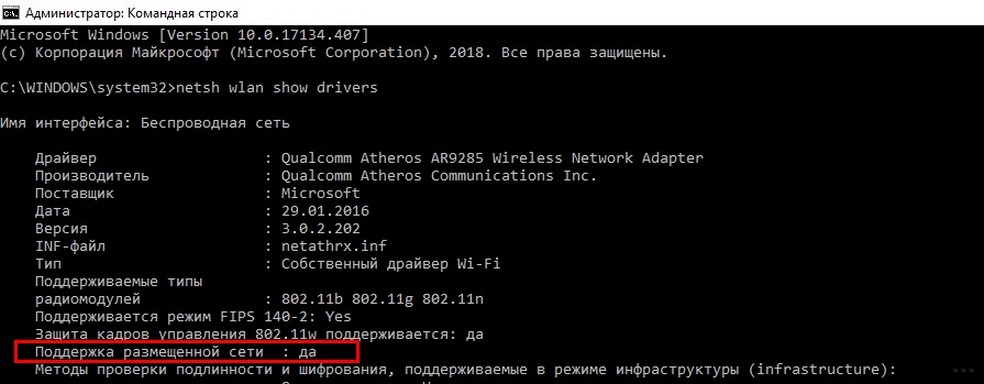
Если поддержка размещенной сети отсутствует, тогда остается только сменить адаптер, а в случае ноутбука придется приобрести внешний USB модуль Wi-Fi.
В современном мире часто возникает потребность в подключении различных устройств к сети Интернет. Зная различные способы раздачи Wi-Fi, можно без проблем организовать домашнюю или офисную сеть для решения различных задач.
Вот такой получилась статья, со множеством скринов. Это сделано для удобства и наглядности. Надеюсь, все было понятно, а если нет – задавайте вопросы! Всем спасибо и ждем вас снова на просторах Wi-Fi Гид!
Телефонная связь через модем не требует никакой дополнительной инфраструктуры кроме телефонной сети. Поскольку телефонные пункты доступны во всем мире, такое подключение остается полезными для путешественников. Подключение к сети с помощью модема по обычной коммутируемой телефонной линии связи — единственный выбор, доступный для большинства сельских или отдалённых районов, где получение широкополосной связи невозможно из-за низкого населения и требований. Иногда подключение к сети с помощью модема может также быть альтернативой людям, которые ограничили бюджеты, поскольку оно часто предлагается бесплатно, хотя широкополосная сеть теперь все более и более доступна по более низким ценам в большинстве стран. Однако в некоторых странах (таких как Индия, Бразилия,Китай, Беларусь) коммутируемый доступ в интернет остается основным в связи с высокой стоимостью широкополосного доступа, а иногда и отсутствием востребованности услуги у населения. Дозвон требует времени, чтобы установилась связь (несколько секунд, в зависимости от местоположения) и было выполнено подтверждение связи прежде, чем передача данных сможет иметь место.
Стоимость доступа в интернет через коммутируемый доступ часто определяется по времени, проведенному пользователем в сети, а не по объёму трафика. Доступ по телефонной линии — это непостоянная или временная связь, потому что по желанию пользователя или ISP рано или поздно будет разорвана. Провайдеры услуг интернета зачастую устанавливают ограничение на продолжительность связи и разъединяют пользователя по истечении отведённого времени, вследствие чего необходимо повторное подключение.
Производительность
У современных модемных подключений максимальная теоретическая скорость составляет 56 кбит/сек (при использовании протоколов V.90 или V.92), хотя на практике,средняя скорость достигает лишь 40-50 кбит/сек. Такие Факторы, как шум в телефонной линии и качество самого модема играют большую роль в значении скоростей связи. В некоторых случаях в особенно шумной линии скорость может достигать 20 кбит/сек и менее, к примеру в гостиничном номере, где телефонная линия имеет много ответвлений. У телефонного соединения через модем обычно высокое время задержки, которое доходит до 400 миллисекунд или более, время которое делает онлайн игры и видео конференц-связь затруднительными или же полностью невозможным. Первые игры от первого лица (3d-actions) являются самыми чувствительными ко времени отклика, делая игру на модеме непрактичной, однако некоторые игры, такие как: Star Wars, Sims, Warcraft 3, Guild Wars, и Unreal Tournament все таки способны фунционировать на подключении в 56 кбит\с.
Использование сжатия, для превышения скорости в 56 кбит/сек
Сегодняшние стандарты V.42, V.42bis и стандарт V.44 позволяют модему передавать данные быстрее, чем его тарифная ставка подразумевала бы. Например, связь на 53.3 кбит/сек с V.44 может передать до 53.3*6 == 320 кбит/сек, используя чистый текст. Проблема состоит в том, что сжатие имеет тенденцию становиться лучше или хуже со временем в связи с шумом на линии или передаче уже сжатых файлов (файлы ZIP, изображения JPEG, аудио MP3, видео MPEG). В среднем, модем будет пересылать сжатые файлы со скоростью, примерно, в 50 кбит/сек, несжатые файлы – 160 кбит/сек, чистый текст со скорость 320 кбит/сек. В таких ситуациях небольшое количество памяти в модеме (буфер), используется, чтобы держать данные, в то время как это сжимается и посылается через телефонную линию, но чтобы предотвратить переполнение буфера, иногда становится необходимо сказать компьютеру делать паузу потока передачи. Это достигнуто через управление потоками аппаратных средств, используя дополнительные булавки на связи компьютера модема. Компьютер тогда собирается поставлять модем по некоторой более высокой норме, такой как 320 кбит/сек, и модем скажет компьютеру, когда начать или прекратить посылать данные.
Сжатие ISP
Когда основанные на телефоне модемы 56 КБ начинали терять популярность, некоторые провайдеры услуг интернета, такие как Netzero и Juno, начали использовать предварительное сжатие, чтобы увеличить пропускную способность и поддержать клиентскую базу. Например, Netscape ISP использует программу сжатия, которая сжимает изображения, текст, и другие объекты, до отправки их через телефонную линию. Сжатие со стороны сервера работает эффективнее, чем "непрерывное" сжатие поддерживающееся V.44 модемами. Обычно текст на веб-сайтах уплотнен к 5 %, таким образом пропускная способность увеличивается приблизительно до 1000 кбит/сек, и изображения сжаты с потерями к 15-20 %, что увеличивает пропускную способность до ~350 кбит/сек.
Недостаток этого подхода - потеря качества: графика приобретает артефакты сжатия, однако скорость резко увеличивается, и пользователь может вручную выбирать и рассматривать несжатые изображения в любое время. ISPs, использующие такой подход, рекламируют это как "скорость DSL по обычным телефонным линиям" или просто "высокоскоростной dialup".
Замена широкополосной сетью
Список dialup скоростей
Эти данные являются максимальными значениями, и фактическими значениями, может быть медленнее при определенных условиях (например, шумные телефонные линии).
Данная инструкция пригодится тем, кто настраивает модем или роутер в режим моста (Bridge) или подключает кабель от интернета на прямую к компьютеру используя только сетевую карту. Настройка для всех случаев производится в режим высокоскоростного подключения (PPPoE).
Настройка подключения к интернету на Windows 7
Создание подключения




Соединение с интернетом
В появившемся окне, поставьте галочки, как отмечено на картинке, чтобы сохранить пароль и не ошибиться при его вводе. Последняя галочка ставится опционально. Вам необходимо заполнить самые важные поля. Будьте внимательны, соблюдайте регистр (большие, маленький символы отличаются, пишите эти данные в точности, как предоставил их Вам провайдер).
Все указанные реквизиты, Вам выдает провайдер при заключении договора, как правило данные реквизиты указаны у Вас в договоре или на специальной карточке доступа.
Проверяйте работу интернета.

Возможные ошибки
Если при подключении возникла ошибка, рекомендую Вам ознакомится с наиболее частыми проблемами, по ссылке — Устранение типовых ошибок при подключении к интернету
Видео по настройке интернета на Windows 7
Настройка интернета на Windows 7
В Windows 7 процедура настройки глобальной сети проста, но самостоятельно выполняя ее в первый раз удобнее воспользоваться инструкцией.

Ниже представлено руководство с пошаговыми описаниями действий, которое поможет, без лишних затрат времени обеспечить свой домашний ПК подключением к всемирной паутине.
Особенности при разных типах подключения
Сегодня используются несколько типов подключений к глобальной сети с применением различного вида устройств для реализации поставленной задачи.
Каждому типу присущи свои преимущества и определенные минусы, связанные с технологией осуществления соединения. Их настройка имеет незначительные различия, но принципы ее исполнения одинаковы.
Через роутер
Обладателям роутеров легче всего решить поставленный вопрос, так как сетевые параметры сохранены в микропрограмме прибора. Таким образом, после очередной переустановки Windows 7 на процесс настройки интернета в ПК уйдет не больше минуты.
Необходимо отметить, что даже чтение инструкции, которая пошагово описывает настройку, займет у пользователя больше времени.
Учитывая широкое распространение беспроводных маршрутизаторов, многие люди хорошо знакомы с их принципами работы. Условно роутеры можно разделить на следующие 5 видов:
При наличии домашнего стационарного телефона пользователям целесообразно организовать доступ в сеть с использованием технологии ADSL.
Телефонная связь распространена в нашей стране, поэтому этот тип выхода в интернет пользуется популярностью, хотя уже считается устаревшим.

К сожалению, на качество подключения влияет удаленность узла связи и степень изношенности проложенного кабеля. Сигнал передается в аналоговом формате. Технология ADSL позволяет трансформировать этот сигнал в цифровой.

От сплиттера сигнал идет к ADSL-модему.

Современные модемы оснащаются Wi-Fi-модулем. Это позволяет подключаться к интернету сразу с нескольких домашних компьютеров и гаджетов, оснащенных беспроводными адаптерами.
Кабель
Кабель может подключаться непосредственно к сетевому адаптеру компьютера. В результате прямого подключения у пользователя отпадает необходимость в покупке дополнительных устройств.

Установив в гнездо кабель, остается лишь осуществить настройки соединения средствами Windows 7.
При использовании оптического кабеля получается неоспоримое преимущество в скорости, которая может достигать 1 Gpbs. Конечно, она ограничивается не только типом используемого проводного подключения, но и видом сетевой карты, установленной в ПК.
В случае использования такого вида соединения, в основном, поставщик интернета предоставляет специальный модем пользователю на выгодных условиях аренды.

В приборе применяется микропрограмма с вшитым в нее ключом.
Из главных плюсов следует отметить отсутствие необходимости дополнительных настроек, так как достаточно вставить в него коаксиальный провод от провайдера и аппарат начинает расшифровывать сигнал в цифровой.
Модем провайдера сотовой связи
С появлением стандартов 3G и 4G быстро получили распространение модемы сотовых операторов.
Если в компьютере имеется USB-порт, то установить такое оборудование самостоятельно сможет и начинающий пользователь.
В итоге, достаточно подключить свисток к компьютеру и установка программного обеспечения произойдет автоматически, то есть отсутствует необходимость в создании нового подключения. Все настройки укладываются в считанные секунды.
Порядок настройки
В Windows 7 содержатся все необходимые инструменты, чтобы настроить подключение. Порядок в незначительной мере отличается в зависимости от используемого типа соединения, но принципиально все можно свести к единой методике.
Подготовительный этап
В рамках предварительных мероприятий перед настройкой интернет-подключения, требуется соответствующим образом подготовить компьютер.
Выполнение всего двух главных пунктов мероприятий позволит гарантировать успешную реализацию поставленной задачи.
Они включают в себя анализ оснащения ПК требуемыми аппаратными средствами, а также установку при необходимости программного обеспечения.
Во-первых, в случае отсутствия интегрированной в материнку или установленной в ПК сетевой карты, следует ее установить.
Также потребуется осуществить подключение остального оборудования, посредством которого пользователь планирует подсоединиться к глобальной сети, например, маршрутизатор, USB-модем и т.п.

Во-вторых, произвести инсталляцию в ПК или ноутбук программного обеспечения подсоединенного оборудования. Например, актуальные драйвера для сетевой карты можно бесплатно скачать с официального источника производителя устройства.
При отсутствии доступа в интернет, установка драйверов осуществляется с компакт-дисков, которыми обычно комплектуется оборудование.
Лишь выполнив два вышеперечисленных пункта, допускается переходить к процедуре настройки.
Настройка соединения
Требуется исполнить следующие шаги:
Настройки сетевого адаптера
Требуется выполнить такие последовательные действия:
Настройка после переустановки Windows
Каждая переустановка Windows сопровождается последующей настройкой соединения с глобальной сетью, так как ПК без доступа в интернет в современном мире это нонсенс.
Процедура ничем не отличается от приведенного выше пошагового руководства.

Как добавить модем в windows 7
Как правильно установить модем
При подключении через ИК-порт:
1. Включите ИК-порт в телефоне.
2. Расположите ИК-порт телефона напротив ИК-порта компьютера на расстоянии не более 10 см.
4. Приступайте к настройке модема.
При подключении с помощью PCMCIA-карты:
1. Установите программное обеспечение для PCMCIA-карты.
5. Приступайте к настройке модема.
При подключении через USB кабель модем необходимо установить вручную:
1. Соедините телефон и компьютер с помощью кабеля.
7. Выберите необходимый модем и приступайте к настройке модема.
При подключении через Bluetooth модем необходимо установить вручную:
1. Если Bluetooth модем встроенный и первоначальные установки Bluetooth произведены, то необходимо:
2. Если используется для подключения Bluetooth адаптер (или встроенный модем не настроен), то первоначально необходимо произвести установку программного обеспечения для Bluetooth (с диска). Далее потребуется:
Как настроить модем
Прежде, чем настраивать модем убедитесь, что телефон подключен к компьютеру.
Как настроить соединение
Прежде, чем настраивать соединение убедитесь, что телефон подключен к компьютеру.
3. В открывшемся окне введите:
Внимание! Необходимо ввести все символы без пробелов
6. Можно приступить к обзору Интернета.
Для дополнительных настроек подключения
Как выйти в Интернет
Базовая настройка DSL-соединения
В большинстве случаев при настройке DSL-соединения не возникает никаких проблем. Начнем с базовой настройки DSL-соединения и будем надеяться, что все пройдет нормально. Убедитесь, что DSL-модем включен и подключен к ноутбуку. Щелкните на значке подключения в области уведомлений и выберите команду Центр управления сетями и общим доступом. Если значка подключения у вас нет, тогда через панель управления запустите команду Центр управления сетями и общим доступом.

Щелкните на кнопке Настройка нового подключения или сети. В появившемся окне выберите вариант Подключение к Интернету.

Если ранее было создано какое-то подключение к Интернету (модемное или GPRS) или используется такая схема подключения, как у меня, Центр управления сетями сообщит, что система уже подключена к Интернету.


Если у вас не РРРоЕ, тогда включите параметр Показать варианты подключений, которые не настроены для использования и выберите другой тип соединения.
Далее нужно ввести имя пользователя, пароль (эту информацию можно уточнить у провайдера или в договоре на оказание услуг). Включите параметр Запомнить этот пароль, если не хотите вводить пароль каждый раз при установке соединения. Если вы работаете с ноутбуком не один и созданы дополнительные учетные записи пользователей, включите параметр Разрешить использовать это подключение другим пользователям. Имя соединения (Высокоскоростное подключение) можно не изменять.

Единственный бонус в таком длинном тернистом пути заключается в том, что после подключения приложение будет показывать разную статистику: объем израсходованного трафика за текущую сессию, текущую и максимальную скорость подключения. На безлимитном плане мне лично все эти циферки по бую. У меня включенный гигабайт трафика в сутки, но я и половины его еще ни разу за день не успевал использовать, даже смотря всякие ролики на ютубе. Можно настроить, чтобы в Windows 7 подключение к Сети через 3G-модем происходило автоматически.
Поэтому мне захотелось в Windows 7 такой же автоматизации, которая достигается при работе с 3G-модемом в Ubuntu, где воткнул и погнали.
Я сейчас никак не смог найти, где поменять все эти точки доступа, автоматические подключения с роумингом и без, поэтому скриншот только с конечным фактом настроенного подключения.
Удачного сёрфа через модемы. И, кстати, вы можете установить себе в Google Chrome кнопочку приложения для быстрого доступа к этому сайту. Наблюдательный читатель поди уже заметил новую картинку вон там, наверху, рядом с rss-ами и твиттерами.
Выглядит примерно вот так:

Как настроить новое подключение к интернету на Windows 7
Инструкция подходит для пользователей, подключенных напрямую через шнур провайдера, или же через роутер в режиме моста. В примере идет создание подключения PPPoE и других обычных настроек, характерных для интернета на Windows 7.
Остались вопросы? Внизу есть комментарии. Их можно задать туда, а наш команда в свободное время обязательно чего-нибудь ответит.
Не стесняйтесь звонить своему провайдеру – расскажут все на пальцах, тем более они могут удаленно выявить любые проблемы на вашей линии.
Прямое подключение – PPPoE
Давайте уже сразу к делу. Выполняйте все за мной:





Проверьте интернет работает ли? Кроме того, это соединение в сетевых подключения (Центр управления сетями и общим доступом – Изменение параметров адаптера) создает новое подключение. Т.е. не нужно каждый раз создавать новое подключение, достаточно подключать это или создать даже для него ярлык на рабочем столе для быстрого запуска:

Прямое подключение – L2TP и другие VPN-подобные
Бывает, что ваш провайдер предоставляет интернет не через PPPoE, а, например, через L2TP или другую, основанную на VPN сетях, технологию. Принцип подключения к такой сети подобен предыдущему и здесь, но нужно выбрать немного другой пункт:

Тип соединения уточняйте у своего провайдера или ищите в договоре с ним.
Через роутер
Если у вас есть роутер или ADSL-модем, то соединение по идее он уже должен устанавливать за вас. Все что остается сделать, это правильно подключить компьютер или ноутбук к нему.
С роутером все просто:
Интернет должен запуститься автоматически! Если же у вас есть Wi-Fi – достаточно подключиться через него и все заработает.
Если же подключение идет с помощью ADSL-модема, то для подключения интернета на Windows 7 нужно всего лишь грамотно исполнить схему подключения и отделить интернет от телефонного канала с помощью сплиттера:

Через USB модем
Ошибки и проблемы
Возможных ошибок – тьма и маленькая тележка. Всего предсказать здесь почти невозможно. Но универсальные советы есть:
Остались какие-то незакрытые вопросы? Вылезли странные ошибки? Ниже есть комментарии, обязательно напишите туда.
Настройка оборудования
Блог о модемах, роутерах и gpon ont терминалах.

Создание соединения WINDOWS 7
По просьбе пользователя ЛексссIcon выкладываю мануал по созданию PPPoE соденинения на Windows 7.
Нажимаем кнопку Пуск и в открывшемся меню выбираем пункт Панель управления.
Здесь нас интересует пункт Сети и Интернет, а именно подпункт Просмотр состояния сети и задач.
Если же Вы зашли в сам раздел Сети и Интернет, то выберать нужно будет пункт Центр управления сетями и общим доступом и, опять же, подпункт Просмотр состояния сети и задач.
Перед нами открылась схема нашей сети и центр управления основными сетевыми параметрами Операционной Системы. Для создания высокоскоростного соединения необходимо перейти по ссылке Настройка нового подключения или сети.
В диалоговом окне выбираем пункт Поключение к Интернету, нажимаем Далее.
Если у Вас уже есть созданные соединения, то система может предложить использовать уже существующее. Не поддавайтесь =). Выбираем пункт: Нет, создать новое подключение, нажимаем Далее.
Выбираем Высокоскоростное (с PPPoE) соединение.
Теперь необходимо внимательно ввести Имя пользователя и Пароль на доступ в сеть Интернет. Обязательно не забудьте поставить галочку на пункте Запомнить этот пароль. Так же при желании можно изменить Имя подключения на любое своё. Закончив редактирование, нажимаем кнопку Подключить.
Служба PPPoE по-умолчанию, сразу пытается установить соединение. Если Вам это не нужно — смело нажимайте кнопку Пропустить.
Процедура создания соединения закончена — нажимаем кнопку Закрыть. Соединение создано. Для удобства работы я бы рекомендовал создать на рабочем столе Ярлык для быстрого подключения. Для этого в Центре управления сетями и общим доступом в панели справа выбираем пункт Изменение параметров адаптера.
Среди имеющихся сетевых подключений ищем подключение со значком модема и строкой WAN Miniport (PPPOE) в описании.
Щёлкаем на нём правой кнопкой мыши и в меню выбираем пункт Создать ярлык. Система начнёт ругаться, что не может создать ярлык в подключениях и предложит создать его на рабочем столе — что собственно нам и нужно. Нажимаем Да. Итак, мы создали подключение и вывели ярлык к нему на рабочий стол — теперь можно работать.
Читайте также:

