Как сделать многоугольник в кореле
Добавил пользователь Владимир З. Обновлено: 05.10.2024
Сегодня мы поговорим об очень важном и неотьемлемом элементе векторной графики. В прошлом номере рассылки я упоминала, что принцип вектора в графике заключается в том, что художник лепит изображение из отдельных простейших элементов. Владение этим мощным инструментом очень важно для эффективной работы с векторным пакетом Corel DRAW. Большинство из нас, пользователей Corel DRAW, желая как можно скорее перейти к творчеству, только установив пакет начинают рисовать на экране что-то конкретное, вполне определенное. И в большинстве своем, конечно же, хватаются за инструмент Freehand (Кривая) и, как правило, разочаровываются, не получив ожидаемого результата. Сегодня мы начнем изучать инструменты, которые непосредственно предназначены для создания самых простейших форм: прямоугольников, кругов, эллипсов, многоугольников и звезд. Позже, освоив программный пакет, вы поймете, что эти инструменты обладают бОльшими возможностями, чем может показаться в начале. И несмотря на то, что эти формы сами по себе не слишком интересны и привлекательны, благодаря им вы сможете осуществить практически любой дизайнерский замысел.
Рисуем первый прямоугольник
Прямоугольник - самая простая из базовых фигур. Этот очень легкий и понятный инструмент позволяет рисовать прямоугольники любых форм и размеров. Выберите инструмент Rectangle (Прямоугольник), произведя одно из этих действий на ваш вкус: щелкнув по его иконке на панели графики, нажав функциональную клавишу F6 или просто щелкнув в окне документа правой клавишей мышки и выбрав в команду Create Object-> -> Rectangle (F6) (Создать объект->Прямоугольник (F6)) в контекстном меню.
Конечно же, не так-то легко сыскать славу великого художника, рисуя одни прямоугольники. Но те же прямоугольники можно модифицировать, сделав применение данного инструмента интересным и полезным. Для этого вам всего лишь нужно воспользоваться клавишами CTRL и SHIFT.
Если при растягивании прямоугольника удерживать клавишу CTRL, то сама программа автоматически создает геометрически правильный прямоугольник (квадрат). Запомните, эта клавиша применима для автоматического выравнивания и других фигур в Corel DRAW (например, удерживая клавишу CTRL, вы получите из эллипса идеальную окружность).
Не менее интересны своиства клавиши SHIFT. При удерживании ее во время растягивания прямоугольник позволит строить его от центра в стороны. Особенно это свойство полезно, когда известны точные координаты центра прямоугольника.
Обратите внимание, что принятые по умолчанию клавиши-модификаторы ("горячие клавиши") в Corel DRAW можно изменить (об этих настройках я расскажу чуть позже). А вот на Mac по умолчанию назначаются другие клавиши - в частности, клавиша SHIFT используется для выравнивания, а для рисования от центра в стороны используется клавиша COMMAND.
Итак, у вас на экране построен прямоугольник, при выделении его вы увидите все узлы объекта. Обратите внимание на значок в виде буквы Х в центе вашего объекта (не забудьте, что для работы с объектом его необходимо для начала выделить). Щелчок на данном значке и перетаскивание мышкой позволит быстро двигать объект по экрану (одно из удобств этого способа перемещения - нет необходимости обращаться к инструменту Pick(Выбор)).
Как вы уже, может быть, заметили, в CorelDRAW нет отдельного инструмента для рисования прямоугольников с закругленными сторонами. Для этого вам необходимо пользоваться другим приемом: нарисовать обычный прямоугольник, а затем выполнить необходимое закругление углов. Действительно, этот метод позволяет лучше контролировать на практике итоговую форму фигуры.
Вернемся к более старым версиям Corel DRAW, закругление углов прямоугольника в них производилось с помощью инструмента Shape (Форма). Для закругления нужно просто потянуть за один из узлов к центру, по мере растягивания автоматически закруглятся и другие углы прямоугольника.
Как уже было отмечено раньше, на углах нарисованного прямоугольника отображаются маркеры-узлы. Вы можете попробовать более легкий путь для закругления углов прямоугольника. Для этого просто подведите указатель инструмента Rectangle (Прямоугольник) к одному из таких узлов, при этом курсор примет вид указателя инструмента Shape (Форма), да и действовать он будет подобно.
В Corel DRAW 9 появилась новая возможность - закругление каждого угла по отдельности. Для выполнения этой операции в интерактивном режиме следует нажать клавишу Z и щелкнуть на узле. После щелчка перетащите узел с помощь инструмента Shape (Форма) или с временной имитацией этого инструмента, описанной выше. Чтобы выбрать сразу несколько углов, нажмите клавишу SHIFT вместе с клавишей Z и последовательно щелкните на нужных узлах.
Важно, что если ваш прямоугольник является активным объектом, на панели атрибутов появляются четыре текстовых поля, в которых задается процент закругления (по отношению к самой короткой стороне). Вы можете изменять значение этих полей панели атрибутов пока не достигнете желаемого результата. Обратите внимание: вводимая вами величина не является радиусом закругления. Заметьте, что, кроме текстовых полей, на панели имеется значок с изображением замка. Когда эта кнопка нажата, изменение одного из углов приводит к изменению всех четырех углов. В противном случае можно задавать значение закругления каждого угла по отдельности. После ввода процента закругления нажмите клавишу ENTER. Если задать процент закругления равным 100, то самая короткая сторона будет полностью закруглена.
Эллипсы, секторы и дуги
Эллипс - пожалуй, самая полезная из форм-примитивов. Действительно, этот инструмент может с успехом использоваться для рисования заготовок практических любых графических объектов.
Итак, выберите инструмент Ellipse (Эллипс), щелкнув по соответствующей кнопке на панели графики. Кроме того, можно нажать функциональную клавишу F7, или просто щелкнуть в окне документа правой клавишей мышки при активном инструменте Pick (Выбор) для вызова контекстного меню, и выбрать команду Create Object-> Ellipse (F7) (Создать объект-> Эллипс(F7)). Заметьте, что после выбора инструмента курсор приобретает новую форму.
Вы можете использовать уже полученные навыки при построении прямоугольника для рисования эллипса. Не забывайте посматривать на панель атрибутов.
На первый взгляд кажется, что эллипс - очень простая фигура. Однако она может служить отправной точкой для рисования значительно более сложных форм.
Подобно тому как в программе Corel DRAW нет специального инструмента для рисования скругленных прямоугольников, так нет в пакете и обособленных средств для создания дуг и секторов. Тем не менее, эти фигуры легко могут быть построены за счет минимальной модификации эллипса. Перейти к их построению можно, просто щелкнув по соответствующей кнопке на панели атрибутов.
На панели вы видите два текстовых поля, в которых вводятся значения начального и конечного угла формы. Помните о том, что после введения значения необходимо нажать клавишу ENTER, чтобы новое значение вступило в силу.
Другой способ позволяет осуществлять визуальный контроль над процессом рисования, для этого вам необходимо использовать инструмент Shape (Форма). Для получения дуги захватите единственный узел эллипса, а затем перетяните его в направлении от центра. Таким же образом вы получите сектор, однако узел нужно перетаскивать в направлении к центру эллипса. Не забывайте, что для выделения узла совсем не обязательно переключаться на инструмент Shape (Форма). Если при перетаскивании удерживать клавишу CTRL, то угловой размер выравнивается таким образом, чтобы он был кратен величине приращения угла, задаваемой в окне диалога Options (по умолчанию 15').
Помните - если ваш объект выделен, на панели атрибутов отображаются значения начального и конечного угла, тип объекта и направление рисования.
Достать звезду с неба
Многоугольник является, пожалуй, самым сложным из всех графических примитивов. Конечно же, вы можете задать число сторон или вершин n-угольника, тип соединения вершин.
Попробуйте нарисовать первый многоугольник. Теперь приступим к его модификации. Все необходимые параметры многоугольника могут быть заданы как до начала рисования, так и после него, исключение составляет заострение углов, изменяемое только для уже построенных многоугольников.
Итак, начнем с изменения числа сторон. Введите в текстовое поле на панели атрибутов значение числа сторон. Сразу предупреждаю любителей излишеств - максимальное число сторон может быть равно 500. Как вы понимаете, эта фигура позволяет рисовать треугольники - всего лишь введите в текстовое поле на панели атрибутов число 3. Важный момент: если на экране нет выделенных фигур - изменение параметров объектов приводит к изменению параметров, принимаемых по умолчанию.
Теперь перейдем к построению звезд. Для того, чтобы перейти к этому объекту, щелкните по кнопке на панели атрибутов с изображением многоугольника (если он выделен на экране), и значок превратится в звезду - а вместе с ним и выделенный многоугольник. Для создания нового объекта просто щелкните по значку Polygon/Star (Многоугольник/Звезда).
Левее кнопки Polygon/Star (Многоугольник/Звезда) на панели атрибутов находится ползунок, управляющий величиной заострения углов при вершинах звезды. Важно, что ползунок становится доступен при рисовании звезды, имеющей 7 и более вершин (в этом случае возможны значения 1 и 2). В противном случае ползунок изображается тусклым тоном, что говорит о его недоступности. По мере роста числа вершин растут и возможные значения параметра.
Очень интересны возможности правки этой фигуры. Действительно, ведь каждый многоугольник имеет по одному узлу в точках вершины и по одному в серединах сторон. Уже известными вам приемами попробуйте перетащить узел к центру многоугольника - вы заметите, что вместе с ним перемещаются и другие узлы многоугольника. Обязательно поэкспериментируйте с этим приемом.
Почему же вначале я упоминаю о сложности многоугольника? Из-за той простоты, с которой строятся многоугольники с большим количеством пересекающихся сторон, у вас могут возникнуть проблемы при выводе его на печать. Как их устранить - мы поговорим с вами позже.
Кнопка инструмента Spiral (Спираль) является средней из трех кнопок, находящихся на раскрывающейся панели Objects (Объекты). Прежде чем приступить к рисованию спирали, не забудьте задать нужные значения параметров объекта на панели атрибутов. Рисование спирали аналогично построению эллипса. Вы можете ввести любое число витков спирали от 1 до 100. Важно, что изменение числа витков возможно только для вновь изображаемых спиралей.
Рядом со счетчиком витков на панели атрибутов находятся две кнопки для определения типа спирали. Каждый виток симметричной спирали отстоит от предыдущего на одинаковое расстояние. Правая кнопка включает режим рисования логарифмической спирали, у которой каждый виток отстоит все дальше от предыдущего. Степень расширения спирали зависит от коэффициента расширения (Expansion factor), значение которого определяется ползунком, расположенным справа от кнопки выбора логарифмической спирали.
Рисование спирали не подразумевает никаких особенных возможностей редактирования. Однако при помощи инструмента Shape (Форма) можно достигать интересных графических эффектов.
Создание диаграммной сетки
Основные правила построения изображения
А теперь небольшое лирическое отступление, мне бы хотелось остановить ваше внимание на одном немаловажном факте. Дело в том, что человек, занимающийся компьютерной графикой, обязан не только виртуозно обращаться с программным продуктом (в нашем случае пакет Corel DRAW), но и быть посвященным в основы композиции и дизайна. Эта часть рассылки будет полезна как и профессионалу для освежения памяти, так и новичку, во избежание досадных ошибок.
В мире, который нас окружает, все сложнее и сложнее привлечь драгоценное чужое внимание к какому-либо изображению. Если это не происходит, становится больно и обидно за потраченные впустую творческие силы. Но кто же виноват в такой несправедливости? В итоге виноваты мы сами, а помогают нам в этом наши дизайнерские ошибки. Необходимо понимать - если вы делаете рекламное объявление в расчете на то, что его будут читать от скуки в автобусе, то считайте - вам повезло: на вашу работу все равно обратят внимание (впрочем, оставленное ей впечатление - еще большой вопрос). Если же речь идет о журналах, проспектах, web-страницах - тут дизайнеру приходиться постараться.
Первая особенность заключается в том, что на изображении с большим количеством предметов человеческий взгляд задерживается дольше, чем на одно-предметной композиции. Все дело в том, что при виде такого изображения у человека возникает неосознанное желание разгадать, в чем суть изображения.
Но! Если цель дизайнерской работы - сделать акцент на каком-то конкретном предмете или надписи, тут нельзя переусердствовать. В подсознании любого даже взрослого человека присутствует ребенок. Встретив новую "игрушку", человек старается разобраться в ее устройстве. Если это у него не получается или, наоборот, происходит слишком быстро, то "игрушка" надоедает и забывается.
В любом, даже запутанном, изображении должна присутствовать четкая логика. Например, если в изображении есть объект или текст, перечеркнутые линиями, которые явно мешают восприятию - человек обязательно обратит на него внимание. И, разгадав несложную загадку, получит положительные эмоции от просмотра данной иллюстрации.
Следующее правило базируется на том, что мы привыкли рассматривать изображения слева направо и сверху вниз. Этот принцип применим и к текстовой информации: не стоит располагать слова в обратном порядке.
На восприятие графической работы очень сильно влияет пространственное расположение предмета. Чем ближе объект, тем он кажется главнее. Эффекта заднего плана легко добиться более четкой прорисовкой основного предмета, а также растушевкой второстепенных.
Освещение также приближает предмет. Самый простой способ создать иллюзию света - отбросить тень. Однако будьте осторожны, частой ошибкой начинающих дизайнеров является то, что они делают тень светлее объекта.
Если вы создаете объемный объект, необходимо учитывать и перспективу. Построение перспективы - сложный и трудоемкий процесс. Так что, если вы не имеете достаточно навыков в этой области, то лучше не применять этот прием при создании изображений. Помните, что именно эту ошибку зритель чувствует подсознательно.
Еще один способ обратить внимание на предмет - это просто указать на него. Поэтому в рекламных плакатах очень часто применяется различного рода указатели, от простых линий и стрелок до направляющих рук и взглядов.
И, наконец, о ЦВЕТЕ. Это очень важный фактор, влияющий на подсознание человека. Прежде всего, существуют личностное восприятие данного цвета, конкретные предпочтения, поэтому, создавая изображение, нельзя пользоваться только одним цветом (+нюансы). Однако не применяйте их слишком много - это раздражающе действует на психику. Лучший вариант - оставить 3-4 цвета. Лучше, если один из них будет приглушенным и нейтральным, а другие яркими и четкими.

По своему содержанию, данная панель идентична с ранее рассмотренными, а также имеет свои специализированные кнопки, окна.
Рассмотрим на данном уроке, только те действия, которые не были описаны ранее (на предыдущих уроках).
Действия по созданию многоугольника выполняются таким образом:
По завершению прорисовки фигуры отпустите кнопку мыши, и прорисовка фигуры будет остановлена. Перед Вами будет нарисована фигура с отображенными на ней узлами, точками соединения. Узлы полученной фигуры, чередуясь, сгруппированы между собой, что дает возможность изменять конфигурацию многоугольника. Узлы (точки) сгруппированы через одну.

Для обеих кнопок применительны такие действия:
Подведя указатель мыши к узлу (соединительной точке) созданного объекта (фигуры) нажмите и удерживая в нажатом положении перемещайте узел в направлении внутрь или наружу выбранной фигуры. Все сгруппированные (через один) узлы, также будут изменять свое положение в точности как рабочий узел (узел с которым проделываете действия).
Диалект бюро переводов апостиль бюро переводов диалект.
Когда узел (по Вашему усмотрению) найдет свое положение, отпустите кнопку мыши.
Операции по изменению конфигурации узлов фигуры можно производить бесконечно.

Действия по установке количества узлов (вершин) производятся посредством нажатия на стрелки расположенные правее области значения. Стрелка вверх — увеличивает значение на 1 единицу, стрелка вниз – уменьшает значение на 1 единицу.
Следует помнить — вводимое число должно состоять только из целого числа.

Работа данной кнопки заключается во встраивании графического объекта, фигуры, рисунка в текст.
Данное действие в большей мере применительно при создании текстовых документов, презентаций, прайс-листов.
При работе с данной кнопкой вызывается (раскрывается) форма, где предоставляется пользователю, т.е. Вам, варианты размещения объекта в тексте.
Форма выглядит таким образом:
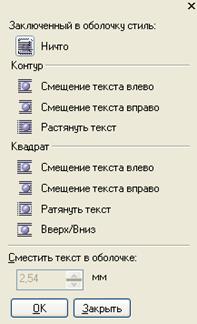
Действия данной формы напоминают форматирование документа в программах "Word", "Adobe PageMaker" и т.д.


Данные кнопки предназначены для изменения положения объекта (объектов), фигуры (многоугольника), относительно других объектов.
Итак, объекты расположены относительно друг друга в какой-то последовательности, один на переднем плане (ближе к нашим глазам), другие на заднем плане (скрыты за другими объектами или более отдалены от наших глаз).
При создании каждого нового объекта, созданный ранее объект перемещается на шаг назад, а создаваемый объект, размещается выше всех других объектов (т.е. становится первым, воспринимаемым нашими глазами объектом).
При работе с положением объекта относительно другого объекта (других объектов), следует выбрать (активизировать) объект и нажать кнопку согласно выбранного Вами (желаемого). При нажатии на одну из кнопок расположение объекта изменится на шаг вперед или назад, в зависимости от выбранной кнопки.

Данная кнопка активна только при имеющемся, выбранном графическом объекта.
Когда создается объект посредством уже готовых запрограммированных действий, объект требует преобразования его в кривые (что не всегда обязательно).
Это свойство (преобразование в кривые) применительно для упрощения свойств объекта, текста и дает возможность удаленному пользователю видеть объект, текст в том виде, в котором Вы его создали.
При преобразовании любого из объектов, шрифтов, текста в кривые, вернуть в первоначальное состояние объекты не будет возможным.
Данная кнопка поможет Вам создавать объект в виде пустой таблицы, т.е. сгруппированных прямоугольников.


где активизированы только два окна, окно колонок и окно строк.
Изменение количественного числа, производятся посредством стрелок и как в текстовом поле.
Параметры задаются до начала прорисовки объекта.
Изменение количества столбцов и строк после прорисовки объекта недопустимо.
Работа с данной кнопкой.
Задав предварительно значения в отведенные области колонок, строк.
Установите курсор мыши в начальной точке прорисовки таблицы на рабочем листе, нажмите, и, удерживая в нажатом состоянии левую кнопку мыши проделайте движение курсора в направлении прорисовки таблицы.
Чем ниже будет опущен курсор мыши от стартового места прорисовки, тем шире будут строки в таблице. А также, чем, отдаленнее в сторону будет конечная точка прорисовка, тем шире будут столбцы (колонки) в таблице.
Ширина колонок (столбцов), высота строк, относительно друг другу будут одинаковы.

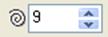
В данном поле устанавливается количество оборотов (витков) спирали. Изменения производятся при помощи стрелок правее от области значения или как в текстовом поле, где задается значение только в целых числах.

- Поле свойств спирали.

Активизация кнопки выполняется до прорисовки объекта на рабочем листе.
Особенностью данной кнопки является прорисовка объекта спираль с одинаковым отступом линий витков относительно друг друга.
Свойство сохраняется при масштабировании объекта.

Активизация кнопки выполняется до прорисовки объекта на рабочем листе.
Свойство сохраняется при масштабировании объекта.
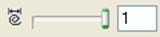
Свойства данной области, как и в предыдущих объектах, устанавливается до прорисовки объекта.
Особенность данной области является использование ползунка для установки коэффициента методом передвижения ползунка в большую или меньшую сторону.
Вправо будет происходить увеличение значения, влево — уменьшение.
Значение отображается в дополнительном окне, где можно устанавливать значение как в текстовом поле.

Наш проект живет и развивается для тех, кто ищет ответы на свои вопросы и стремится не потеряться в бушующем море зачастую бесполезной информации. На этой странице мы рассказали (а точнее - показали :) вам Как нарисовать в кореле правильный шестиугольник . Кроме этого, мы нашли и добавили для вас тысячи других видеороликов, способных ответить, кажется, на любой ваш вопрос. Однако, если на сайте все же не оказалось интересующей информации - напишите нам, мы подготовим ее для вас и добавим на наш сайт!
Если вам не сложно - оставьте, пожалуйста, свой отзыв, насколько полной и полезной была размещенная на нашем сайте информация о том, Как нарисовать в кореле правильный шестиугольник .

Рис.1
Запустив данное окно мы получаем доступ к пяти разным инструментам точного черчения :
- Рисование прямоугольников и квадратов
- Рисование эллипсов и кругов
- Рисование многоугольников
- Рисование двухточечной линии
- Рисование многоточечной линии
Рассмотрим все инструменты подробнее.
Рисование прямоугольников и квадратов. Окно данного инструмента визуально разбито на две области: размер объекта и ограничивающий прямоугольник.
В размере объекта мы можем указывать базу, от которой будут считаться изменения выбранного объекта либо построение нового, также базовая точка учитывается при вращении объекта См. Рис.2

Рис.2
Далее содержатся числовые поля, в которые, вводя числовые данные, мы можем перемещать объект по X и У (данные числовые поля поддерживают простые арифметические операторы ("+" "-" "*" "/" "()" и др.) См. Рис.3

Рис.3
Далее содержатся числовые поля, задающие размеры, через которые можно задавать размеры прямоугольника .
Далее содержится числовое поле угла поворота объекта (вращение объекта будет осуществляется согласно базовой точки, выставленной ранее) См. Рис.4

Рис.4
Вторая часть окна "Рисование прямоугольников и квадратов" содержит числовые поля инструмента "Ограничивающий прямоугольник". Здесь мы можем менять размеры ограничивающего объекта, в который вписан наш объект. См. Рис.5

Рис.5
Также обращаю ваше внимание, что справа напротив большинства числовых полей содержится кнопка интерактивного задания точки (при помощи мышки).
Более наглядную работу с инструментом "Рисование прямоугольников и квадратов" см. в видео 1
Видео 1
Рисование эллипсов и кругов и рисование многоугольников имеют интуитивно понятные параметры. Данными инструментами мы воспользуемся чуть позже в ходе выполнения практической работы "Черчение части колонны капители вида сверху". Единственное, на что бы хотелось сделать акцент - это то, что при помощи данных инструментов без труда можно разделить окружность на нужное количество равных частей. См.Видео 2
Видео 2
Инструмент "Рисование двухточечной линии". Данный инструмент поможет нам в построении точных линий либо точном изменении уже построенных ранее линий чертежей и векторов для фрезерных станков с ЧПУ. Также он позволит нам задавать точные углы поворота линий. Также данный инструмент можно применять как измерительный. Чтобы более полно понять принцип работы построения точной линии выполним следующую практическую работу. Расчертим ножку табуретки по заранее известным размерам. См. Видео 3.
Видео 3
Как мы наблюдаем из видео, инструмент "Рисование двухточечной линии" очень хорошее дополнение классической ломаной линии, когда дело доходит до точного параметрического черчения.
Далее на рассмотрении у нас остался инструмент "Многоточечная линия". При помощи данного инструмента удобно изменять координаты точек объекта, построенного сложной многоузловой линией. При выделении объекта и переходе к "Многоточечная линия", мы увидим все координаты узлов выделенного объекта. Далее данные координаты мы можем изменять, тем самым изменяя точно форму векторного объекта. Рассмотрим данный инструмент на конкретном примере. У нас имеется вектор филенки высотой 500 мм. Нам необходимо уменьшить высоту филенки до 400 мм, не искажая пропорции филенки. См. Видео 4
Видео 4
В завершение изучения прикрепленного окна "Координаты объекта", выполним более сложное построение "Черчение части колонны капители вида сверху". Вектор чертежа в дальнейшем будет использоваться для создания управляющей программы для фрезерного станка с ЧПУ См. Рис.6

Рис.6
Последовательность построения будет следующей.
Выберем в окне "Координаты объекта" инструмент "Рисование многоугольников".
Зададим диаметр многоугольника 140,71 мм.
Зададим количество углов - 8.
Укажем поворот многоугольника на 202,5 градуса.
Построим окружность, используя инструмент "Рисование эллипсов и кругов".
Зададим диаметр окружности - 50 мм.
Построим автоматически квадрат, описывающий окружность. Для этого воспользуемся инструментом "Рисование прямоугольников и квадратов".
Построим головки саморезов, используя инструмент "Рисование эллипсов и кругов", и через ввод в соответствующие числовое поле "+ 42 мм", сместим автоматически получившиеся окружности на нужное удаление от центра.
Далее используя инструмент "Контур" и "Свободная форма", дочертим часть капители колонны вида сверху. См. Видео 5
Видео 5
Подведем итог. Инструмент "Координаты объекта" в CorelDRAW незаменим в точном параметрическом черчении векторов для фрезерных станков с ЧПУ и позволяет решать достаточно быстро определенные графические задачи.
Также, прежде чем использовать CorelDRAW в точном черчении, я рекомендую ознакомиться со следующими статьями:
Также рекомендую вам ознакомиться со следующим статьями:
Читайте также:

