Как сделать многотомный архив
Добавил пользователь Евгений Кузнецов Обновлено: 05.10.2024
Как создать и распаковать архив?
В наше время мы привыкли работать с большими объемными файлами размеры, которых, порой, достигают нескольких десятков и даже сотен гигабайт. Возможности современных компьютеров и вместительный объем их жестких дисков этому очень способствуют. Поэтому большое количество людей так и не научились правильно работать с архивами. Задачей нашего пособия является ликбез этого важного вопроса информатики. Материал полезен к прочтению, как студентам, так и домохозяйкам.
Зачем создавать архив?
Существует немалое количество ситуаций, когда требуется создавать архив. Приведём ряд причин создания файловых архивов:
1) экономия места
2) удобство хранения большого количества файлов
3) пересылка файлов
4) дополнительная защита от вирусов
5) повышение конфиденциальности данных
Какие существуют программы-архиваторы?
Задачей любой программы-архиватора является максимальное и быстрое сжатие данных, выделенных файлов и структур папок. Но также методы, которые используются для сжатия должны быть обратимы. То есть, в отличие от алгоритма сжатия рисунков в формат jpg не должно произойти потери данных (даже одного-единственного байта).
Список популярных программ-архиваторов под ОС Windows:
Среди них, есть немало и бесплатных:
- 7-Zip
- Hamster Free ZIP Archiver
- IZArc
- Universal Extractor
- PeaZip 5.5.0
- ExtractNow
- UnZip Me
- FileCompress
- KGB Archiver
Многие подобные продукты обладают богатым набором методов сжатия и фильтров. Большинство из них, поддерживают установку паролей на открытие архивов, и разбиение больших файлов на несколько архивов-томов. Некоторые программы-архиваторы имеют уже настроенные предустановленные профили.
Программа-архиватор 7-Zip и её возможности
В качестве основной программы для нашего обзора был выбран 7-Zip. Почему выбор пал именно на него. Дело в том, что это программное обеспечение с открытым кодом. Большая часть исходного кода этой программы находиться под лицензией GNU LGPL. Код unRAR распространяется под смешанной лицензией: GNU LGPL + ограничение unRAR.
7-Zip можно использовать на любом компьютере, включая компьютеры коммерческих организаций. Не нужно регистрировать или платить за архиватор 7-Zip.
Основные возможности 7-Zip
Высокая степень сжатия в формате 7z с компрессией LZMA
Программой поддерживаются следующие форматы архивов:
- Архивирование / разархивирования: 7z, ZIP, GZIP, BZIP2 и TAR
- Только разархивирование: ARJ, CAB, CHM, CPIO, DEB, DMG, HFS, ISO, LZH, LZMA, MSI, NSIS, RAR, RPM, UDF, WIM, XAR и Z.
- Отличное шифрование в форматах 7z и ZIP
- Возможность самораспаковки для формата 7z
Как создать файловый архив с помощью 7-zip?
В этом пособии мы расскажем и покажем вам, как создать файловый архив с помощью бесплатной программы 7-Zip в Windows.
Как создать самораспаковывающийся архив?
При скачивании файлов из Интернет, вы наверняка замечали, что некоторые архивы самодостаточны - для их распаковки не требуется установка какого-либо архиватора в среде Windows. Почему бы и нам не создать что-то подобное?
- Проделываем все пункты до вызова контекстного меню как при создании обычного архива.
- Далее выбираем пункт 7-zip -> Добавить к архиву (Add to archive).
- В появившемся окне отмечаем флажком пункт Создать SFX архив (Create SFX archive).
- Нажимаем кнопку OK
Как создать архив с паролем на открытие?
Как создать многотомный архив?
Если у вас большое количество файлов или один файл очень большого размера, да такой, что не помещается на ваш файловый хостинг, то в этом случае лучше всего создать многотомный архив. Как это можно сделать?
Как распаковать архив с помощью 7-zip?
Родным форматом хранения архивов файлов является 7z. Однако наличие нескольких методов декомпрессии позволяет этой программе работать и с другими распространенными типами архивов.
Для распаковки архива, через контекстное меню выберете команду Extract here или Exctract to "Название файла архива, который собираетесь разархивировать". Через некоторое время в зависимости от объема и количества файлов программа создаст копии файлов (в первом случае или специальную папку с копиями этих файлов (второй вариант).
Н е побоюсь этого слова – WinRAR – один из лучших, а для меня единственный и лучший архиватор для операционной системы Microsoft Windows. Кстати разработанный советским, ну а нынче российским программистом Евгением Рошалем. Другими архиваторами я практически и не пользуюсь, так как функционал этой программы меня вполне устраивает. В этой программе присутствуют все основные функции для работы с архивами – архивирование/разархивирование, установка пароля на архив, создание самораспаковывающихся архивов, разархивирование других архивов (не RAR) и кстати эта функция которая позволяет работать не только с архивами RAR очень важна.
В те стародавние времена, во времена, когда был MS-DOS и только-только стали появляться CD-DISC’и, архивировалось большое количество программ и разнообразной информации, после чего с появлением интернета и не очень большой скорости передачи данных архиваторы были тоже крайне востребованы. Но в нынешнее время, когда жесткие диски стали очень вместительными и измеряются терабайтами, а в интернете можно целый фильм скачать чуть более или менее чем за час времени, то можно подумать, зачем нужны эти архиваторы. А нет и в нынешнее прогрессивное время архиватор – это очень полезная штука, почти такая же, как антивирус или мультимедиа проигрыватель ну или другая любая полезная программа.
Разархивирование WinRAR архива
Разархивирование архива – это дело двух кликов мышки. После того как вы установите программу архиватор в контекстном меню если нажать правой кнопкой мышки на RAR архив появляются дополнительные команды от архиватора WinRar. Одна из этих команд - Извлечь в текущую папку, что при нажатии сразу же разархивирует ваш архив в ту папку и место где он сам находится.

Так же можно нажать на Извлечь Файлы… - для того чтобы задать нужный вам путь для извлечения файлов в конкретное место на вашем компьютере. При этом в строке, в том месте, где вводится путь, можно дописать название папки, которая создастся автоматически.

Еще один практический вариант распаковки архива, сводится к обычному двойному щелчку мышки левой кнопкой по архиву. При этом загружается уже сама программа архиватор WinRar с перечнем файлов внутри запакованного архива и полным набором функционала работы с архивами. Но нас же интересует только кнопка Извлечь…, при нажатии на которую мы попадаем в окно – Путь и параметры извлечения. В котором мы можем выбрать путь, куда извлекать файлы или же щелкнуть по кнопке ОК для мгновенного разархивирования архива в папке где он сам находится.

Создание WinRAR архива или архивация файлов
Создание архива в принципе такое же простое дело, как и его разархивирование. В два щелчка мышкой. Выбираем нужную для архивации папку или обводим необходимые для архивации файлы и щелкаем по ним правой кнопкой мышки. В контекстном меню выбираем – Добавить в архив “имя архива” где в кавычках указывается имя будущего архива, и ваш архив моментально создается в этой же папке, где происходили все действия.

Так же для создания можно щелкнуть правой кнопкой мышки по нужной папке с файлами и выбрать пункт Добавить в архив… - где появиться окно Имя и параметры архива. В этом окне можно изменить и написать свое имя архива или применить некоторые параметры архивации для текущего архива. После нажатия на кнопку ОК, архив создастся с вашими параметрами в том месте, где вы нажимали на папку или файлы.

Еще один способ архивации непосредственно через саму программу. Запускаем WinRAR обычно из Пуск -> Все программы -> WinRAR -> WinRAR. Затем в нем находим нужную нам папку, которую хотим заархивировать, это делается также как в обычном браузере, перемещаясь по каталогам. Выделяем эту папку и щелкаем по кнопке Добавить. В появившимся окне – Имя или параметры архива - вводим или меняем имя архива и щелкаем ОК. Архив создается в том месте, где находилась папка или файлы.

В о время архивации или разархивации архива можно задать эту работу в фоновом режиме, поставить на паузу или отменить это действие. В фоновом режиме – это значит, что процесс архивирования файлов будет происходить скрытно на заднем фоне, а вы в свою очередь можете заниматься своими делами.
Создание пароля для архива RAR
В жизни так бывает, что приходится скрывать или таить некоторые секреты. Так вот для того чтобы передать некоторую информацию не доступную для чужих глаз, при помощи архиватора WinRAR можно установить пароль при архивировании папки или файлов. И естественно, что без этого пароля вам ну и кому-либо другому кто не знает этот пароль, не удастся разархивировать этот архиважный архив.

Для создания запароленного архива – щелкаем на папку или файл необходимый для архивации правой кнопкой мышки. Затем нажимаем Добавить в архив… и в появившемся окне Имя и параметры архива нажимаем на вкладку Дополнительно. Во вкладке Дополнительно нажимаем Установить пароль…, где появится окошко Архивация с паролем.
В этом окне необходимо придумать и ввести свой пароль, при помощи которого в будущем можно будет разархивировать ваш архив. Вводим пароль и вводим пароль еще раз для проверки. Есть еще в этом окне две галочки Отображать пароль при вводе – если ее поставить то когда вы будете вводить свой пароль он будет отображаться, а подтверждение пароля уже не требуется. И вторая Шифровать имена файлов – если ее установить то WinRAR зашифрует названия файлов, их размер, атрибуты и комментарии если они были, а также с этим параметром без пароля не будет возможности даже увидеть список файлов вложенных в архив.
После задания пароля нажмите ОК и еще раз ОК. Создастся архив с паролем.
Теперь при попытке разархивировать ваш архив – архиватор WinRAR попросит вас ввести пароль. И если вы введете правильный пароль, то только в этом случае архиватор разархивирует ваш архив.

П равда в мире сложной вычислительной техники существуют некоторые программы и алгоритмы, взламывающие пароль, установленный на RAR архив, методом подбора или иным сложным способом. Я о чем, а о том, что это не панацея и не самая крутая защита. Но, тем не менее, от большинства обычных пользователей такой способ шифровки весьма неплох и удобен.
Создание самораспаковывающегося архива EXE
Еще один интересный способ создания архива. Это самораспаковывающейся архив с расширением EXE и видом разархивации как бы установка из обычных приложений как из setup.exe. Где указывается путь инсталляции или папка, в которую вы хотите разархивировать файлы. И самое интересное, это то, что необязательно чтобы у другого пользователя должна быть установлена программа WinRAR.
Для создания такого архива щелкните по нужной для архивации папке правой кнопкой мышки и в контекстном меню нажмите на Добавить в архив…, затем в появившемся окне – Имя и параметры архива задействуйте параметр Создать SFX-архив поставив соответствующий флажок напротив в разделе Параметры архивации. И нажмите кнопку ОК. Все ваш самораспаковывающийся архив готов. Появится файл с именем архива и расширением EXE.

При щелчке и запуске этого архива появляется окошко Самораспаковывающийся архив WinRAR. Где можно будет указать папку назначения, куда разархивировать файлы, а так же будет отображаться ход извлечения. И самое главное, что для этого процесса уже не нужно чтобы было установлено приложение WinRAR.

Степени сжатия или усиление сжатия архива
С помощью этого архиватора можно сжимать архивы более эффективно, чтобы они занимали как можно меньше места. Но при этом используется более затратное количества ресурсов вашего компьютера, что влияет на скорость сжатия архива. Архиватор WinRar имеет 6 методов сжатия:
- Без сжатия – Совсем не сжимает файлы, а просто помещает их в архив.
- Скоростной – Сжимает плохо, но зато быстро.
- Быстрый – Сжимает хуже среднего, но более быстро.
- Обычный – Установленный по умолчанию и является самым оптимальным режимом. Сжатие/скорость.
- Хороший – Сжимает более хорошо, но при этом менее скоростной.
Максимальный – Самое максимально возможное сжатие, что затрачивает ресурсы вашего компьютера и соответственно влияет на скорость.
Для примера приведу скриншот архивации старой игрушки Dune 2.

Можно увидеть, что после обычного режима уже идет не такое уж и сильное сжатие, но все зависит от файлов, которые вы собираетесь архивировать. А так в обычных случаях режима обычный вполне достаточно для повседневных задач.
Для выбора уровня сжатия нужно в разделе Метод сжатия: в выпадающем меню выбрать тот метод, который вам необходим и нажать на кнопку ОК.

Создаем многотомный архив
Иногда бывает крайне необходимо разбить одну папку, в которой множество файлов или эта папка занимает очень много места, на части. Для этого есть такая функция в архиваторе WinRar чтобы создать архив из нескольких архивов (файлов) по более маленьким частям. Например, архив у вас будет занимать 100 Мб а вам надо разделить его на 10 архивов по 10 Мб.
Для этого при архивации в окне Имя и параметры архива, в разделе: Разделить на тома размером (в байтах):, нужно выбрать либо указать, сколько бы вам хотелось чтобы отдельный архив занимал места в байтах. 1 Кб = 1000 байт, 1 Мб = 1000000 байт, 1 Гб = 1000000000 байт.

Например, если я разбиваю свою программу в заархивированном виде, которая весит около пол мегабайта по 200 килобайт, то архиватор создает три архива(200 Кб + 200 КБ и еще один – остатки).

Для того чтобы архивы или тома разархивировать они должны быть все в одном месте.
Архивируем в zip из WinRar’а
Еще одна особенность этого архиватора в том, что он может создавать архивы в расширении zip. Что бывает иногда очень полезно т.к. при отправке архива ты не всегда уверен, что другой пользователь его разархивирует, а обычно практически во всех операционных системах типа Windows по умолчанию встроен архиватор zip то можно надеяться, что в любом случае даже если не установлен WinRar пользователь разархивирует ваш архив.
Для архивирования в расширение zip в окне Имя и параметры архива, нужно выбрать пункт Zip в разделе Формат архива. И нажать ОК. Все ваш архив в zip формате готов.

Более того чем еще хорош этот архиватор так это тем что он умеет распаковывать, но не запаковывать разнообразное количество сторонних архивов. Например, таких как: CAB, ARJ, LZH, TAR, GZ, ACE, UUE, BZIP2, JAR, ISO, 7z, Z.
По мимо прочего WinRAR дает возможность просматривать информацию о созданном архиве. Если щелкнуть по архиву два раза левой кнопкой мышки загрузится программа WinRar, а в ней нажать на кнопку Информация. Где будет представлена различная информация о выбранном архиве: его общий размер, размер в архиве, степень сжатия в процентах и другая полезная информация.

Пару тройку слов, о том какую информацию лучше всего сжимает архиватор. Не секрет не для кого что архиватор лучше всего сжимает текстовую информацию это связано с его алгоритмом сжатия, и почему то крайне не сильно он сжимает мультимедийные данные, такие как видео файлы, аудио, графические картинки и соответственно файлы находящиеся в заархивированном виде или же уже имеют какой то свой алгоритм сжатия.
Вообще это еще не весь функционал этой замечательной программы, но это основные повседневные действия, которые совершает среднестатистический пользователь сети интернет.
И как не крути, а архиватор очень полезная и нужная вещь даже в наше время, когда жесткие диски измеряются терабайтами, а флеш карты гигабайтами.
Кстати аббревиатура RAR расшифровывается как Roshal ARchiver – в честь создателя программы.

Сегодня расскажу про многотомный архив, как распаковать их правильно через известные бесплатные архиваторы в Windows, независимо от расширения (rar, tar, gz или любых других).
Потому что если не сделать некоторых действий, то вы сможете распаковать только одну (основную) часть архива, от чего не будет толку или вовсе получите ошибку при процессе разархивации.
Многотомный архив: как распаковать известными архиваторами
Многотомные — это те архивы, что состоят из нескольких частей примерно одного размера (веса), имеющие порядковые номера. Чаще всего архивируют в несколько томов резервные копии и другие данные, имеющие в исходном виде большой объем. Это позволяет снизить серверную нагрузку на процесс создания архива, а заодно каждая часть будет весить немного (например, по 100 мегабайт).
Я сам администрирую сайт техникума через CMS Bitrix создаю резервную копию ресурса в виде многотомного архива: исходныйобъем сайта равен 14 гб, а после сжатия в tar.gz получается 6 гигабайт и каждая часть весит около 100 мегабайт.
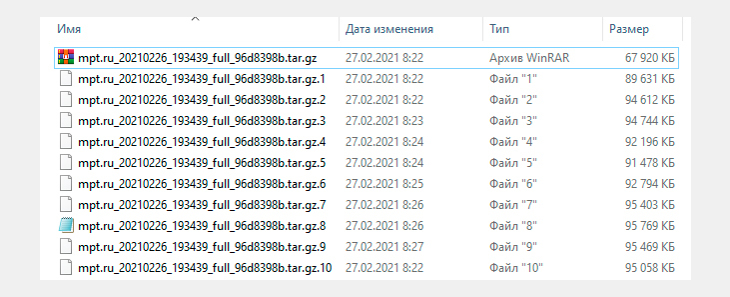
Вид архива формата Tar Gz (резервная копия сайта) из нескольких томов до извлечения.
Как распаковать архив RAR, 7z, ZIP других известных типов из нескольких частей
Рассмотрим процесс на примере самого популярного формата архивных файлов — ".rar".
Получив многотомник такого формата, каждая часть должна иметь порядковый номер перед именем расширения. Например: part1, part2… Или "1", "2". А также "001", "002".
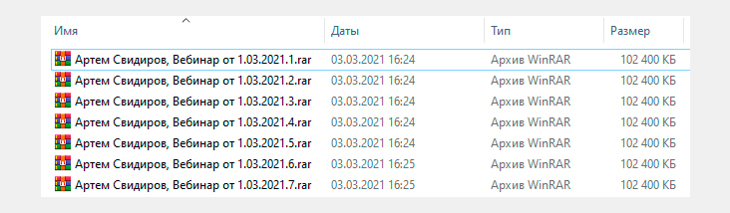
Популярный архив с расширением RAR из нескольких частей.
При этом очень важно, чтобы все части архива находились в одной папке, а не были разбросаны по разным каталогам! В таком случае ничего не получится, появится ошибка в процессе.
Если с этим порядок, то вам осталось кликнуть правой кнопкой по самой первой части архива и выбрать пункт извлечения ("извлечь в" / "распаковать в"), смотря какой у вас установлен архиватор. Ниже пример для WinRAR и 7zip:
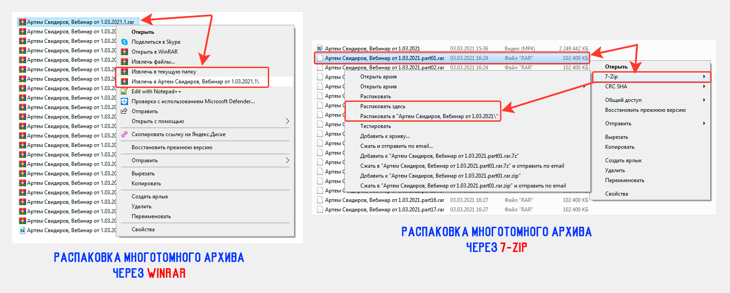
Многотомный архив, как распаковать форматы RAR, TAR, GZ и другие.
Осталось дождаться окончания разархивации и получите папку или файл с распакованным содержимым.
Если потребуется открыть "упаковку" с расширением "zip", "7zip", "tar", то все делается точно также, никаких отличий:
- Кликаете по главному тому (имеет первый номер) правой кнопкой мыши;
- Выбираете из контекстного меню пункт распаковки в текущую папку или в новую;
- Ожидаете окончания.
Дополнительно хочу показать еще один способ распаковки, в случае если в контекстном меню вашей системы Windows не оказалось пунктов извлечения. Такое возможно, если при установке архиватора или после в его настройках вы отключили добавление функций в контекстное меню Виндовс.
Ничего страшного! Поступаем так:
- Сначала открываем саму программу-архиватор любым способом (с рабочего стола, с меню "Пуск" или находим по поиску).
- В программе переходим в папку, где лежит нужный архив.
- Кликаем в окне правой кнопкой мыши по нему и выбираем один из подходящих вам пунктов распаковки.
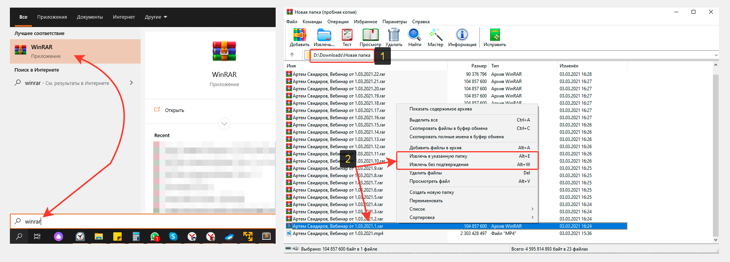
Еще вариант, как открыть архив из нескольких частей.
Как распаковать многотомный файл tar gz
С архивами формата .tar.gz изменений нет, но может быть такой нюанс, к которым столкнулся я, работая с резервными копиями сайта колледжа.
CMS Битрикс при создании резервной копии сайта архивирует файлы именно в такой формат, но при этом почему-то некорректно нумерует части архива, чтобы затем можно было его корректно распаковать (главный том не имеет 1-го номера).
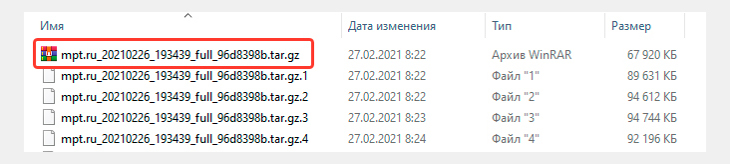
Главный архивный файл, не имеющий номера.
Поэтому чтобы он корректно извлекался без ошибок, мне потребовалось вручную добавить к основному тому первый номер после имени расширения ".tar.gz".
И остальные части также переименовать в "002", "003", "004" и так далее. Получилось следующее:
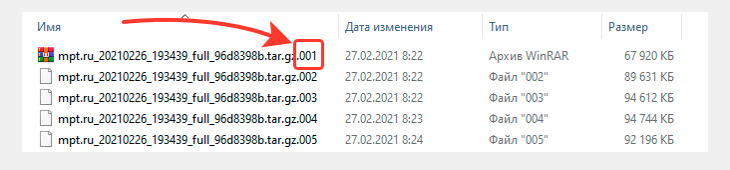
Вид томов архива tar.gz если установить номера для каждого.
После этого такой архив успешно разархивировался.
Основные выводы
Как вы поняли, распаковать многотомный архив — задача простая, причем вне зависимости от его формата (zip, rar, 7zip, tar или gz). Есть лишь один нюанс, когда части могут сами нумероваться неверно, что легко исправляется и виновато в этом программное обеспечение.
Главное, что нужно усвоить для корректной распаковки:
- Все части архива должны быть в одной папке;
- У всех томов должны быть порядковые номера, заданные в любом формате;
- Если будет отсутствовать хотя бы один том, архив не распакуется и система выдаст ошибку.
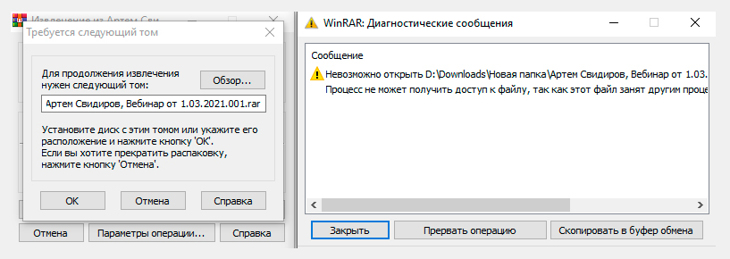
Ошибка, если не получается распаковать архив частями
Я думаю у вас не возникнет никаких проблем с распаковкой, а если что-то не получится, пишите, пожалуйста, вопрос в комментариях внизу страницы и я постараюсь вам помочь. Всех Вам благ! 😊
Сделай репост – выиграй ноутбук!
Каждый месяц 1 числа iBook.pro разыгрывает подарки.
- Нажми на одну из кнопок соц. сетей
- Получи персональный купон
- Выиграй ноутбук LENOVO или HP
Многотомный архив представляет собой архив данных, который разбит на несколько частей. Это дает возможность скачивания файла по частям, данные можно сжать в различные размеры томов, чтобы обеспечить совместимость с накопителями.

- Как создать многотомный архив
- Как соединить части архива
- Как собрать разбитый файл
Читайте также:

