Как сделать многостраничный psd
Добавил пользователь Евгений Кузнецов Обновлено: 05.10.2024
Как открыть многостраничный PDF файл в Иллюстраторе?
Импорт файла Adobe PDF
Как в фотошопе сделать несколько монтажных областей?
Создание документа монтажной области
- В Photoshop выберите Файл > Создать.
- В диалоговом окне Новый введите имя изображения. Например, Веб-сайт для iPhone.
- В раскрывающемся меню Тип документа выберите Монтажная область.
- Выберите один из более 35 наборов настроек Размер монтажной области.
Как объединить несколько файлов PSD в PDF?
Как открыть несколько фотографий в одном окне в фотошопе?
Как открыть две картинки как слои в одном окне в Photoshop?
Как открыть PDF файл в Adobe Illustrator?
В списке Все форматы файлов выберите AI — Adobe Illustrator. Щелкните имя файла и нажмите кнопку Импорт. При импортировании PDF-совместимого файла, содержащего текст, откроется диалоговое окно Импорт PDF. В области Импортировать текст как установите флажок Текст или Кривые.
Как сделать презентацию в PDF в Иллюстраторе?
Чтобы создать файл PDF компактного размера в Illustrator, сделайте следующее:
Как в фотошопе сделать несколько страниц?
Как добавить область в фотошопе?
Выберите инструмент выделения, а затем выполните одно из следующих действий. Чтобы добавить область в выделение, нажмите и удерживайте Shift (рядом с курсором появится знак плюса), чтобы удалить область из выделения, нажмите и удерживайте Alt (Option в Mac OS) (рядом с курсором появится знак минуса).
Как создать новый Артборд в фотошопе?
Откройте панель Слои , выберите артборд и выберите Дублировать артборд в контекстном меню. Выберите артборд на панели Слои и переключитесь на инструмент Переместить . Выбрав артборд, нажмите и удерживайте клавишу Option/Alt и перетащите копию в выбранное вами место.
Как объединить pdf файлы в один с помощью Adobe Reader?
Создание объединенных документов PDF
Как перевести из PSD в PDF?
Как делать презентацию в PDF?
Сохранение презентаций PowerPoint в формате PDF
- На вкладке Файл выберите пункт Экспорт.
- Выберите пункт Создать документ PDF/XPS, а затем нажмите кнопку Создать PDF/XPS.
- В диалоговом окне Опубликовать как PDF или XPS выберите расположение, в котором требуется сохранить файл.
Как в фотошопе открыть две фотографии в одном окне?
Просмотр изображений в нескольких окнах
Как открыть несколько фотографий в фотошопе?
Как открыть изображения как слои
Как загрузить несколько фотографий в Camera Raw?
В Camera Raw можно открыть сразу несколько файлов. Несколько RAW-файлов можно открыть прямо из папки компьютера, для этого сначала надо их выбрать, зажав Ctrl, затем затем просто дважды кликните по любому из выбранных файлов левой клавишей мыши и все они откроются в Camera Raw.
Художник-акварелист Alex Carter, Де-Мойн, США в центральной части штата Айова. Алекс поражает свое.
как все Лучший эксперимент который показывает как люди зависимы от мнения других провели, кажется.
Вокруг света с Жульеном Мове Эти кадры Жульена Мове – отличный пример того, ка.
Художник Tarcsay Béla, родился в Надьканижа в 1952 году. С 2000 года живет в городе Сегед. С 19.
Одна из самых красивых деревень Франции Апремон-сюр-Алье расположилась в долине Луары, в департа.
-Фотоальбом
Мир вокруг . . . 21:23 27.05.2011 Фотографий: 14 Цветной город. 01:27 06.01.2011 Фотографий: 4 Черно-белый мир. 02:41 17.11.2010 Фотографий: 3
-Поиск по дневнику
-Интересы
-Статистика
В этом уроке рассмотрим автоматизацию в Photoshop. Создание контрольного листа. Преобразование PDF-документов в PSD-документы. Макетирование изображения на листе.
Пакетная обработка файлов.
Под пакетной обработкой подразумевают применение идентичных преобразований к целому ряду документов ("пакету").
Пакетная обработка необходима в том случае, если нужно обработать по одинаковому алгоритму большой объем графических файлов. Типичными примерами такой работы есть перевод большого числа файлов в другой графический формат или в другую цветовую модель, изменение размеров файлов и т.д.
Для начала необходимо создать макрос, который может сделать то, что Вам необходимо с отдельными файлами. Уже этого может быть вполне достаточно, если количество файлов к которым необходимо применить этот макрос небольшое. Но если таких файлов десятки, сотни или тысячи, то даже использование макроса в уже известном Вам плане будет нелегким однотипным делом. Здесь как раз и может помочь пакетная обработка файлов, которая сможет сама выполнить созданный Вами макрос для необходимого числа файлов.
Для начала пакетной обработки множества документов с помощью одной макрокоманды необходимо выполнить команду Batch. (Пакетная обработка. ) менюFile/Automate (Файл/Автоматизация). На экране появится диалоговое окно Batch (Пакетная обработка), которое позволит выбрать исходную папку, макрокоманду и целевую папку. В поле Play (Выполнить) этого диалогового окна расположены два списка, из которых производится выбор набора макрокоманд список Set и конкретной макрокоманды (список Action (Операция)).
В списке поля Source: (Источник) предлагается выбор одного из четырех вариантов: Вариант Folder (Папка) позволяет с помощью кнопки Choose. (Выбрать. ) определить папку-источник документов, предназначенных для пакетной обработки. Лишних документов в этой папке быть не должно. Невозможность создавать списки документов, предназначенных для пакетной обработки, существенное ограничение весьма полезной функции, поскольку нужно заводить специальную папку и переписывать туда документы для пакетной обработки.
Щелчок на кнопке Choose. (Выбрать. ) поля Source: (Источник:) выводит на экран диалоговое окно Select the batch source folder (Выбрать входную папку), в котором можно определить папку с исходными документами.
Вариант Import (Импорт) позволяет получать изображения непосредственно со сканера или цифровой камеры, подключенной к компьютеру и поддерживающего интерфейс TWAIN..
Вариант Opened Files (Открытые файлы) применяет макрос ко всем открытым в данный момент файлам.
Вариант File Browser (Навигатор файлов) позволит применить выбранный Вами макрос к файлам, выбранным в File Browser.
Флажок Override Action "Open" Commands (Игнорировать команды "Сохранить в") следует установить, если необходимо предотвратить сохранение обработанных документов в папках, используемых по умолчанию в диалоговых окнах команд Save As. (Сохранить как. ) и Save a Copy. (Сохранить копию. ).
Флажок Include All Subdirectories (Включить все подкаталоги) позволяет обрабатывать документы, расположенные во вложенных папках.
Поле Destination (Результат) служит для определения конечного назначения документов после обработки:
- Вариант None (He сохранять) оставляет файлы открытыми и не сохраняет внесенные изменения.
- Вариант Save and Close (Сохранить и закрыть) обеспечивает сохранение в текущей папке.
- Вариант Folder (Папка) позволяет определить иную папку для сохранения обработанных документов. Здесь также используется кнопка Choose. (Выбрать. ) для выбора нужной папки.
При выборе варианта Folder (Папка) следует установить флажок Override Action "Save In" (Игнорировать команды "Сохранить в"), который обеспечит исключение папок, установленных по умолчанию в командах Save As. (Сохранить как. ) и Save a Copy. (Сохранить копию. ), в качестве мест для хранения обработанных документов.
Также при выборе варианта Folder (Папка) становится активным раздел File Naming (Наименование файлов) в котором Вы можете определить правила по которым будут задаваться имена записываемых файлов и их расширения. Можно определить до трех правил сразу. Крайне желательно, чтобы хотя бы в одном из правил было задано такое, которое могло бы дать файлу уникальное имя, чтобы не произошло замещения файлов друг другом. К таким правилиам можно отнести (filename - имя исходного файла, serial number - серийный(порядковый) номер и serial letter - серийная(порядковая) буква.)
В поле Errors вы можете определить, как будут обрабатываться ошибки, возникшие во время выполнения. Можно выбрать два варианта: Stop for Errors (Останавливаться при возникновении ошибок) - в этом случае выполнение макросов будет приостанавливаться ожидая дополнительные инструкции пользователя и Log Errors to File (Запись ошибок в файл) - в этом варианте ошибки будут записываться в отдельный файл, указанный Вами с помощью опции Save As (Записать как. ) в этом же разделе данного окна.
Изменение цветовой модели.
Создание контрольного листа.
В разделе Document (Документ) определяются параметры нового документа: ширина (поле Width), высота (поле Height), разрешение (поле Resolution) и цветовая модель (поле Mode).
При включенной опции Flattern All Layers (Сведение всех слоев) конечный результат получается на одном фоновом слое. Если же эту опцию отключить, то все созданные миниатюры будут находиться на отдельных слоях, а все текстовые коментарии на отдельных текстовых слоях.
В разделе Thumbnails переключатели Place Across First (По строкам) и Place Down First (По столбцам) определяют порядок размещения уменьшенных изображений по строкам и колонкам, число которых устанавливается в полях Columns (Столбцов) и Rows (Строк).
И последний раздел Use Filename As Caption (Использовать имя файла, как пояснение) позволяет подписать миниатюры именами файлов. Шрифт таких подписей Вы можете выбрать в настройках Font(Шрифт) и Font Size(Размер Шрифта).
Давайте применим данный инструмент для всем хорошо знакомой папки с картинками, входящей в пакет Photoshop:
Подгонка изображения под определенные размеры.
Команда Fit Image. (Изменить размерность. ) меню File/Automate (Файл/Автоматизация) служит для изменения размера изображения без изменения пропорций. В одноименном диалоговом окне следует изменить один из размеров изображения и нажать кнопку ОК (Да). В результате будет изменен размер изображения без изменения его пропорций. Эта команда является упрощенным вариантом команды Image Size (Размер изображения) меню Edit (Редактирование).
Преобразование PDF-документов в PSD-документы.
В поле Page Range (Диапазон страниц) переключатели Аll (Все) и From. То (С. по) служат для определения диапазона конвертируемых страниц исходного документа.
Поле Output Options (Выходные параметры) предназначено для установок параметров точечных изображений: разрешения (поле Resolution) и цветовой модели (поле Mode).
В разделе Destination (Место назначения) Вы указываете куда необходимо поместить результат. Установка Base Name (Основное имя) позволяет задать базовое имя к которому будут добавлены порядковые номера, начиная с "0001". Вы также можете выбрать папку Choose. в которой будут сохраняться документы в формате программы Adobe Photoshop (файлы с расширением *.PSD).
Макетирование изображения на листе.
Команда Picture Package (Упаковка Изображения) позволяет сгруппировать на листе несколько копий изображения в определенном порядке. В разделе Sourse Image выбирают изображение к которому будет применена команда. Можно через команду Choose. найти нужное изображение на диске или же, включив флажок Use Frontmost Document.
В разделе Layout выбирают способ размещения копий на новом документе. Раздел Resolution определяет с каким разрешением будет выводиться изображение в документе. В поле Mode выбирают цветовой режим изображения.
Автоматическое создание Web-фотогаллереи.
Команда Web Photo Gallery. является достаточно сложной, но использовать ее очень просто. Действия этой команды позволяют преобразовать набор изображений и сформировать из них Web-страницу, на которой все эти изображения будут присутствовать, также есть возможность просматривать отдельно каждое изображение.
На данном этапе рекомендуем просто поэксперементировать с этим несложным инструментом, а более осознано Вы сможете вернуться к нему после изучения отдельного курса xHTML. Тогда Вы сможете оценить все плюсы и минусы предлагаемого инструмента.
От автора: Сегодня я проведу вас через весь процесс получения из Photoshop HTML. Мы собираемся построить из 4 PSD макетов веб-сайт, который в конечном итоге станет темой WordPress. Это большая статья, поэтому, если вы собираетесь идти до конца, убедитесь, что у вас есть несколько свободных часов!
Перед тем, как мы приступим к практическим шагам, я Вам рекомендую просмотреть демо-результат работы.
Также скачайте исходники себе на компьютер!
Если Вы похожи на меня, Вам интересно посмотреть конечный результат перед началом. Вы можете увидеть четыре конечных файла HTML, следуя по этими ссылкам:

JavaScript. Быстрый старт
Изучите основы JavaScript на практическом примере по созданию веб-приложения
Что мы будем создавать?
Как Вы, может, знаете или не знаете, я написал (очень медленно) книгу по темам WordPress. То, что мы создадим, является HTML, который я использую в книге для создания главного примера тем. Окончательный набор тем называется Creatif. Вы можете увидеть эти 4 макета, которые показаны в скриншотах ниже (щелкните, чтобы получить большие версии).
Вы можете получить полный набор PSD файлов от PSDTUTS Plus, но это обойдется вам в $ 9 в месяц за доступ. Если вы не хотите присоединиться, не беспокойтесь, поскольку вы сможете проследить сегодняшнюю статью, используя только JPG скриншоты .
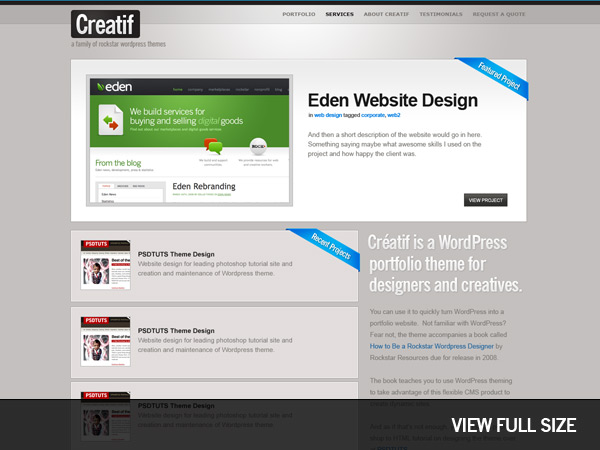



Часть 1 — Создание структуры и первой страницы
Эта статья обеспечивает приличного размера шаблон. Таким образом, мы собираемся сделать всё шаг за шагом. Сначала мы создадим структуру нашего сайта, затем первую страницу, а затем дополнительные страницы, и наконец дополнительный цвет схемы.
Шаг 1 — Подготовка
Итак, прежде всего, мы загружаем наш редактор кода на выбор. Я использую чаще всего Dreamweaver (и Textmate иногда). Я нахожу, что Dreamweaver имеет довольно приличные инструменты кода и некоторые особенности, которые я действительно использую (в частности, мощный Find+Replace и быстрое подключение ).
В любом случае первое, что делают — это создают структуру каталогов и готовятся к созданию сайта. Обычно я создаю папку images и папку scripts, а затем я кладу весь мой CSS и HTML в основу.
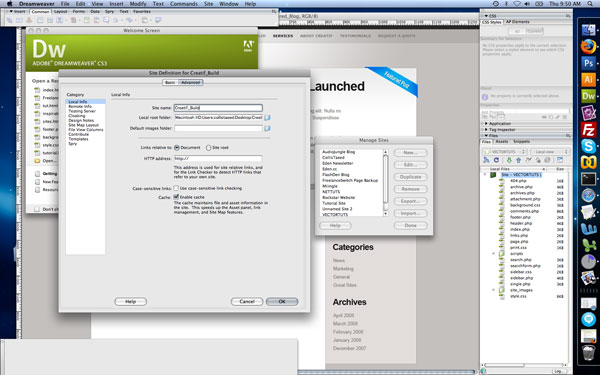
Шаг2 – Быстрая предварительная разметка
Первое, что мы сделаем — это полная разметка HTML с некоторой частью CSS для того, чтобы просто удостовериться, что у нас есть солидная основа. Мы можем также проверить её в основных браузерах (IE7, IE6, Firefox, Safari) только, чтобы удостовериться, что мы находимся на твердой опоре. Нет ничего хуже, чем возвращаться полностью к началу, чтобы устранить проблемы совместимости браузеров. Намного лучше сделать это заранее.
Таким образом, создавая первый макет, мы можем увидеть несколько вещей:
Дизайн центрирован. Это сразу говорит нам, что мы должны обернуть его в контейнер и затем центрировать этот контейнер.
В сущности, дизайн представляет собой ряд горизонтальных блоков. Иногда блоки имеют два столбца, а иногда один. Поэтому мы можем сделать это в виде серии
-ов. Это хорошо потому, что мы можем смешивать и совмещать элементы из разных страниц, как это будет видно позже.
У нас есть нижний колонтитул, у которого другой цвет. Это означает, что фон должен быть того же цвета, в случае, если пользовательский браузер растягивается. Таким образом, нижний колонтитул должен будет находиться в другом контейнере (не в основном).
Авторизуясь в LiveJournal с помощью стороннего сервиса вы принимаете условия Пользовательского соглашения LiveJournal
Подскажите, кто знает :) Мне нужно создать многостраничный PDF документ. Для верстки из программ есть только Photoshop. Хочу узнать, каким образом это можно сделать? Как сохранить в один PDF несколько разных файлов через Photoshop.
Фотошоп для одностраничной верстки не подойдет, не то что для многостраничной.
Обратитесь к тем, у кого есть программы верстки!
уберите слово "верстка". Мне нужно создать в фотошопе многостраничный PDF документ. Я прошу комментарии по делу.
в cs3 это очень просто делалось через пункт меню File - Automate - PDFPresentations
в cs5 такого пункта не нашел
Выше ответили, средствами фотошоп многостраничный файл никак не сделаете.
как вариант экспортировать постранично, а потом в акробате объединить все
спасибо, буду разбираться, но это вроде как презентация. Это одно и тоже, что и просто многостраничный pdf?
Жесть! Надеюсь такой "наделанный" документ не придет ко мне в типографию, а то эдакие умельцы как налепят и распечатать желают да еще что бы и красиво. вот нам потом париться с самоделкиными.
Вообще я бы хотела видеть здесь комментарии по делу. Какую смысловую нагрузку несет ваша запись к тому вопросу, который я здесь задала в теме.
Интересно, а кто такой по вашему "самоделкин" и с чего вы решили, что мой файл не будет соответствовать требованиям типографии. Типографии за доработку файлов берут деньги, и если вы что-то переделываете, то это ваша работа :)
Если у вас что-то типа презентации, то вы не пробовали использовать пакет офисных программ? Microsoft Office, как и их бесплатные аналоги Open/Libre Office поддерживают экспорт в pdf уже лет 5, как минимум.
Я не понимаю, зачем усложнять процесс?
нет, у меня не презентация и офис конечно тут не поможет. Просто дома у меня нет индизайна и иллюстратора, в которых я работаю и из которых можно легко экспортировать многостраничный PDF.
Я просто задаю КОНКРЕТНЫЙ ВОПРОС и хочу услышать ответ от людей, которые его знают и могут поделится :) Я не понимаю зачем люди тратят свое время и пишут тут фразы типа "Надеюсь такой "наделанный" документ не придет ко мне в типографию".
Читайте также:

