Как сделать много флешек
Обновлено: 02.07.2024

В статье приводится описание процесса, в результате которого пользователь сможет визуально (с точки зрения некоторых системных датчиков) подделать объём флешки. Реальный и заявленный производителем объём диска не изменится. Однако при определённых обстоятельствах и настройках устройство будет выглядеть как более вместимое, а, следовательно, и более дорогое. В конце статьи вы увидите, что любому диску можно придать объём в десятки и сотни раз, превышающий реальный. Операция занимает не более 15 минут.
ВНИМАНИЕ. Информация предоставляется исключительно в образовательных целях. Я хочу вам показать, как могут вас обмануть. Не пытайтесь использовать эти знания с противоправной целью. Получите по зубам — ваши проблемы.
Что используется?
- флешка любого объёма (она не потеряет истинных характеристик)
- ОС Кали Линукс
- ОС Windows 7
Разворачивая тему на сайте-сателлите о поддельных флешках, я, чтобы не быть голословным, решил показать на примере, как быстро подделать объём флешки или диска. Статья идёт в продолжении серии других о том, как подделать информацию о компьютере в Windows. В сегодняшнем эксперименте могли принять участие любые портативные носители (флешки и SD-карты). Мой выбор пал на ближайшее под рукой устройство — старенькая флешка Kingstone объёмом 2 Гб. Сейчас я вдохну в неё новую жизнь, и через несколько абзацев её объём увеличится до — внимание! — 1 Террабайта. Изначально всё, что с ней связано и до всяческих манипуляций, выглядит так:

Флешка, что называется, вживую. На корпусе (ещё только на корпусе) нанесена маркировка, раскрывающая её данные. Ваша Windows, к примеру, это подтвердит в любом окне проводника (вы ведь сначала смотрите информацию с списке дисков?):

Как подделать объём флешки: логика и инструменты обмана
Заряжаем Кали Линукс, работаем от root. Для подготовки флешки к работе запускается из терминала
откуда флешка Размонтируется, а затем форматируется в FAT32:


Флешка — Кали её видит как /dev/sdb — готова (она всё ещё размонтирована — это важно), программу закроем. Далее создадим в Домашней папке директорию, где разместится некий супер-файл (назовём папку Fake):

Спустя время, проверим его наличие и размер:

Переносим файл на флешку (у меня, напомню, dev/sdb) именно в том виде, как он отобразился в выводе последней команды в чуть видоизменённой форме:
Ждём пару мгновений, пока терминал не вернёт готовность к принятию следующей команды:

Флешка перетыкается из USB порта и обратно физически. После этого ждём, пока он не появится в проводнике. Там она всё ещё определяется как 2-х гигабайтное устройство…
Добавим пару элементов социальной инженерии. А именно — изменим его имя, которое будет появляться в проводнике любых систем, куда бы её не вставляли. Для этого в Unix-системах для работы с FAT-системой существует несколько утилит. Мне более нравится mlabel, но в состав Кали Линукс она, по-моему, по умолчанию не входит. Так что быстренько её скачаем в составе следующего пакета:
Теперь к флешке. Думаю, логичным было бы присвоить ей такое имя (только латинские буквы, но с их помощью также можно придать кириллический вид). В терминале набирается, например, команда в таком виде, т.е. оптимальном её варианте:
Мы попытаемся увеличить объём флешки прямо в её названии: глупо, но люди написанному верят. Результат можно проверить тут же в проводнике:

С именами можно поэкспериментировать. Но помните, что имя для файловых систем FAT требует 11 символов, ни больше ни меньше. При переименовании, если символ пропускается, произвольный символ добавляется к началу, а по окончании ввода символы добавляются произвольно. Но их будет ровно 11.
Между тем, поддельная флешка почти готова. Её можно заполнить произвольными файлами, которые в пределах РЕАЛЬНОГО объёма будут нормально редактироваться и просто читаться. Но при попытке превысить его флешка выдаст ошибку о том, что объём данных превысил лимит. Я накидаю произвольно файлов с Рабочего стола Кали. Всё работает.
Я перезагружаю компьютер и подключаю флешку к Windows. И что же:


удалю все файлы и посмотрю в проводнике:

Консоль cmd владельца Windows всегда выручала. Но не в этот раз:

Ну, парируете вы, консоль управления дисками-то точно не обманешь! Да не скажите…:
Увеличить объём флешки или диска: как не попасться?

Сегодня мы расскажем, как скопировать на флеш-память данные большого размера
Почему так происходит?
Это происходит из-за файловой системы (ФС) и связано с некоторыми её особенностями. Обычно на flash-дисках стоит одна из версий FAT — File Allocation Table. Именно она не даёт записать большой файл на внешний диск. Даже на флешку на 128 Гб.
Существует и другая ФС — NTFS или New Technology File System. Она широко используется в Microsoft Windows. И не блокирует загрузку, если файл превышает 4 Гб. Ещё в NTFS намного меньше размер каждого кластера — это некая область, в которую добавляется информация.

Пред попыткой записи файла более 4 ГБ проверьте тип файловой системы флешки
Чтобы провести аналогию, представьте лист бумаги, на котором нарисовано поля для игры в крестики-нолики. Одна клетка равняется кластеру. Если вы поставите в ней крестик, то заполните её целиком (то есть уже не сможете записать туда никакие данные). Даже если в ней ещё осталось место. Для обеих файловых систем общий размер этого поля одинаков — например, один тетрадный лист. В FAT на нём умещается 9 клеток (поле 3 на 3). А в NTFS — 49 (поле 7 на 7). Потому что во втором случае кластеры (клетки) меньше.
Кроме того, в NTFS можно настроить квоты и установить права доступа. Там есть журналирование, которое повышает надёжность.

Узнать тип ФС легко — для этого зайдите в Свойства носителя
Можно снять ограничение на максимальный объём. Перед тем как скопировать большой файл на флешку, поменяйте ФС. Если накопитель является загрузочным диском, надо оставить FAT.
Форматирование
Самый лёгкий способ — отформатировать USB-носитель и сразу задать ему нужные настройки. Но с него будет стёрта абсолютно вся информация, даже закодированная и скрытая. Поэтому надо скинуть всё, что там есть, на другой носитель. Потом вы сможете вернуть свои документы на отформатированный диск.
Вот как записать большой файл на флешку:

По завершении процедуры вы сможете копировать большие файлы на носитель
Снова попробуйте отформатировать флешку в NTFS. И вы сможете скинуть на неё большой файл.


Копирование на флешку большого файла с помощью архиватора
Ещё один способ, к которому можно прибегнуть, это использовать весьма популярный архиватор WinRAR.
У него есть возможность задать разделение архива на равные части. Указав файлы, которые требуется заархивировать, в окне свойств создаваемого архива в блоке Разделить на тома размером выберите 4 095 МБ (FAT32).
Также для максимального ускорения процесса в блоке Метод сжатия выберите Без сжатия. Вам останется только запустить процесс, нажав кнопку OK.

Удобство этого метода заключается в том, что можно указать сразу несколько объёмных файлов, которые будут разделены в процессе создания многотомного архива.
Конвертация
Вот как перекинуть большой файл на флешку:
Теперь попробуйте записать большой файл на накопитель.
При конвертации с носителя ничего не стирается. Но всё равно перед сменой файловой системы почистите флешку и создайте резервную копию данных. Для успешного преобразования на USB-накопителе должно быть свободное место.
LiveInternetLiveInternet
Прочитать целикомВ свой цитатник или сообщество!
С развитием технологий пользователи ПК имеют возможность переносить все больший объем информации между ПК с помощью разных носителей.
Один из таких носителей – это флеш-память (далее флешка), которая подключается по USB-порту.
Я думаю, что большинство пользователей ПК уже знают, как выглядит флешка, и пользуются ними. Для интересующихся есть статьи в википедии: Флеш-память и USB флеш-накопитель.
С ростом объема флешек (на сегодняшний день самая большая — Kingston DataTraveler 300на 256ГБ) у пользователей все чаще появляется вопрос:
В нашу службу поддержки недавно тоже пришел аналогичный вопрос:
Здравствуйте, у меня такой вопрос: Есть флешка ёмкостью 8 Гб пустая, отформатированная. Когда пытаюсь закинуть файлы (например, образ игры емкостью 4.7 Гб) расширение mdf или другое выдает, что не хватает места на диске, пытался кидать большой архив тоже, где то до 5 Гб выдает, что не хватает места на диске. Закидываю маленькие файлы все нормально до 7 Гб. В чем может быть проблема? Спасибо.
Поэтому я решил написать эту заметку, в которой я объясню, почему это происходит, и как решать такую проблему.
| Как записать на флешку большой файл |
| Для просмотра в хорошем качестве выберите качество HD и полноэкранный режим. |
Все дело в том, что при производстве флешки форматируют в системе FAT32. А эта система не поддерживает файлы объемом более 4ГБ.
Для записи файлов большего объема необходимо, чтобы на флешке использовалась система NTFS – эта система может работать с файлами размером почти до 16ТБ.
Я нашел три способа, как сделать на флешке систему NTFS. Сейчас я подробно расскажу про каждый из способов.
Вначале подсоедините флешку к ПК, если надо, то подождите, пока ОС опознает и установит ее в системе.
Способ №1. Форматирование флешки.
Появится окно для настроек и форматирования флешки.
Чтобы это значение стало доступно в Windows XP, надо сделать следующее:

Закройте все окна.
Теперь опять вызовите окно для настроек и форматирования флешки.
После этого можно настроить остальные параметры форматирования, например, задать метку тома и выбрать быстрое форматирование.
Теперь можно отформатировать флешку в формат NTFS.
Должно появиться окно обработчика команд.
В нем надо набрать такую команду:
На картинке ниже я показал пример использования этой команды.

Для этой команды есть такие рекомендации по ее использованию:
Способ №3. Использование бесплатной программы HP USB Disk Storage Format Tool.
Скачайте программу из интернета (скачать можно, например, отсюда: версия 2.2.3.0).
Запустите файл HPUSBDisk.exe. Должно появиться такое окно, как показано на картинке ниже.

Программа на английском языке, тем не менее, в ней легко разобраться:
Общие рекомендации при смене файловой системы на флешке:
Будьте внимательны, выбирая устройство для форматирования, чтобы случайно не отформатировать не тот съемный диск, который требуется.
Перед сменой системы обязательно скопируйте все данные, имеющиеся на флешке, на жесткий диск компьютера.
Не рекомендуется форматировать флешку в NTFS, если вы используете ее как загрузочное устройство.
После преобразования файловой системы флешки в NTFS на нее можно будет записывать файлы размером более 4ГБ.
Дополнительно видео по выбору файловой системы:
| Какую файловую систему выбрать для флешки |
После этого попробуйте записать нужные данные на накопитель.
Теперь вы знаете, как скинуть большой файл на флешку. Надо перевести её в другую файловую систему. Тогда исчезнет ограничение размера. Выбирайте любой понравившийся способ.
Как скопировать слишком большой файл на флешку – простой способ
Давайте рассмотрим способ разделения файла с помощью компактной, бесплатной и работающей без установки утилиты под именем ConcaDec, которую можно держать на флешке и использовать в ситуации, когда в этом возникнет необходимость.
В примере мы разделим установочный iso образ операционной системы Windows 10, размер которого 4259Mb, а ограничение файловой системы FAT, напомню, составляет 4095Mb.
Запустив утилиту ConcaDec, мы видим несколько вкладок. Вкладка Division отвечает за разделение, а Concatenation за объединение ранее разделённого файла.

Укажите в строке Input путь к файлу, который требуется разделить. Для этого нажмите на находящуюся там кнопку с изображение папки.
Аналогичным образом в строке Output укажите путь, куда сохранить части разделённого файла.
В блоке Division options указывается размер частей. Поставьте птичку у пункта By predefined size и выберите в выпадающем меню пункт 3.92 GB (USB Key 4 GB).
Стоит рассказать о опциях, что располагаются ниже:
- Generate an automatic rebuild file – отвечает за создание исполняемого файла, при запуске которого будет произведено соединение находящихся в той же директории частей разделённого файла.
- Generate a checksum – можно создать файл контрольной суммы, дабы можно было проверить корректность вновь объединённого файла. Рекомендуется использовать, если съёмный носитель, на котором размещаются файлы, не надёжен.
- Delete the input file after a successful division – удаление исходного файла после разделения.
Если вы нажмёте достаточно крупную кнопку с именем Preview, то увидите, на сколько частей программа разделит выбранный файл. А кнопка Divide запускает процесс.

В блоке Output file указывается папка, в которую будет собран файл. А в Input files необходимо добавить все части ранее разделённого файла.
Для начала процесса соединения файла нажмите на большую кнопку Concatenate.
Утилита отлично работает в версиях Windows, начиная с Windows XP и заканчивая последней на сегодняшний день Windows 10.

Единственной вещью, на которую вам возможно придется потратиться, будет USB-хаб для подключения всех флешек (если у вас нет подходящего). На моем макбуке всего 2 USB-порта, поэтому я прикупил себе вот такой хаб, но в принципе вы можете использовать любой хаб с поддержкой USB 3.0. Сначала я собрал все конструкцию на первых попавшихся флешках, но позже мне подвернулись хорошие флешки по отличной цене и я решил купить и использовать их.
Как вы знаете, USB-флешки показывают отличные скорости при работе с большими файлами, вроде фильмов, но с многочисленными мелкими файлами (например папка с тысячей картинок), дела обстоят намного хуже. Однако если объединить несколько флешек в один RAID-массив — скорость возрастет пропорционально количеству подключенных дисков (теоретически). В итоге вам будет абсолютно всеравно, с какими файлами вы имеете дело, они будут копироваться с одинаковой скоростью независимо от их размера. В этой идее и заключается суть описанного решения.
Для чего это может вам понадобиться?
Вот несколько аргументов в пользу такого решения, которое понадобится вам:
Как это сделать?
Во-вторых, вам нужно одновременно подключить их к вашему маку, в случае с макбуками, без хабов не обойтись. Я использую MacBook Pro Retina с двумя USB 3.0 портами, поэтому купил вот такой вот хаб. Многие из них требуют подключения внешнего источника питания, однако этот может обойтись без него, используя питание из другого USB-порта на вашем компьютере. Оба порта на моем макбуке будут задействованы, но я получу вместо них 4 порта на хабе.
Немножко магии
Если вы купили свой Mac недавно, вы можете не знать, что Apple поставляет все свои компьютеры с невероятно полезным приложением, которое называется Дисковая утилита. Помимо всего прочего, оно также умеет и создавать программные RAID-массивы. Я переформатировал свои флешки в Mac OS Extended, поскольку буду использовать их только на своем маке. Выбор за вами, но FAT вам понадобится только в том случае, если вы планируете подключать их к ПК.
Выбрав один из дисков в боковой панели и открыв вкладку RAID, мы можем создать из двух и более дисков, виртуальный RAID-массив, системными средствами OS X.
После выбора описанных выше опций, нам нужно перетащить из боковой панели диски, которые мы хотим использовать в нашем RAID-массиве. Будьте внимательны и не поместите туда какой-нибудь лишний диск. Теперь жмем кнопку Создать и подтверждаем наш выбор (это сотрет все данные на дисках и отформатирует их):
Вот и все, теперь у вас есть готовый RAID. Не пугайтесь того, что в боковой панели по-прежнему отображается 4 диска, они видны только в Дисковой утилите — в Finder у вас будет только один общий диск.
Приятный момент в том, что настройки RAID не запоминают порты, в которые вы подключаете флешки. Главное, чтобы они были подключены одновременно, а в какие именно порты — не имеет значения.
Предупреждение
Есть несколько важных моментов, о которых вам нужно знать:
- Прирост скорости вы получите, увеличив количество флешек с двух до четырех. Можно попробовать подключить 8 флешек через соответствующий хаб, но вам потребуется дополнительное питание, при этом вы не увидите значительного увеличения скорости.
- Использование быстрых, одинаковых флешек, конечно же, положительно влияет на итоговую скорость, тем не менее, вы можете с легкостью получить 100+ МБ/сек взяв простые, обычные флешки.
- Если одна из флешек выйдет из строя, вы потеряете все данные. Это особенность RAID-массивов с чередованием. Но для работы с текущими проектами и данными, это не так страшно, поскольку они не хранятся там длительное время и зачастую имеют копии. К тому же, вышедшему из строя диску очень легко найти замену.
- Скорость чтения/записи нестабильна и значительно разнится при работе с различными типами файлов.
Что в итоге?
Ну и напоследок результаты тестов моего RAID-массива собранного из четырех флешек, из двух, а также одной флешки подключенной в обычном режиме (для сравнения).
Обычная флешка
- Копирование папки 42,4 ГБ (более 16000 файлов) — 6 мин. 27 сек. или 109 МБ/сек;
- Копирование фильма DVD Rip 7,84 ГБ — 58 сек. или 135 МБ/сек;
RAID-массив из двух флешек
- Копирование папки 42,4 ГБ (более 16000 файлов) — 4 мин. 2 сек. или 175 МБ/сек;
- Копирование фильма DVD Rip 7,84 ГБ — 38 сек. или 206 МБ/сек;
RAID-массив из четырех флешек
- Копирование папки 42,4 ГБ (более 16000 файлов) — 3 мин. 37 сек. или 195 МБ/сек;
- Копирование фильма DVD Rip 7,84 ГБ — 32 сек. или 245 МБ/сек;
Инженер-механик, хорошо разбираюсь в технике и технологиях. Более 10 лет пользуюсь Mac и iPhone, знаю всё об экосистеме и продуктах Apple. Не только пишу, но и умею и люблю работать руками. 3 года трудился автослесарем, машину чиню только сам. Спроектировал и с нуля построил дом своими руками, накопив по ходу немало опыта. Обожаю олдскульные видеоигры и комиксы, играю на гитаре.

В закладки

Наверняка, у каждого и вас найдется несколько старых флешек или карт памяти. Данный способ хранения данных прошел пик своей популярности и находится на грани забвения. Сейчас балом правят облака, а флешки используются крайне редко. Можно вдохнуть вторую жизнь в старые флешки, и получить полезный функциональный гаджет.
Что будем делать

Всего за несколько минут можно превратить несколько USB-накопителей в скоростной SSD RAID-массив. Устройство пригодится в быту, а главное – достанется нам абсолютно бесплатно.
На нем удобно хранить копию данных из облака, которая обычно занимает много места и постоянно синхронизируются. Для современных SSD накопителей это настоящее зло.
RAID-массив отлично справится с хранением резервных копий. Бэкапы не будут занимать место на диске компьютера и смогут быть легко перенесены на другую машину. При использовании зеркального массива повысится надежность хранения данных благодаря наличию резервирования.
Несколько маленьких флешек можно превратить в диск большого объема. Старые накопители на 2-4 Гб, куда давно ничего не помещается, вместе смогут образовать один емкий диск равный их суммарному объему. На такой массив можно забросить базу данных, рабочие проекты или Blu-ray фильмы для просмотра на большом телевизоре.
Не забывайте, что некоторые RAID-массивы не работают при отсутствии одного из дисков. Так можно организовать зашифрованное хранилище. Помещаем данные на массив из нескольких флешек и, уходя из дома, забираем одну из них. Остальные накопители без недостающего не представляют никакой ценности, считать с них что-то будет невозможно.
Конечно, можно купить для этого внешний накопитель, цена на которые колеблется в районе $100, но куда интересней сделать такой гаджет самостоятельно.
Что нам потребуется для создания массива
- USB-хаб с большим количеством портов;
- рабочие флешки или карты памяти;
- 15 минут свободного времени.
Подготовка

Для начала соберем нашу конструкцию и выберем тип создаваемого RAID-массива.
Следует подключить все накопители к USB-хабу (в случае с картами памяти придется использовать карт-ридеры), а его в свою очередь к Mac.
К счастью, через год в Купертино опомнились и вернули расширенные возможности в виде Ассистента RAID.
Это нововведение порадует продвинутых пользователей не меньше общеизвестных новшеств системы. При желании проделать все манипуляции можно в приложении Терминал.
Приступим
Итак, для создания RAID-массива делаем следующее:
1. Запускаем приложение Дисковая утилита.
2. В строке меню нажимаем Файл – Ассистент Raid.
3. Выбираем тип массива, который будем создавать (об отличиях читайте ниже).
4. Отмечаем накопители, которые будут объединены в массив.
5. Присваиваем имя и указываем файловую систему.
6. Нажимаем кнопку Создать и ждем окончания процесса.
Теперь система будет видеть один съемный диск вместо нескольких отдельных накопителей. Для удаления массива достаточно запустить Дисковую утилиту, найти RAID в боковой панели, выделить его и нажать Удалить или отформатировать каждую флешку по отдельности.
В процессе создания RAID система не позволит выбрать файловую систему, отличную от MacOS Extended, не переживайте, после создания массива в дисковой утилите можно будет отформатировать в Fat или ExFat.
Как выбрать тип массива
RAID — технология виртуализации данных, которая позволяет объединить несколько дисков в логический элемент для повышения производительности.
– Википедия
Существует несколько стандартов RAID, каждый из них имеет свои преимущества и недостатки. В зависимости от предполагаемого сценария использования мы будем использовать соответствующий класс RAID массива. Среди множества решений выделим три подходящих типа.
1. Массив с чередованием (RAID 0)
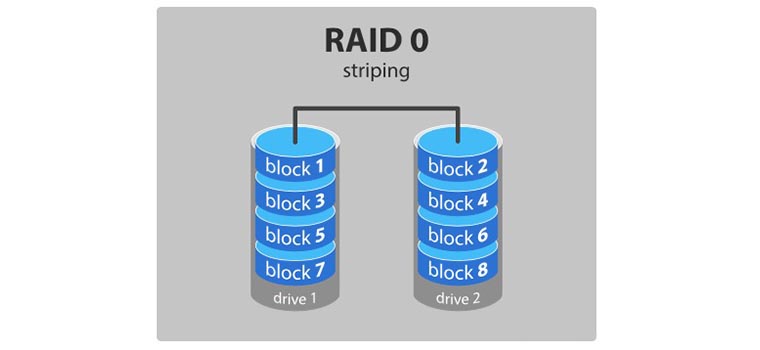
Для чего подойдет такой RAID
Массив пригодится тем, кто часто копирует большие объемы данных. Чередование позволяет разбивать файлы на несколько частей и записывать их одновременно на каждый из доступных накопителей. Можно хранить медиатеку на таком RAID-массиве, сбрасывать Blu-ray фильмы для просмотра на большом экране, держать копию данных из облака.
Преимущества
- увеличивается скорость чтения и записи данных.
Недостатки
- увеличивается вероятность потери данных, если один из дисков выйдет из строя, весь массив будет неработоспособным;
- если флешки разного объема, каждая из них будет использовать только объем, который равен объему меньшей флешки.
2. Массив с заркалированием (RAID 1)
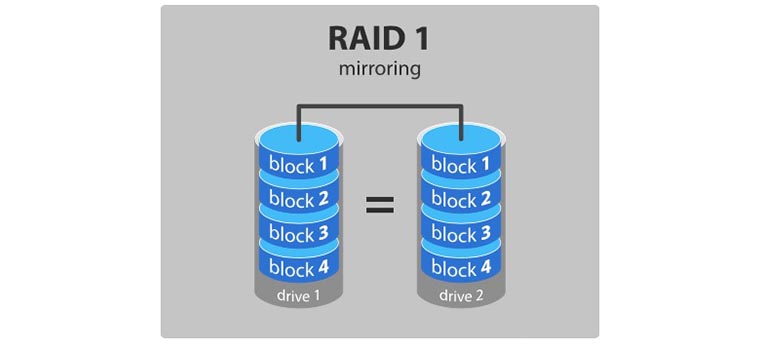
Для чего подойдет такой RAID
В таком массиве используется четное число накопителей, каждый второй является копией предыдущего, обеспечивая более высокий уровень надежности. Подобный массив отлично справится с хранением важной информации. Можно сохранять туда рабочие проекты, базы данных, важные бэкапы или файлы Time Machine. В случае выхода из строя одного накопителя, второй будет содержать копию.
Преимущества
- более высокая скорость чтения, чем у каждого из дисков по отдельности за счет распараллеливания запросов;
- высокая надежность, все данные доступны, если работает хоть один из съемных дисков.
Недостатки
- мы сознательно уменьшаем суммарный объем имеющихся накопителей в 2 раза;
- если флешки разного объема, каждая из них будет использовать только объем, который равен объему меньшей флешки.
3. Объединенный массив (JBOD)
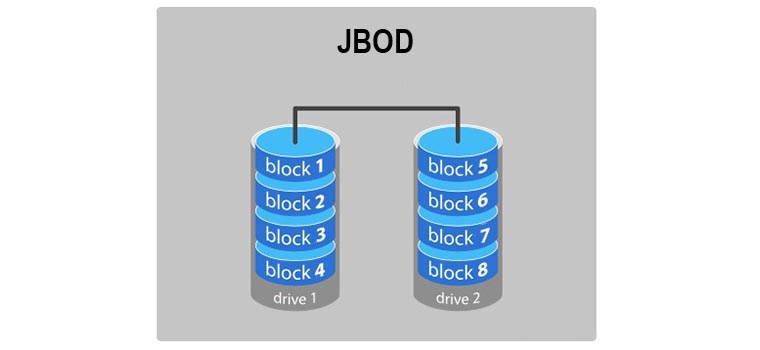
Для чего подойдет такой массив
По сути это не RAID-массив, а обычный логический раздел из нескольких физических дисков. С разделом такого вида можно без проблем объединить несколько маленьких флешек в один большой накопитель. На него поместится и большой фильм и файлы, которые раньше не помещались ни на одну из флешек.
Преимущества
- объем массива будет равен суммарному объему флешек;
Недостатки
- увеличивается вероятность потери данных, если один из дисков выйдет из строя, весь массив будет неработоспособным;
- скорость чтения и записи будет нестабильной и зависеть от того, с какой из флешек осуществляется работа.
Что в итоге
Можно получить накопитель нужного объема с хорошей скоростью записи/чтения. Экспериментируйте с увеличением количества флешек, но помните, что при подключении большого числа накопителей может потребоваться дополнительное питание для USB-хаба. Некоторые модели имеют возможность подключения внешнего блока питания.

В закладки
Читайте также:

