Как сделать минусовой акт в гранд смете
Добавил пользователь Владимир З. Обновлено: 05.10.2024
• Сначала создается новый акт как отдельный элемент программы, для этого акта требуется установить отчётный период с указанием даты начала и окончания периода в рамках одного и того же месяца. При этом можно создавать неограниченное количество актов за один месяц – в этом состоит важное новшество версии 5.
• Далее необходимо зафиксировать текущий активный акт и в специальном режиме ввести по позициям сметы выполненные объёмы работ для этого акта.
• На заключительном этапе производится подведение итогов по акту. При этом большая часть дополнительных начислений рассчитывается на основании локальной сметы, но некоторые из них (например, индексы перевода в
текущие цены и лимитированные затраты) можно задавать для каждого акта индивидуально, независимо от локальной сметы и других актов – это ещё одно важное новшество версии 5. Теперь перечисленные действия будут описаны более подробно Создание и выбор акта. Для того чтобы создать новый акт, необходимо открыть окно с параметрами сметы и перейти там на закладку Акты выполненных работ по смете (рис 35). Кнопка
Добавить позволяет добавлять в список новые акты. По умолчанию для нового акта устанавливается следующий по порядку номер документа, стандартное наименование Акт выполненных работ, дата составления – текущая дата, и отчётный период – целиком весь текущий месяц.
Впоследствии можно корректировать любые параметры акта – для этого требуется двойным щелчком мыши открыть для редактирования соответствующую ячейку. При редактировании даты можно вручную ввести число, месяц и год либо выбрать нужную дату из выпадающего окна с календарём (рис 35). Как уже было отмечено
ранее, даты начала и окончания отчётного периода можно указывать только в рамках одного и того же месяца. Зато количество актов в рамках месяца не ограничено и отчётные периоды разных актов могут пересекаться или даже полностью совпадать. Работая со списком актов в окне с параметрами сметы, можно удалить отдельный акт либо сразу все акты по смете, а кнопка Сортировка позволяет менять порядок сортировки актов в списке – по номеру либо по дате составления. Для последующей работы с каким-либо конкретным актом требуется зафиксировать его как текущий активный акт – это делается нажатием кнопки Выбрать. Выбранный акт выделяется в списке полужирным начертанием текста. После того как в окне с параметрами сметы сформирован список актов, можно
закрыть это окно и вернуться в бланк сметы. Теперь все готово для составления акта выполненных работ Основные команды, необходимые для этого, расположены на вкладке Выполнение (рис 36).
В частности, здесь находится кнопка Выбор акта, при помощи которой также можно производить выбор нужного акта из заранее сформированного списка. После нажатия этой кнопки на экране появляется окно, где представлен перечень всех ранее созданных актов (рис 37).
Для удобства выбора все акты в этом окне сортируются по убыванию даты отчётного периода, а также группируются по кварталам. В ситуации, когда по смете накопилось уже большое количество актов, бывает
Итак, предположим, что нужный акт уже существует и был выбран как текущий активный акт либо в окне с параметрами сметы, либо при помощи кнопки Выбор акта на вкладке Выполнение. Теперь требуется перейти в режим акта. Вообще говоря, при работе с локальной сметой предусмотрены два состояния – режим сметы и режим акта Режим сметы – это обычное состояние документа, когда производятся какие-либо действия с локальной сметой в целом. А режим акта необходим при составлении акта выполненных работ Для перехода в режим
Находясь в режиме акта, можно формировать и просматривать итоги по акту, ведомость ресурсов по акту, корректировать параметры акта. Но прежде всего при составлении акта нужно ввести по позициям сметы выполненные объёмы работ для данного акта. После перехода в режим акта внешний вид бланка сметы несколько изменяется – в заголовке таблицы появляется текстовая строка с параметрами выбранного акта (номер, дата составления и отчётный период), а в колонке Кол-во теперь отображаются значения выполненных объёмов работ по позициям сметы. При этом общая стоимость каждой позиции, а также итоги по документу рассчитываются
именно на выполненный объём работ по акту. В целях большей наглядности для колонки Кол-во в режиме акта используется розовый цвет фона (рис 39).
логические функции, функции извлечения квадратного корня и возведения в степень. Но на практике в большинстве случаев оказывается достаточно простых арифметических операций. Например, можно ввести формулу 200/100, и в результате в колонке Кол-во отображается не только рассчитанное значение 2,
3 Ввести формулу с использованием заданных в данной локальной смете переменных и идентификаторов. Например, если необходимо в позиции 3 автоматически повторить выполненный объём, введённый ранее в позиции 2, и при этом для позиции 2 задан идентификатор П, то в колонке Кол-во для позиции 3 достаточно
ввести букву П (рис 39). Можно использовать и более сложные составные идентификаторы для автоматического взятия расхода нужного ресурса из ресурсной части позиции. Вообще говоря, в версии 5 при вводе выполнения
реализованы все варианты работы с идентификаторами, которые в предыдущих версиях можно было использовать только при составлении сметы.
4 Ввести выполненный объём в процентах от общего объёма работ для данной позиции сметы, например 50%. В результате в колонке Кол-во отображается рассчитанное значение выполненного объёма
5 При использовании предыдущего способа расчёт выполненного объёма производится от того значения общего объёма, которое в данный момент установлено в позиции сметы. И если впоследствии значение общего объёма в
позиции будет изменено, это никак не отразится в акте. Но при необходимости можно задать процент выполнения таким образом, чтобы изменение общего объёма в позиции приводило к автоматическому пересчёту выполненного
объёма. Для этого нужно дополнительно использовать переменную ОБЪЕМ. Например, в колонке Кол-во можно ввести выражение 50%ОБЪЕМ. Такой способ может быть полезен при предварительном планировании поэтапного выполнения какой-либо работы.
Итак, если в рамках текущего выбранного акта требуется одинаковым образом ввести выполнение сразу для нескольких позиций (например, указать одинаковый процент выполнения или закрыть выполнение), то пользователю необходимо выполнить следующие действия
Если по какой-либо позиции сметы требуется выяснить полную хронологию выполнения работ, необходимо выделить курсором такую позицию в списке и нажать кнопку Хронология выполнения на вкладке Выполнение. После нажатия этой кнопки на экране появляется окно, где для данной позиции показываются
объёмы и стоимость выполненных работ по каждому акту. Здесь можно корректировать выполненные объёмы по отдельным актам, а для наглядности в этом окне предусмотрена возможность группировки актов за один и тот же месяц с суммированием информации о выполнении. При желании можно отказаться от группировки либо выбрать такой вариант группировки, при котором она производится только в том случае, если количество актов за месяц
больше одного. Кнопки для выбора варианта группировки расположены в окне Хронология выполнения в группе команд Группировка актов за месяц. Также в окне Хронология выполнения есть кнопка Переход на акт – при нажатии этой кнопки текущим активным актом становится тот акт, строка которого в окне выделена курсором Кнопки Базисные цены и Текущие цены позволяют выбрать способ расчёта стоимости выполненных работ в окне Хронология выполнения – базисно-индексный или ресурсный. И наконец, при помощи кнопки Панель
можно включить (отключить) отображение в окне информационной панели с обоснованием, наименованием и измерителем позиции сметы.
На заключительном этапе работы по составлению акта выполненных работ производится подведение итогов по акту. Ранее уже было отмечено, что большая часть дополнительных начислений в акте рассчитывается на основании локальной сметы. Это касается тех дополнительных начислений, посредством которых в
стоимости работ учитываются условия производства работ, а также накладные расходы и сметная прибыль Ясно, что подобные начисления в смете и в акте никак не могут различаться между собой. Зато необходимо иметь возможность индивидуально учитывать в каждом акте такие параметры итогов, которые
При выборе для акта способа расчёта – базисно-индексного или ресурсного – следует иметь в виду, что он не сохраняется для отдельного акта. Способ расчёта устанавливается для документа в целом, эта настройка распространяется одновременно на локальную смету и все акты выполненных работ по смете. Если в документе установлен базисно-индексный способ, то для получения стоимости выполненных работ в текущем уровне цен прежде всего требуется выбрать для акта способ применения индексов. Для этого необходимо открыть
и перейти на закладку Индексы. Как и в локальной смете, в акте можно применять либо единый индекс в итогах, либо индивидуальные индексы для разных работ. Если выбрана работа с индивидуальными индексами, далее нужно перейти на закладку Индексы к позициям и сформировать там список индексов По умолчанию в новом акте для индивидуальных индексов выбрана настройка. Не использовать индексы, а список
индексов на закладке Индексы к позициям – пустой. После того как список индексов для акта сформирован, производится привязка индексов к позициям акта методом перетаскивания мышью. Также можно автоматически скопировать в акт индексы с локальной сметы при помощи специальной кнопки – об этой возможности будет
подробно рассказано далее. Наряду с индексами, которые можно добавлять вручную в окне с параметрами акта, пользователь может применять в акте индексы из внешнего файла – сборника индексов. Использование сборника индексов для индексации акта выглядит точно так же, как и при индексации сметы: либо перетаскивание мышью в режиме Два окна, либо автоматическая загрузка. Для автоматической загрузки индексов из сборника в акт используется стандартная команда – кнопка Загрузка индексов на вкладке Данные. Поскольку в данном случае одна и та же кнопка Загрузка индексов используется как при работе с локальной сметой, так и при работе с актом, пользователю следует быть очень внимательным. Впрочем, правило здесь простое и логичное: если документ находится в режиме сметы, то индексы загружаются именно в смету. А если документ находится в режиме акта, то индексы загружаются в текущий выбранный акт. Независимая настройка способа применения индексов для локальной сметы и для каждого акта позволяет, в частности, вообще не использовать индексы при расчёте полной стоимости локальной сметы или ограничиться единым прогнозным индексом. Зато при составлении актов выполненных работ по смете можно применять индивидуальные индексы, рассчитанные для конкретного периода
сформировать индивидуальный набор лимитированных затрат для акта. По умолчанию список лимитированных затрат для нового акта пустой Добавление нужных статей затрат в список можно производить вручную или выбирать их из соответствующего справочника. Также можно автоматически скопировать список лимитированных затрат с локальной сметы при помощи специальной кнопки – об этой возможности будет подробно рассказано далее. На закладке Подписи в окне с параметрами акта можно сформировать индивидуальный набор подписей для акта. По умолчанию список подписей для нового акта пустой Как и при работе с подписями в локальной смете, добавление подписей в акт можно производить вручную или выбирать их из соответствующего справочника. Также можно автоматически скопировать список подписей с локальной сметы при помощи специальной кнопки. Если в документе установлен ресурсный способ, то стоимость выполненных работ по акту формируется полностью аналогично тому, как это описано в предыдущей главе для локальной сметы. Снова напомним о необходимости сначала перейти в режим акта и выбрать для последующей работы нужный акт. А затем требуется указать фактическую текущую цену всех ресурсов для работ, выполнение которых зафиксировано в выбранном акте Как и при работе с локальной сметой, это можно делать индивидуально для каждой работы, указывая цены ресурсов непосредственно в бланке сметы. Но для более эффективной работы целесообразно открыть в отдельном окне общую ведомость ресурсов по акту. Для этого используется стандартная команда – кнопка Ресурсы на вкладке Ресурсы. При использовании этой кнопки имеет место то же самое правило, которое было сформулировано выше для кнопки Загрузка индексов: если документ находится в режиме сметы, то в окне с ведомостью ресурсов показываются все ресурсы по смете. А если документ находится в режиме акта, то после нажатия кнопки Ресурсы на экране появляется окно, где представлена ведомость ресурсов по акту. В заголовке таблицы отображается текстовая строка с параметрами выбранного акта (номер, дата составления и отчётный период), а набор ресурсов и количество каждого ресурса определяются выполненными объёмами работ в акте. При работе в ведомости ресурсов по акту можно использовать все те же самые функции, которые были подробно описаны в предыдущей главе По умолчанию в новом акте текущие цены на ресурсы отсутствуют. Если в распоряжении пользователя есть заранее сформированный сборник цен на ресурсы в электронном виде (файл-ценник), то можно автоматически загружать цены ресурсов из ценника в акт. Для этого используется стандартная команда – кнопка Загрузка цен на вкладке Ресурсы. При использовании этой кнопки снова имеет место знакомое правило: если документ находится в режиме сметы, то цены ресурсов загружаются в смету. А если документ находится в режиме акта, то цены
ресурсов из ценника загружаются в текущий выбранный акт. Разумеется, работая с разными актами, можно вводить вручную или загружать автоматически различные цены на одни и те же ресурсы.
Итоги по акту можно увидеть не только в специальном отдельном окне, но и непосредственно в бланке сметы – если документ находится в режиме акта (рис 39). Итоги там подводятся в конце каждого раздела и по всему акту в самом конце документа. В заключительной части данной главы будет рассказано о том, как пользователь
Для удобства выбора все акты в окне сортируются по убыванию даты отчётного периода, а также группируются по кварталам. При этом текущий акт отображаетсятекстом бледно-серого цвета и недоступен для выбора.
Внизу окна перечислены типы данных для копирования, где расстановка флажков позволяет выбрать нужные. Следует обратить внимание также на параметр Копировать данные только для позиций с ненулевым выполнением.С одной стороны, вполне естественно было бы копировать в акт только индексы и текущие цены на ресурсы, относящиеся к работам, выполнение которых зафиксировано в данном акте. С другой стороны, представим, что получится втом случае, когда из сметы в акт были скопированы данные только для позиций

Как работать по новой методике в новой версии Гранд-Смета 2021?
Какие изменения в программе произошли?
Новая методика 421/пр содержит важные изменения:
- изменена структура локальных сметных расчетов. Позиция сметного расчета – это составной элемент, состоящий из единичной расценки и связанных с ней неучтенных материальных ресурсов
- Изменен порядок формирования итогов по позициям локальной сметы
- изменён порядок применения и округления результатов вычисления поправочных коэффициентов к стоимостным и количественным показателям локальной сметы
- изменена структура итогов локального сметного расчета
- изменены печатной формы документов
- введена новая структура документов. Печатные формы дополнены новыми графами и полями для вывода дополнительных данных
- новый порядок заполнения печатных форм
Как настроить программу Гранд-Смета 2021 для рассчета по новой методике 421/пр?
Если открыть старую смету она автоматически не пересчитается по новой методике 421/пр. Требуется произвести настройки.
По новой методике, при одновременном применения к позиции нескольких коэффициентов – осуществляется перемножение этих коэффициентов, а результирующее значение округляется до 7 знаков после запятой.
- Нажмите квладку Документ -> вкладка Параметры ->Расчет: Общие -> Ставим Галочку Перемножение коэффициентов -> Округление произведения коэффициентов -> выбрать 7 знаков после запятой

Можно использовать шаблоны настроек, которые учитывают:
- применение новой методики
- понижающих коэффициентов к НР и СП
- условия индексации
Вкладка Документ -> кнопка Параметры -> Расчет -> Открывая плюсики выбрать подходящий шаблон
Подробнее о шаблонах почитать в этой статье.

При расчете сметы по методике 421/пр коэффициенты нужно правильно ставить.
Сделать настройки в нижней части окна
Способ учета коэффициентов - Учитывать коэффициент в каждой позиции
Указать в каких разделах начислять коэффициент
Указать в каких видах работ начислять коэффициент
Ок для подтверждения настроек

Присвоить индекс по категориям
В ПК Гранд-Смета 2021 появилась возможность применять индесы по категориям.
Индекс по категориям можно применять к СМР или к элементам прямых затрат.
Вкладка Документ - кнопка Параметры - кнопка Индексы - выбираем Применять индексы к СМР (либо по статьям затрат) - все расценки станут красным цветом и появится ошибка: Не задан инднекс перевода в тек.цены

Вкладка Документ - кнопка Параметры - кнопка Индексы - подраздел К позициям - кнопка Добавить
Заполняем поля: код, наименование, индекс к СМР

Кнопка Привязка индексов – выбираем по категориям. Внизу появится перечень категорий. Привязываем код индекса категориям (натаскиваем строку с индексом на категорию). Нажимаем ОК для подтверждения операции.

Проверяем начисление индекса.
кнопка Итого (внизу) - Откроются итоги, там указан индекс

Как отобразить вид сметы по новой методике?
Новая методика по приказу 421/пр вводит другой внешний вид локальной сметы (Приложение 2, 3, 4).
Чтобы отобразить на экране смету с видом по новой методике в ПК Гранд-Смете делаем следующие настройки:
- Вкладка Документ -> Кнопка Вид документа -> Выбрать Локальная смета 2020

Итоги по смете будут отображаться и начисляться по новой методике.

Как выгрузить смету в Excel в Гранд-Смете по новым формам?
Не все версии программы Гранд-Смета могут выгрузить смету по новым формам.
Если у в вашей программе нет таких форм, скорее всего нужно обновить версию.
- Вкладка Файл -> Кнопка Формы для печати -> Кнопка Образцы форм -> Папка Локальные сметы -> Выбираем 1.1.Базисно-индексный метод -> выбираем ЛСР по Методике 2020(БИМ) -> В окне экспорта сделать настройки -> нажать ОК для подтверждения действий

Подведем итог по новой версии Гранд-смета 2021:
- удобное начисление результирующего коэффициента (в ранних версиях нет такой возможности)
- автоматическое формирование шифра ресурса по конъюнктурному анализу
- возможность начисления индекса по категориям
- новый вид отображения в сметной программе
- новые шаблоны вывода в Excel, согласно методике 421/пр
Еще больше статей читайте в Базе знаний
Действующий сметчик, сметный блогер
Диляра Сайфутдинова
Довольно часто, при работе с локальной сметой, возникает необходимость установить уровень детализации её итоговых значений – а именно, определить, какие промежуточные итоги должны выводиться на экран и на печать.
Для того чтобы наиболее наглядно просматривать и настраивать итоги по смете, рекомендуется вывести на экран окно Итоги по документу. Это достигается нажатием кнопки с итоговой стоимостью в нижней статусной строке, либо можно нажать верхнюю часть кнопки Итоги на панели инструментов на вкладке Документ.
При необходимости в окне с итогами по смете также можно отобразить итоги по любому разделу сметы, для этого используется кнопка Диапазон с выпадающим меню. Более того, если в смете имеется группа выделенных позиций, то при помощи кнопки Диапазон можно отобразить сметный расчёт только по выделенным позициям.
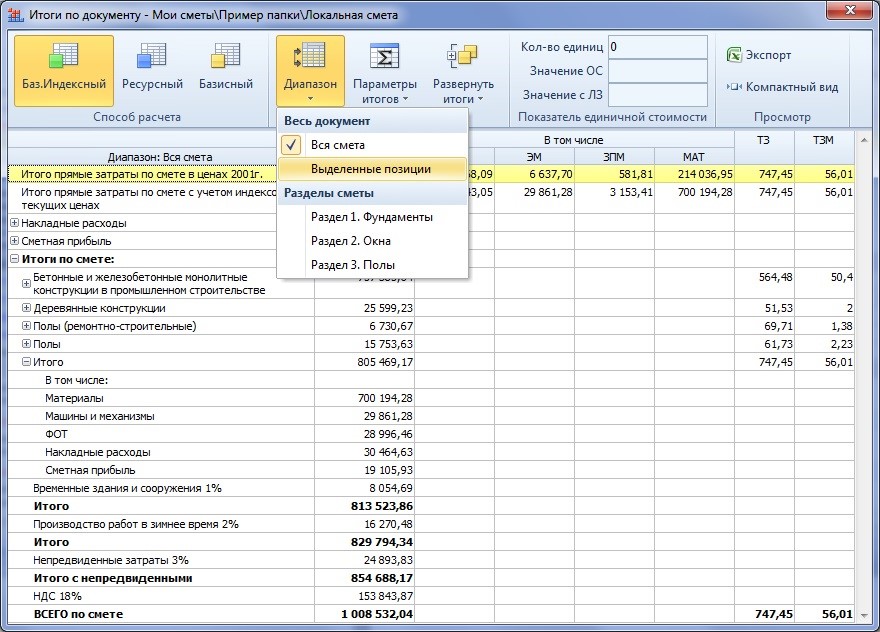
При выведенном на экран окне Итоги по документу можно выполнять любые действия с локальной сметой (добавлять новые позиции, изменять объёмы работ в позициях, выделять группы позиций и т. п.), и каждый раз после корректировки сметы в окне меняются итоговые значения. В этом случае бывает удобно нажатием соответствующей кнопки переключить окно итогов в Компактный вид, где нет колонок со статьями прямых затрат, и показывается только единственная колонка с общей стоимостью.
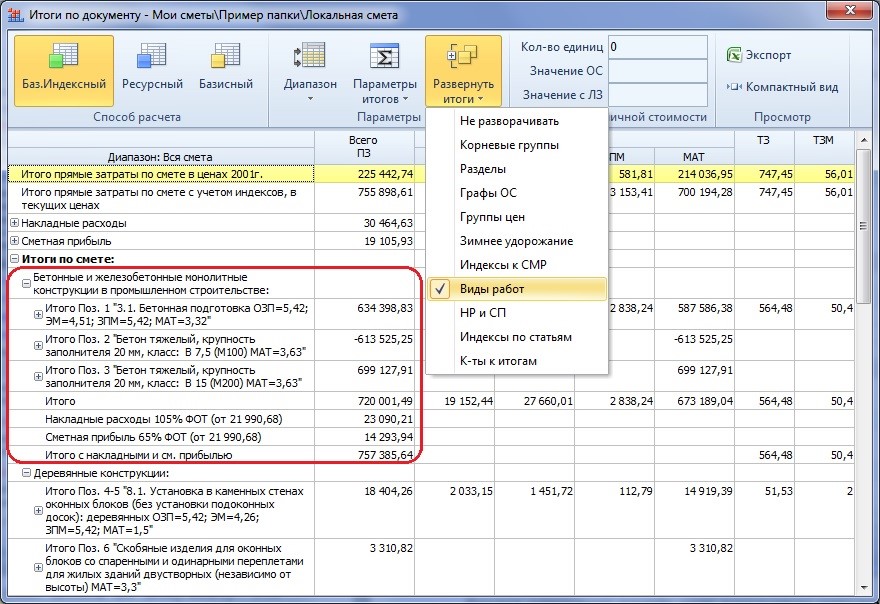

При необходимости итоги по смете можно вывести на печать в том виде, как они выглядят в окне (нажатием кнопки ) – в результате будет сформирован документ MS Excel.
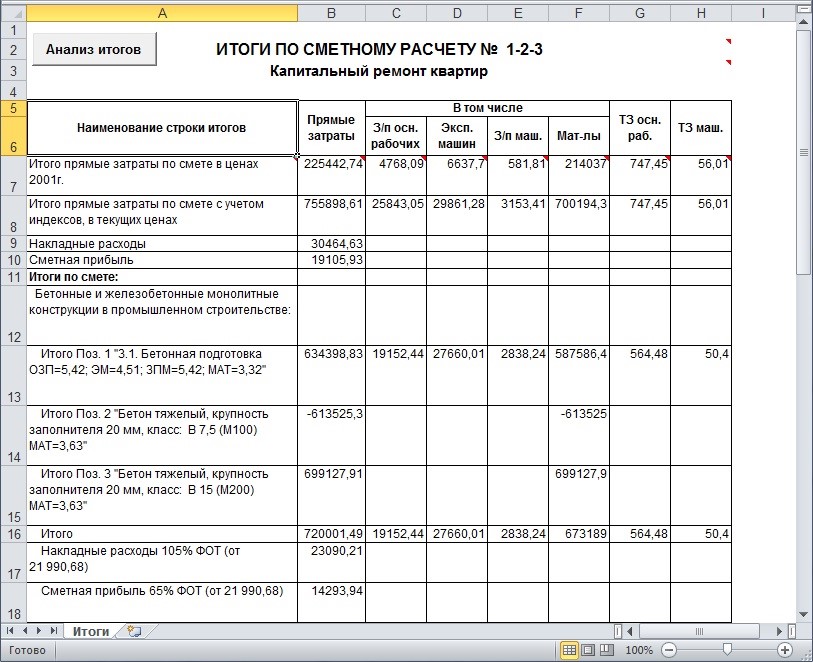
При нажатии кнопки Анализ итогов в полученную выходную форму добавляются два дополнительных листа: Анализ НР и Диаграммы.
На листе Анализ НР общая величина накладных расходов по сметному расчёту распределяется по статьям затрат в соответствии со среднеотраслевой структурой накладных расходов, указанной в приложении 9 к МДС 81-33.2004. Это может быть полезно для сопоставления указанных значений с фактическими затратами подрядной организации.
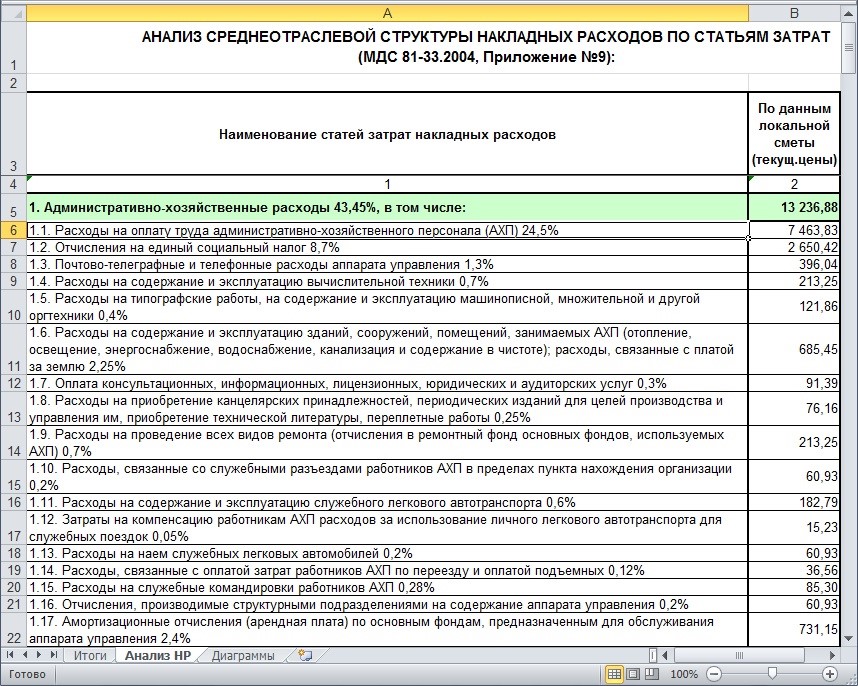
А на листе Диаграммы предлагается графическое представление структуры итогов: распределение сметной стоимости по статьям затрат вплоть до накладных расходов и сметной прибыли, доля отдельных видов работ и разделов сметы по отношению к общей сметной стоимости и т. п.
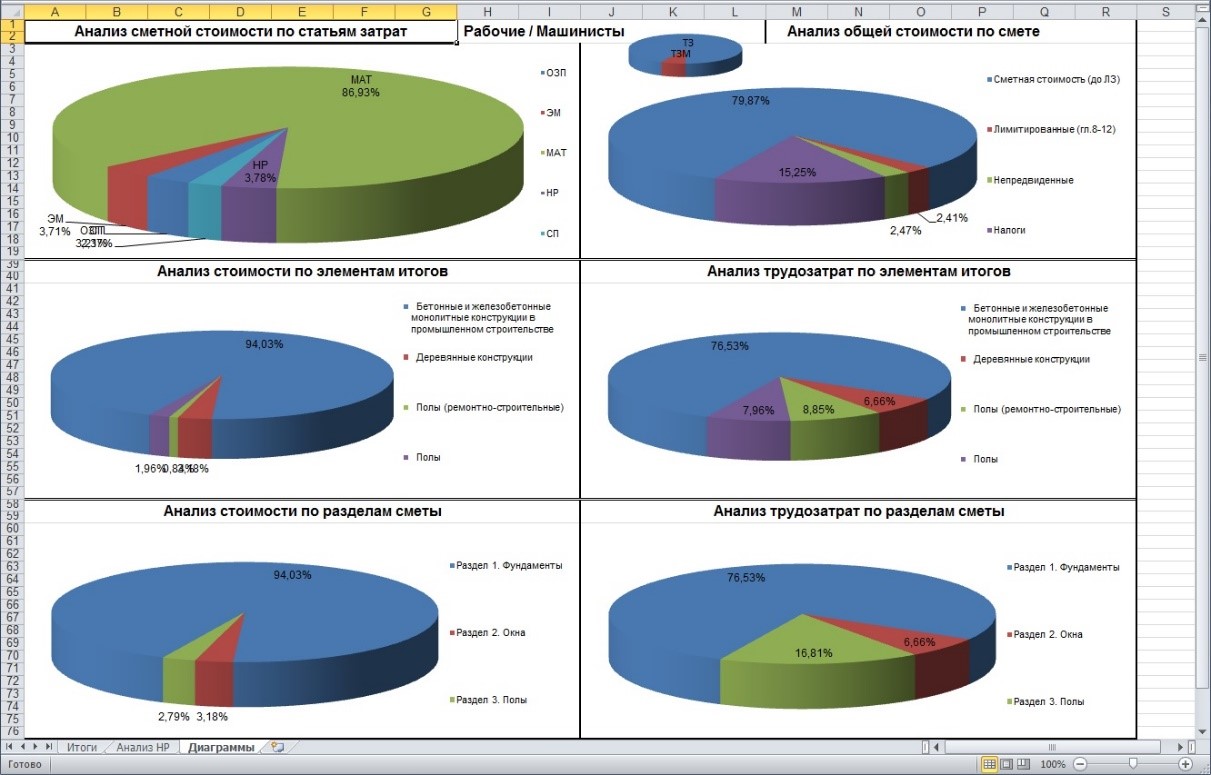
При составлении акта выполненных работ по смете в окне Итоги по документу отображаются итоги по текущему выбранному акту.
Вариантов несколько.
1. Свернуть все разделы и перетащить нужный раздел в новое место
2. Правой кнопкой мыши нажать на заголовок раздела, нажать в окне Вырезать, перейти в нужное место опять ПКМ открыть окно и нажать Вставить, выбрав иконку Вставить раздел.
3. Если часто пользуетесь такой функцией, то проще на вкладке Файл-Установки программы выйти в окно Панель быстрого доступа и вынести на нее кнопки Передвинуть вверх и Передвинуть вниз. И тогда этими кнопками можно разделы передвигать.
Добрый день, коллеги! У меня вопрос про диаграмму.В чем ее смысл?и какое значение?что можно узнать о смете в целом?Я правильно, понимаю, показывает все наглядно?
Добрый вечер!Вопрос по переменным. Делаю в чужом шаблоне. Материал забиваю со счетов в текущем уровне цен. Цену делю на НДС и на обговоренные транспортные расходы, в переменных задан НДС 1,2. Если его убрать, ячейки становятся красными. Не могу понять, с чем это связано.
Как можно вводить выполненные объёмы работ по акту?
После переключения сметы в режим акта внешний вид бланка локальной сметы несколько изменяется – в заголовке таблицы появляется текстовая строка с параметрами текущего выбранного акта (номер, дата составления и отчётный период), а в колонке Кол-во для позиций сметы теперь отображаются значения выполненных объёмов работ по данному акту. При этом общая стоимость каждой позиции, а также итоги по документу рассчитываются именно на выполненный объём работ по акту. В целях большей наглядности для колонки Кол-во в режиме акта используется розовый цвет фона.



Технический момент
Чаще всего для удобства принято формировать подобные акты ежемесячно, чтобы в дальнейшем на их основании создать итоговый сметный расчет по объекту.
Видео
Возможные трудности
Если все же при формировании Акта выполненных работ возникнут какие-то трудности, то всегда возможно воспользоваться подробной инструкцией, которая приведена в настройках Гранд Сметы. При помощи справочника легко можно найти ответ на интересующий вопрос, просмотреть скрины страниц или видео-урок с пошаговыми рекомендациями, каким образом создать тот или иной нужный файл.
По сути никаких особых трудностей не возникнет, если внимательно читать запрашиваемые параметры, названия граф и кнопок, но при этом определенным неудобством является отличие версий друг от друга. То есть тем, кто привык работать в изначальных версиях Гранд Сметы, может показаться несколько сложным работать в последних вариантах.
Читайте также:

