Как сделать миллиметры в altium
Обновлено: 08.07.2024
Эта статья – попытка написать краткое руководство для начинающих осваивать Altium designer (AD). Я не претендую на профессионализм, как в описании функций пакета, так и его использовании. Тем не менее, я попытался описать работу с практической точки зрения, для несложного проекта и создать задел для дальнейшего самостоятельно изучения пакета. Хочу обратить внимание на уже существующие уроки по Protel DXP Ю. Потапова. Они безусловно обстоятельнее, но уже несколько устарели и некоторые моменты практической работы с пакетом там не освещены.
Все, что здесь описано, я проделал непосредственно во время описания. Результирующий проект доступен для ознакомления.
Для начала я привел руководство по созданию несложной печатной платы мультивибратора (так же как и в уроках Ю. Потапова), основные шаги. Работу с библиотеками, подготовку к производству и подготовку документации я планирую осветить в последующих статьях.
Начать предлагаю с некоторых соглашений, дабы избежать разночтений.
В региональных настройках операционной системы заменен разделитель целой и дробной части с запятой на точку.Необходимость такой замены обусловлена проблемами в преобразованиях чисел в пакете. Часть ошибок к настоящему времени исправлена, но некоторые еще присутствуют.
Используется версия 6.6.7903 пакета и библиотеки входящие в его состав.Должен заметить, что функции использованные мной при создании проекта, практически не изменились, начиная с версии 2002 (Protel DXP). Но хотелось бы избежать проблем связанных с мелкими различиями между версиями пакета. Так же отмечу, что практически к каждому обновлению пакета разработчики выпускают и обновление встроенных библиотек.
Перед началом работы, настройки рабочего пространства приведены к начальному состоянию. Отключены все библиотеки. К этому пункту я вернусь непосредственно в начале работы.*
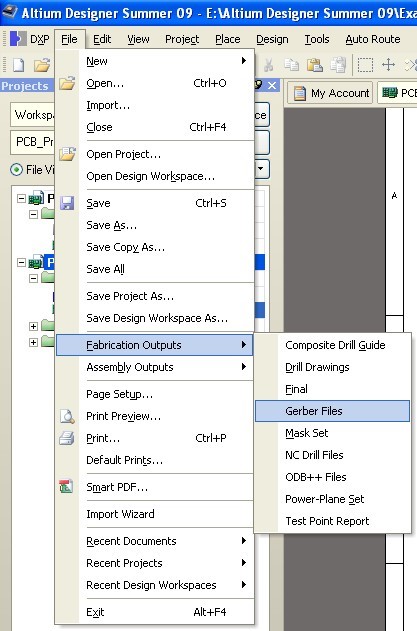
Рис. 1. Экспорт гербер файлов
Altium Designer предлагает сохранить конфигурацию проекта:
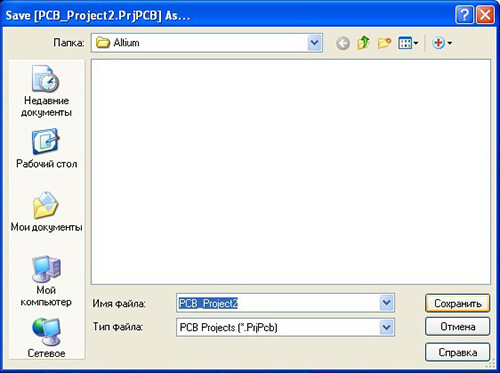
Рис. 2. Сохранение конфигурации проекта
В открывшемся окне необходимо задать конфигурацию Gerber-файлов.
- единицы измерения – дюймы или миллиметры. Одновременное присутствие в проекте компонентов с миллиметровым и дюймовым шагом сводит выбор единиц измерения к чисто эстетическому восприятию.
- формат вывода – количество цифр в координатах площадок, линий и т.п. до и после десятичной запятой.
Рекомендуем использовать форматы вывода герберов для дюймов: 2:4 или 2:5; для мм: 4:4 или 4:5. При использовании второй цифры (кол-во знаков после запятой) менее 4-х, возможно уменьшение зазоров в топологии.
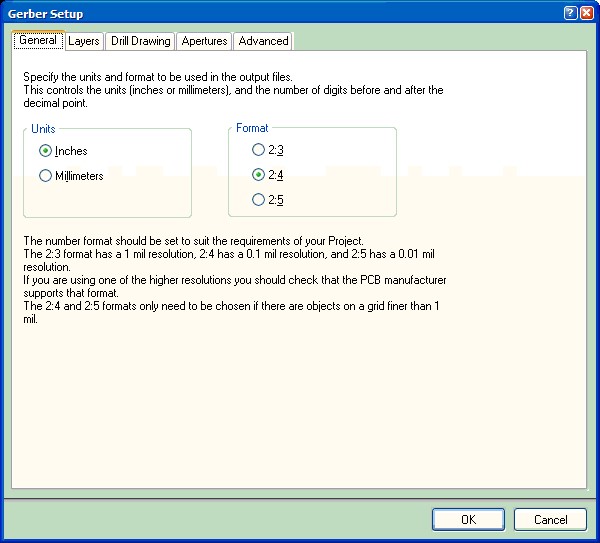
Рис. 3. Закладка General
Закладка Layers
Устанавливать галочки Plot в правом столбце не нужно, т.к. это приведет к копированию слоя во все выгружаемые слои.
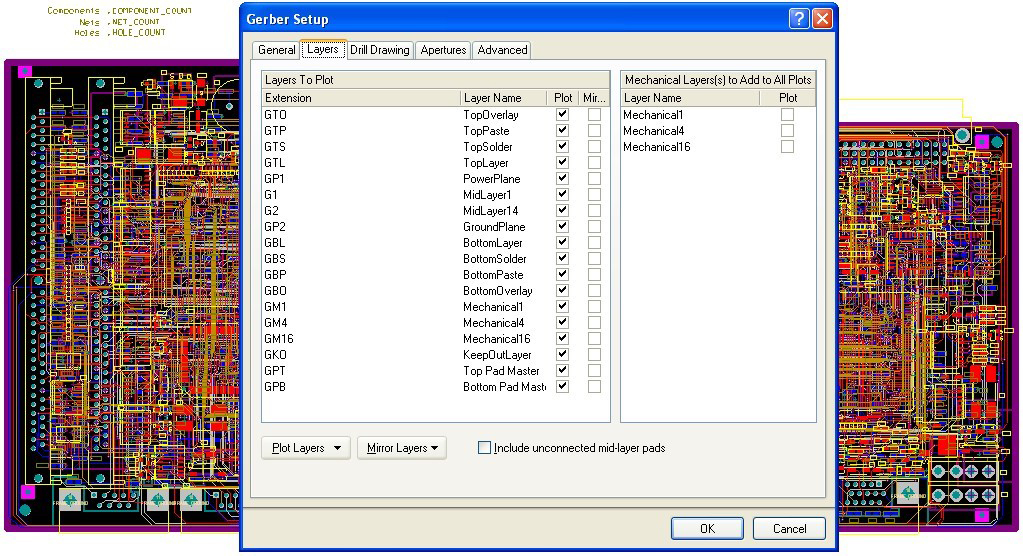
Рис.4. Закладка Layers
TopOverlay – контуры элементов и позиционные обозначения. Выбирать его нужно, если на изготовленной печатной плате Вам требуется соответствующая маркировка на верхней стороне. Важное замечание – маркировка должна присутствовать в библиотечном элементе.
TopPaste – слой паяльной пасты для монтируемых на поверхность элементов. Для изготовления печатной платы этот слой не нужен (не нужно его выбирать). Если требуется изготовление трафарета для последующего нанесения пасты, согласуйте с производителем необходимость предоставления этого файла, т. к. чаще всего при производстве трафаретов используются слои топологии.
TopSolder – слой формирующий вскрытия в паяльной маске под последующее финишное покрытие контактных площадок и других вcкрытых областей. Выбирать его нужно, если на изготовленной печатной плате Вам требуется паяльная маска на верхней стороне. Вскрытие/закрытие от паяльной маски задается в библиотеке на каждый элемент. Если требуется вскрыть от маски какие то элементы топологии (проводники, полигоны), в соответствующем месте в слое TopSolder необходимо линиями или полигоном изобразить само вскрытие, т. к. масочный слой – инверсный, т. е. все изображенное в слое будет вскрыто от маски. Выбирать его нужно, если на изготовленной печатной плате Вам требуется паяльная маска.
TopLayer – слой топологии на верхней стороне печатной платы. Выбирать его нужно, если в проекте есть топология на этой стороне и она необходима на изготовленной печатной
плате.
PowerPlane – внутренний негативный слой топологии (слой питания). Выбирать его нужно, если в проекте есть топология в слое и она необходима на изготовленной печатной плате.
MidLayer1 – внутренний позитивный слой топологии. Выбирать его нужно, если в проекте есть топология в слое и она необходима на изготовленной печатной плате.
MidLayer14 – внутренний позитивный слой топологии. Выбирать его нужно, если в проекте есть топология в слое и она необходима на изготовленной печатной плате.
GroundPlane – внутренний негативный слой топологии (слой питания). Выбирать его нужно, если в проекте есть топология в слое и она необходима на изготовленной печатной плате.
BottomLayer – слой топологии на нижней стороне печатной платы. Выбирать его нужно, если в проекте есть топология на этой стороне и она необходима на изготовленной печатной плате.
BottomSolder – слой формирующий вскрытия в паяльной маске под последующее финишное покрытие контактных площадок и других вcкрытых областей. Выбирать его нужно, если на изготовленной печатной плате Вам требуется паяльная маска на нижней стороне. Вскрытие/закрытие от паяльной маски задается в библиотеке на каждый элемент. Если требуется вскрыть от маски какие то элементы топологии (проводники, полигоны), в соответствующем месте в слое BottomSolder необходимо линиями или полигоном изобразить само вскрытие, т. к. масочный слой – инверсный, т. е. все изображенное в слое будет вскрыто от маски.
BottomPaste – слой паяльной пасты для монтируемых на поверхность элементов. Для изготовления печатной платы это слой не нужен (не нужно его выбирать). Если требуется изготовление трафарета для последующего нанесения пасты, согласуйте с производителем необходимость предоставления этого файла, т. к. чаще всего при производстве трафаретов используются слои топологии.
BottomOverlay – контуры элементов и позиционные обозначения. Выбирать его нужно, если на изготовленной печатной плате Вам требуется соответствующая маркировка на верхней стороне. Важное замечание – маркировка должна присутствовать в библиотечном элементе.
Слои Mechanical (1-32) – слои для задания конструктива (контура) печатной платы – внешний контур, пазы, пропилы, границы установки компонентов и т. д. При этом правилами зарезервированы:
Mechanical 3 – внутренние вырезы в плате (если они нужны),
Mechanical 4 – контур печатной платы.
KeepOutLayer – слой ограничения размещения топологии на печатной плате. Для изготовления печатной платы это слой не нужен (не нужно его выбирать).
Top Pad Master – назначение этого слоя, откровенно говоря, не понятно. Для изготовления печатной платы это слой не нужен (не нужно его выбирать).
Bottom Pad Master – назначение этого слоя, откровенно говоря, не понятно. Для изготовления печатной платы это слой не нужен (не нужно его выбирать).
Закладки Apertures, Advanced и экспорт
В результате список используемых апертур (набор примитивов) для формирования рисунка печатной платы будет располагаться в начале каждого Gerber-файла.
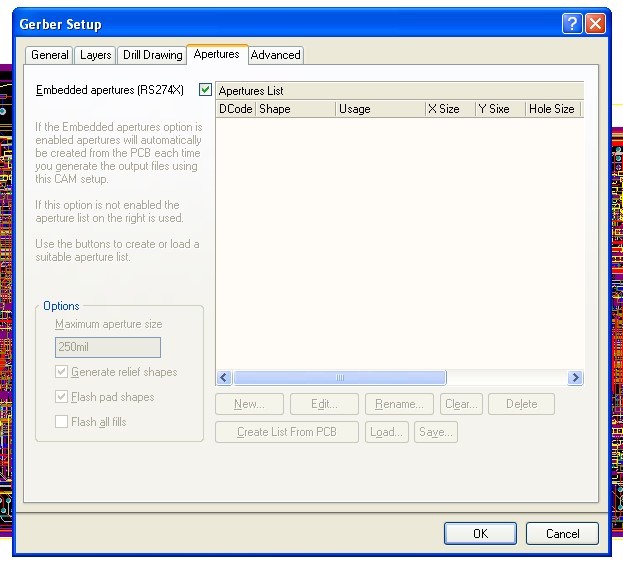
Рис. 5. Закладка Apertures
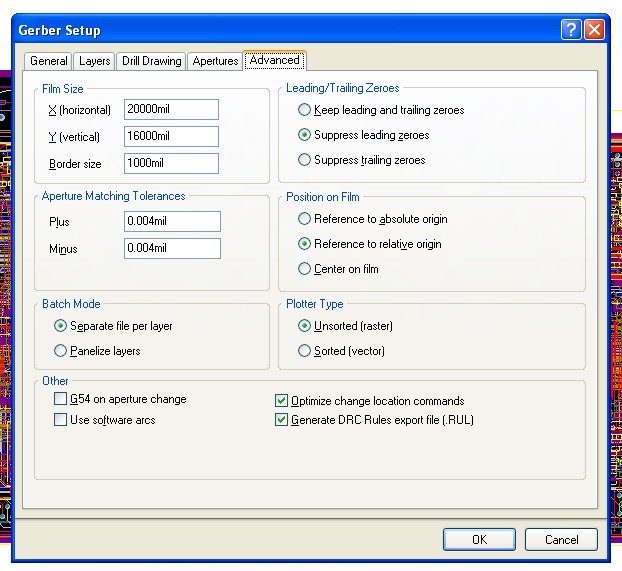
Рис. 6. Закладка Advanced
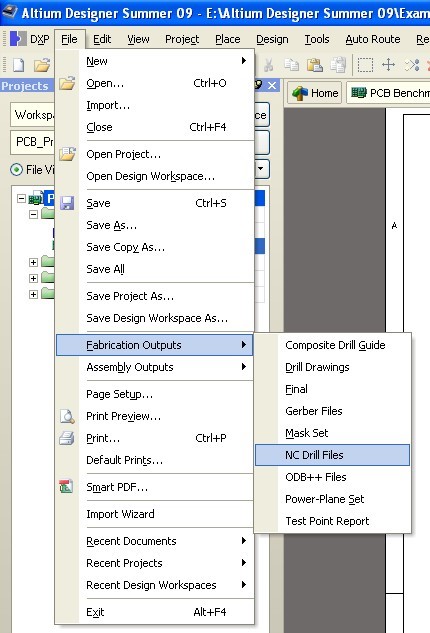
Рис. 7. Экспорт программы сверления
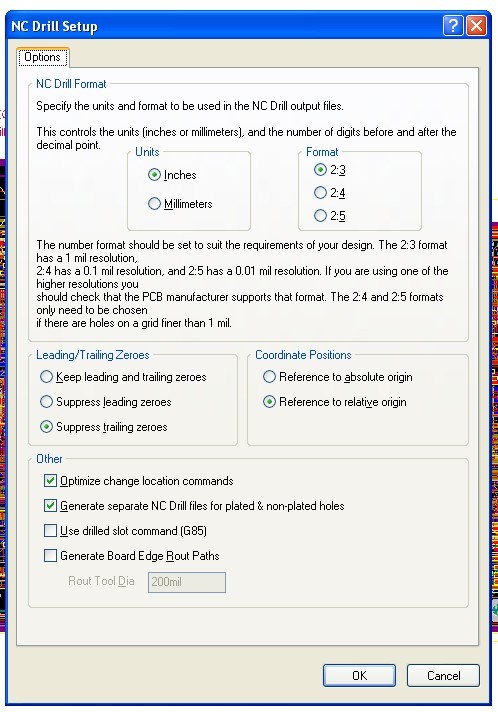
Рис. 8. Установки для программы сверления
В открывшемся меню конфигурации программы сверления необходимо задать:
единицы измерения – дюймы или миллиметры. Одновременное присутствие в проекте компонентов с миллиметровым и дюймовым шагом сводит выбор единиц измерения к чисто эстетическому восприятию.
формат вывода – количество цифр в координатах отверстий до и после десятичной запятой.
Рекомендуем использовать форматы вывода герберов для дюймов: 2:4 или 2:5; для мм: 4:4 или 4:5. При использовании второй цифры (кол-во знаков после запятой) менее 4-х, возможно уменьшение зазоров в топологии.
Файл с программой сверления имеет расширение TXT!
В результате нашей с Вами работы в папке Out сформируются все необходимые файлы для производства печатной платы и файлы отчетов:
У меня есть готовый дизайн печатной платы, созданный Altium Designer. Я хочу увеличить с помощью размеров. Но их слишком много, и менять их по очереди будет очень долгая и утомительная работа. Могу ли я выбрать и изменить их размер сразу?
Используйте PCB Filter для фильтрации всех объектов с помощью оператора IsVia.
Затем вы можете использовать PCB Inspector для одновременного изменения значений. Когда Via все еще должен быть большим (например, для мощности), вы также можете добавить дополнительные фильтры, чтобы выбирать только сквозные каналы с определенными размерами отверстий, но вам нужно будет посмотреть, в каком параметре это сохранено.
Я думаю, что вы выбираете один из переходных отверстий, выбираете все похожие с помощью щелчка правой кнопкой мыши, а затем с помощью Инспектора печатных плат измените их на нужный размер.
Есть два способа сделать это.
Панель фильтра PCB:
Выберите размер, который хотите отфильтровать.
- Вы также можете фильтровать по типу (Via, Pad), собственности (часть компонента или нет), типу отверстия, форме площадки и т. Д.
Кроме того, вы можете использовать панель списка печатных плат.
ИМХО, это самый быстрый способ сделать такие изменения, а также очень мощный. Но будьте осторожны, с большой силой приходит большая ответственность. ;)
Altium Designer 19(20). Как изменить цвет основы печатной платы.

Многие из начинающих пользователей Altium Designer просматривая материалы в интернете видели в видео или на графических изображениях 3D виды печатных плат самых разных цветов. Например, как на Рис. 1.
Но по умолчанию в Altium Designer плата в 3D виде имеет зелёный цвет. Расскажу, как окрасить верхнюю и нижнюю стороны печатной платы в те цвета какие вам захочется.
В процессе освоения Altium Designer много возникает вопросов по подготовке документации для производства плат, а также для её сборки. Altium Designer позволяет сделать все требуемые документы, хотя скажем откровенно, для этого необходимо соответственным образом подготовить данные. Описания процесса подготовки документации я предоставляю на плате проекта AD9833 – Programmable Waveform Generator.
Altium Designer очень оперативно совершенствует свой движок, поэтому все актуально для версии Версия 19.0.14. И так начнем.
Подготовка схемы и внешнего вида платы.
Когда вы “нарисовали” плату ваш проект будут выглядеть приблизительно так:

Создадим рабочие файлы, для этого добавим Output Job файлы:

У нас откроется меню настройки выходной документации:

Сохраним файл, я меняю имя. для ассоциации с проектом:
Откроется окно выбора каталога изменим только имя файла

Проект изменит вид

Выполним сохранение проекта (я это делаю так, меню сконфигурировано)

Создание схем, внешнего вида плат:
Правой кнопкой, кликаем на раздел выходная документация, выбираем печать схемы

Выберем выходной формат pdf и подключим проект:
Нажмем ссылку генерировать контент

Будет создан pdf файл (но учтите для этого у вас должен быть установлен Adobe Acrobat)
У по окончанию генерации откроется акробат со вашей схемой

Если вам будет необходимость иметь страницу со частью схемы, то это можно будет сделать так:
Для этого добавим еще один документ и изменим его имя

Делаем двойной клик по документу, откроется окно:
Здесь можно выбрать, какие параметры нам необходимы, а также выбрать область печати, нажмем клавишу Задать:

Откроется редактор схем, выберите нужную часть схемы и выделите курсором

Далее ок, подключит лист к генерации

и с генерируем выходной файл, откроется акробат в котором будет две страницы схемы в одной полная, а в новой выделенный наш участок

Таким механизмом можно добавить много фрагментов схемы.
Создадим для документации 3D вид платы
Для этого выберем печать 3D документа:

Делаем двойной клик по созданному документу, откроется диалоговое окно:

В нем можно выбрать качество картинки, верх или низ платы, а также любой другой вид какой вы пожелаете, все настройки берутся с редактора плат, создадим несколько разнообразных видов.
Первое, сделаем верх низ платы, второе, пару изометрических проекций, а также вид платы без 3d моделей компонентов.
Для этого создадим несколько 3D документов (ну и естественно переименуем их):
PCB 3D top – вид на верх платы с компонентами
PCB 3D botom – вид на низ платы с компонентами
PCB 3D Izm_top – вид изометрический на верх платы
PCB 3D Izm_bot – вид изометрический на низ платы
PCB 3D botom_cl – вид низ без компонентов
PCB 3D top_cl – вид верх без компонентов
Для создания вида платы необходимо в начале перейти в редактор плат и настроить как будет плата выглядеть:

После этого возвращаемся к производственным файлам и для верха платы настраиваем:

не забудьте нажать клавишу Применить текущий вид в настроенной конфигурации, а иначе будет применен по умолчанию (зеленая плата) и жмем ок, для низа платы (цвет платы по умолчанию для примера):
Для изометрии перейдите к редактору плат поверните плату как вам необходимо её увидеть. Потом вернитесь и настройте:

Пример вид платы снизу:

Для получения 3D вида без компонентов, войдите в редактор плат, откройте панель просмотр конфигураций войдите в опции и отключите просмотр 3D компонентов

Разверните плату как вам необходимо и настройте аналогично изометрическим проекциям, верх:


получаемый вид зависит от выбранного варианта в редакторе.
С генерируйте pdf файл и получим документ со схемами и видами печатной платы.

Вид проекта после конфигурирования для печати схемы внешнего вида платы.

Создание гербер файлов для производства платы.
В разделе Fabrication Outputs выберем гербер файлы и имя файла:

На созданном документе делаем двойной клик и откроется окно настройки. В закладке Общие, выполняется настройки задания точности измерения плат, как по мне выбор метрическая или дюймовая система значения не имеет главное, что бы все файлы создавались в одной системе, я оставляю по умолчанию дюймовую.

в закладке слои выбираем наши слои, которые нужны для производства
Закладку символы сверловки пропускаем, в закладке Апертуры проверяем, что бы была установлена галочка RS274X со встроенными апертурами.

Иногда производителю надо добавить апертуры G54, они находятся в закладке расширенные настройки:

Добавим файлы сверловки

Если выбраны настройки по умолчанию, для сверловки настраивать ничего не нужно.
подключим для генерирования файлов

С генерируем наши файлы

В проекте будет добавлена папка с нашими полученными файлами:

Просматривая их мы сможем послойно увидеть, что реально у нас получилось:

Есть возможность просмотреть все файлы вместе, для получения общей картины по совместимости.Для этого создадим кам файл

Сохраним его и дадим новое имя

в диалоговом окне вводим имя и ок

В итоге получим:


Теперь в этот файл загрузим наши файлы гербер и файлы сверловки

Ищем наши файлы в папке Project Outputs for AD9833 нашего проекта


выбираем CAM файлы

В окне опции импорта, делать ничего не надо, если все было сделано как описано выше.

Загрузим файлы сверловки.

В окне выберем каталог где расположены файлы сверловки.


Активируем панель камтастик.
В панели камтастик можно выбирать и совмещать нужные слои для контроля гербер файлов.

Для передачи на производство нам потребуется файлы в папке Project Outputs for AD9833 .
Формирование списка компонентов которые необходимы для сборки устройства.
Для этого в разделе Report Outputs добавим документ: Bill of Materials

У нас появиться новый документ (пожеланию его можно переименовать)


После конфигурирования нажимаем ок и подключаем наш документ для формирования отчета (для понятности я временно отключил другие запросы)

Обработаем наши данные и получим файл формате Excel:

Оформим его для удобства чтения

Сборочный чертеж платы.
Для сборки без этих документов не обойтись. Но есть некоторые ограничения, результат будет в плотную связан с тем как у вас организованы слои в библиотеках компонентов и как выполнена настройка в самой плате. Для этого, в разделе Assembly Out создаем документ:

Двойной клик по документу:

Открываем свойство (двойной клик на документе). Тут нам альтиум выгрузит все слои которые у вас в проекте и тут много зависит от ваших настроек по этому у делаю так как у меня настроены слои, оставляем только как на рисунке, для нижнего слоя делаем отзеркаливание.

Теперь необходимо сделать настройки по слоям и все за висит от того, что я хочу прорисовать на сборочной плате (двойной клик по любому слою можно, а потом выбрать слой). В слое Top оставлю только прорисовку для отверстий крепления по контуру:

В слое верхнего рисунка для красоты оставим надписи и сами рисунки, а также прорисовка десигнаторов:

В слое сборка только прорисовка комментариев:

В слое контура платы, только линии и окружности:

В слое размеры платы, только размеры:

В слое внешний контур компонентов, только линии и окружности (если они есть в компонентах):

Для нижней стороны сделаем аналогичные настройки.
Подключим наш документ для вывода на “печать”

И в результате получим для верней стороны:
И для нижней стороны:

Положение и наименование компонентов, для резисторов сопротивление, для конденсаторов емкость, для остальных их названия… но это все зависит только от предварительных настроек и данных в плате и библиотеках.
В итоге мы получим pdf документ в котором будет полная информация по сборке платы.

Все файлы для производства и сборке будут находиться в папке Project Outputs for AD9833:

Теперь можно не только отдать файлы для изготовления плат, а и для последующей сборки.
Это может быть интересно
Светодиоды все больше входят в нашу жизнь как источники освещения и как само собой разумеющееся, это вопрос регулировки яркости. Существует множество схемных решений, но в нашем варианте мы приведем несколько …
Скользящая средняя, скользящее среднее (англ. moving average, MA) — общее название для семейства функций, значения которых в каждой точке определения равны среднему значению исходной функции за предыдущий период. Скользящие средние обычно используются с данными временных рядов для сглаживания краткосрочных колебаний …
Эта функция доступна уже в версии 1.6.1. Для многих приложений, необходимо часы реального времени, если в вашем проекте есть модуль WiFI ESP8266, то легко можно сделать следующим образом. Процедура описывает …
В процессе освоения Altium Designer много возникает вопросов по подготовке документации для производства плат, а также для её сборки. Altium Designer позволяет сделать все требуемые документы, хотя скажем откровенно, для …
На плате ch-4000 очень легко собрать устройство регулятора температуры и влажности. Датчик DHT11 самый недорогой вариант для создания такого устройства, правда точность его не велика, но для бытовых устройств он даже …
Все активнее светодиоды входят в нашу жизнь. Всё эффективнее становится светодиодное освещение. Всё ниже опускаются цены. Всё больше появляется возможностей получения сочных цветов, простоты в управлении. Всё чаще можно увидеть …
Следующий модуль на чипе BK8000L. Заводское обозначение F-6188 также основным производителем не выпускается и отдан на тиражирование. с нижней стороны имеет маркировку В этом варианте мне попалась вроде полноценная прошивка. …
Часто возникает необходимость получить информацию по температуре с множества точек контроля. Вам необходимо знать температуру в комнате, в коридоре, температуру на улице, а в погребе (или на балконе) не только …
Читайте также:

