Как сделать миллиметровку в paint
Обновлено: 08.07.2024
> ЛАРИСА
Милеметровка? Это очень просто :)
1. В пространстве модели чертишь прямоугольник = форматка А4 (210 на 297 мм) в масштабе 1:1 - чтобы иметь представление о габаритах. Думаю с этим проблем не будет :),
2. В форматке чертишь прямоугольник твоего будующего графика (BxH),
3. В прямоугольнике проводишь горизонтальные и вертикальные линии (команда Line-отрезок) с шагом 1мм - как на милеметровке. Прим: Достаточно начертить 1горизонт. и 1вертик. линии а затем командой CORY(копировать) или ARRAY(массив) размножить,
4. Теперь создай 2 типа линий. 1-тонкая и 2-толстая. Тонкая - толщина линии 0.18, а толстая 0.3.
5. Все горизонтальные и вертикальные линии с шагом 10, начиная от краев, присвой слою "толстая" - остальные - "тонкая".
Сетка готова. Теперь с помошью привязок и команды SPLINE строй график.
При сильном желании график можно скопировать в Word через буфер обмена. В Word-->Правка/Специальная вставка. Затем обрезать лишнее, вызвав - настройка изображения/обрезка.
Вот вроде и все.Надеюсь помог. Удачи. :)
Информация, представленная на этой странице ориентирована в первую очередь для начинающих пользователей компьютера.
Истинный размер изображения можно увидеть в нижней строке редактора. В данном случае это 1600x1200 пикселов.
Чуть правее расположена кнопочка, где сейчас написано пикс , в открывающемся меню которой можете посмотреть размеры вашей картинки в дюймах, а так же в сантиметрах. А с помощью ползунка между изображениями лупы со знаком плюс и минус, можно посмотреть, как будет выглядеть изображение с измененными размерами:
Сделайте щелчок мышью на изображении для показа оригинального размера
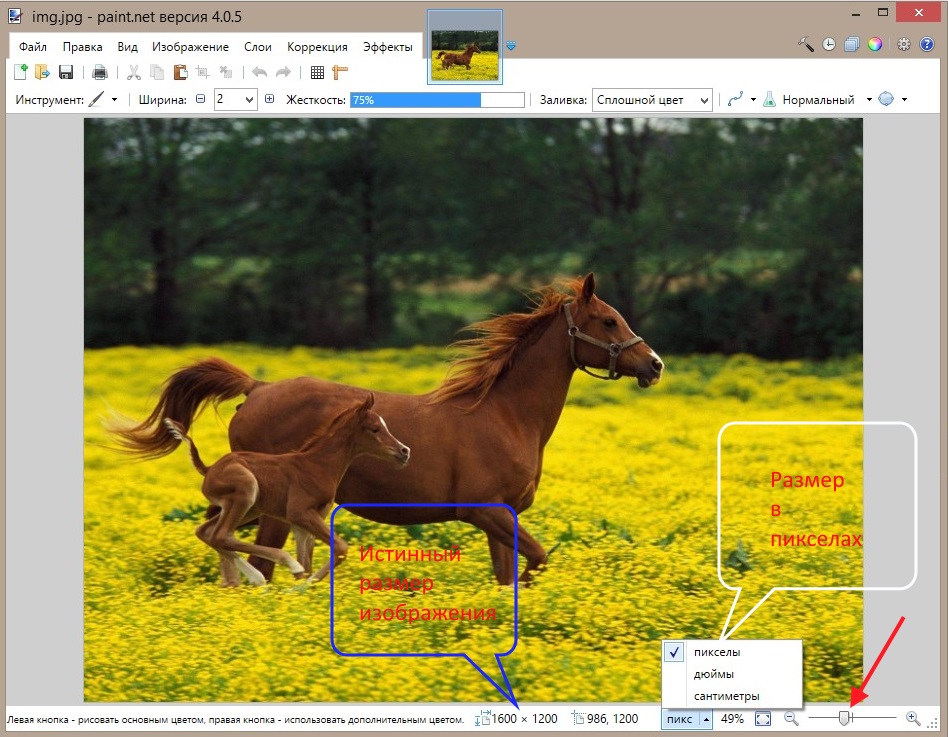
- Изменение масштаба с сохранением пропорций изображения;
- Изменение масштаба БЕЗ сохранения пропорций изображения;
- С помощью команды Размер полотна ;
- С помощью команды Обрезать по выделению .
Рассмотрим всё по прядку и детально.
Изменение размера с сохранением или без сохранения пропорций изображения
1. В верхнем горизонтальном меню выберите: Изображение → Изменить размер :
Сделайте щелчок мышью на изображении для показа оригинального размера
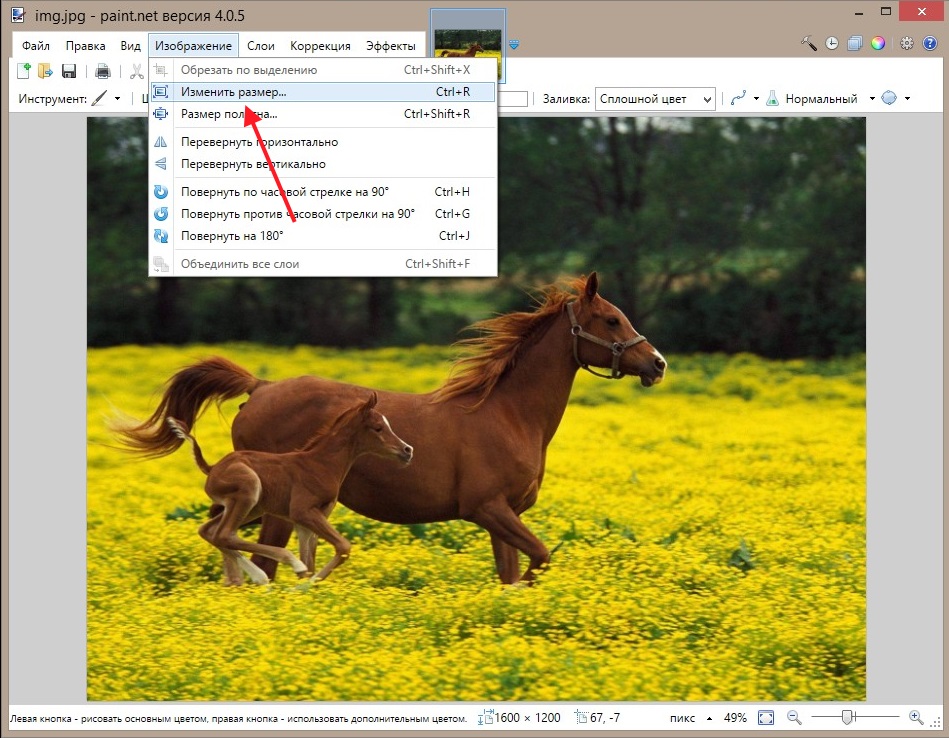
2. Появилось окно Изменение размера , где в строках Ширина и Высота мы видим истинные размеры изображения - 1600x1200 пикселов. Мы имеем возможность устанавливать новые размеры как в процентном отношении (строка Процент ) так и заданием величин в пикселах (строка Абсолютный размер ). Чаще используется вариант Абсолютный размер (по умолчанию). Для изменения размера изображения нужно ввести в поле Ширина или Высота желаемое значение и нажать на кнопку ОК :
Сделайте щелчок мышью на изображении для показа оригинального размера

3. Для примера введем в поле строки Ширина значение 600 пикселов. Поле Высота автоматически приняло размер 450 пикселов. Это произошло потому, что настроено Сохранение пропорций (стоит галочка в чекбоксе Сохранять пропорции ). Если снять эту галочку, то можно вводить свои произвольные данные, но есть риск, что Вы не угадаете и изображение будет искаженным.
Сделайте щелчок мышью на изображении для показа оригинального размера
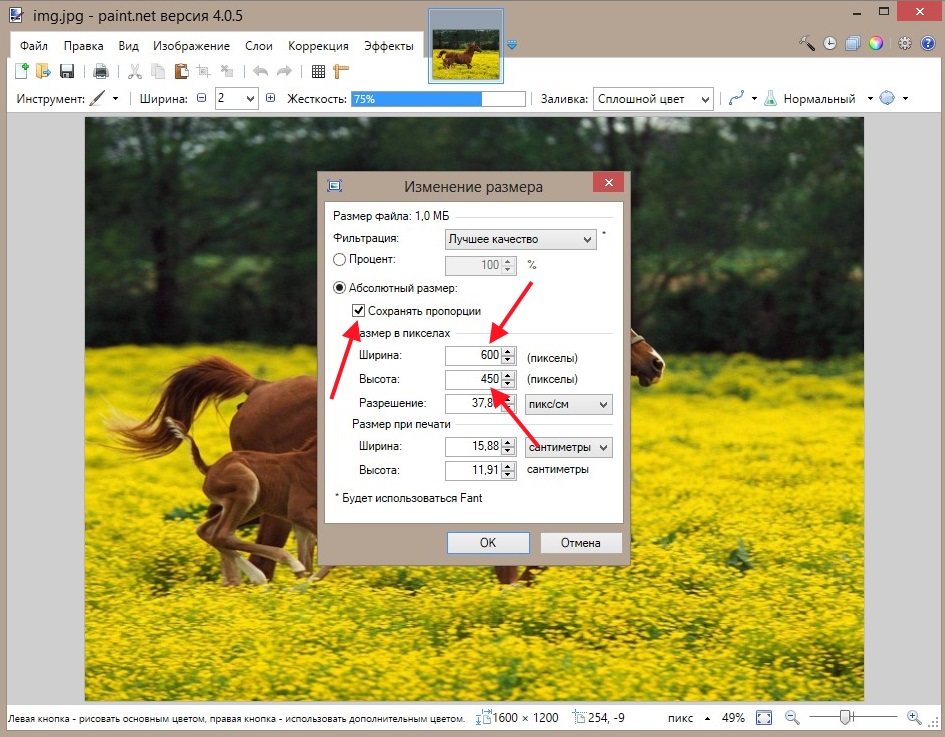
Если Вы попытаетесь увеличить размер изображения это приведет к значительной потере качества, поэтому под изменением размера почти всегда подразумевается его уменьшение.
4. Для сохранения изображения с новым размером (600x450 пикселов) нажмите Файл → Сохранить как. и выберите место для сохранения файла на жестком диске компьютера или же на сменном носителе:
Сделайте щелчок мышью на изображении для показа оригинального размера

Чтобы открыть окно изменения размера полотна , нажмите в верхнем меню Изображение → Размер полотна . Откроется похожее окошко, как было в первом случае. В нем тоже есть поля для задания величин в процентном отношении и в пикселах, а также есть возможность выбирать область закрепления картинки:
При применении этого способа изменяется (уменьшается) размер изображения, но масштаб не меняется. Практически, изображение обрезается до ТОЧНО заданного размера. Не знаю почему, но мне этот способ не нравится, гораздо удобнее, на мой взгляд, управляемое обрезание, которое рассмотрим далее.
Обрезая по выделению, мы уменьшаем размер изображения, выделяя нужную область. Способ очень удобный, но, как всегда, есть маленький недостаток - сложновато точно сделать вырезку нужного размера.
1. Для выделения можно использовать инструмент Выбор прямоугольной области :
Вы можете изменить размер и разрешение файла, используя Paint и Paint 3D в Windows 10. Иногда вам может понадобиться удалить фон изображения, уменьшить размер файла или разрешение фотографии.
Вместо покупки платного инструмента вы можете использовать встроенные опции — Microsoft Paint и Paint 3D. Оба инструмента могут помочь вам редактировать изображения.
Как изменить размер изображения в paint

Есть два способа изменить разрешение. Вы можете увеличить или уменьшить размерность в процентах или пикселях. Выберите метод и установите разрешение в соответствии с вашими требованиями.

Как в paint 3d изменить размер изображения
Откройте приложение Paint 3D и откройте свое изображение в этом инструменте. После открытия файла вам необходимо перейти на вкладку Холст.

Здесь вы можете найти выпадающее меню, из которого вы можете выбрать, хотите ли вы изменить размер в процентах или пикселях. Выберите метод по вашему желанию и установите разрешение соответственно.
Теперь нажмите Ctrl + S, чтобы сохранить файл.
Как изменить вес изображения в paint

Проверьте размер нового файла и сравните его со старым. Во время тестирования файл размером 18,5 КБ за считанные секунды стал размером 14,3 КБ.
Если вы откроете изображение в Paint и сохраните копию файла, размер автоматически уменьшится. Однако, если у вас есть изображение, содержащее только какой-то текст, вы можете не заметить значительной оптимизации.
Как изменить вес изображения в paint 3D


Затем вы можете сравнить размер нового файла со старым. Во время тестирования файл размером 23,3 КБ стал 14,6 КБ.

Это стандартная миллиметровая бумага. Горизонтальные и вертикальные линии разделены на 5 мм. Миллиметровка предназначена для бумаги формата A4. Бумага формата А4 — самый распространенный формат бумаги. Это 210 мм на 297 мм.
Ниже выставляю несколько вариантов. Вы можете открыть PDF-файл прямо в браузере. Очень легко, просто и быстро. Отличное качество.

Распечатать точечную бумагу a4
Точечная бумага похожа на миллиметровую бумагу. Только вместо линий — точки. Использование точек вместо линий может быть полезно для дизайнеров. Такая бумага также используется в некоторых играх. Для печати на принтере на листах формата A4.

Сантиметровая миллиметровая бумага для А4
Это стандартная миллиметровая бумага, похожая на миллиметровую бумагу выше, за исключением того, что линии расчерчены на 1 сантиметр друг от друга.

Миллиметровая бумага большого размера
Миллиметровая бумага большего размера пригодится при использовании миллиметровки для измерения. Также при использовании с развитием моторики, например, при работе с детьми. Это также удобно при проведении презентаций, когда аудитория должна видеть бумагу издалека.

Распечатать изометрическую сетку для листов a4
Эта миллиметровка используется для рисования трехмерных фигур. На нем есть линии, представляющие все три измерения: длину, ширину и высоту. Его можно использовать для изометрического искусства, архитектурного дизайна и построения трехмерных функций. Идеально подходит для рисования эскизов и чертежей.

Еще раз уточню: эти файлы не подходят для печати на листах A3. Только на листах A4. Для черно-белой распечатки. Отличное качество.

Вы уже знаете, что шаблоны Microsoft Word могут сэкономить вам много времени. Microsoft Word также предлагает набор шаблонов, которые вы можете изменить для своих нужд, но ни один из них не предназначен для графической бумаги или сетки.
Это нормально, хотя. Если вам это нужно, вы можете просто создать свой собственный шаблон миллиметровки в Microsoft Word.
Как сделать шаблон миллиметровки в Word
Шаблон миллиметровки может быть полезен для того, чтобы практиковать вещи кроме математики. Например, вы можете поработать над своими навыками двумерного рисования или даже использовать его в проекте по реконструкции дома. Несмотря на то, что шаблоны Word на сетке доступны, обучение созданию собственных является быстрым процессом.
Теперь вы можете распечатать свой собственный миллиметровый лист или использовать макет в самом Microsoft Word для интересных учебных проектов или даже поиграть в линкоры. Диаграммная бумага может удовлетворить различные потребности. Я нахожу их полезными для мозгового штурма и составления карт разума. и разум мысленно отобразить
Читайте также:

