Как сделать микрофон через adobe audition
Обновлено: 04.07.2024
ПОДКЛЮЧЕНИЕ ЗВУКОВОЙ КАРТЫ И МИКРОФОНА ДЛЯ ЗАПИСИ В ADOBE AUDITION 1.5
Эта инструкция рассказывает, как подключить к компьютеру внешнюю звуковую карту, и подготовить Adobe Audition 1.5 к записи с микрофона (инструкция подходит и для внутренней карты, суть коммутации та же). Существуют десятки производителей внешних звуковых карт, но принцип работы и интерфейс у всех практически одинаковы. Я написал эту инструкцию на примере своей внешней звуковой карты MOTU . Итак:
1. Установите драйвер звуковой карты. Подключите карту по USB. (Иногда производитель оговаривает, что нужно сначала подключить карту, а потом установить драйвер, читайте инструкцию).
2 . Убедитесь, что драйвер установился правильно, и система видит звуковую карту. Для этого зайдите в диспетчер устройств, пункт "Звуковые устройства", и убедитесь, что ваша звуковая карта есть в списке, и что не горят никакие вопросительные или восклицательные знаки на контроллерах USB.
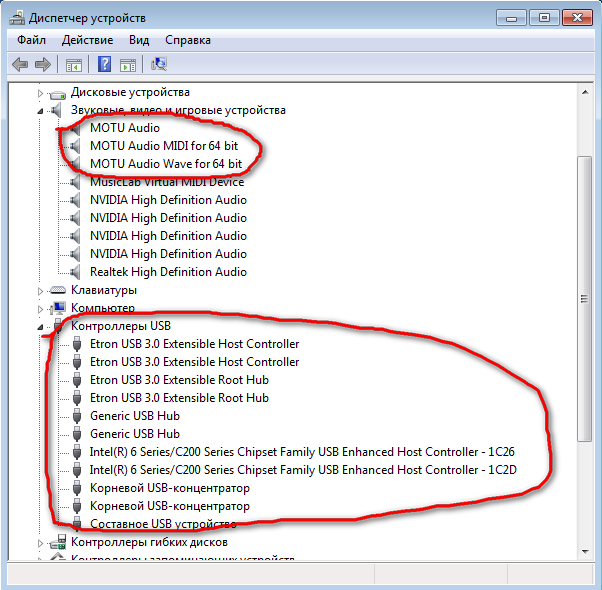
3. Зайдите в "Устройства воспроизведения" (щелчок правой кнопкой мыши по значку динамика в правом нижнем углу рабочего стола), убедитесь, что в пунктах "воспроизведение" и "запись" есть ваша звуковая карта, и написано "устройство готово к использованию". (Я пишу о Windows 7, но в ХР та же система, только немного другой интерфейс). Если вы планируете использовать внешнюю звуковую карту и в системе (просмотр фильмов, проигрывание музыки, интернета), то сделайте её устройством по умолчанию, а внутреннюю звуковую карту лучше вообще отключить (всё делается там же через правую кнопку мыши).
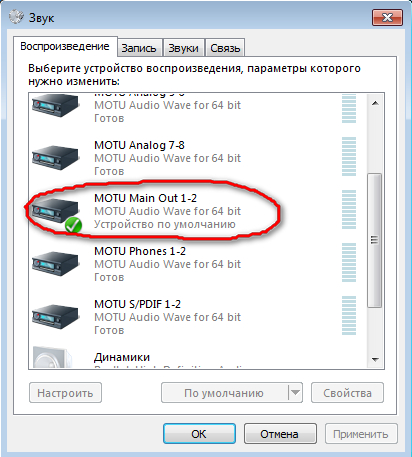
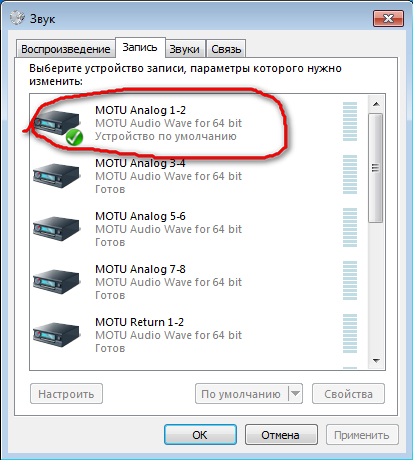
Примечание: довольно редко, но бывает, что внешняя звуковая карта конфликтует со внутренней и работает некорректно, или вообще не запускается. В таких случаях внутреннюю звуковую карту приходится отключить в БИОСе.
4. Подключите к внешней звуковой карте колонки или наушники. Для начала убедитесь, что карта работает. Запустите музыку на стандартном плеере. Если звук через внешнюю карту не идёт, значит у вас по умолчанию включена внутренняя карта, тогда перечитайте ещё раз внимательно предыдущий пункт. Если вы будете использовать для фильмов внутреннюю карту, а для Adobe Audition внешнюю, будьте готовы к постоянному геморрою с переключением карт по умолчанию. Повторюсь, внутреннюю карту лучше вообще отключить, и пользоваться только внешней.
5. Запустите Audition. В принципе, если вы отключили внутреннюю карту, а внешняя работает нормально, Audition "подхватит" её автоматически, и уже будет готов к записи. Но на всякий случай проверьте настройки Audition. Войдите в меню "Опции" (верхнее меню), пункт "Порядок устройств":
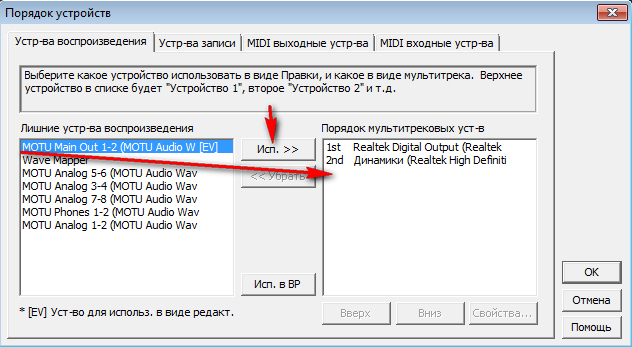
В левом окне - список устройств, работающих, но не подключенных к Audition . В правом - подключенные устройства. Как видите, сейчас Audition настроен на запись через внутреннюю карту Realtek . Внешняя карта ( MOTU ) сейчас в левом окне, и неактивна. Нужно переместить её в левое окно. Для этого выделяем устройство и нажимаем кнопку "Использовать".
Примечание : если вы правильно выполнили предыдущие пункты, ваша внешняя карта уже будет в правом окне, и эти манипуляции будут излишни. Тем не менее, необходимо знать, как подключать и отключать устройства к хосту, чтобы не было затруднений в последующей работе с программой.
Когда внешняя карта подключена (перемещена в правое окно), её нужно сделать первым устройством в списке. Для этого выделяем её и жмём кнопку "вверх":
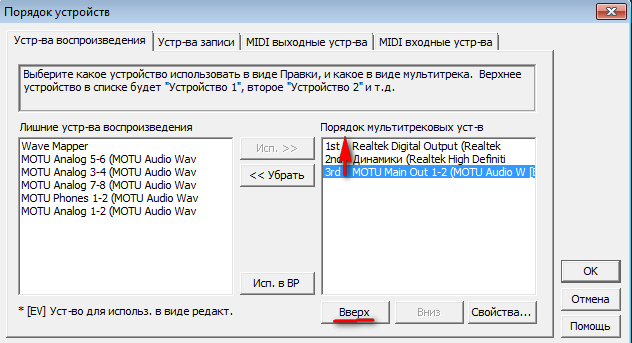
Когда устройство сделано первым в списке, следует нажать кнопку "использовать в волновом редакторе", для того, чтобы звуковая карта работала как в мультитреке, так и в аудиоредакторе:
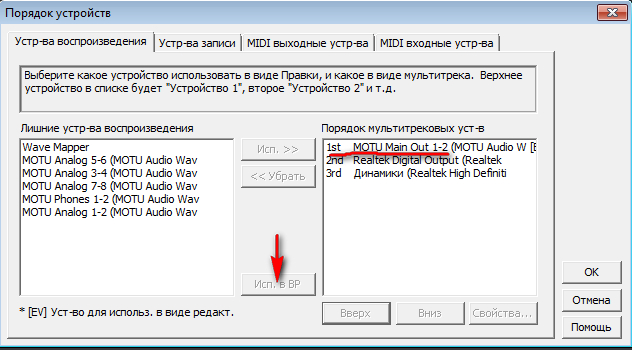
Теперь карта подключена к Adobe Audition 1.5. Можно нажать ОК и закрыть окно.
6. Теперь подключим микрофон в ПЕРВЫЙ вход ( Input 1/ L ) нашей внешней звуковой карты. Если микрофон конденсаторный, не забудьте включить кнопку фантомного питания. (На некоторых картах такой кнопки нет, фантомное питание включено постоянно. Самые недорогие карты могут вообще не иметь фантомного питания и работать только с динамическими микрофонами). Не забудьте дать чуть-чуть громкости на регуляторе чувствительности первого входа ( Input 1 GAIN , на некоторых картах - TRIM ).
7. Теперь назначим первый вход на запись трека ( Audition должен быть в режиме мультитрека). Для этого жмём на треке кнопку Вх.1, откроется окно, в котором назначаем левый канал. Почему именно левый, а не правый или стерео? Потому что мы включили микрофон в первый вход, а он по умолчанию соответствует левому каналу стереопары ( Input 1/ Left ). Если же включить режим стерео, при записи получится стереофайл, но звук будет только в одном канале, нам это совершенно не нужно. Ставим галочку "Так же для всех", чтобы не назначать микрофон заново на каждый последующий трек:
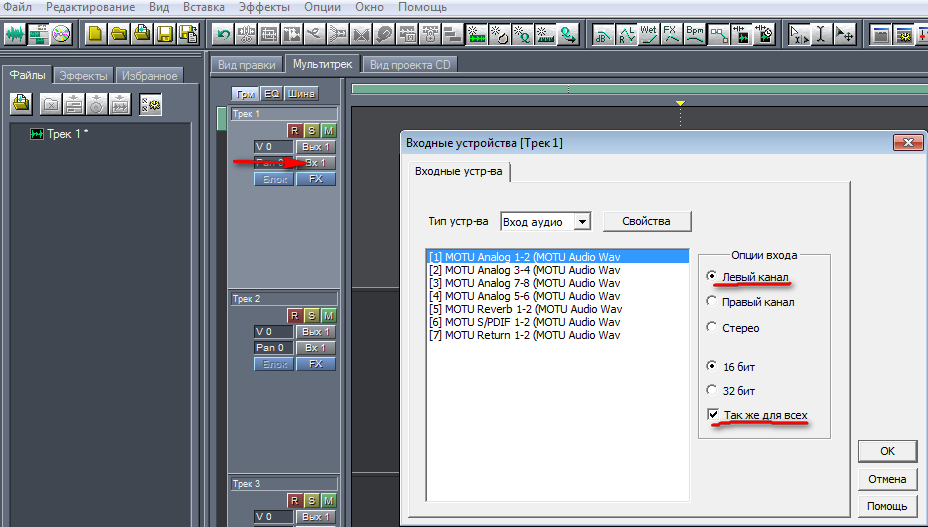
Жмём ОК, окно закрывается. Теперь можно проверить микрофон. Для этого активируем на треке красную кнопку " R " и делаем двойной щелчок в поле индикатора записи. Говорим "Раз-два-три. " Если индикатор реагирует, Audition готов к записи.

Чтобы начать запись, жмём кнопку записи на транспортной панели в левом нижнем углу. Громкость сигнала микрофона регулируем на звуковой карте ручкой GAIN . Следим, чтобы при записи индикатор не зашкаливало и не было перегрузки.
Если сигнал с микрофона не идёт, значит, возможно, вы что-то сделали неправильно. Не отчаивайтесь, просто вернитесь к началу, и внимательно проверьте все шаги.
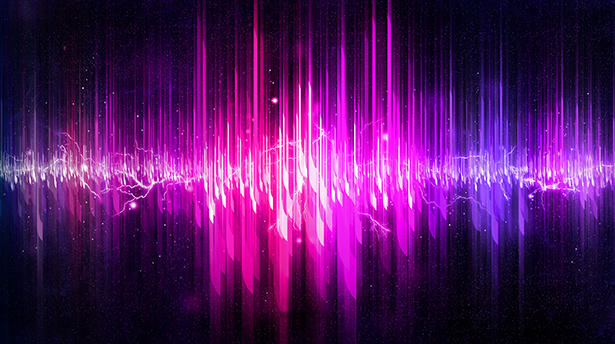
Adobe Audition – одна из самых популярных и простых программ для работы со звуком. Имея достаточно широкий функционал, эта программа используется для записи и обработки звука, создания треков и получения качественного аудио в целом.
Если вы захотели записать что-либо в домашних условиях, имея простой микрофон и недорогую гитару, например, то вы точно столкнетесь с проблемой посторонних шумов и не совсем качественным звучанием записи в целом. На самом деле, улучшить качество домашней записи не очень сложно, и именно об этом процессе улучшения пойдет речь в нашей статье.
Для записи нам понадобится Adobe Audition, с помощью которого мы и будем улучшать звучание нашей записи. Итак, открыв программу, перейдите во вкладку Multitrack. В табличке, которая появится после перехода, введите имя сессии и различные настройки (если же не знаете, что делать с настройками, оставьте все, как есть) и нажмите ОК.

После этого вы увидите дорожки, на которые и будет писаться звук. Чтобы выбрать дорожку, нажмите R, ну а чтобы начать саму запись, нажмите красную кнопку, расположенную снизу. Важно оставить 2 секунды тишины, для чего это нужно – вы узнаете чуть позже.

Далее, когда у вас уже есть записанный трек, кликните по нему два раза левой кнопкой мыши. Вы попадете во вкладку Waveform, после чего можно приступать к нормализации звука.
Здесь нам пригодиться те две секунды тишины, которые мы оставили в начале. Выделяем их и кликаем правой кнопкой. Вы увидите список, где вам нужно будет выбрать Capture Noise Print (Захват шума). Затем идем ко вкладке Effects (Эффекты) > Noise Reduction/Restoration (Шумоподавление/Восстановление) > Noise Reduction Process (Процесс шумоподавления). Проделав это, перед вами появится окошко, в котором можно будет убрать все лишние шумы.

Если вы хотите работать над шумами во всех записи, нажмите Select Entire File (Выбрать весь файл). Затем нужно настроить эффективность шумоподавления, для чего поиграйте с ползунками. Не стоит выкручивать уровень на 100%, потому что потеряется часть записи и звук станет искаженным. После того, как вы задали настройки, нажимайте Apply и радуйтесь результату.
Теперь нужно нормализовать запись. Для этого пройдите Effects (Эффекты) > Amplitude and Compression (Амплитуда и сжатие) > Normalize Process (Процесс нормализации). Расставьте галочки так, как показано на изображении ниже.

Теперь, когда у нас есть чистая запись, нужно настроить эквалайзер. Для этого пройдите Effects > Filter and EQ > Parametric Eqalizer. Идеальной гармонии можно добиться только настройкой вручную, но если вы не разбираетесь в настройке эквалайзера, можно воспользоваться уже готовыми пресетами.
Если хотите добавить немного эффектов, можете поиграться с различными настройками в разделе Effects. Советуем добавить немного реверберации, для чего пройдите Effects > Reverb. Настройки для каждой записи уникальны, так что на этом этапе полностью полагайтесь на свой слух и вкус. Можете использовать плагин ANWIDA Soft DX Reverb Light, чтобы настроить реверберацию, если вас не устраивают уже встроенные функции Adobe Audition.
Уроки записи звука на компьютере. Редактирование аудио. Создание музыки.

Вывод BTC
Недавнее видео
Ссылка на эту тему
Рубрики
5 произвольных заметок
Облако меток
Облако тегов плагина WP Cumulus требует для просмотра Flash Player 9 или выше.
Статистика
Audio clip: Adobe Flash Player (version 9 or above) is required to play this audio clip. Download the latest version here. You also need to have JavaScript enabled in your browser.
Для корректировки вокала, в аудиоредакторе Adobe Audition находится специальный, для этих целей инструмент Pitch Correction, который позволяет корректировать звучание в голосе по высоте тона…
Итак, аудиофайл записан или загружен. Находим и выделяем на аудиоучастке место, в котором необходимо откорректировать высоту тона, после чего переходим: Effects → Time and Pitch → Pitch Correction (process). Включается следующее диалоговое окно:

Если менять тональность нужно плавно, то, возможно, стоит поставить галочку в поле Splines. В этом случае, углы огибающей заменятся на более плавные переходы.
Audio clip: Adobe Flash Player (version 9 or above) is required to play this audio clip. Download the latest version here. You also need to have JavaScript enabled in your browser.
обзоры и сравнения видео редакторов как отредактировать видео в домашних условиях программы 3 d моделирования очень вкусные проги каК выбрАть лучший виДео редаКтор рейтинг самых лучших видео редакторов 2011 Выбор видеоредактора – одна из самых горячих тем в сфере after effects movie sony vegas видео видео-уроки обучающие материалы программа программное обеспечение
Есть микрофон подключенный к звуковой карте и есть микрофон встроенный в ноутбук.
Запись идет в встроенный. Как установить для записи подключенный?
В "звуках" (стандартные от windows 7), видно что подключенный микрофон реагирует на звуки, я сделал его устройством по умолчанию.
В Audition -> Audio Harware Setup -> Default Input есть 3 опции:
1) [01M] Микрофон HD Audio 2 1
2) [02M] Микрофон HD Audio 2 2
3) [01S] Микрофон HD Audio 2 1
При любом выборе записывает всегда в встроенный.
Driver: ASIO4ALL v2
Есть микрофон подключенный к звуковой карте и есть микрофон встроенный в ноутбук.
Запись идет в встроенный. Как установить для записи подключенный?
Не знаю. У меня нет ноутбука, чтобы посмотреть, что происходит, поэтому не могу ничего сказать.
Есть микрофон подключенный к звуковой карте и есть микрофон встроенный в ноутбук.
Запись идет в встроенный. Как установить для записи подключенный?
Привет. Для того, чтобы выбрать микрофон не нужна программа, нужно отключить его через настройки звука зуковой карты, которые находятся рядом с часами в правом нижнем углу. Кроме отключения внутреннего микрофона (Он будет естественно включен по умолчанию) необходимо сделать внешний микрофон устройством записи по умолчанию. И все получится. Удачи.
Читайте также:

