Как сделать мгновенный повтор в geforce experience
Обновлено: 04.07.2024
Как сделать мгновенный повтор?
Теперь нажмите сочетание клавиш Alt+Z, чтобы отрегулировать параметры. Далее, установите значение Мгновенный повтор на Включить (или нажмите Alt+Shift+F10). После чего в игре после нескольких минут можно записать последние несколько минут нажав Alt+F10.
Как работает Shadow Play?
Shadow позволяет записывать последние минуты вашей игры. Приложение возвращается во времени и сохраняет только что пережитый вами момент игры, чтобы поделиться им с другими. В других областях Nvidia GeForce Shadowplay не уступает соперникам.
Как включить оверлей в GeForce Experience?
Как записывать последние 30 секунд?
Если включена запись в фоновом режиме, нажмите комбинацию клавиш Win + Alt + G, чтобы записать последние 30 секунд. Если эти комбинации клавиш не работают, зайдите в настройки игры и найдите параметр запуска игры в окне.
Какие видеокарты поддерживают Шадоуплей?
Так, поддерживают ShadowPlay видеокарты для настольных ПК начиная с GeForce GTX 650 Ti, GTX 750 и GTX 960, а также старшие модели ноутбучных видеокарт. Видеозапись осуществляется посредством аппаратного видеоэнкодер NVENC, интегрированного в графические чипы NVIDIA на архитектурах Kepler и Maxwell.
Как открыть оверлей нвидиа?
Откройте оверлей с помощью клавиш “ Alt+Z ”, и вы увидите новую функцию под названием “ Потоковая передача ”. Укажите электронный адрес своего друга, и он получит приглашение, которое установит и откроет приложение GeForce Experience в браузере Chrome.
Как снимать экран через нвидиа?
Также можно просто вызвать меню записи видео при помощи сочетания клавиш ALT+Z – с рабочего стола, из любой программы или игры. 4. Откроется меню ShadowPlay, чтобы начать запись экрана кликнете соответствующую кнопку на экране (либо нажмите ALT+F9 на клавиатуре).
Как включить внутриигровой оверлей?
Для открытия внутриигрового оверлея по умолчанию используется комбинация клавиш Alt+Z. При ее нажатии в верхней части монитора появится меню с набором функций Geforce Experience: Возможность сделать скриншот, включить фоторежим и наложить фильтр.
Как включить внутриигровой оверлей Nvidia?
Что делать если не открывается оверлей GeForce Experience?
Оверлей GeForce Experience не работает
Добрый день. Мгновенный повтор - это специальная функция Geforce Experience, она по большей части нужна геймерам, которые записывают свой игровой процесс. Если вы являетесь таким игроком, то наверняка замечали, что простая запись приводит к появлению огромного видео файла, в котором записано все. И если вам нужны только последние минуты игры, вам все равно приходится писать все, а потом резать. Мгновенный повтор позволяет заранее указать сколько мину в конце игры и в каком качестве писать. Что избавляет от подобных проблем.

Шаг 1: Включение технологии
Разработчики выделили ряд экспериментальных функций, поддерживающихся драйверами и вспомогательными программами. По умолчанию они отключены, поэтому внутриигровой оверлей вместе с ShadowPlay недоступен без предварительного изменения настроек в GeForce Experience. Понадобится активировать один из параметров, что происходит так:




Шаг 2: Включение и настройка внутриигрового оверлея
Начало записи или прямой трансляции при помощи ShadowPlay осуществляется через внутриигровой оверлей, где присутствуют соответствующие настройки и кнопки для запуска захвата экрана либо окна с приложением. Перед началом создания записей их необходимо отредактировать.






Шаг 3: Начало записи
Если вы записываете видео для дальнейшего распространения в сети или проводите прямую трансляцию, сначала желательно сделать пробный захват, чтобы убедиться в корректном функционировании технологии. Сделать такую проверку просто и для нее не понадобится ничего, кроме оверлея и запуска поддерживаемого GeForce Experience приложения.
-
После перехода во внутриигровой оверлей при запущенном приложении (делается это сочетанием клавиш Alt + Z) выберите подходящий вариант создания контента: мгновенный повтор, запись или прямая трансляция.




Решение частых проблем
Способ 1: Перезапуск службы NVIDIA
За работу оверлея от NVIDIA в операционной системе отвечает служба, запускаемая автоматически. Если по каким-то причинам она перестала работать или произошел сбой, существует вероятность возникновения проблем с запуском ShadowPlay. Для проверки службы ее нужно перезапустить, что производится так:




Способ 2: Установка обновлений для Windows Media Player
Неочевидный метод решения возникшей проблемы — установка обновлений для Windows Media Player в Виндовс 10. Дело в том, что вместе с новой версией плеера скачиваются и связанные компоненты, в том числе и кодеки, позволяющие воспроизводить видео и аудио разных форматов на компьютере. Отсутствие данных кодеков иногда приводит к проблемам с началом записи или ее просмотром в GeForce Experience.
-
Перейдите по ссылке выше и разверните список с версиями обновления.






Способ 3: Проверка обновлений в GeForce Experience
GeForce Experience предназначена не только для взаимодействия с играми — программа отслеживает обновления для драйвера видеокарты и предлагает установить их в автоматическом режиме. Мы рекомендуем проверить наличие новой версии, поскольку как раз после ее инсталляции проблема может исчезнуть сама собой.




Способ 4: Проверка обновлений для видеокарты
Еще один метод, связанный с обновлениями драйвера для видеокарты, заключается в их поиске другими методами. Лучше всего использовать средство автоматического обновления, перейдя на официальный сайт.
-
Кликните кнопку выше и после загрузки скачайте средство автоматического обновления драйвера.



Есть и другие методы, позволяющие отыскать обновления драйвера для графического адаптера. Они подразумевают взаимодействие со встроенными средствами операционной системы или сторонними программами. Ознакомьтесь с ними в другой статье по ссылке ниже, если рассмотренный вариант вам не подходит.
Способ 5: Переустановка драйвера
Последний метод самый радикальный, поскольку подразумевает полную переустановку драйвера графического адаптера. Для этого подходят как стандартные функции Windows, так и решения от других разработчиков. Выберите оптимальный метод, переустановите драйвер и проверьте выполненные действия, запустив запись видео через GeForce Experience.


Мы рады, что смогли помочь Вам в решении проблемы.
Отблагодарите автора, поделитесь статьей в социальных сетях.

Опишите, что у вас не получилось. Наши специалисты постараются ответить максимально быстро.
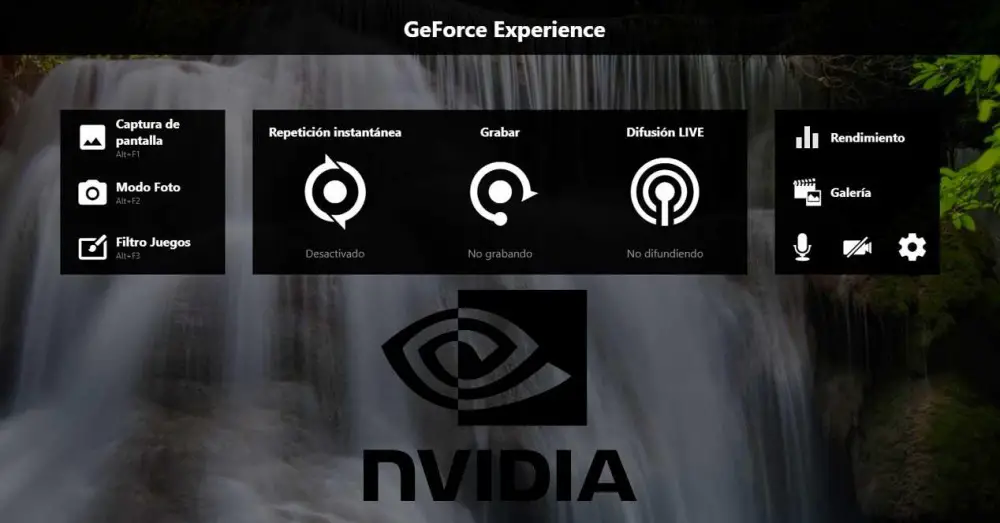
Прошли те годы, когда, когда мы загружали драйвер, мы просто загружали и устанавливали драйвер. Сегодня большинство драйверов, которые мы можем загрузить, особенно для графических карт, включают в себя полный центр, из которого можно получить полный контроль над контроллером, а также настроить и оптимизировать систему и игры для работы. наилучшим образом. Проблема в том, что эти центры управления обычно несут функции, которые часто нам не нужны или не собираемся использовать, и только потребляют ресурсы с нашего ПК. В случае NVIDIA GeForce Experience , например, мы говорим о Instant Replay .
Что такое NVIDIA GeForce Experience
Когда мы устанавливаем Драйверы NVIDIA , сам мастер позволяет нам установить плагин под названием " GeForce Experience «. Это панель управления и конфигурация видеокарты, из которой мы сможем получить доступ к ряду функций и инструментов, предназначенных для улучшения нашего игрового процесса.
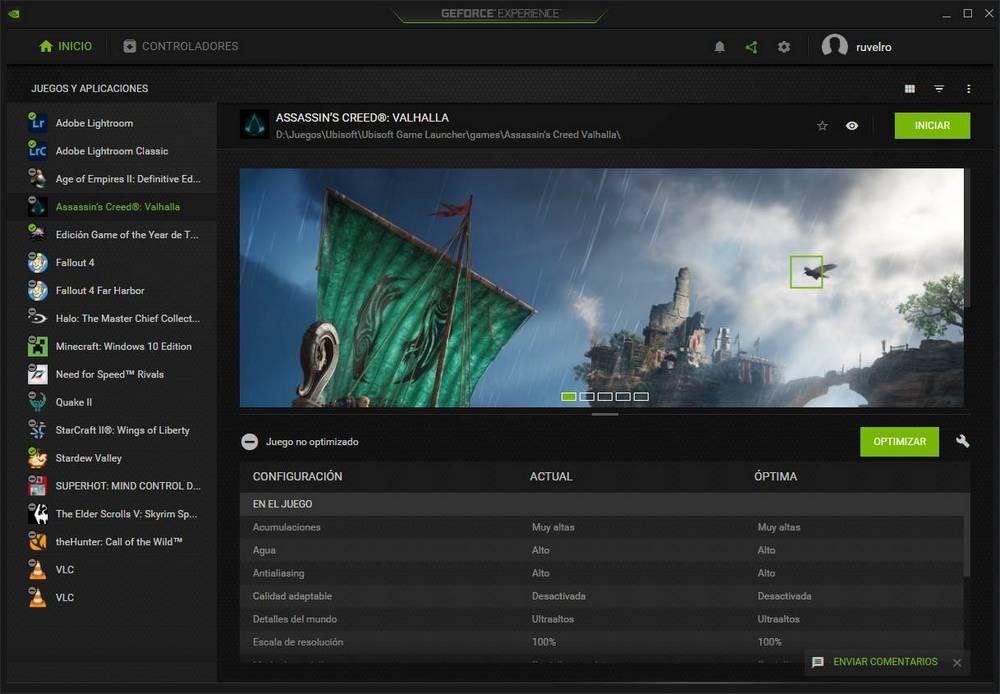
Одна из основных функций, которые мы можем найти, и одна из наиболее часто используемых, - это возможность настройки графических настроек игр в соответствии с нашим ПК. Программа определяет наш процессор, память и установленный GPU / ГРАФИЧЕСКИЙ ПРОЦЕССОР и рекомендует оптимальную настройку для получения наилучшего качества с правильной частотой обновления. Это способ избавить себя от необходимости постоянно изменять настройки графики в играх.
Эта панель управления также поможет нам всегда обновлять драйверы. NVIDIA GE часто ищет новые версии драйверов и, когда появляется новая версия, позволяет нам загрузить и установить ее непосредственно из самой программы.
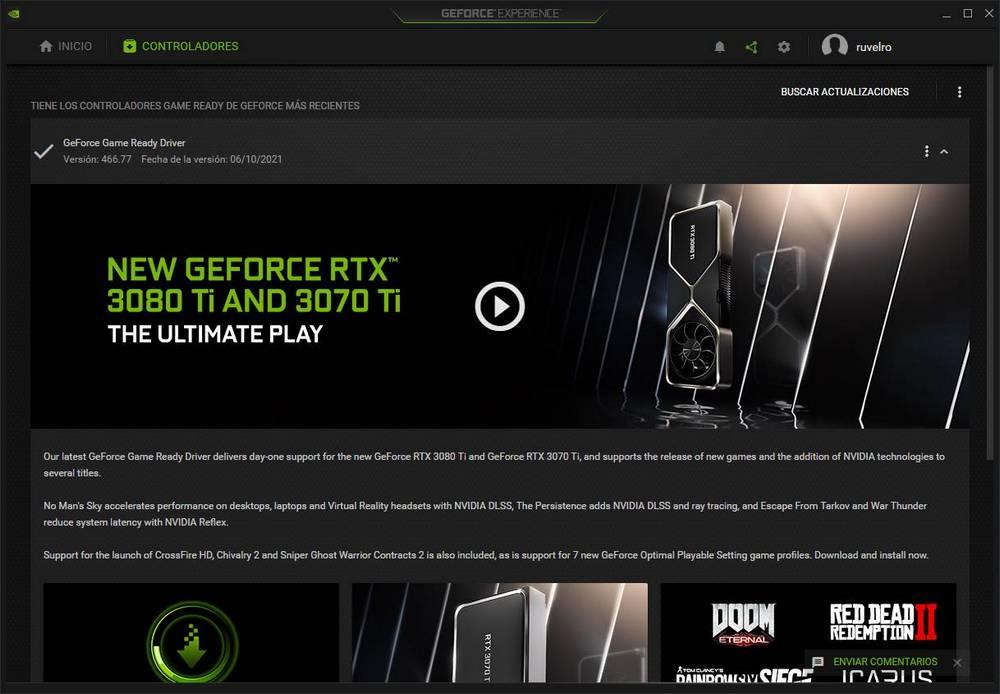
Кроме того, он также позволяет нам контролировать производительность ПК во время игры (см. FPS), получать доступ к фото- и видеогалерее, а также управлять нашей веб-камерой и микрофоном, если мы ведем потоковую передачу.
Проблема с этими инструментами, которые могут быть полезны для некоторых пользователей, в том, что для многих других это не так. Если мы никогда не собираемся использовать их, они будут потреблять только ресурсы на ПК, и они заставят нас потерять лишний FPS.
Отключить мгновенное воспроизведение в NVIDIA
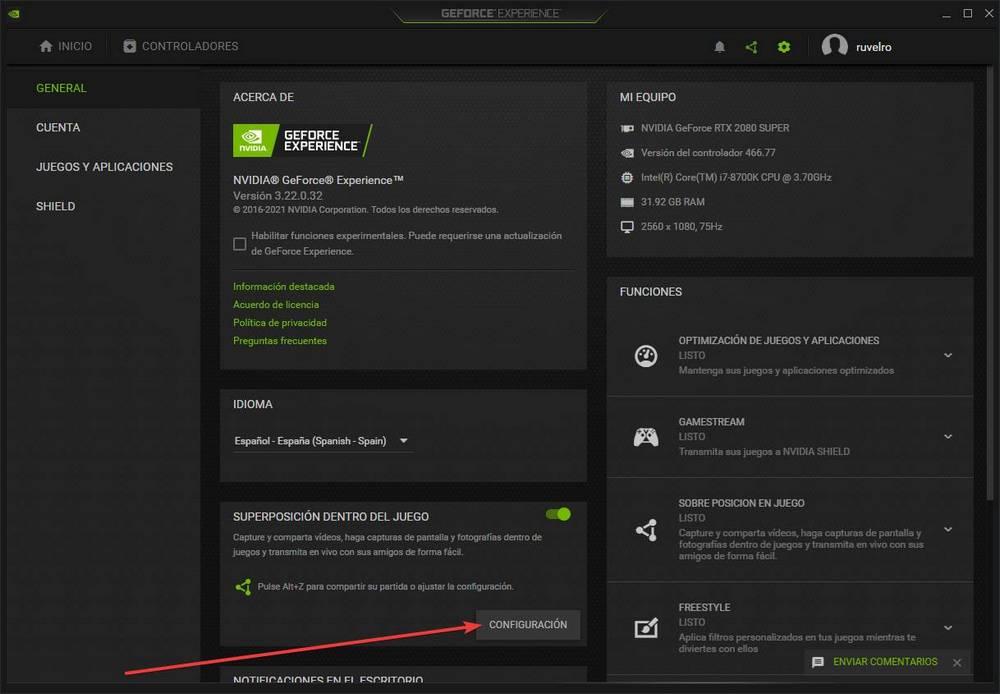
Параметры, связанные с этой наложенной панелью, появятся автоматически. Прежде чем перейти к разделу по отключению этой функции, мы увидим варианты, которые она нам предлагает. В этом меню конфигурации мы переходим к " Видео захват " раздел.
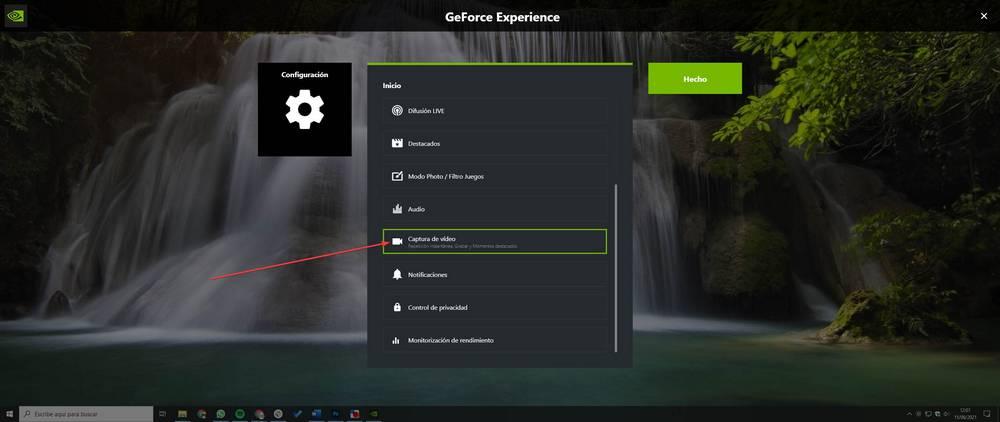
Здесь мы собираемся найти все параметры, связанные с этой функцией. Например, мы можем выбрать, сколько секунд мы хотим, чтобы программа постоянно записывалась, а также качество записи. Чем выше значения разрешения, кадра и скорости передачи данных, тем больше места будет занимать каждый клип.
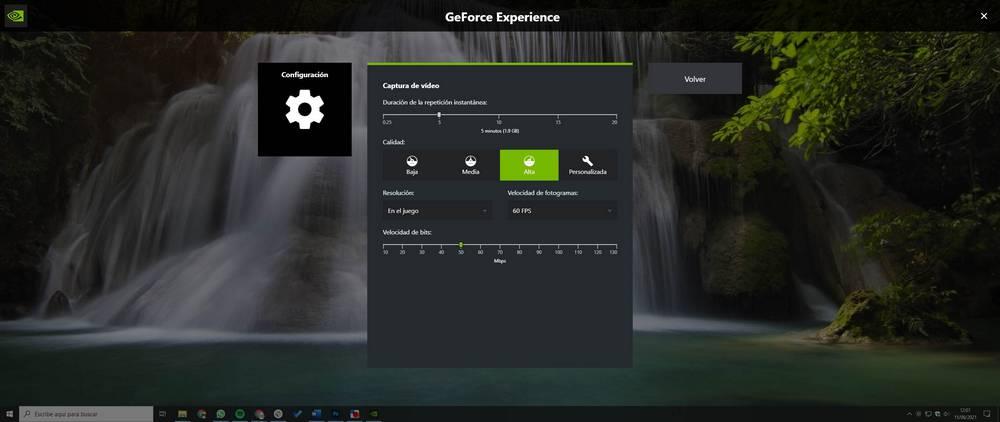
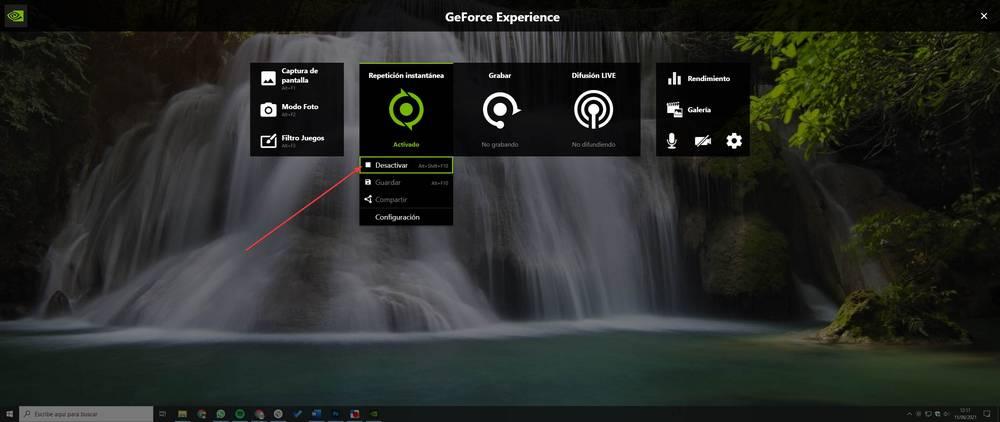
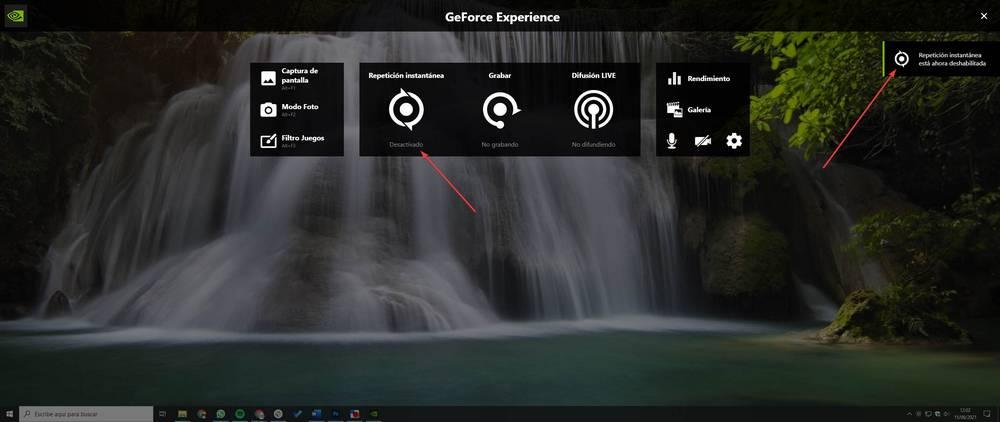
С этого момента мы можем продолжать использовать другие инструменты, которые предлагает нам эта панель, такие как фильтры или фоторежим, без мгновенного повторения, потребляющего ресурсы на ПК.
Отключить весь оверлей GeForce Experience
Здесь мы увидим небольшой переключатель. Нажав на нее, мы можем полностью активировать или деактивировать эту панель.
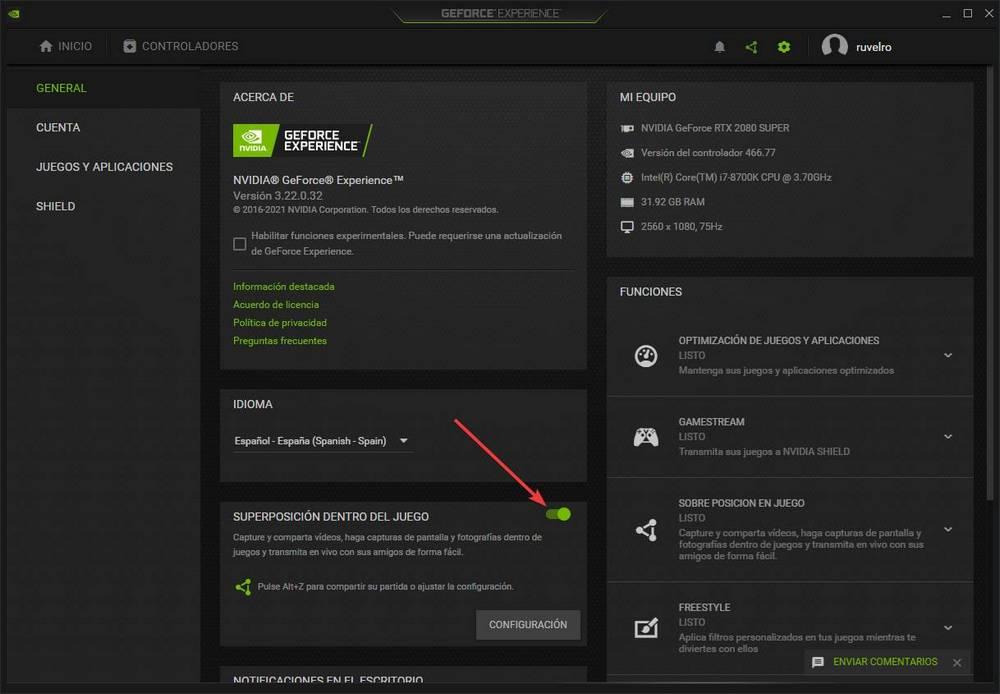
Умный. С этого момента это оверлейное окно больше не будет работать. Панель управления NVIDIA перестанет потреблять ресурсы без необходимости, хотя мы также не сможем использовать функции и возможности, предлагаемые этим дополнением.
В случае, если мы захотим активировать его снова в будущем, нам просто нужно выполнить те же шаги и активировать переключатель, который мы только что видели. В данный момент он снова загрузит панель, и все инструменты снова будут доступны.

Видеокарты производства фирмы nVidia знамениты своей беспрецедентной производительностью не только в играх, но и других, не менее требовательных программах. Однако все их главные инновации, внедряемые в новые поколения графических драйверов и аппаратных устройств, в первую очередь связаны с игровой индустрией. Например, в утилите GeForce Experience некоторое время назад появилась функция ShadowPlay (Шадоуплей), или теневая игра.
Основные функции GeForce Experience
До появления этой программы владельцы карт от nVidia должны были сами загружать драйверы для своих комплектующих, устанавливать их и настраивать. Это продолжалось довольно долго. С приобретением компанией разработчика плат расширения для работы с физикой Ageia пришлось думать над более современным решением. Результатом стала утилита, существенно обросшая дюжиной дополнительных возможностей и функций. Они не всегда нужны обыкновенному геймеру. Основными возможностями GFE являются:
-
автоматическое обновление версии графического драйвера;
- оптимизация графических параметров в поддерживаемых игровых тайтлах;
- потоковый стриминг на устройства семейства nVidia Shield;
- программа для экономии заряда батареи ноутбука или портативного устройства;
- возможности виртуальной реальности;
- интеллектуальная запись самых интересных игровых моментов.
Есть и другие функции. Например, при обнаружении поддерживаемой видеокарты GFE сможет управлять из собственного окна её LED-подсветкой, регулируя скорость смены цветов, палитру и яркость ламп.
Обновление видеодрайвера
Современный пользователь избавлен от поисков, загрузки и установки драйверов практически полностью. Если он использует Windows 10, все необходимые компоненты он получает через центр обновления ОС. Правда, именно для видеокарт этот путь подходит плохо. На серверах Майкрософт зачастую лежат более старые версии программного обеспечения. Это связано с политикой цифрового подписывания и сертификации, которая может занимать очень большое время по сравнению с обычным выпуском драйвера самой компанией. Поэтому пользователи чаще всего используют встроенные возможности ПО для своих видеоадаптеров.
При наличии видеокарты от AMD это программа Radeon Crimson, которая позволяет мониторить температуру и степень загрузки видеочипа, повышать частоты памяти, управлять работой системы охлаждения и вольтажом. Это практически прямой аналог GFE, за вычетом некоторых чисто косметических возможностей.
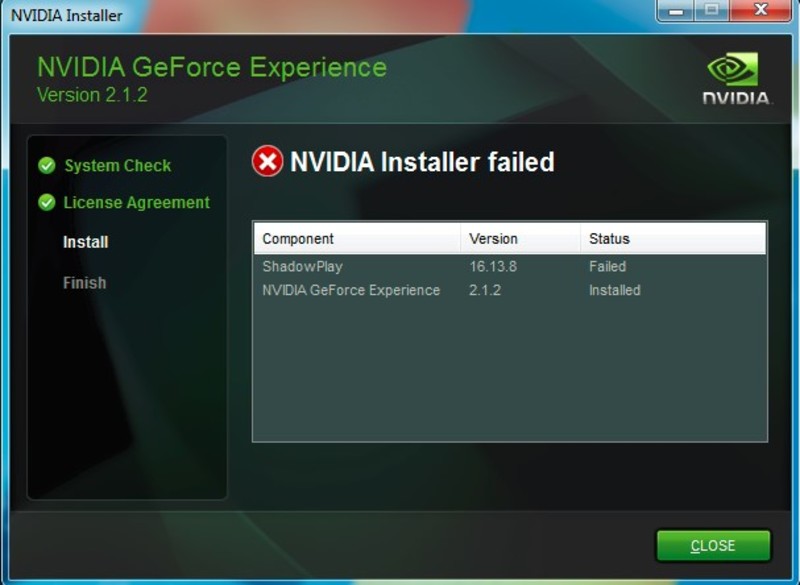
Естественно, программа обновляет и саму себя, так что получить последнюю версию Нвидиа Экспириенс можно, не выходя из неё.
Автоматическая настройка графики
По умолчанию в только что запущенной игре параметры изображения могут быть настроены не так, как это нужно пользователю. Можно воспользоваться функцией автоматической его подстройки в зависимости от аппаратной конфигурации машины.
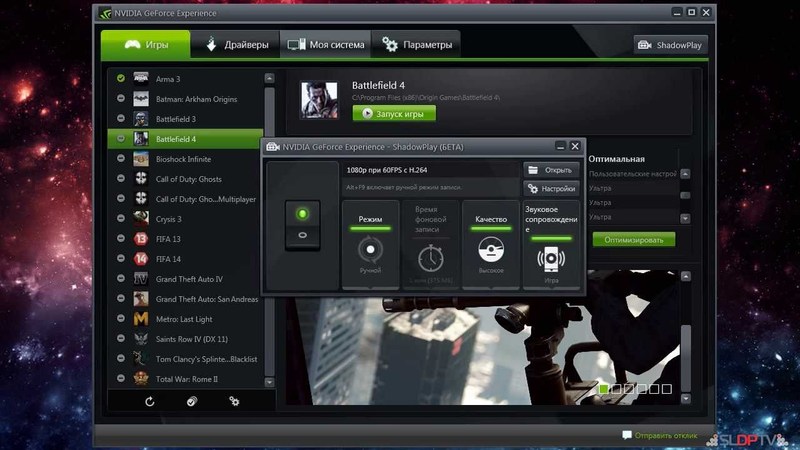
Потоковая передача видеосигнала
Кроме малопопулярной из-за своей цены портативной консоли nVidia Shield, вкладка отвечает и за отправку игрового процесса на видеосервисы, например, Twitch или YouTube. Чтобы мгновенный стриминг работал, нужна видеокарта пользователя, которая бы отвечала таким минимальным требованиям:
-
при использовании полноразмерных десктопных версий — все видеочипы серий 600 или выше. Если функция включается на ноутбуке, он должен иметь как минимум GTX 660 М для удовлетворения всех запросов;
- 4 гигабайта оперативной памяти. Чем выше этот показатель, тем лучше и чётче будет итоговое изображение, выводимое на другой экран;
- поддерживаются все ОС начиная с Windows 7;
- любой двухполосный беспроводной маршрутизатор или проводное соединение со скоростью не меньше 5 мегабит в секунду для качества 720р и 10 мегабит для 1080р.
В этом случае пользователь сможет играть в любимые игры где угодно без снижения качества и с высокой портативностью. Для Shield есть возможность устанавливать Android-версии некоторых игр, которые были портированы разработчиками специально для него. Таких тайтлов немного из-за низкой популярности устройства и его узкой специализации.
Экономия батареи BatteryBoost

Подходит только для игровых ноутбуков, в которых установлена как минимум Джифорс 840 м. Включается только при обнаружении в системе готовой к работе батареи. Тогда в настройках любой игры на вкладке Games появляются дополнительные кнопки. Они позволяют настроить индивидуально параметры для работы от электрической сети и от батареи. Если обнаруживается второй вариант, игра автоматически снижает разрешение, переходит в оконный режим и переключается на менее сложные для отрисовки опции графики.
Некоторые ноутбуки при этом могут продержаться в напряжённой игре в 2 раза дольше, чем при недоступности функции. Благодаря улучшению техпроцесса изготовления видеочипов и процессоров повышается и их энергоэффективность. Это позволяет BatteryBoost продлить жизнь как батарее, которая избежит быстрого износа, так и самому ноутбуку. Он не будет переживать множественные циклы нагрева и охлаждения.
Технология ShadowPlay

Существенно обновилась в GFE версии 3.0. Теперь стримить можно без использования дополнительных программ. Чтобы включить nVidia ShadowPlay, нужно вызвать игровой оверлей и нажать кнопку Share. Эта функция позволяет на лету управлять качеством и битрейтом сигнала, который отправляется туда, куда настраивает пользователь. Запустить Shadowplay можно комбинацией клавиш Alt+Z. Из присутствующих функций можно выделить такие:
- мгновенный повтор. Раньше была известна под другим именем — Shadowmode. При этом сохраняются находящиеся в кэше 20 последних минут геймплея. Такая возможность позволяет не только не пропускать самые интересные моменты матчей или прохождений одиночных кампаний. Этого времени, например, вполне хватает для записи полного прохождения одного Великого портала в Diablo 3;
- запись — потоковая запись всего, что происходит на экране в текущий момент. Отличается более точными настройками и ручным управлением. Может потребовать много свободного места на жёстком диске. Записывать можно без ограничений по времени и качеству;
- трансляция — простой и эффективный способ начать показ процесса игры на сервисах Youtube Live и Twitch. Отличается гибкой настройкой битрейта, качества и фреймрейта бродкаста. Имеет встроенные пресеты качества. Требует привязки аккаунтов названных сервисов к GFE. Кроме них, можно авторизоваться в Google и Imgur. Это позволит одной кнопкой отправлять скриншоты игр на сервисы хранения изображений.
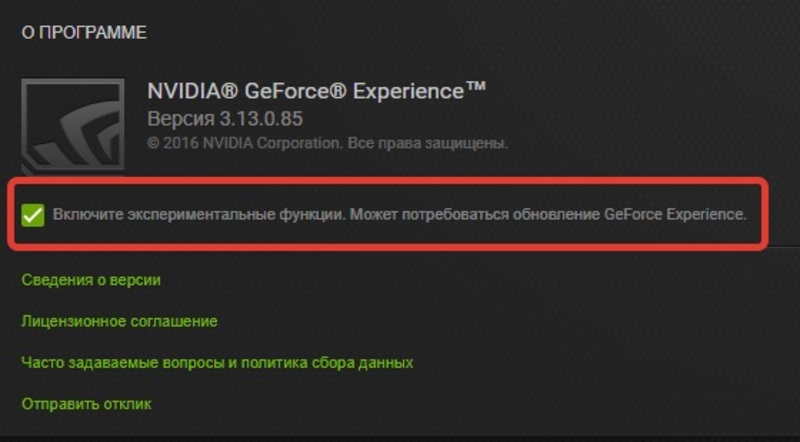
Все параметры могут настраиваться очень гибко. Отображение статусной иконки, которая сигнализирует о начале работы сервиса, разрешено назначить одному из четырёх секторов экрана.
Удаление сервиса GFE
Если пользователь недоволен работой этого сервиса или хочет освободить место на диске под другие данные, то его можно легко удалить. Делается это одним из следующих способов:
При этом запускается встроенное в утилиту меню удаления. После подтверждения своих намерений пользователь ждёт некоторое время. После завершения процесса он может перезагрузить машину.
Читайте также:

