Как сделать метку в яндекс навигаторе
Добавил пользователь Morpheus Обновлено: 04.10.2024
Как ставить метки на карте?
Как сохранить метку на карте
Как в навигаторе проложить маршрут через несколько точек?
Как построить маршрут через несколько точек
Как поставить точку в навигаторе?
Добавить точку в Мои места
Как составить свой маршрут на карте?
Как проложить и посмотреть маршрут
Как нарисовать свой маршрут на карте?
Как нарисовать линию или фигуру
- Войдите в Мои карты на компьютере.
- Откройте существующую карту или создайте новую. …
- Нажмите на значок …
- Выберите слой и нажмите на точку, с которой начнете рисование. …
- Нарисуйте линию или фигуру, отметив на карте остальные точки. …
- Когда закончите рисовать, нажмите дважды или замкните фигуру.
Как включить фоновый режим в Яндекс навигаторе?
Чтобы настроить фоновую работу Навигатора:
Как отметить компанию на Яндекс карте?
Как добавить организацию на карты?
Как подтвердить право собственности на компанию в Google Картах
Как зарегистрировать свою компанию в Яндекс карте?
Также можно добавить магазин через Справочник организаций.
Как поставить метку на карте в Арк?
Поведение карты меняется, чтобы поддерживать метки.
…
Чтобы попробовать метки и увидеть, как создавать различные их типы выполните эти шаги:
- Выберите Метки …
- Нажмите и удерживайте в том месте карты, куда хотите добавить маркер. …
- Перетащите маркер, чтобы поменять его местоположение на карте. …
- Введите надпись для этого маркера.
Как отметить Геолокацию на карте?
Как добавить отсутствующее место
Как поставить метку на карте в Minecraft?
Установка маркеров с помощью флагов на карте Начиная с бета-версий Minecraft 1.13 Java Edition добавлена возможность устанавливать маркеры на карту с помощью флагов.
Чтобы разобраться, как построить маршрут в Яндекс Навигаторе, важно знать особенности этого процесса. Необходимо разобраться со структурой приложения, принципом прокладки пути между двумя точками, от текущего места, по координатам или другими способами. Ниже разберемся, как задать маршрут в Яндекс Навигаторе, и в чем тонкости настройки устройства для разных ситуаций (при движении пешком или на автомобиле).
От текущего места
Распространенная ситуация, когда человек видит на карте местоположение и планирует проложить маршрут в Яндекс Навигаторе к конкретному месту. Чтобы построить дорогу:
- отыщите конечную позицию, куда необходимо попасть или выберите ее через поиск;
- прикоснитесь к экрану в необходимом месте и держите палец;
- жмите на кнопку Сюда ;

Чтобы построить маршрут, Яндекс Навигатору необходимо несколько секунд, после чего можно отправляться в дорогу. Если во время движения приложение обнаруживает более удобный вариант, оно информирует об этом пользователя. Чтобы опция сработала, в настройках должна быть включена функция альтернативной дороги. По мере приближения к необходимой точке можно запросить помощь в парковке. При неправильном или неточном определении позиции придется заглянуть в настройки.
Между двумя точками
Теперь рассмотрим, как самому проложить маршрут в Яндекс Навигаторе, если известна начальная и конечная позиции. Чтобы построить путь, сделайте такие шаги:
- найдите необходимое место для начала движения (самостоятельно по карте или через поиск);
- жмите и держите палец на нужном месте;
- сработайте кнопку Отсюда ;
- аналогичным способом задайте финишную точку — Сюда;
- выберите один из трех маршрутов, где первый — самый быстрый, а третий — наиболее удобный;
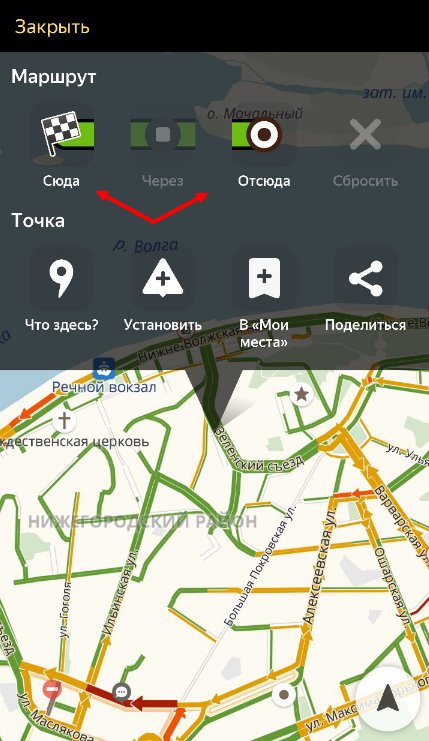
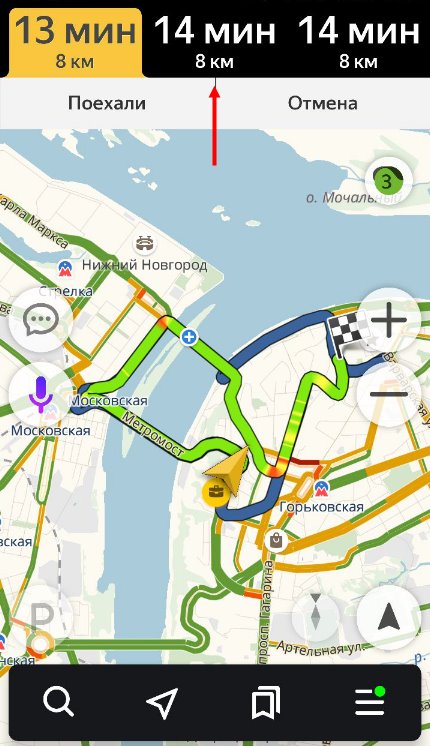
В процессе приближения к конечной позиции можно настроить маршрут для парковки.
Добавление промежуточных точек
Бывают ситуации, когда необходимо построить путь с учетом дополнительных мест, куда нужно заехать. Такие точки задаются отдельно в процессе настройки приложения. Построить такой путь можно воспользоваться одним из следующих путей:
Для получения подробной информации о выбранной позиции жмите на кнопку Уточнить, а после этого укажите необходимое место. Второй способ — выберите раздел Мои места.
По координатам
Чтобы построить и запомнить точный маршрут в Яндекс Навигаторе, можно использовать точные координаты.
- жмите кнопку поиска;
- укажите в поисковой строке необходимые координаты в следующем формате 56.777054,37.555454 (без пробелов, не больше семи знаков после второй точки);
- система показывает северную широту и восточную долготу. При желании эти параметры можно заменить и указать более подробные сведения — север (N), юг (S), восток (E) и запад (W). Формат может иметь следующий вид — 56.777054E,37.555454S.
- жмите на кнопку поиска;

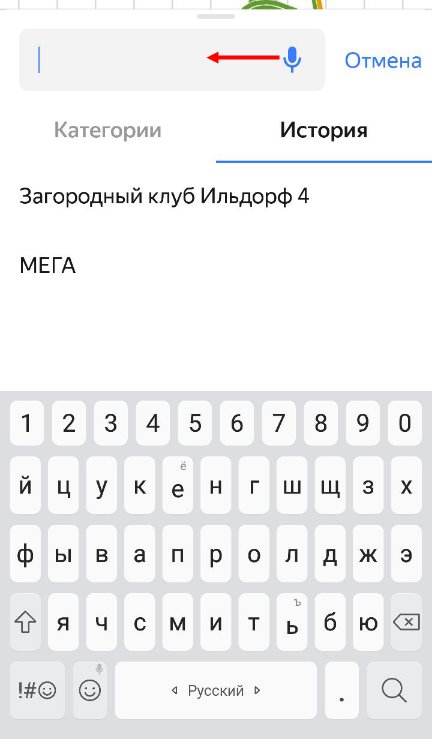
- кликните на название объекта и откройте карточку.
На последнем этапе укажите необходимое действие — Отсюда, Заехать или Сюда в зависимости от целей.
Навигация по маршруту
Выше мы рассмотрели, как настроить маршрут в Яндекс Навигаторе. Не меньшее значение имеет навигация по заданному пути. Выделим основные моменты:
- Визуальные подсказки , которые отражают отрезок пути. По желанию можно построить маршрут и посмотреть его целиком, а после вернуться к первоначальному виду.
- Параметры. Здесь приведено расстояние до конечной точки, время прибытия, наличие пробок, ограничение по скорости, будущее изменение направление движения и расстояние. Если скоростное ограничение не соответствует реальной ситуации, нажмите на значок и измените параметр на правильный.
- Полоса движения. Сведения по этой информации можно найти в подсказке. Белые полоски применяются для движения, а серые запрещают его. При включении опции, отражающей север вверху, полосы не указываются. Кроме того, они показываются только в больших населенных пунктах и в том случае, если их нужно придерживаться. Полосы для велосипедов или автобусов обозначаются особым указателем.
- Фоновый режим. Если вы сделали необходимые шаги, чтобы построить маршрут в Яндекс Навигаторе, не обязательно все время находиться в приложении. Можно перевести его в фоновый режим. Для настройки такой опции нажмите на кнопку с тремя горизонтальными полосками, выберите раздел Настройки, далее — Расширенные, а после — Навигация. Здесь выберите работу в фоне. Далее активируйте одну из опций — с маршрутом или без него.
Указанный функционал помогает построить свою дорогу в Яндекс Навигаторе и придерживаться ее.
Как сбросить маршрут
Если необходимо удалить маршрут в Яндекс Навигаторе (сбросить его), жмите на кнопку с крестиком в нижней части панели. При отсутствии знака на этом участке прикоснитесь к карте.
Как построить маршрут в Яндекс Навигаторе пешком и на автомобиле
При пользовании приложением нужно знать, как построить путь в Яндекс Навигаторе пешком и при движении на машине.
Общий подход по заданию пути на авто имеет такой вид:


При отсутствии Интернета Яндекс Навигатор продолжает указывать дорогу. Это актуально, если пользователь заранее скачал нужные карты.
Второй вариант — построить пеший маршрут в Яндекс Навигаторе. В этом случае приложение показывает несколько вариантов пути. Человек сам выбирает, какой выбрать — возле трассы, через сквер, по дворам и т. д.
Теперь рассмотрим, как в Яндекс Навигаторе проложить маршрут пешком. Здесь используются те же принципы, что рассмотрены выше. Просто укажите конечную и начальную точку, чтобы устройство подобрало несколько вариантов. Пользователю остается выбрать подходящий пеший маршрут в Яндекс Навигаторе и воспользоваться им. Здесь же можно проверить разницу во времени при движении на разных видах транспорта. Наибольшая длина пути — 50 км.
Для построения маршрута используется пешеходный граф, а именно тропинки, лестницы, зебры и другая информация. Также приведены улицы с тротуарами. Нанесением таких троп занимаются обычные пользователи. Чем больше проходов указано, тем проще найти дорогу к интересующему месту по кратчайшему пути. При анализе нужно учесть возможные препятствия и погрешность предоставленной информации.
Одна из ключевых функций любого GPS-навигатора – это прокладка маршрута к какому-либо месту на карте. Как в Яндекс Навигатор проложить маршрут и в чем особенности Яндекс.Навигатора?

Особенности применения Яндекс.Навигатора
Яндекс.Навигатор – специализированная навигационная программа, являющаяся на сегодняшний день одной из лучших и в большинстве случаев полезных для пользователя. При всем этом многие пользователи также отмечают и отличный уровень функциональности. Ключевая задача Навигатора – это прокладка маршрута на карте при помощи добавления координат своего месторасположения.
Для того, чтобы программу можно было использовать более удобно, в ней также предусмотрено голосовое пользовательское сопровождение, позволяющее узнавать о множестве событий, включая дорожные события, ремонты и многое другое.
Другая отличная возможность этой программы заключается в загрузке карт в мобильный кэш с их последующим использованием и без доступа к сети интернет. Это как раз та функция, которая отличает программу от других приложений подобного характера.
Голосовой ассистент
Самый простой способ прокладывания маршрута – это использование программы голосового поиска через встроенное приложение Алиса. Для того, чтобы проложить маршрут голосом, достаточно нажать в приложении Навигатора на кнопку с микрофоном.
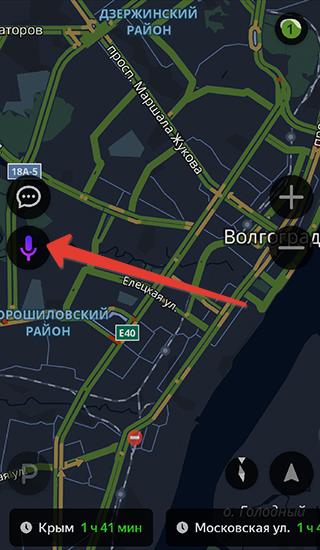
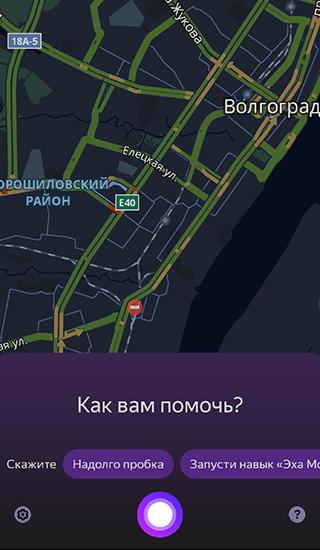
Текстовый ввод
Еще один простой вариант – это текстовый поиск, являющийся аналогом голосового. При таком варианте необходимо выполнить следующие действия:
Но есть и третий способ – ручной.
Ручной ввод
Еще один доступный метод, позволяющий прокладывать маршрут – это ручной выбор всех пунктов отправки, а также пунктов назначения. Для этого необходимо выполнить следующие действия:
Как быть, если Навигатор отказывается вести по маршруту
В некоторых случаях может быть и так, что маршрут пользователем уже проложен, но навигатор не ведет по нему. В таком случае подобную проблему можно решить следующим образом:
- Первое, что необходимо сделать – это проверить, активен ли на телефоне GPS. Дело в том, что приложение, если не активировать на телефоне GPS-модуль, просто не будет работать или же будет работать некорректно.
- Также крайне важно проверить, подключен ли сам телефон к интернету. Если интернет-соединения у телефона нет, программа будет работать лишь частично, а для того, чтобы она работала в режиме оффлайн, необходимо предварительно скачать карту того региона, на территории которого необходимо осуществить поисковые действия и прокладывание маршрута.
- В том случае, если со всеми прошлыми пунктами все отлично, проблема с большой вероятностью может заключаться в том, что в программе Яндекс.Навигатора произошел какой-нибудь программный сбой. И для того, чтобы устранить этот самый программный сбой, необходимо или выключить включить GPS, или же проделать тоже самое с интернет-соединением и, в конечном итоге, с самим устройством.
В конечном итоге, программа Яндекс.Навигатор – это отличный метод не только прокладывать маршруты на территории всей России, но и неплохое приложение для тех, кто хочет что-либо найти на карте. Для того, чтобы настраивать маршрут, можно выбрать любой из перечисленных выше способов. А при некорректной работе программы правильным будет эту программу перезагрузить.
Сегодня каждый второй автомобилист пользуется навигатором даже при движении по давно привычному маршруту. 13 миллионов автомобилистов в России давно не представляют своей поездки без внимательных предупреждений от Оксаны или Василия Уткина из Яндекс.Навигатора. Мы выбрали 10 функций любимого приложения, о которых вы могли не знать, но которые точно сделают вашу жизнь лучше.
Голосовое управление
Парковки
Паркуйтесь так, чтобы не искать машину на штрафстоянке! Навигатор самостоятельно в конце каждой поездки предлагает быстрый маршрут (не дольше 15 мин) с экскурсией по ближайшим парковочным местам. При этом место стоянки будет в шаговой доступности до цели вашей поездки, а если парковка платная — приложение сообщит вам об этом отдельно. Места, разрешенные для парковки, будут помечены синим, а запрещенные для стоянки — красным. Такую карту парковок района, в который едете, можно изучить и до поездки из дома.
Ищите в приложении места, которые освободились в течение последних 5 минут. Свободное парковочное место выглядит как зеленый кружок. Если нажмете на точку, узнаете, как давно машина уехала с этого места. Конечно, наличие метки на карте пока не дает 100% гарантии, что это место до сих пор никто не занял. Но шансы припарковаться там точно гораздо выше!
Мои поездки
Подъезды
Техпомощь на дороге
Промежуточная точка пути
Фоновый режим
Не теряйтесь, если отвлеклись (а лучше не отвлекайтесь!). Навигатор, оказывается, умеет работать и в фоновом режиме. Оксана, Дима и другие любимые герои не бросят вас, даже если вы свернули приложение, чтобы проверить почту или принять важный звонок: приложение продолжит вести вас по маршруту и давать голосовые подсказки.
Более того, подсказки и предупреждения о камерах будут слышны, даже если вы погасите экран телефона. Это бывает необходимо, чтобы, например, сэкономить батарею на телефоне, если под рукой нет зарядки.
Предупреждения о превышении скорости
С десктопа на телефон в один клик
Бонус. Возможна ли навигация без интернета?
Если вы волнуетесь, что в поездке закончится интернет, то карты местности можно скачать заранее. Конечно, для построения маршрута понадобится выход в Сеть. Но, как нам по секрету рассказали в Яндексе, компания уже готовит полностью офлайновую маршрутизацию.
Пользуясь приложением, люди даже и не подозревают, насколько легко можно указать координаты GPS. К тому же с помощью приложения можно определить расположение любого объекта, а предоставленные сведения сохранить и использовать, когда понадобятся. А такой момент может подвернуться, когда, например, нужно будет работать по картам без интернета. Чтобы узнать координаты нужно воспользоваться Яндекс Навигатором.
Формат координат
Все координатные данные в Яндексе представлены в формате широта + долгота. Вывод местоположения производится в 2-х вариантах:
- Градусы, минуты и указание направления, которое может быть северным, южным, западным и восточным. Выглядит это так: 56°45′ с. ш., 95°57′ в. д. — это местоположение точки в одном из районов Красноярского края.
- Градусы без минут, но с десятичными долями. Эти координатные данные предоставляются через запятую, а десятичные доли указываются после точки. Приведем пример: 56.880206, 60.586024 — координаты города Екатеринбург.
- N – Север;
- W – Запад;
- S – Юг;
- E – Восток.
Как узнать координаты
Чтобы посмотреть координаты в Яндекс.Навигаторе нужной точки, необходимо:
Если скопировать и сохранить данные местоположения значимых мест в смартфоне, в дальнейшем не нужно будет переживать, что вы их не найдете. Они всегда будут у вас под рукой.
Ввод координат gps в поиске
Можно вести поиск по координатным данным. Делается это обычно. Первая кнопка снизу справа — это лупа. Если на нее нажать, появится поисковая строка, куда обычно вписывается адрес, название населенного пункта или заведения. Но в данном случае координаты gps вводятся в навигаторе сюда.

Координатные цифры можно ввести вручную или, предварительно скопировать и вставить, зажав строку поиска до появления одноименной надписи.
После этого необходимо на клавиатуре активировать клавишу ввода или сделать выбор того места, которое предложит само приложение.
Создание меток по координатам
Чтобы не вводить координатные данные точки каждый раз, лучше, чтобы она сразу была выбрана. Для этого можно использовать метки. Их создание проходит в 6 этапов:
Можно не только пользоваться шаблонами, но и добавлять метки, которым пользователь присвоил собственное название.
Как построить маршрут по координатам в приложении
Мы уже рассказывали, как искать по координатам точку. Посмотрим, как строится маршрут. При использовании навигатора за пределами города необходимо знать координатные данные для прокладки маршрута. Для этого существует 2 способа.
Работа Курьером в Яндекс.Такси в вашем городе! График доставок вы выбираете самостоятельно. Подключиться
Заключение
Никакой сложности не представляет посмотреть gps координаты в Яндекс навигаторе. Это позволяет проще ориентироваться в незнакомых населенных пунктах. Таким образом о своем местоположении можно делиться с друзьями. Если использовать метки, то они помогут быстрее выстраивать часто используемые маршруты.
Компания Яндекс производит самые разных цифровые продукты – от поисковой системы до сервисов онлайн-заказов еды. Яндекс Навигатор – один из таких продуктов. Вообще функция навигатора встроена в некоторые другие приложения Яндекса – Яндекс Еда, Яндекс Транспорт, Яндекс Карты и т.д. Однако функционал навигатора в этих приложениях немного урезан и/или адаптирован под задачи того или иного приложения. Например, в Яндекс Еде главная функция навигатора сводится к отслеживанию пути курьера с едой или прокладки маршрута до адреса клиента.

Как использовать Яндекс Навигатор для Android
Ключевым отличием Навигатора от встроенных карт во многие приложения Яндекса является наличие дополнительных возможностей – поиск парковочных мест, предупреждение о камерах, дорожных событиях, более гибкие функции прокладки маршрутов и т.д.
Несмотря на то, что приложение очень удобно и проработано, у некоторых пользователей могут возникать вопросы по основному и вспомогательному функционалу.
Чтобы вам было удобно воспринимать информацию, мы разделили инструкцию на отдельные блоки.
Этап 1: Установка и первичная настройка Яндекс Навигатора
Обычно здесь не возникает каких-либо серьёзных сложностей, так как всё интуитивно понятно. Однако, если на этом этапе допустить какую-нибудь ошибку, то дальнейшее использование Яндекс Навигатора будет осложнено.
Итак, перейдём непосредственно к процессу:


На этом самые важные компоненты настроек приложения Яндекс Навигатор рассмотрены. Однако давайте ещё рассмотрим некоторые дополнительные настройки, которые часто бывают очень полезны пользователям:

Дополнительно ещё можно рассмотреть раздел настроек со звуком и языком. По умолчанию там уже стоит русский язык, но вы можете настроить под себя, например, голос помощника:
На этом настройки Яндекс Навигатора можно считать завершёнными. Если считаете нужным, то изучите оставшиеся пункты настроек самостоятельно.
Этап 2: Использование Навигатора
Теперь перейдём непосредственно к использованию основного функционала приложения Яндекс Навигатор:

В Яндекс Навигаторе можно просто просматривать важную информацию или накладывать её на маршрут. По умолчанию часть этой информации скрывается, чтобы не создавать визуальную перегрузку карт. Вы можете включить отображение тех или иных элементов на дорогах:
- В первую очередь можно включить показ пробок и проблемных участков на дорогах. Для этого нажмите на иконку светофора, что расположена в верхней части. Помимо отображения загруженности дорог будут показаны перекрытые участки, места, где ведутся дорожные работы и/или произошла авария.
- Можно просто включить отображение специфических знаков с комментированием ситуации на участке дороги. Например, показ камер, мест, где ведутся дорожные работы, произошла авария и т.д. Дополнительно к этим значкам подключаются комментарии с описанием ситуации на участке. Для включения отображения этих значков нажмите на значок треугольника в левой части экрана.

Ещё давайте посмотрим, как сохранить ранее заданный маршрут:

На этом основная инструкция по использованию приложения Яндекс Навигатор для Android завершена. Далее рассмотрим, как использовать некоторые дополнительные функции приложения.
Этап 3: Изучение дополнительных инструментов
Из дополнительного функционала стоит ещё чуть подробней рассмотреть возможность работы в оффлайн-режиме. Он может работать только при условии, что в память смартфона загружены карты и/или имеются ранее сохранённые маршруты.
При имеющихся картах процесс построения маршрута будет аналогичен такому же в онлайн-режиме работы Яндекс Навигатора. Однако будут некоторые функциональные ограничения, например, вы сможете видеть ситуацию на дорогах в режиме реального времени.
В статье мы рассмотрели основные компоненты работы в Яндекс Навигаторе. Благодаря своим особенностям приложение находится на хорошем счету у многих пользователей и занимает лидирующие позиции по рынку России и СНГ.
Читайте также:

