Как сделать меньше талию в снапсид
Добавил пользователь Евгений Кузнецов Обновлено: 04.10.2024
Snapseed — одно из лучших бесплатных приложений для редактирования фотографий на устройствах Android и iOS. На самом деле, это лучше, чем большинство платных вариантов.
Как и миллионы других пользователей, я использую Snapseed для всех своих потребностей редактирования мобильных фотографий. Это мое приложение для редактирования фотографий, и сегодня я собираюсь поделиться некоторыми советами и уловками, которые я узнал за последние несколько лет использования этого приложения. Так что, если вы также являетесь пользователем Snapseed или просто думаете о его загрузке, вот 12 лучших советов и приемов Snapseed, которые вы должны знать.
Лучшие советы и рекомендации Snapseed
1. Овладеть основами
Прежде чем мы перейдем к некоторым дополнительным советам и хитростям, вы должны освоить основы приложения. Когда я говорю об основном редактировании, я говорю об основных параметрах фотографии, включая яркость, контрастность, насыщенность, тени, блики и многое другое. Большинство ваших снимков просто нужно немного ретушировать, и подстройка этих параметров поможет вам выполнить работу. Вы можете найти эти параметры, перейдя в Tools -> Tune Image, Все эти параметры можно редактировать индивидуально с помощью простых ползунков. Убедитесь, что освоили основы, прежде чем переходить к другим советам по редактированию.
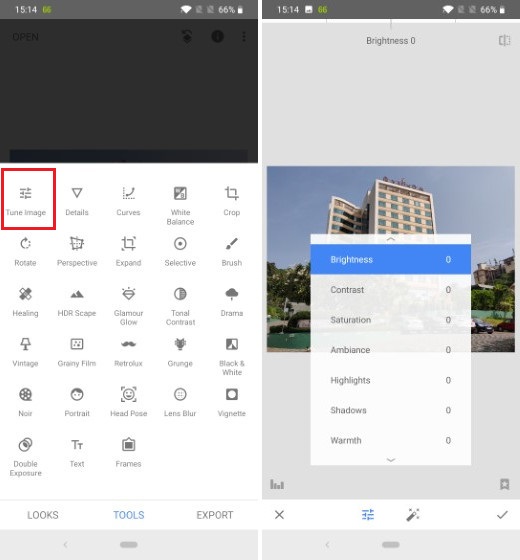
2. Используйте Выборочный инструмент для редактирования части фотографии
Хотя базовые инструменты позволяют нам манипулировать основными параметрами изображения, проблема с использованием базовых инструментов заключается в том, что они применяются ко всей картинке. Иногда вам просто нужно увеличить или затемнить часть изображения чтобы сделать его лучше. В этом случае использование селективного инструмента может пригодиться. Просто зайдите в Tools -> Selective, и вы увидите, что на картинке находится маленький кружок. Вы можете переместите круг в область, которую вы хотите ретушировать и затем двигайте слева направо, чтобы изменить интенсивность. Для переключения между различными параметрами, такими как яркость и насыщенность, перемещайте сверху вниз.
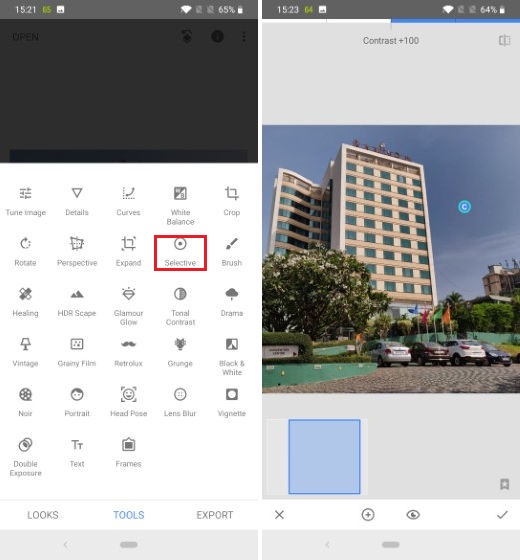
3. Используйте Brush Tool
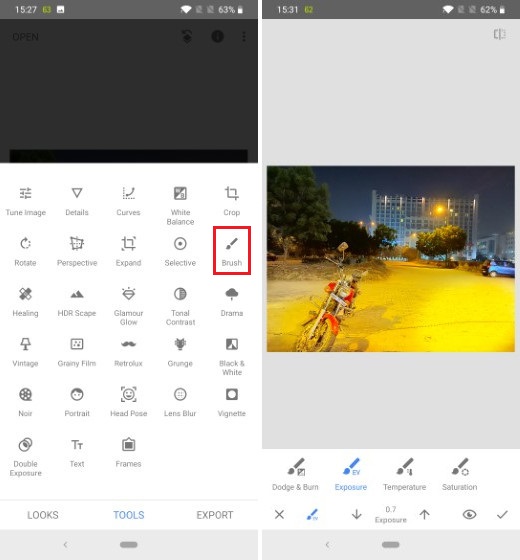
4. Используйте Исцеление, чтобы Удалить Объект
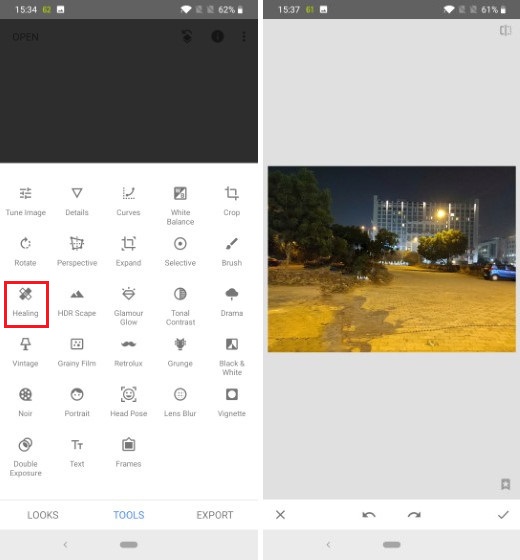
5. Используйте двойную экспозицию
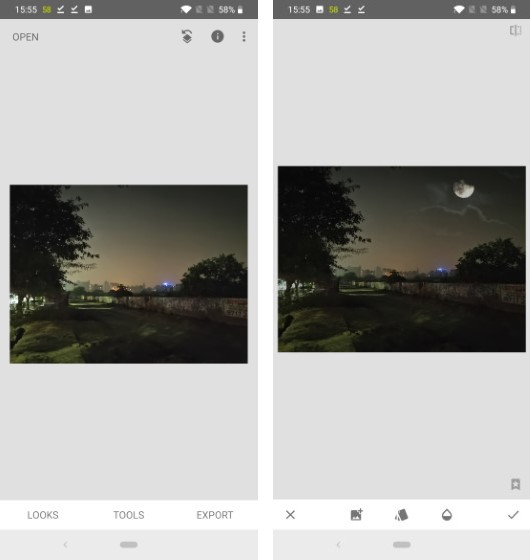
6. Используйте фильтры
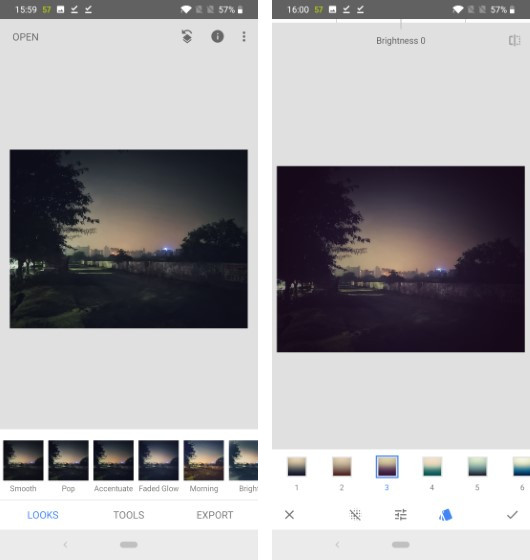
7. Улучшайте портретные снимки
Snapseed также имеет встроенный портретный инструмент, который может помочь вам улучшить портретные снимки, которые вы делаете. Как вы, возможно, знаете, Apple представила функцию эффектов портретного освещения, которая позволяет пользователям использовать различные световые эффекты при съемке портрета. Ну, вы можете сделать то же самое, используя инструмент портрета в Snapseed. Просто зайдите в Инструменты -> Портрет и выберите эффект освещения, который вы хотите использовать, Snapseed даже позволяет настраивать различные параметры световых эффектов портрета, чтобы пользователи могли лучше управлять им.
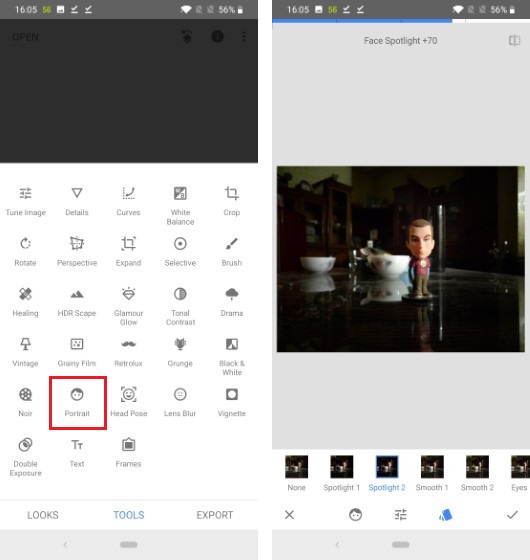
8. Используйте драму, чтобы увеличить ваши фотографии
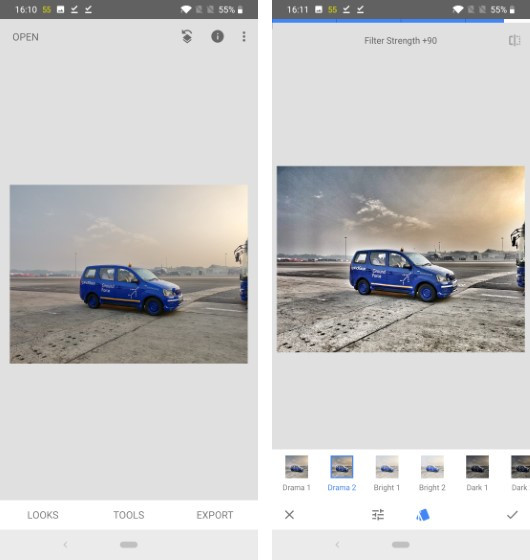
9. Усиление размытия фона
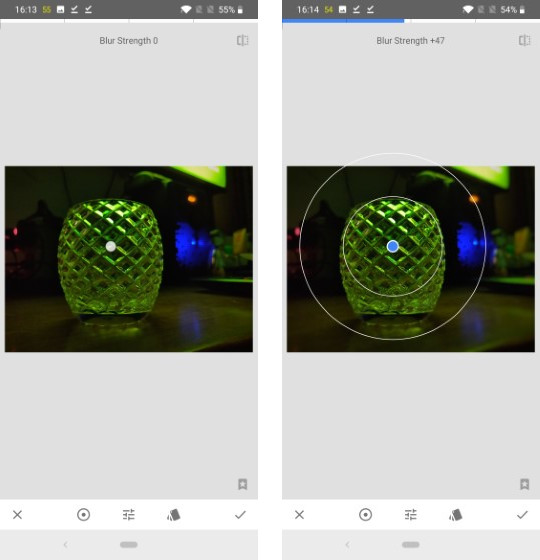
10. Используйте Перспективный инструмент
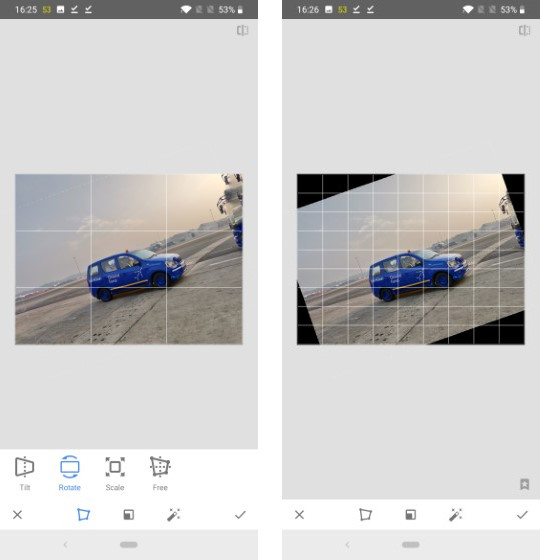
11. Используйте текстовые блоки и рамки
Snapseed также предоставляет встроенные функции текстовых полей и рамок, которые вы можете использовать для добавления текста и рамок к вашим изображениям. Оба эти инструмента говорят сами за себя. Есть несколько текстов и рамок, которые вы можете выбрать и вы даже можете изменить цвет текста, который вы используете. Это замечательно, если вы пытаетесь добавить водяной знак на ваши фотографии, или если вы хотите добавить рамку и сделать изображение лучше.
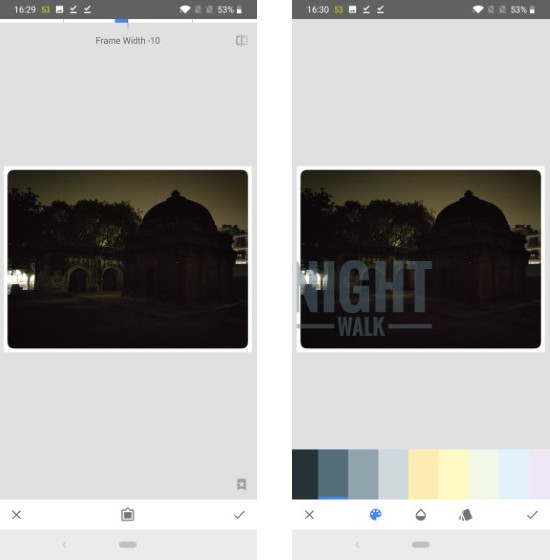
12. Сохранить отредактированные фотографии в полном качестве
После того, как вы закончите редактирование, последнее, что вы должны сделать, это убедиться, что все ваши отредактированные фотографии сохранены в максимально возможном качестве. По умолчанию Snapseed сохраняет изображения в формате JPG с качеством 95%., Вы должны перейти в настройки и изменить его на 100%. Вы даже можете выбрать формат PNG без потерь, но это увеличит размер изображения, что может быть проблемой, если у вас недостаточно места на вашем устройстве.

Редактируйте изображения как профессионал с Snapseed
Как только вы овладеете всеми этими советами и хитростями, вы сможете редактировать изображения, как профессионал, даже на своих мобильных устройствах. Я надеюсь, что эти советы помогут вам максимально эффективно использовать Snapseed. Если вы хотите поделиться с нами своими советами и рекомендациями, оставьте их в разделе комментариев ниже.

В современном мире уже каждое наше действие невозможно без прицела фотокамеры. И если раньше нужно было таскать с собой фотоаппарат, то сейчас современные телефоны могут сделать фото, не уступающее по качеству фотоаппаратному.
Какие же приложения занимают высшие рейтинги пользователей?
1. Facetune

Этот фоторедактор незаменим для тех, кто любит менять аватарки и не желает видеть фото, на котором есть парочка неприятных моментов, таких как прыщик, пятнышко, морщинки и т.д. Это небольшое по весу приложение поможет убрать все изъяны.
По качеству обработки его можно легко сравнить с фотошопом, однако Facetune не требует специального изучения: выбирай фото и изменяй! Никакой мороки с панелью инструментов, все предельно просто! Это приложение завоевало уйму поклонников по всему миру за счет удобства управления. Особенной популярностью Facetune пользуется у тех, кто снимает портреты и делает селфи.
2. Youcam perfect

А если надоели просто фотки, то можно легко сделать необычный коллаж, который наверняка соберет не один десяток лайков.
3. Afterlight

Создатели этого приложения явно хотели переплюнуть творцов Photoshop Express. Все дело в комплексном подходе к редактированию снимков.
Функционал Afterlight схож с компьютерными фоторедакторами: есть множество цветофильтров, обрезка, вращение, рамки, маски. Помимо этого есть возможность изменить фон и улучшить качество снимка. Так что ваши друзья вряд ли поймут, что фото было сделано на мобильную камеру.
Правда, у утилиты есть один недостаток — нет русскоязычного меню, однако для каждого инструмента есть своя иконка, так что разобраться, где что находится и для чего предназначено, не составит труда.
4. Snapseed

Изначально был разработан специально для iPad, но позже стал доступен и для Android.
В наличии все основные функции фоторедактора: поворот, кадрирование, четкость и многое другое. Все действия привязаны к тач-касаниям экрана. К примеру, движение пальца сверху вниз обозначает выбор характеристик, а движение слева направо — настройка уже конкретного значения.
В приложении имеется одна весьма необходимая функция — изменение вида только отдельной области снимка. Snapseed удобен, не тормозит и не глючит, а еще его можно скачать абсолютно бесплатно.
5. Spring

Логотип Spring — пружинка, в принципе, абсолютно отражает функционал приложения. У всех у нас есть фото, где мы почему-то выглядим коротконогими гномиками — то ли фотограф попался слишком высокий, то ли география места загадочная. Как раз эту неприятность и поможет устранить приложение Spring — Increase height.
При помощи приложения можно прибавить пару сантиметров к своему росту или, наоборот, убавить. Для добавления роста можно использовать растяжку района плеч, ног и талии. Одновременно с увеличением роста вы начинаете выглядеть стройнее, но все части тела будут смотреться естественно. Неудачную позу на фото тоже можно скорректировать, слегка сузив область талии.
Хотите изменить размер изображения в Snapseed? Хотите обрезать или расширить изображение? Хотите достичь очень определенного размера или ориентации? Этот урок покажет вам, как.
Snapseed — это ответ Google на мобильный Photoshop, и он отлично справляется с редактированием изображений в пределах мобильного телефона. Он имеет множество инструментов от фильтров до перспектив, виньетки и многое другое. Это очень мощный редактор изображений, который работает как на Android, так и на iOS.
Я опоздал на Snapseed, но теперь я полностью преобразован. Как человек, который любит делать снимки на своем горном велосипеде, Snapseed позволяет мне редактировать на лету перед загрузкой.

Изменение размера изображений в Snapseed
Приложение содержит множество инструментов для добавления фильтров, внешнего вида и многого другого, но возможности изменения размера ограничены. Вы можете обрезать или расширить свое изображение, но нет возможности изменить размер. Вы можете экспортировать, когда сохраняете изображение, которое допускает небольшое изменение размера, но нет фактической опции изменения размера, как в GIMP. Это позор, но не демонстратор, поскольку есть альтернативы.
Изменить размер изображения в Snapseed
Ваши варианты ограничены, когда дело доходит до изменения размера. Вы можете установить максимальный размер изображения для экспорта и обмена, а также изменить размер и качество файла, но это все.
Ваши варианты ограничены здесь. Размер изображения ограничен 800px, 1366px, 1920px, 2000px и 4000px. Instagram использует 1920px, поэтому вы можете выполнять базовое изменение размера из приложения, но не более того.
Формат и качество больше зависят от размера файла, чем от размера изображения и дают вам возможность уменьшить до 95%, 80% или сохранить в формате PNG.
Обрезать изображение в Snapseed
Кадрирование позволяет вам изменить композицию вашего изображения, чтобы объект выделялся больше или позволял удалять отвлекающие факторы от основного объекта. Обрезка, как и многие другие инструменты Snapseed, требует большей осторожности при ее использовании, а не в эксплуатации, поскольку она проста в использовании, но ее трудно получить правильно.
- Откройте изображение, которое вы хотите обрезать в Snapseed.
- Выберите значок карандаша в правом нижнем углу.
- Выберите Обрезать, а затем выберите соотношение сторон из списка.
- Перетащите углы квадрата обрезки в нужное положение и установите флажок в правом нижнем углу, чтобы установить его на место.
Вы увидите множество вариантов соотношения сторон, в том числе Free, Original, 1: 1, DIN, 3: 2, 4: 3, 5: 4, 7: 5 или 16: 9. Бесплатно дает вам карт-бланш на использование урожая по вашему усмотрению, в то время как остальные подойдут к соответствующему соотношению, и вы сможете перетаскивать квадрат обрезки туда, где вам это нужно.

Развернуть изображение в Snapseed
Расширение изображений является противоположностью кадрирования. Если вы не смогли составить снимок достаточно быстро или он не получился так, как вы ожидали, вы можете добавить пространство вокруг объекта, чтобы поместить объект в другое положение в кадре.
В любом случае, вы можете расширить изображение с помощью Snapseed следующим образом:
- Откройте изображение, которое вы хотите обрезать в Snapseed.
- Выберите значок карандаша в правом нижнем углу.
- Выберите инструмент Expand из меню.
- Используйте квадратное наложение, чтобы выбрать, где и как вы хотите расширить свое изображение.
- Выберите галочку, когда вы счастливы.
Аналогичный принцип применим здесь и к урожаю. Вы перемещаете квадрат в нужную вам позицию на изображении и проводите по области, которую хотите расширить. Используйте опцию Smart внизу, пока не привыкнете использовать инструмент Expand. Опять же, сам инструмент достаточно прост в использовании, но для правильного редактирования требуется гораздо больше времени!
Жаль, что Snapseed до сих пор не получил возможность изменить размер. Это основная функция любого фоторедактора, и даже любители, подобные мне, требуют, чтобы их изображения редактировались именно так. На данный момент это случай редактирования в Snapseed и загрузки на мой компьютер для изменения размера в GIMP перед повторной загрузкой или публикацией непосредственно с моего компьютера.
Существуют другие приложения для редактирования фотографий с функцией изменения размера, но я не хочу их использовать. Ваш пробег может варьироваться в зависимости от того, как часто вы хотите изменить размер.
Знаете какие-нибудь другие трюки Snapseed, о которых мы могли бы узнать? Знаете ли вы какие-нибудь обходные пути для этого варианта отсутствия изменения размера? Расскажите нам об этом ниже, если вы делаете!
С появлением Instagram навыки фоторедактирования стали нужны не только профессиональным фотографам, но и самым обычным пользователям соцсетей. Стремясь сделать свою Instagram-ленту сегодня красивее, чем она была вчера, мы постоянно ищем приложения для обработки фото, в которых будут все инструменты сразу.
Однако такое универсальное приложение уже существует. Snapseed — это полноценный мобильный аналог Photoshop. Он предоставляет широкий выбор инструментов и функций, которые позволяют превратить даже самый скучный снимок в настоящий шедевр. Кроме того, загрузить Snapseed можно бесплатно в любом магазине приложений, что делает его незаменимым.
От коррекции яркости и контрастности до применения более продвинутых инструментов вроде перспективы и расширения — в этом гиде по Snapseed мы расскажем о базовых функциях приложения.
Как обрабатывать фото в Snapseed


1. Яркость
Хотя яркость является всем известным и часто используемым инструментом, хотя ее функциональность и пользу часто недооценивают.
Важно помнить, что яркость и контрастность неотделимы друг от друга: каждый раз, когда вы корректируете яркость, вам нужно отрегулировать и контрастность.
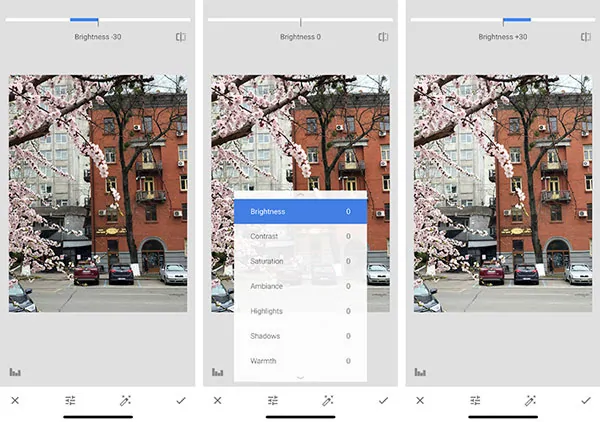
2. Контрастность
Контрастность — это инструмент, который выделяет разницу между различными оттенками и помогает привлечь внимание к объекту. Он не только корректирует общий вид изображения, но и позволяет создавать разное настроение.
Если уменьшить контрастность, снимок будет выглядеть выцветшим и блеклым, а увеличение контрастности сделает его более ярким и броским. Даже небольшое изменение контрастности будет хорошо заметно, поэтому не стоит выставлять ее значение на максимум.

3. Насыщенность
Так же, как яркость влияет на контрастность, контрастность в свою очередь действует на насыщенность.
С помощью этого инструмента можно регулировать интенсивность цвета, если вам кажется, что он недостаточно насыщенный.
Например, если добавить насыщенность в контрастное изображение, оно станет более живым и красочным. А если даже немного уменьшить насыщенность, вы приблизите изображение к стилю ретро или черно-белой фотографии.
Насыщенность также не стоит выставлять на +100% или -100%. Лучше руководствоваться логикой и эстетическими соображениями, чтобы фотография не казалась переобработанной.

4. Световой баланс
На самом деле, световой баланс — это, наверное, единственный инструмент, который красиво выглядит и при полном, и при частичном применении.
Фото внизу (справа) выставлено на +100% светового баланса, и можно увидеть, что все светлые и темные участки сбалансированы. А вот фото слева отрегулировано на значение -100% — здесь все светлые участки скрыты. Кроме того, кажется, что качество изображения стало лучше.

5. Светлые участки
Коррекция светлых участков означает, что мы осветляем или затемняем только светлые участки изображения. Если фотография переэкспонированная, первое, что нужно сделать, это затемнить светлые участки. Изменения могут быть и совсем легкие, и достаточно кардинальные: степень осветления или затемнения зависит от первоначального состояния вашего изображения.

6. Темные участки
Интенсивность инструмента будет зависеть только от оригинального изображения. Ниже видно, как работает коррекция темных участков.

7. Тепло
Цвета и оттенки играют в фотографии решающую роль. Их можно улучшить с помощью тепла — этот фантастический инструмент поможет вам разработать собственный стиль редактирования и сделать свою ленту по-настоящему неподражаемой.
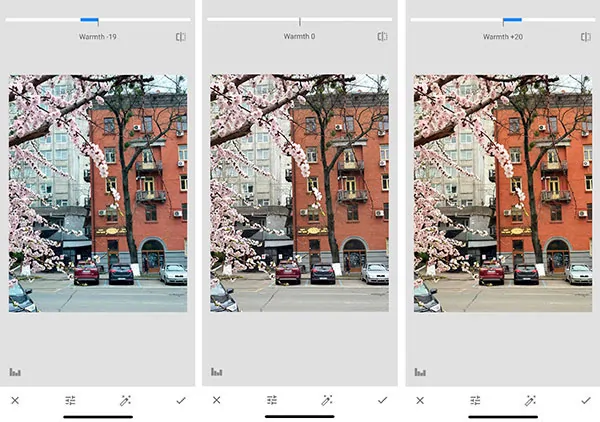
Теперь, если вы довольны результатом, нажмите на галочку в правом нижнем углу и сохраните изменения. Пора переходить к детализации изображения.
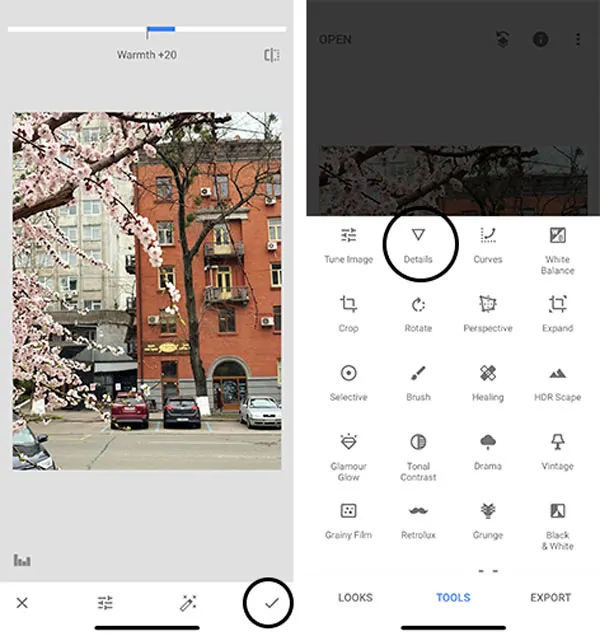
Еще два базовых инструмента, которые мы не могли не включить в наше пособие по Snapseed, это структура и резкость. Они выделяют детали объектов и при необходимости улучшают общее качество изображения.
1. Структура
Вы несомненно видели фотографии зданий и других архитектурных памятников, которые выглядят, как иллюстрации.
Самый простой способ добиться такого результата — добавить структуру. С помощью этого инструмента можно сделать снимок намного привлекательнее, но будьте осторожны — слишком сильное увеличение структуры может сделать изображение излишне зернистым.
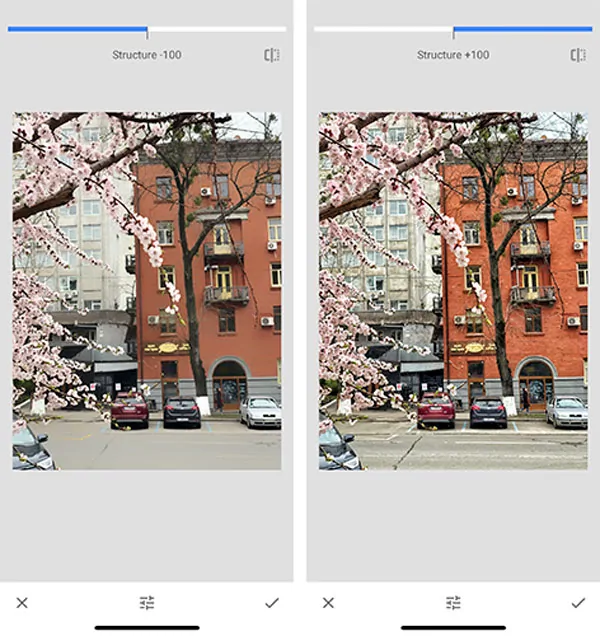
2. Резкость
Резкость — тоже очень полезный инструмент. Фотографы применяют его, чтобы подчеркнуть текстуру и детали. Например, если снимок немного расфокусирован или кажется слишком мягким, можно добавить резкости и таким образом выделить больше деталей.
В отличии от 100% структурированного изображения, фото с увеличенной на 100% резкостью выглядит более профессионально.

Нажав на изображение, вы увидите его оригинальную версию: сможете посмотреть на изменения и оценить окончательный результат. Довольны, как выглядит фотография? В Snapseed есть и другие инструменты, которые помогут вам отредактировать даже самые скучные снимки. Следите за выпусками нашего блога и ждите следующее пособие по Snapseed, в котором мы расскажем о более продвинутых инструментах.
Наш гид по Snapseed оказался полезным? Делитесь своими результатами в комментариях внизу. Нам не терпится увидеть созданные вами шедевры!
Читайте также:

