Как сделать корзину в панели задач
Обновлено: 08.07.2024
В стремлении навести порядок на рабочем столе компьютера, многие пользователи решают убрать все значки программ на Панель задач или оставляют их в меню Пуск. Но как быть, если хочется убрать иконку Корзины с десктопа, ведь она по умолчанию расположена именно на рабочем столе?
Давайте разбираться, как это можно сделать в Windows 10, чтобы превратить рабочий стол в абсолютно чистое пространство.
Как переместить Корзину на Панель задач или начальный экран
Каждый из нас, работая на ПК, периодически удаляет ненужные файлы, которые попадают прямиком в, так называемую, “Корзину” и остаются там до тех пор, пока мы ее не очистим.
Необходимость в данном “мусорном ведре” системы очевидна, поэтому прежде чем убирать ее с рабочего стола, нужно подумать, где ее следует отображать в дальнейшем для обеспечения доступа к ней.
В “десятке” нет возможности закрепить иконку корзины в меню Пуск, однако можно убрать ее на Панель задач или отобразить на начальном экране.
Итак, чтобы закрепить Корзину на Панели задач, нужно всего лишь нажать на ее значок левой кнопкой мыши, и не отпуская кнопку, перетащить значок в нужное место на Панели. И как только мы увидим надпись “Закрепить в Проводник”, можно отпускать левую кнопку.

Теперь открыть Корзину можно через контекстное меню Проводника, щелкнув по нему правой кнопкой мыши.

Также, Корзину можно отобразить на начальном экране системы вместе с другими “живыми плитками”. Нам потребуется контекстное меню, для его вызова щелкаем правой кнопкой мыши по значку и в открывшемся списке выбираем “Закрепить на начальном экране”.

Теперь Корзину всегда можно найти среди остальных плиток.

Убираем значок корзины с рабочего стола
Удаление Корзины с десктопа в Windows 10 – довольно простая процедура, которая выполняется в несколько действий.
Примечание: Таким же способом можно включить или выключить отображение других важных значков системы на рабочем столе, например, Этот компьютер или Панель управления.
Как отключить Корзину
Некоторые пользователи, которые точно знают, что делают и уверены, что им Корзина совсем не нужна, могут отключить ее. Для этого нужно выполнить следующие шаги:
Проблема с отображением значка Корзины на рабочем столе
Да не появляется она рабочем столе после всех этих манипуляций в видоус10- вот и всё.
Здравствуйте. Опишите, пожалуйста, порядок Ваших действий. Возможно, это поможет в решении вопроса.
Инструкции/Руководства
РЕКОМЕНДАЦИИ/РЕЙТИНГИ
Лучшие недорогие гарнитуры для компьютера в 2022 году
Лучшие рули для компьютера в 2021/2022
Лучшие геймпады для компьютера в 2021/2022
Лучшие стыковочные станции для ноутбука в 2021/2022
Лучшие внешние SSD-диски в 2021/2022

div:eq(1) > h2:eq(0)' data-code='PGRpdiBjbGFzcz0nY29kZS1ibG9jayBjb2RlLWJsb2NrLTMnIHN0eWxlPSdtYXJnaW46IDhweCBhdXRvOyB0ZXh0LWFsaWduOiBjZW50ZXI7IGRpc3BsYXk6IGJsb2NrOyBjbGVhcjogYm90aDsnPgo8ZGl2IGNsYXNzPSJhaS1sYXp5IiBkYXRhLWNvZGU9IlBHUnBkaUJqYkdGemN6MGlkMmx1WVdRaVBnbzhaR2wySUhOMGVXeGxQU0prYVhOd2JHRjVPaUJtYkdWNE8ycDFjM1JwWm5rdFkyOXVkR1Z1ZERvZ2MzQmhZMlV0WVhKdmRXNWtPeUkrQ2p3aExTMGdMelV5TlRVMU16ZzNMMjE1ZDJsdVpHOTNjekV3TG5KMVh6TXdNSGd5TlRCZk1WOXRiMkpwYkdVZ0xTMCtQSE5qY21sd2RDQmhjM2x1WXowbllYTjVibU1uSUhOeVl6MG5hSFIwY0hNNkx5OXpaV04xY21Wd2RXSmhaSE11Wnk1a2IzVmliR1ZqYkdsamF5NXVaWFF2ZEdGbkwycHpMMmR3ZEM1cWN5YytQQzl6WTNKcGNIUStQSE5qY21sd2RENTJZWElnWjI5dloyeGxkR0ZuSUQwZ1oyOXZaMnhsZEdGbklIeDhJSHQ5TzJkdmIyZHNaWFJoWnk1amJXUWdQU0JuYjI5bmJHVjBZV2N1WTIxa0lIeDhJRnRkT3p3dmMyTnlhWEIwUGp4elkzSnBjSFErWjI5dloyeGxkR0ZuTG1OdFpDNXdkWE5vS0daMWJtTjBhVzl1S0NrZ2UzWmhjaUJmV1VJOVgxbENmSHg3WVdJNlpuVnVZM1JwYjI0b0tYdHlaWFIxY200Z0tGOVpRaTVrYjI5c1B5ZGlKem9uWVNjclRXRjBhQzVtYkc5dmNpaE5ZWFJvTG5KaGJtUnZiU2dwS2pFd0tTazdmU3hrWXpwbWRXNWpkR2x2YmlncGUzSmxkSFZ5YmlBb1gxbENMbVJ2YjJ3L0oyUW5PaWRqSnl0TllYUm9MbVpzYjI5eUtFMWhkR2d1Y21GdVpHOXRLQ2txTWpBcEtUdDlMRzE0T21aMWJtTjBhVzl1S0NsN2NtVjBkWEp1SUNnaFgxbENMbVJ2YjJ3L0ozZ25PaWR0Snl0TllYUm9MbVpzYjI5eUtFMWhkR2d1Y21GdVpHOXRLQ2txTVRnd0tTazdmU3gwZERwbWRXNWpkR2x2YmlncGUzSmxkSFZ5YmlBb0ozUjBKeXROWVhSb0xtWnNiMjl5S0UxaGRHZ3VjbUZ1Wkc5dEtDa3FNVEFwS1R0OUxHUnZiMnc2VFdGMGFDNXlZVzVrYjIwb0tUNDlNQzR4ZlRzZ2RtRnlJRjk1ZEQxdVpYY2dSR0YwWlNncExIbGlYM1JvUFY5NWRDNW5aWFJWVkVOSWIzVnljeWdwTFRnc2VXSmZkRzA5WDNsMExtZGxkRlZVUTAxcGJuVjBaWE1vS1N4NVlsOTNaRDFmZVhRdVoyVjBWVlJEUkdGNUtDazdhV1lvZVdKZmRHZzhNQ2w3ZVdKZmRHZzlNalFyZVdKZmRHZzdlV0pmZDJRdFBURTdmVHRwWmloNVlsOTNaRHd3S1h0NVlsOTNaRDAzSzNsaVgzZGtmVHNnSUdkdmIyZHNaWFJoWnk1a1pXWnBibVZUYkc5MEtDY3ZOVEkxTlRVek9EY3NNakkxTkRrd01qazVOVGN2YlhsM2FXNWtiM2R6TVRBdWNuVmZNekF3ZURJMU1GOHhYMjF2WW1sc1pTY3NJRnRiTXpBd0xDQXlOVEJkWFN3Z0oyUnBkaTFuY0hRdFlXUXRiWGwzYVc1a2IzZHpNVEF1Y25WZk16QXdlREkxTUY4eFgyMXZZbWxzWlNjcExuTmxkRlJoY21kbGRHbHVaeWduZVdKZllXSW5MQ0JmV1VJdVlXSW9LU2t1YzJWMFZHRnlaMlYwYVc1bktDZDVZbDlrWXljc0lGOVpRaTVrWXlncEtTNXpaWFJVWVhKblpYUnBibWNvSjNsaVgyMTRKeXdnWDFsQ0xtMTRLQ2twTG5ObGRGUmhjbWRsZEdsdVp5Z25lV0pmZEhRbkxDQmZXVUl1ZEhRb0tTa3VjMlYwVkdGeVoyVjBhVzVuS0NkNVlsOW1aaWNzSUNjbkswMWhkR2d1Y205MWJtUW9UV0YwYUM1eVlXNWtiMjBvS1NrcExuTmxkRlJoY21kbGRHbHVaeWduZVdKZmRHZ25MQ0I1WWw5MGFDNTBiMU4wY21sdVp5Z3BLUzV6WlhSVVlYSm5aWFJwYm1jb0ozbGlYM1J0Snl3Z2VXSmZkRzB1ZEc5VGRISnBibWNvS1NrdWMyVjBWR0Z5WjJWMGFXNW5LQ2Q1WWw5M1pDY3NJSGxpWDNka0xuUnZVM1J5YVc1bktDa3BMbUZrWkZObGNuWnBZMlVvWjI5dloyeGxkR0ZuTG5CMVltRmtjeWdwS1R0bmIyOW5iR1YwWVdjdVpXNWhZbXhsVTJWeWRtbGpaWE1vS1R0OUtUczhMM05qY21sd2RENDhaR2wySUdsa1BTZGthWFl0WjNCMExXRmtMVzE1ZDJsdVpHOTNjekV3TG5KMVh6TXdNSGd5TlRCZk1WOXRiMkpwYkdVblBqeHpZM0pwY0hRK1oyOXZaMnhsZEdGbkxtTnRaQzV3ZFhOb0tHWjFibU4wYVc5dUtDa2dleUJuYjI5bmJHVjBZV2N1WkdsemNHeGhlU2duWkdsMkxXZHdkQzFoWkMxdGVYZHBibVJ2ZDNNeE1DNXlkVjh6TURCNE1qVXdYekZmYlc5aWFXeGxKeWs3ZlNrN1BDOXpZM0pwY0hRK1BDOWthWFkrQ2p3aExTMGdMelV5TlRVMU16ZzNMMjE1ZDJsdVpHOTNjekV3TG5KMVh6TXdNSGd5TlRCZk1sOXRiMkpwYkdVZ0xTMCtQSE5qY21sd2RDQmhjM2x1WXowbllYTjVibU1uSUhOeVl6MG5hSFIwY0hNNkx5OXpaV04xY21Wd2RXSmhaSE11Wnk1a2IzVmliR1ZqYkdsamF5NXVaWFF2ZEdGbkwycHpMMmR3ZEM1cWN5YytQQzl6WTNKcGNIUStQSE5qY21sd2RENTJZWElnWjI5dloyeGxkR0ZuSUQwZ1oyOXZaMnhsZEdGbklIeDhJSHQ5TzJkdmIyZHNaWFJoWnk1amJXUWdQU0JuYjI5bmJHVjBZV2N1WTIxa0lIeDhJRnRkT3p3dmMyTnlhWEIwUGp4elkzSnBjSFErWjI5dloyeGxkR0ZuTG1OdFpDNXdkWE5vS0daMWJtTjBhVzl1S0NrZ2UzWmhjaUJmV1VJOVgxbENmSHg3WVdJNlpuVnVZM1JwYjI0b0tYdHlaWFIxY200Z0tGOVpRaTVrYjI5c1B5ZGlKem9uWVNjclRXRjBhQzVtYkc5dmNpaE5ZWFJvTG5KaGJtUnZiU2dwS2pFd0tTazdmU3hrWXpwbWRXNWpkR2x2YmlncGUzSmxkSFZ5YmlBb1gxbENMbVJ2YjJ3L0oyUW5PaWRqSnl0TllYUm9MbVpzYjI5eUtFMWhkR2d1Y21GdVpHOXRLQ2txTWpBcEtUdDlMRzE0T21aMWJtTjBhVzl1S0NsN2NtVjBkWEp1SUNnaFgxbENMbVJ2YjJ3L0ozZ25PaWR0Snl0TllYUm9MbVpzYjI5eUtFMWhkR2d1Y21GdVpHOXRLQ2txTVRnd0tTazdmU3gwZERwbWRXNWpkR2x2YmlncGUzSmxkSFZ5YmlBb0ozUjBKeXROWVhSb0xtWnNiMjl5S0UxaGRHZ3VjbUZ1Wkc5dEtDa3FNVEFwS1R0OUxHUnZiMnc2VFdGMGFDNXlZVzVrYjIwb0tUNDlNQzR4ZlRzZ2RtRnlJRjk1ZEQxdVpYY2dSR0YwWlNncExIbGlYM1JvUFY5NWRDNW5aWFJWVkVOSWIzVnljeWdwTFRnc2VXSmZkRzA5WDNsMExtZGxkRlZVUTAxcGJuVjBaWE1vS1N4NVlsOTNaRDFmZVhRdVoyVjBWVlJEUkdGNUtDazdhV1lvZVdKZmRHZzhNQ2w3ZVdKZmRHZzlNalFyZVdKZmRHZzdlV0pmZDJRdFBURTdmVHRwWmloNVlsOTNaRHd3S1h0NVlsOTNaRDAzSzNsaVgzZGtmVHNnSUdkdmIyZHNaWFJoWnk1a1pXWnBibVZUYkc5MEtDY3ZOVEkxTlRVek9EY3NNakkxTkRrd01qazVOVGN2YlhsM2FXNWtiM2R6TVRBdWNuVmZNekF3ZURJMU1GOHlYMjF2WW1sc1pTY3NJRnRiTXpBd0xDQXlOVEJkWFN3Z0oyUnBkaTFuY0hRdFlXUXRiWGwzYVc1a2IzZHpNVEF1Y25WZk16QXdlREkxTUY4eVgyMXZZbWxzWlNjcExuTmxkRlJoY21kbGRHbHVaeWduZVdKZllXSW5MQ0JmV1VJdVlXSW9LU2t1YzJWMFZHRnlaMlYwYVc1bktDZDVZbDlrWXljc0lGOVpRaTVrWXlncEtTNXpaWFJVWVhKblpYUnBibWNvSjNsaVgyMTRKeXdnWDFsQ0xtMTRLQ2twTG5ObGRGUmhjbWRsZEdsdVp5Z25lV0pmZEhRbkxDQmZXVUl1ZEhRb0tTa3VjMlYwVkdGeVoyVjBhVzVuS0NkNVlsOW1aaWNzSUNjbkswMWhkR2d1Y205MWJtUW9UV0YwYUM1eVlXNWtiMjBvS1NrcExuTmxkRlJoY21kbGRHbHVaeWduZVdKZmRHZ25MQ0I1WWw5MGFDNTBiMU4wY21sdVp5Z3BLUzV6WlhSVVlYSm5aWFJwYm1jb0ozbGlYM1J0Snl3Z2VXSmZkRzB1ZEc5VGRISnBibWNvS1NrdWMyVjBWR0Z5WjJWMGFXNW5LQ2Q1WWw5M1pDY3NJSGxpWDNka0xuUnZVM1J5YVc1bktDa3BMbUZrWkZObGNuWnBZMlVvWjI5dloyeGxkR0ZuTG5CMVltRmtjeWdwS1R0bmIyOW5iR1YwWVdjdVpXNWhZbXhsVTJWeWRtbGpaWE1vS1R0OUtUczhMM05qY21sd2RENDhaR2wySUdsa1BTZGthWFl0WjNCMExXRmtMVzE1ZDJsdVpHOTNjekV3TG5KMVh6TXdNSGd5TlRCZk1sOXRiMkpwYkdVblBqeHpZM0pwY0hRK1oyOXZaMnhsZEdGbkxtTnRaQzV3ZFhOb0tHWjFibU4wYVc5dUtDa2dleUJuYjI5bmJHVjBZV2N1WkdsemNHeGhlU2duWkdsMkxXZHdkQzFoWkMxdGVYZHBibVJ2ZDNNeE1DNXlkVjh6TURCNE1qVXdYekpmYlc5aWFXeGxKeWs3ZlNrN1BDOXpZM0pwY0hRK1BDOWthWFkrQ2p3dlpHbDJQand2WkdsMlBnPT0iIGRhdGEtY2xhc3M9IlkyOWtaUzFpYkc5amF3PT0iPjwvZGl2Pgo8L2Rpdj4K' data-block='3'>

Панель быстрого доступа появилась в операционной системе Windows с выходом Windows 10. Она позволяет открывать папки, которые требуют частого использования. Панель располагается верхней части левой навигационной панели в Проводника. Папки в панели отсортированы по убыванию в зависимости от частоты их использования. В этом простом руководстве я покажу как добавить на панель быстрого доступа корзину.
Корзина является очень полезной папкой в операционной системе Windows. Она хранит файлы, которые Вы решили удалить. Корзина помогает нам ненароком удалить важный файл, ведь при удалении файла из проводника, он попадает в корзину. Таким образом у пользователя всегда есть шанс передумать и вернуть удалённый файл на место, восстановив его из корзины. Если вам необходимо получить быстрый доступ к корзине, нет ничего лучше чем закрепить её на панели быстрого доступа в Windows 10.
Итак, приступим. Откройте проводник, вызвав его из меню Пуск или нажав комбинацию клавиш Windows + E на клавиатуре. В адресной строке введите команду shell:desktop и нажмите Enter на клавиатуре. Найдите иконку Корзины.

Рабочий стол в Проводнике
Если Вы не можете найти иконку Корзины, то на рабочем столе откройте контекстное меню и в нем откройте Персонализация, в котором перейдите на вкладку Темы.

Персонализация - Темы
Затем выберите ссылку Параметры значков рабочего стола.

В открывшемся окне отметьте галочкой Корзину и нажмите ОК.

Параметры значков рабочего стола
После этого возвращаемся в начало инструкции и находим корзину в адресной строке проводника. Выделяем её. Затем на вкладке Главная отмечаем Закрепить на панели быстрого доступа.

Иконка Корзина будет закреплена в панели быстрого доступа.

Или же можно просто перетащить значок Корзины на панель быстрого доступа. Какой из вариантов предпочтительнее решать только Вам.
Все удаленные файлы в Windows 10 находятся в Корзине и хранятся в ней до тех пор, пока вы ее не очистите. Обычно корзина в Window 10 расположена на рабочем столе и никаким образом ее местоположение изменить нельзя.
Можно добавить Корзину в меню пуск, но получить быстрый доступ к очистке все равно не выйдет. К счастью, довольно хитрым способом, корзину можно добавить на панель задач и в этой статье я расскажу каким образом это можно сделать.
Содержание
Создаем ярлык корзины на панели задач Windows 10
Для того, чтобы создать ярлык на панели задач придется кое-чем чем пожертвовать. А именно, придется создать еще один ярлык на рабочем столе.

Открываем рабочий стол. Правой кнопкой мыши по свободному месту — Создать — Папку.

Называем папку Корзина или как угодно. Название не играет роли.


Если открыть папку Корзина, то в ней можно увидеть ярлык.

Теперь жмем правой кнопкой мыши по таскабару — Панели — Создать панель инструментов.

Указываем папку Корзина, которую мы создали.

С правой стороны, возле часов, появилась панель с корзиной.

Жмем правой кнопкой мыши по надписи Корзина.

Снимаем галочку с Показывать подписи и Показать заголовок.

Вроде бы все окей, но уж больной ярлык корзины маленький.

Жмем правой кнопкой мыши по панели — Вид — Крупные значки.

Теперь значок выглядит нормально. Осталось только заблокировать панель. Жмем правой кнопкой мыши и выбираем Закрепить панели задач. Результат.

Ярлык корзины находится на панели задач и оттуда можно быстро сделать очистку.
Когда вы пытаетесь перетянуть корзину на панель задач появляется предложение закрепить ее в проводнике. В сегодняшней статье рассмотрим как закрепить корзину в панели задач.
1. Создайте на рабочем столе новую папку и назовите ее “Корзина” (нажмите в пустом месте рабочего стола правой клавишей мыши и выберите “Создать” => Папку).

2. Перетяните значок корзины в созданную папку, чтобы создать в ней ярлык (то есть, на рабочем столе нажмите на корзину левой клавишей мыши и не отпуская клавишу тяните ее к папке, когда корзина будет над папкой и появится надпись “Создать ссылку в Корзина” – отпустите левую клавишу).

3. Переместите созданную в первом пункте папку “Корзина” в любую другую папку на компьютере, главное чтобы ее оттуда потом никто не удалил и вы сами ее могли найти (нажмите на нее правой клавишей мыши, выберите из открывшегося меню “Вырезать” => зайдите в любую папку, к примеру d:\111\ => нажмите в пустом месте ее правой клавишей мыши и выберите “Вставить”).

4. Нажмите правой клавишей мыши в пустом месте панели задач и если перед “Закрепить панель задач” стоит галочка – нажмите на данную строку левой клавишей мыши.

5. Нажмите правой клавишей мыши в пустом месте панели задач => из открывшегося меню выберите “Панели” => Создать панель инструментов.

6. В открытом окне найдите папку “Корзина” в том месте где вы ее сохранили в третьем пункте, выберите ее и нажмите “Выбор папки”.

7. На появившуюся панель на панели задач нажмите правой клавишей мыши, выберите из открывшегося меню “Показать заголовок”, потом снова правой клавишей мыши и выберите “Показать подписи”, снова правой клавишей – “Вид” => “Крупные значки”.
8. Вы можете оставить корзину в правой части панели задач, для этого нажмите в пустом месте панели правой клавишей мыши и выберите “Закрепить панель задач”. Также, вы можете перетянуть корзину в левую часть панели, для этого нажмите левой клавишей мыши на две параллельные линии перед корзиной на панели задач и не отпуская левую клавишу тяните панель в левую часть до нужного места => отпустите левую клавишу и теперь также перетяните сдвинувшуюся панель с другими ярлыками => нажмите на панель задач правой клавишей мыши и выберите “Закрепить панель задач”.


Чтобы удалить корзину с панели – нажмите в пустом месте панели задач правой клавишей мыши и выберите “Панели” =>”Корзина”.

На сегодня всё, если вы знаете другие способы или у вас есть дополнения – пишите комментарии! Удачи Вам 🙂
Итак, первым делом необходимо создать новый значок, для этого кликните правой кнопкой мыши в пустом месте рабочего стола и выберите пункт Создать -> Ярлык
В появившемся окне, в поле ввода необходимо вставить следующее:
Для корзины: explorer.exe shell:RecycleBinFolder
Для Моего компьютера: %SystemRoot%\explorer.exe shell:MyComputerFolder
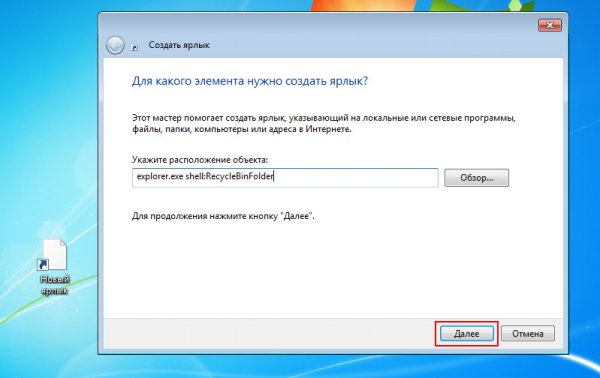
После данного шага кликаем Далее и задаем соответствующие имя для объекта. Нажимаем Готово.
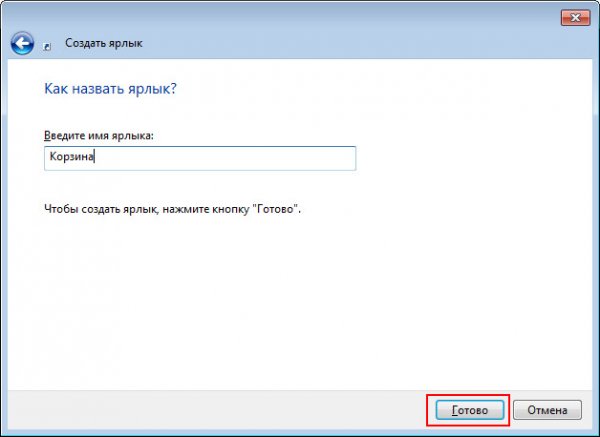
Теперь на рабочем столе вы увидите вновь созданный ярлык, ему необходимо назначить свою иконку. Чтобы сделать это, нажимаем по ярлыку правой кнопкой мышки и заходим в Свойства -> Сменить значок.
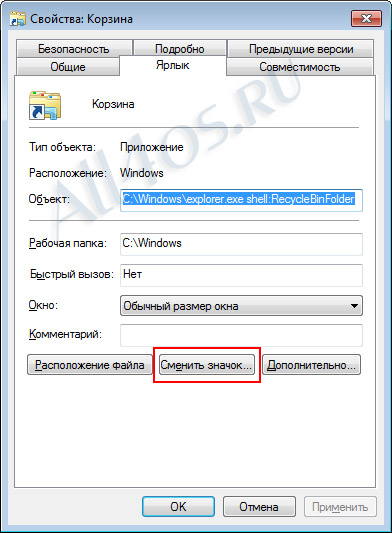
В появившемся окошке вверху вставляем следующую строку:
%SystemRoot%\system32\imageres.dll
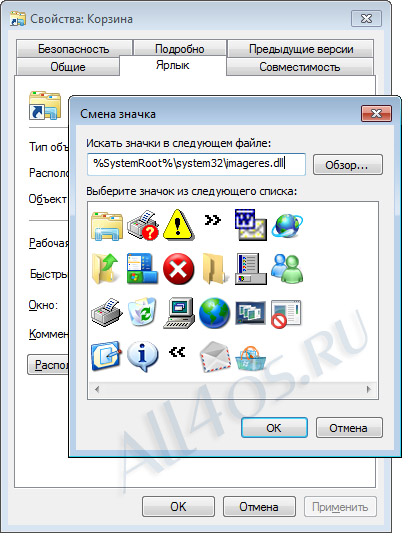
нажимаем клавишу Enter, появится богатый выбор иконок с различными вариантами корзин и компьютеров, выберите нужный и подтвердите все открытые окна кнопками ОК.
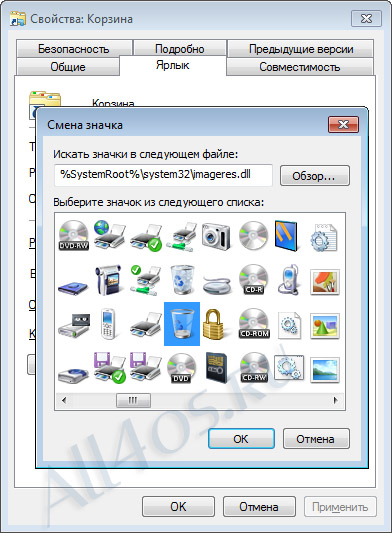
Теперь ярлык готов к работе, можете перетащить его мышью на панель задач и расположить по своему желанию.
Читайте также:

