Как сделать матрицу в after effects
Добавил пользователь Skiper Обновлено: 04.10.2024
Это статья для тех, кто только ознакамливается с данной программой, но уже знаком с интерфейсом AE.
Анимация — неотъемлемый скилл для UX/UI дизайнера, если вы претендуете на позицию выше, чем Junior. Ни для кого из дизайнеров не секрет, что самый продвинутый инструмент для анимации — After Effects.
Нужно ли разбираться в таком сложном инструменте, если есть более простые программы. Мой ответ — да. Вы не сделаете в Principle, Proto.io… то, что можно сделать в AE, и рано или поздно придется изучать возможности этой программы. Тем более YouTube кишит туториалами практически под любую задачу.
Все учат делать анимацию, но не показывают, как её делать быстрее. Я покажу вам свои фишки, которые помогают сэкономить мне лишний час для похода в Starbucks.
AEUX – это плагин, который экспортирует все слои из Sketch или Figma в After Effects. Установка займет не более 15 минут, а в будущем это сэкономит вам уйму времени для выгрузки исходников в проект AE.
Самый детальный видео-туториал установки данного плагина на русском
В каждом проекте использую свой шаблонный кастомный курсор, который показывает *tap, *swipe, *scroll и другие интерактивные состояния. Мне остается лишь поменять цвет курсоров для анимации. Это позволяет уйти от стандартных стрелочек и экономит время на создания новых курсоров.

Вот и пришла очередь для третьего выпуска мини курса по основам After Effects. В этом уроке вы узнаете про базовые свойства клипа и о том, как сделать простейшую анимацию. Ну что, поехали!
Свойства клипа в After Effects
После того, как мы добавили видео на таймлайн, мы можем управлять его свойствами. Такими как опорная точка (anchor point), масштаб, положение и другими. Чтобы получить доступ к свойствам клипа, вам нужно нажать треугольник рядом с названием клипа, после чего нужно нажать второй треугольник, рядом с текстом Transform.

Это откроет свойства клипа, после чего вы сможете их изменять. Изменить значения можно при помощи мыши, наведя на значения, и зажав левую клавишу мыши.

Или можно вручную ввести нужное значение в поле.

Также вы можете изменить соответствующие свойства клипа в окне предпросмотра зацепив мышью один из маркеров, расположенных по периметру.

Но что означает значок цепи рядом со свойством Scale (масштаб)? Он закрепляет соотношение сторон клипа. Таким образом, если вы измените размер клипа по горизонтали, то программа After Effects автоматически изменит размер вашего клипа по вертикали.
Но если вам нужно изменить масштаб только по горизонтали, то вы должны снять этот значок, и изменить масштаб.

Rotation (вращение)
Как это понятно из самого названия свойства, он управляет вращением клипа. Здесь вы можете увидеть два поля. Первое поле означает количество оборотов, второе — угол разворота. Если вы не делаете анимацию, о чем будет сказано чуть ниже, то количество оборотов, не имеет смысла. Но при создании анимации, количество оборотов играет важную роль.

Опорная точка (anchor point).
Когда вы даете программе команду развернуть клип, то по умолчанию клип развернется вокруг точки, строго по центру клипа. Но что если вам нужно развернуть клип не вокруг точки, находящейся по центру, а вокруг точки, находящейся в другом месте? Вот для этого и служит опорная точка. Её назначение в After Effects точно такое же, как и в Premiere Pro.

Opaсity (прозрачность).
Это очень важное свойство, которое постоянно применяется в программе After Effects, и которое позволяет регулировать прозрачность текущего клипа. Значение прозрачности может быть в диапазоне от 0 до 100. 0 — это полностью прозрачный клип, то есть его не будет видно. 100 это полностью не прозрачный клип. И если у вас снизу есть другой слой, то нижний слой, не будет видно.
Изменение фона.
По умолчанию, в After Effects используется в качестве фона, черный цвет. Но его можно изменить. Таким образом, если у ваш клип не занимает весь кадр, то за пределами клипа, будет черный цвет. Или, если вы поменяете прозрачность, то просвечивать будет черный цвет, или тот цвет, который вы сами выберите.

Для изменения цвета фона по умолчанию, зайдите в меню Composition и выберите пункт – Composition Settings
После чего, выберите нужный вам цвет.

Создание анимации.
Вообще вся анимация в видео монтаже, и в программе After Effects, крутится вокруг так называемого, ключевого кадра, или, если на английском, KeyFrame. Подробнее об этом понятии вы можете узнать из статьи, Что такое кейфрейм. Например, вам нужно плавно изменить размер кадра. Для этого вы берете первый кадр, задаете значение масштаба, затем переходите в конечную точку, и выставляете конечное значение. А все промежуточные значения масштаба, программа вычислит сама.
Создание кейфрейма
Чтобы добавить изменение свойства по ключевым кадрам, вы должны включить анимацию этого свойства. Для этого нажмите на этот переключатель.

Здесь мы разрешили свойству Position изменять свои значения по ключевым кадрам. И как только вы добавите новый ключевой кадр, то вы его сможете увидеть на Timeline.
Если вы не переключите этот переключатель, то при изменении Position, или другого выбранного свойства, это свойство изменит своё значение на всем протяжении клипа. То есть, вы останетесь без анимации.

Теперь, для создания второго ключевого кадра, вам нужно передвинуть плейхид, в нужную позицию, кликнуть по значку создания ключевого кадра, и уже затем изменить значение выбранного свойства.

Вот так просто создается простейшая анимация. Вы можете анимировать не только положение видео, но и другие параметры, такие как изменение масштаба, вращение и так далее, включая такие вещи, как изменение цвета, которое, в этом уроке, мы рассматривать не будем. Более того, можно одновременно изменять несколько значений. Например, задать движение слева направо, и при этом сразу меняя размер нашего клипа. Попробуйте поэкспериментировать.
Использование кривых Безье.
Когда вы создаете анимацию, то изменения будут происходить линейно. То есть, равномерно. Каждую секунду, будет происходить изменение на ту величину, которую вы задали. Например, вы задали время движение 10 секунд, и изменение масштаба в 2 раза. Как будет происходить изменение масштаба с течением времени? Все просто. Через одну секунду, масштаб изменится на 10%, через 2 секунды масштаб изменится на 20% и так далее.
Но что если вы хотите сделать так, чтобы в течении первых 8 секунд, масштаб изменился совсем чуть-чуть, например на 10% и уже в последние две секунды, достиг 100%? На самом деле такой эффект, сделать легко. Для этого, можно воспользоваться кривыми. Для добавления кривой, щелкните по значку

Теперь, вы можете добавить точки изменений, вы можете изменить форму кривой, добиваясь тех значений, которые вам нужны.

Ну вот и все на сегодня. Надеюсь, теперь вы поняли, как изменять значения свойств клипа, как создавать анимацию, и как использовать для создания анимации кривые Безье. А продолжение следует.
Интуитивно понятные инструменты помогут быстрее и с большей точностью моделировать и комбинировать трехмерные объекты в After Effects.
Интуитивно понятные инструменты помогут быстрее и с большей точностью моделировать и комбинировать трехмерные объекты в After Effects. Поскольку все элементы управления трехмерными объектами собраны вместе, вам не придется постоянно переключаться между разными 3D-приложениями при создании каждого кадра.
Это рабочее пространство обладает следующими функциями:
- Инструмент 3D-преобразования
- Улучшенные инструменты для перемещения камеры в трехмерном пространстве
- Предварительный просмотр черновика 3D в режиме реального времени
- Горизонтальная проекция 3D
- Расширенное окно просмотра
С помощью инструментов для перемещения камеры можно в любой момент взглянуть на сцену с разных ракурсов, чтобы оценить, куда следует поместить тот или иной объект, а также каким инструментом 3D-преобразования лучше воспользоваться.

Если вы собираетесь работать с 3D-объектами в After Effects или хотите изучить основы, см. раздел Работа с 3D-объектами.
Чтобы открыть пространство для работы с трехмерными объектами, сделайте следующее:
- Активируйте на таймлайне переключатель 3D для всех интересующих вас двумерных слоев.

Создание 3D-подборок
Для создания 3D-подборок нужно сгруппировать вместе несколько 3D-слоев. При таком объединении 3D-слои проходят рендеринг вместе. При размещении 2D-слоя между несколькими 3D-слоями создаются отдельные подборки, которые могут привнести в проект визуальные изменения.
2. Пространство для работы с трехмерными объектами готово к использованию. На панели инструментов отображаются три элемента управления камерой — инструменты камеры с панорамированием, камеры на тележке и перемещения камеры по орбите. У каждого из этих элементов управления несколько точек взаимодействия, с помощью которых можно управлять объектами в сцене в трехмерном пространстве.
3. Выберите 3D-слой на таймлайне, чтобы воспользоваться инструментом для преобразования, позволяющим изменять поворот, масштаб и положение слоя.

Используйте обновленные элементы управления, чтобы быстро перемещать камеру в трехмерном пространстве сразу после преобразования 2D-слоя в 3D. В предыдущих версиях они были сведены в один инструмент, и воспользоваться ими сразу было невозможно из-за отсутствия прямого доступа. Улучшенные элементы управления, расположенные на основной панели инструментов, активируются сразу после превращения 2D-слоев в 3D.
Работа с разными элементами управления камерой
У каждого элемента управления камерой есть несколько точек взаимодействия, которые можно использовать для просмотра и контроля объектов в сцене. Настройки по умолчанию этих элементов управления можно изменять. Если вы раньше работали в другом 3D-приложениии, измените стандартные параметры и сохраните их для использования в дальнейшем.

Управление перемещением камеры по орбите
По умолчанию установлено значение Орбита вокруг курсора .

Управление панорамированием
По умолчанию установлено значение Панорамирование под курсором .

Управление перемещением камеры на тележке
По умолчанию установлено значение Движение на тележке к курсору .
Клавиши 1, 2 и 3 используются для переключения между инструментами/элементами управления камеры (настроек 3D). Нажимайте Shift+1/2/3 для циклического переключения между инструментами/элементами управления камеры.
Доступ к управлению камерой можно получить, нажав клавишу Alt (Win)/Opt (Mac).
Добавление камеры к сцене
После начала навигации в After Effects появляется возможность просматривать слои в трехмерном пространстве. Чтобы добавить камеру к сцене, когда для съемки все будет готово, следует нажать Вид > Создать камеру из 3D-вида . После этого на таймлайне появится камера, положение которой зависит от текущей перспективы. К сцене можно добавить несколько камер на разные позиции.

Камера по умолчанию
Для регулирования настроек перемещения разных камер можно выбрать подходящий режим с помощью трех элементов управления камерой. Например, если вы хотите, чтобы по умолчанию камера двигалась по орбите вокруг сцены, соответствующим образом измените настройки.
Использование горячих клавиш для переключения между элементами управления
Для навигации и переключения между разными элементами управления камерой можно использовать горячие клавиши — 1, 2 и 3 на клавиатуре. Параметры горячих клавиш можно задать в диалоговом окне настроек 3D.
Инструмент 3D-преобразования позволяет изменять масштаб, положение и поворот 3D-слоев без использования других средств. Он быстрее и удобнее старого аналога, а также предоставляет доступ сразу ко всем средствам управления пространством. Новый инструмент, как и Adobe Dimension, позволяет преобразовывать каждую ось. Благодаря ему при настройке не нужно переходить к каждому из параметров (таких как положение, масштаб и поворот) по отдельности.
Чтобы использовать его, выполните действия, описанные в разделе Открыть пространство 3D-дизайна.

Мастер гизмо служит единым средством регулирования масштаба (квадратные метки), положения (стрелки) и поворота (кружки) объекта. Для внесения изменений требуется просто выбрать элемент управления и перетащить его в нужном направлении:
- Метки Масштаба (квадраты) позволяют растягивать и масштабировать тот или иной объект вдоль линии их размещения. Удерживайте клавишу Shift во время масштабирования, чтобы единообразно выполнять его по всем направлениям.
- Метки Поворота (кружки) позволяют вращать тот или иной объект вдоль линии их размещения. По умолчанию шаг поворота составляет 1 градус. Чтобы привязать шаг поворота к значению в 5 градусов, нужно удерживать во время вращения клавишу Shift. Чтобы отключить привязку значения поворота к заданному шагу и гарантировать точность до десятой доли градуса, удерживайте во время вращения клавишу Command/Control.
Вариации инструментов
В старых версиях инструментов для преобразования нет отдельных конфигураций. По умолчанию инструменты 3D-преобразования находятся в универсальной конфигурации, помимо которой доступны следующие: Положение , Масштаб и Поворот . Конфигурации можно менять с помощью основной панели инструментов.
Для каждой оси предусмотрен свой цвет. Горизонтальная ось (X) обозначена красным, вертикальная ось (Y) — зеленым, а ось глубины (Z) — синим. Чтобы изменять ориентацию объектов, перемещайте каждую ось.

Конфигурации инструментов
Универсальная конфигурация

Универсальная конфигурация
В зависимости от положения
В зависимости от масштаба
В зависимости от поворота
Разные режимы оси
В After Effects можно переключаться между локальным и глобальным осевым пространством и использовать режим просмотра оси, в котором доступно следующее:
Совет. Попробуйте комбинировать глобальное или локальное пространство либо использовать режим просмотра оси с разными конфигурациями для получения большего уровня контроля над объектами в трехмерном пространстве.
Инструменты измерения
С помощью инструментов измерения можно оценить, как далеко вы переместили или на сколько градусов повернули объект при работе с инструментами преобразования. Инструменты измерения обновляются динамически и позволяют получить информацию о разных конфигурациях и режимах инструментов преобразования.
Например, если сдвигать метку положения (стрелка), за ней следует розовая линия, которая показывает, как далеко перемещен объект из своего изначального положения. Кроме того, на экране отображаются точка пересечения, создаваемая розовыми линиями, и динамические значения разных осей. Эти элементы помогают ускорить выполнение проектов и расширяют функционал рабочих процессов в трехмерном пространстве.
Использование горячих клавиш для переключения между инструментами преобразования
Эти свойства можно редактировать отдельно, используя клавиши 4, 5 и 6 для перехода к отдельным инструментам и манипулированию осями. Или нажмите клавишу V, чтобы вернуться к универсальному инструменту. Чтобы добиться как можно большей точности, можно сфокусироваться на свойстве одного типа. Изменение нужных для этого сочетаний клавиш выполняется в редакторе сочетания клавиш.

Диалоговое окно настроек 3D
Изменить настройки 3D можно в меню After Effects > Настройки > 3D .
Горизонтальная проекция 3D помогает ориентироваться и дает ощущение пространства во время навигации в режиме предварительного просмотра черновика, предоставляя визуальную подсказку, способствующую расположению камер, освещения и 3D-слоев относительно друг друга.
Эта функция в настоящее время находится в
бета-версии Бета-функции теперь доступны для разработки, тестирования и обратной связи Для получения помощи посетите сообщество поддержки для бета-версии.
Расширенное окна просмотра позволяет видеть 3D-контент за пределами границ фрейма композиции. Посмотрите, что содержит ваш 3D-контент вне камеры, а затем перенесите его на сцену для правки. Вернитесь назад к просмотру кадра, когда вам нужно увидеть окончательный вид вашей композиции.
Чтобы включить расширенное окно просмотра:
- Включите кнопку Черновик 3D на панели инструментов предварительного просмотра, слева рядом с кнопкой Плоскость заземления далее кнопка Расширенное окно просмотра. Используйте его для включения или отключения расширенного окна просмотра.
- Чтобы изменить непрозрачность расширенного вида, нажмите и удерживайте кнопку, а затем измените значение с помощью ползунка.

After Effects позволяет беспрепятственно работать над 3D-дизайном, отображая только соответствующие элементы управления в соответствии с текущими проектными работами. Больше не нужно постоянно включать/отключать большое количество настроек при переключении между проектами, тем самым экономя время и усилия.

Изменение сочетаний клавиш
Вы можете настроить сочетания клавиш, чтобы они отвечали за разные команды перемещения камеры и инструменты преобразования, например, заставляли камеру (или камеры) вращаться вокруг центра сцены с объектом или вокруг самого объекта. Чтобы узнать, как изменять сочетания клавиш, посетите раздел Визуальный редактор сочетаний клавиш.
При наложении 2D-слоев между 3D-слоями создается несколько 3D-подборок. Следует иметь в виду, что слои в разных подборках больше не пересекаются и не отбрасывают тени друг на друга. Помните об этом, создавая 3D-подборки.
Эффект частицы имеет футуристические ощущения крошечных гранул, которые двигаются и взаимодействуют друг с другом, чтобы сформировать анимацию. Эти эффекты дадут почувствовать себя как дома на киноэкране, при этом, вы сможете создать их с Adobe After Effects на своём компьютере!
В этом обзоре, я поделюсь с вами 15 проектами, которые вы можете использовать для создания эффектов с вашим собственным логотипом и исходными материалами. Каждый из этих проектов даст вам хорошее начало. Даже если вы ничего не знаете про анимацию, вы можете использовать эти шаблоны, чтобы с лёгкостью создать эффекты.
Представляем Вам 15 из моих любимых шаблонов с эффектами частиц для Adobe After Effects:
1. Particle Transform — Image Animation Project
Выберите любое изображение и примените к нему эффект частиц благодаря этому проекту. Просто добавьте своё собственное изображение на холст, поиграйте с настройками, чтобы увидеть ваши изображения оживают в виде частиц.



2. Elegant Particles Titles — Animated Text Sting
Настройте текст и цветовые эффекты в этом проекте, чтобы добавить к сцене и оживить свои собственные исходные детали.
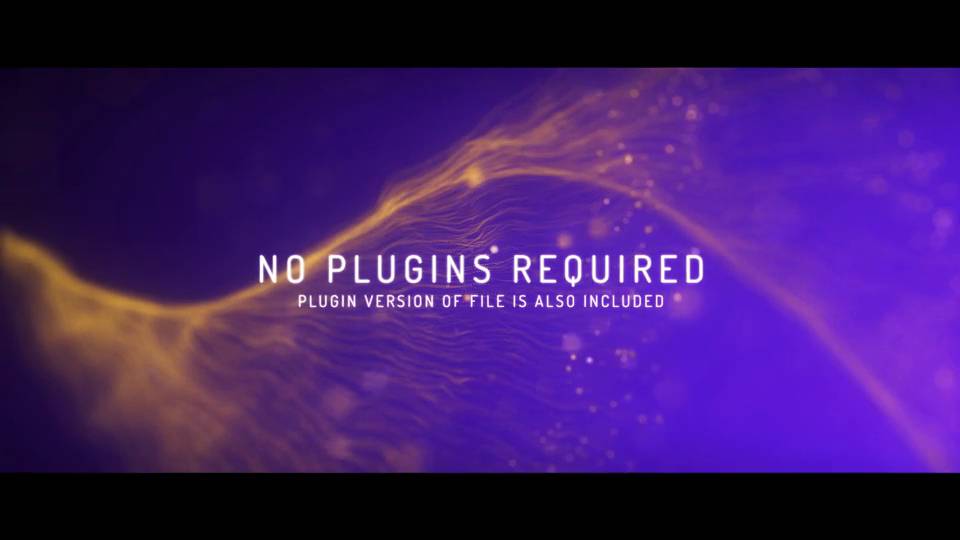
3. Particle Reveal — Particle Logo Sting
В этом проекте ваш логотип появится сквозь облако частиц. Добавьте свой логотип, чтобы увидеть анимацию с профессиональным трёхмерным эффектом.



4. In Particles — Particle Logo Sting
Данный проект предлагает легкий и воздушный эффект для вашего логотипа. Опять же, вы можете просто добавить свой собственный логотип и увидеть, как он оживают с эффектом частиц.



5. Colorful Particles Logo Reveal II — Colorful Logo Sting
Это впечатляющий пакет, который отличается реалистичностью анимации частиц с красочным освещением. Этот пакет напоминает растворение чернил в жидкости с яркими красками.



6. Particle Reveal — Animated Logo Sting
Этот простой и лёгкий проект воссоздаст ваш логотип, используя крошечные частицы. Это чистый и простой эффект, который демонстрирует, как отлично работает эффект частиц.



7. Particle Builder — Particle Toolkit
Проект Particle Builder позволяет легко добавить эффект к различным ситуациям. Как вы можете видеть на скриншоте ниже, вы можете использовать его, чтобы акцентировать свои существующие видеоматериалы.



8. Colorful Butterfly Logo Reveal — Animated Logo Sting
Это, конечно же, уникальный эффект, при этом, шаблон Butterfly Logo Reveal – это красочный и творческий способ показать свой логотип. Идеально подошёл бы для сцены на свежем воздухе на канале YouTube или в сфере производства.



9. Particles — Opener Template
Данный пакет представляет собой проект вдохновенный геометрией, который использует частицы и линии, чтобы создать потрясающий эффект. Используйте свой собственный текст и титры для анимации заставки для вашего видео.



10. Particle Logo Title — Animated Logo Sting
Это видео объединяет в себе анимиционый эффект волны, сочетая частицы для анимации вашего логотипа.
11. Explosive Particles — Шаблон Заставка
Ваш логотип будет взорваться сквозь море частиц и появится на экране с этим проектом. Он прост в использовании и настройке вашего собственного логотипа.



12. Particle Titles — Animated Title Intro
Не хотите использовать свой логотип? Этот проект является хорошим акселератором в этом обзоре. Используйте текст и заголовки, чтобы оживить их через море частиц.



13. Particle Formation — Particle Image Animation
Представляем проект, который вы можете использовать с вашими собственными изображениями, собрав их в один завершённый продукт. Добавьте свой набор собственных фотографий в этот проект, и они станут частицами, которые образуют форму.



14. Elegant Particles — Abstract Particle Animation
Яркий и весёлый, шаблон Elegant Particles идеально подходит для привлечения внимания аудитории. Взрывные частицы в этом проекте представят ваш логотип на экране.



15. Particle Logo Formation v2 — Particle Logo Sting
Завершая наш обзор, данный проект является потрясающим шаблоном для анимации вашего логотипа с помощью эффекта частиц. Чистый холст прекрасно контрастирует с частицами, которые оживляют ваш логотип.
Ещё Больше Проектов
Проекты в этом обзоре показывают, что вам не обязательно быть экспертом анимации для создания потрясающих эффектов. Эффект частиц является одним из моих любимых для создания современного или футуристического вида, используя свои собственные исходные материалы.
Если это не ваш стиль, тогда просмотрите другие проекты ниже, чтобы увидеть больше возможностей для создания анимации при небольших затратах.
Примените 2D эффект к своим собственным логотипам и графике, используя эти простые проекты After Effects.



Узнайте, как отличиться с помощью этих 15 простых в использовании проектов Adobe After Effects в этом обзоре.



Мы делаем слишком много фотоснимков в наши дни, особенно с помощью наших мобильных устройств. Но что делать с потенциальной сотней фотографий? Почему бы не .



Узнайте, как с помощью After Effects создать видео вашей компании с помощью этих полезных 15 проектов.



Продолжаем Обучение
Хотите узнать больше про эффекты частиц? Тогда просмотрите следующие уроки:
В этом уроке я покажу вам, как создать абстрактную анимацию с помощью Trapcode Particular, используя такие настройки, как слой эмиттер и турбулентный.



В этой серии уроков, я исследую частицы, n-частицы, динамику, n-динамику, n-одежду, n-волосы и так далее в Maya. В этом уроке я объясню .



В этом уроке я покажу вам, как создать сцену космоса в After Effects, используя 3D Элементы. Я также использую несколько бесплатных стоковых ресурса, подобранных в он-лайн и несколько.



Узнайте, как создать имитацию атома с помощью Particular и After Effects в этом уроке из двух частей от Ran Ben Avraham.
Читайте также:

