Как сделать материал ткани в 3д макс
Добавил пользователь Евгений Кузнецов Обновлено: 05.10.2024
Как известно, любые объекты, которые нас окружают в реальной жизни, имеют свой характерный рисунок, по которому мы можем безошибочно их идентифицировать. Созданные трехмерные объекты изначально выглядят довольно просто и могут отличаться только цветом. Чтобы наделить объекты физическими свойствами, например прозрачностью, шероховатостью, способностью преломлять или отражать свет - необходимо для каждого объекта сцены установить характеристики материала.
3D Studio Max содержит отдельный модуль для работы с материалами, который называется Material Editor. Материалом называется набор настроек, описывающий свойства поверхности - материал можно назначить на любой объект, но нельзя использовать как задний фон.
Окно Material Editor (Редактор материалов) вызывается при помощи команды Rendering -> Material Editor (Визуализация -> Редактор материалов) или клавишей M (рис. 1, рис. 2).
Рисунок 1. Окно Material Editor.
Рисунок 2. Окно Material Editor. Настройки параметров стандартного материала.
Таблица 1: Назначение инструментов Material Editor (Редактор материалов):
Три основные настройки цвета материала:
Ambient - оттенок материала при слабом освещении.
Diffuse - основной цвет материала, имеет решающее значение.
Specular - цвет блика.
Дополнительные настройки поверхности материала:
Specular Level - яркость блика.
Glossiness - гладкость поверхности, глянцевость.
Soften - смягчение края блика.
Установка режимов для материала:
Wire - режим сетки (отображение в виде полигонального каркаса).
2-Sided - режим двухстороннего материала.
Face Map (карта грани) - обеспечивает проецирование материала на каждую из граней материала.
Faceted (огранка) - обеспечивает постоянную закраску каждой отдельной грани с учетом эффекта зеркального блика.
Свиток Shader Basic Parameters содержит разные режимы тонирования. По умолчанию выбран метод тонирования Blinn. От метода тонирования зависит близость к физическим свойствам создаваемого объекта.
Свиток Shader Basic Parameters содержит и другие режимы тонирования, которые используются гораздо реже:
- Blinn - основной способ тонирования, с помощью которого можно создать практически любую поверхность;
- Oren-Nayar-Blinn - шейдер для имитации матовых, шероховатых поверхностей;
- Metal - шейдер для имитации металлических материалов, у которых вся поверхность, кроме блика, выглядит темной из-за низкого уровня диффузного рассеивания;
- Strauss - самый примитивный тип для создания металлических поверхностей;
- Anisotropic - метод тонирования, позволяющий создавать анизотропные блики и поворачивать их на поверхности;
- Multi-Layer - метод тонирования, аналогичный предыдущему, но позволяющий создавать два анизотропных блика разных цветов;
- Translucent Shader - шейдер, позволяющий создать материал со спаданием самосвечения относительно удаленности от источника света.
Сначала задается цвет материала. Для этого щелкните по серому прямоугольнику около слова Diffuse. Откроется диалоговое окно Color Selection (Выбор цвета). В этом окне можно задать любой цвет. В дальнейших примерах, чтобы точно передавать вам цвет, будет использована цветовая модель RGB (рис. 3).
Рисунок 3. Установка основного цвета материала.
Помимо стандартного типа материала существуют и другие. Чтобы увидеть их, достаточно щелкнуть по кнопке 21 (по умолчанию на ней написано - Standart), после чего откроется окно выбора типа материала (рис. 4).
Рисунок 4. Выбор типа материала. Таблица 2: Список типов материалов
Standart (Стандартный) - стандартный материал, используемый для текстурирования большинства объектов.
Advanced Lighting Override (Освещающий) - управляет настройками, относящимися к системе просчета рассеиваемого света.
Architectural (Архитектурный) - позволяет создавать материалы высокого качества, обладающие реальными физическими свойствами. Но в качестве источников света в сцене рекомендуется использовать Photometric Lights (Фотометрия), а просчет освещения учитывает рассеивание света Global Illumination (Общее освещение).
Blend (Смешиваемый) - получается при смешивании на поверхности объекта двух материалов. Параметр Mask (Маска) его настроек определяет рисунок смешивания материалов. Смешивание материалов задается с помощью Mix Amount (Величина смешивания). При нулевом значении этого параметра отображаться будет только первый материал, при значении 100 - второй.
Composite (Составной) - позволяет смешивать до 10 разных материалов, один из которых является основным, а остальные - вспомогательными. Вспомогательные материалы можно смешивать с главным, добавлять и вычитать из него.
Double Sided (Двухсторонний) - подходит для объектов, которые нужно текстурировать с передней и задней стороны.
Ink 'n Paint (Не фотореалистичный) - служит для создания рисованного двухмерного изображения и может быть использован при создании двухмерной анимации.
Matte / Shadow (Матовое покрытие/Тень) - обладает свойством сливаться с фоновым изображением. Такое свойство может быть использовано при совмещении реальных отснятых кадров и трехмерной графики.
Multi/Sub-Object (Многокомпонентный) - состоит из двух и более материалов, используется для текстурирования сложных объектов.
Raytrace (Трассировка) - для визуализации этого материала используется трассировка лучей. При этом отслеживаются пути прохождения отдельных световых лучей от источника света до объектива камеры.
Shell Material (Оболочка) - используется, если сцена содержит большое количество объектов. Чтобы было удобнее различать объекты в окне проекции, можно указать в настройках материала, как объект будет раскрашен в окне проекции и как после визуализации.
Shellac (Шеллак) - многослойный материал, состоящий из нескольких материалов: Base Material (Основной материал) и Shellac MAterial (Шеллак). Степень прозрачности последнего можно регулировать.
Top/Bottom (Верх/Низ) - состоит из 2-х материалов, предназначенных для верхней и нижней части объекта. В настройках можно установить разный уровень смешивания материалов.
VRayLightMtl - стандартный материал визуализатора V-ray. Используется только с визуализатором V-ray для создания фотореалистичных изображений.
Текстурирование — это процесс, над которым ломают головы многие начинающие (и не только!) моделлеры. Однако, если разобраться с основными принципами текстурирования и правильно их применять, можно качественно и быстро текстурировать модели любой сложности. В данной статье мы рассмотрим два подхода к текстурированию: на примере объекта с простой геометрической формой и на примере сложного объекта с неоднородной поверхностью.
Особенности текстурирования в 3ds Max
Предположим, у вас уже установлен 3ds Max и вы готовы начать текстурирование объекта. Если нет — воспользуйтесь нижеприведенной ссылкой.
Простое текстурирование
1. Откройте 3ds Max и создайте несколько примитивов: бокс, шар и цилиндр.




5. Приступим, непосредственно к текстурированию.
— Ниже задаются размеры текстуры или шаг повторения ее рисунка. В нашем случае регулируется повторение рисунка, так как карта Сhecker — процедурная, а не растровая.




Это был самый простой способ текстурировать объекты. Рассмотрим более сложный вариант.
Текстурирование разверткой
1. Откройте в 3ds Max сцену, имеющую объект со сложной поверхностью.



4. Перейдите на уровень полигонов и выберите все полигоны объекта, которые нужно текстурировать.


Этот процесс носит автоматический характер. Компьютер сам определяет, как лучше разглаживать поверхность.


Вот мы и познакомились с простым и сложным текстурированием. Практикуйтесь как можно чаще и вы станете настоящим профи трехмерного моделирования!
Отблагодарите автора, поделитесь статьей в социальных сетях.
Откроем 3d max и построим стандартный приметив Box с размерами 300 х 300 х 300.
Далее откроем панель материалов – иконка “Material Editor” или клавиша “M”.
В панели материалов откроем стандартный материал.
В выбранном материале выберем параметр “Diffuse Color”.
Затем нажимаем на кнопку рядом с параметром “Diffuse:”.
В открывшемся окошке находим вкладку “Maps” – нажимаем на “Bitmap”.
Загружаем нашу текстуру.
Смотрим результат с выбранной текстурой кирпич
Мы рассмотрели способ добавления текстуры в 3d max для простых моделей, а теперь рассмотрим для сложных геометрических моделей.
Построим сложную модель с использованием модификатора “Edit Poly”.
Добавим текстуру способом указанным выше. Как видно на картинке ниже, наша текстура расплылась по объекту и превратилась в непонятные артефакты.
Если попробовать умножить текстуру на три (“Tiling” – “3,00”),
то как видно ниже особо ничего не изменилось, только артефакты стали меньше.
Раскроем модификатор “Unwrap UVW”, выберем параметр “Face” (или “Polygon”) и выделим (с нажатым Ctrl) все поверхности нашей модели.
Далее раскроем свиток “Parameters” и нажмем на кнопку “Edit…” (или свиток “Edit UVs”, кнопка “Open UV Editor” – разные версии 3d max).
Откроется окошко “Edit UVWs” – редактор поверхностей нашей модели.
На верхней панели находим вкладку “Mapping”, а в ней параметр “Flatten Mapping”.
В результате наша текстура разложилась на всех поверхностях.
Но на боковых поверхностях текстуры встали немного неправильно и их нужно развернуть.
В окошке “Edit UVWs” все текстуры можно отредактировать так как нам надо.
С помощью инструментов окошка “Edit UVWs” разворачиваем неправильные текстуры.
Текстуры развернулись, но оказались немного ниже, поэтому также помощью инструментов окошка “Edit UVWs” немного сдвигаем их вверх.

Предметам при визуализации можно назначить определенный материал, столу – дерево, мышке – пластмассу, гире – металл.
Создавать, а точнее имитировать все эти материалы в 3D Max позволяет Material Editor.
Material Editor имеет два вида: компактный и расширенный (имеет те же функции, но более удобен визуально). Для знакомства будем использовать компактный вид.

Для того, что бы выбрать вид, нажимаем Modes и выбираем Compact Material Editor:

В первом окне находится список материалов в виде таблицы сфер, нажимая на одну из них мы переходим к редактированию материала.
В первую очередь нужно выбрать тип материала, изначально выбрано Standart, далее присвоить материалу имя.

Основные типы материалов:
– Standard (Стандартный) — Обычный материал.
– Architectural (Архитектурный) — Материал с расширенными настройками.
– Blend (Смешиваемый) — Состоит из двух материалов, которые смешиваются друг с другом по определенной маске.
– Composite (Составной) — Похоже на Blend, позволяет смешивать до 9 материалов с основным.
– Double Sided (Двухсторонний) — Два материала, один – для передней стороны, другой – для задней
– Ink ‘n Paint (Нефотореалистичный) — очень интересный материал, имитирует 2D, эффект рисованности.
– Matte/Shadow (Матовое покрытие/Тень) — Принимает только тени, сам материал прозрачен.
– Mutti/Sub-Object (Многокомпонентный) — состоит из двух и более материалов, каждый материал соответствует своему ID и будет отображаться на полигонах с таким же ID.
1. Для начала выберите первый слот, тип оставим Standart.
2. Назовите материал (например Mat_1).
3. Во вкладке Blinn Basic Parameters:
Diffuse – основной цвет материала.
Specular – цвет блика (оставляем белым)
Specular Level – уровень блеска.
Glossiness – Глянец
Self Illumination – самосвечение (от 0 до 100, color – цвет света)
Opacity – прозрачность (100 – полностью видим, 0 – невидим)

Для примера можно создать такой вот простой глянцевый материал синего цвета. Что бы применить его к объекту можно:
1. Просто перетащить материал на нужные вам объекты.

2. Нажать на кнопку "Assign Material to Selection" (применить материал к выделенному)

Итак, вы научились создавать простейшие материалы, изменяя их цвет, глянцевостьматовость, прозрачность и самосвечение. Теперь поговорим о вкладке Maps. Это текстурные карты – основа текстурирования в 3D max.

Diffuse Color, Specular Color, Specular Level, Glossiness, Self Illumination, Opacity – уже знакомые вам параметры. Но тут их можно задать с помощью текстурных карт.
Filter Color – цвет, в который будет окрашиваться свет, проходящий через объект.
Bump – карта неровностей(выпуклостей или впадин) на объекте.
Reflection – отражения.
Refraction – преломления.
Displacement – схоже с Bump, выдавливание гораздо сильнее.
Перейдя во вкладку Maps, вы увидите данный список. None означает что никакой текстурной карты пока нет. Кликнув напротив Diffuse Color на None, вы увидете ещё один список, выберите Bitmap (растровое изображение)

После этого вам предложится выбрать любое изображение, например, можно скачать изображение 100 долларовой купюры и выбрать её:

Теперь создайте Plane (проскость) с соотношением сторон примерно как у 100 долларовой купюры и примените материал к плоскости:

Если плоскость не окрасилась в цвета купюры, нажмите на кнопку Show Standart Map in Viewpotr (кнопка выделена на скриншоте сверху).
Теперь можете раскидать свои сотни баксов по всему столу:

В 3D max конечно же предусмотрена небольшая библиотека готовых материалов (например материал дерева для стола на верхнем скриншоте).
Для того что бы открыть библиотеку выберите свободный материал, кликните на Standart, далее найдите пункт меню Open Material Library ( в 11 версии меню открывается небольшой стелочкой в верхнем левом углу).
Далее нужно просто найти нужную библиотеку. Она скорее всего находится по адресу C:/Program Files/Autodesk/3ds Max/materiallibraries/ или же в папке Мои Документы.
После добавления библиотеки вам остается просто выбрать понравившийся материал и применить его к объекту.

О том как быстро сохранить получившеюся картинку читайте в статье простейший рендеринг.
Моделирование поведения ткани представляет собой непростую цепочку вычислений, которую производит программа . Задача усложняется, когда приходится моделировать одежду трехмерных персонажей: поскольку анимационные герои постоянно находятся в движении, одежда на них должна изменять свою форму в каждом кадре.
Модуль Cloth дает возможность пользователям 3ds Max моделировать одежду персонажа. При наличии выкройки модуль Cloth позволяет "надеть" на персонаж одежду и просчитать поведение ткани на объекте.
С помощью модуля Cloth можно решить два типа задач: "пошив" одежды с использованием сплайновых выкроек и моделирование поведения объектов, наделенных свойствами ткани.
Создание одежды для персонажей
Самый сложный этап в процессе моделирования одежды - это создание выкройки. Если вы никогда не имели дело с шитьем, то представить, как будет выглядеть выкройка того или иного элемента гардероба, довольно сложно.
Выкройка лежит в основе любой одежды. От того, насколько правильно были сняты мерки и точно выполнены расчеты модельера, зависит, будет ли одежда хорошо смотреться на человеке. Существует определенный набор базовых выкроек, на основе которых создаются разнообразные модели платьев, юбок, брюк и т. д. Разработка выкройки - довольно сложный процесс, требующий большого терпения и внимательности. Размеры выкройки должны подчиняться определенным формулам с поправкой на конкретную фигуру.
Чтобы работать с модулем Cloth, вам придется освоить ремесло портного. Скорее всего, перед созданием трехмерной выкройки вам нужно будет посмотреть журналы, посвященные швейному делу, в которых публикуют разнообразные выкройки. Помните, что у вас есть огромное преимущество перед обычными портными, ведь персонаж, для кого вы собираетесь шить одежду, невероятно покладист - он готов к примерке тогда, когда вам это удобно, он не будет вертеться, пока вы будете снимать размеры и примерять детали выкройки, и не обидится, если созданные вами штаны будут слишком малы или невероятно велики.
Процесс "пошива" одежды при помощи модуля Cloth выглядит следующим образом.
При помощи Editable Spline (Редактируемый сплайн) создается выкройка. На полученный сплайн воздействуют модификатором Garment Maker (Создатель одежды). Этот модификатор конвертирует кривые в редактируемые оболочки, которые можно использовать как ткань.
Параметр Density (Плотность) настроек модификатора ( рис. 9.9) отвечает за плотность размещения полигонов. Чем больше значение этого параметра, тем более реалистично будет имитироваться поведение ткани и тем больше времени понадобится программе на просчет.
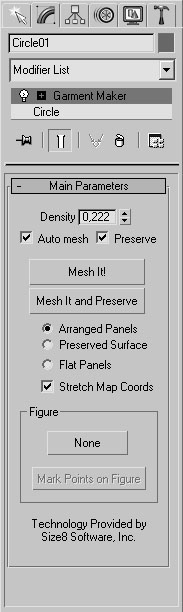
Работая с модификатором Garment Maker (Создатель одежды), необходимо подобрать положение деталей выкройки относительно трехмерного персонажа, разместив каждую из них в нужном месте, а затем соединить их схематическими швами.
Размещение выкройки вокруг персонажа можно производить как вручную, так и в автоматическом режиме. Во втором случае можно установить на разных частях тела модели опорные точки, которые будут служить для программы ориентиром при выборе положения той или иной детали выкройки. Затем, переключившись на уровень Panels (Вставки), можно указать положение каждой детали, используя кнопки Left Arm (Левая рука), Right Arm (Правая рука), Front Center (По цетру спереди), Back Center (По центру сзади) и др. Параметры области Deformation (Деформация) позволяют свернуть некоторые части выкройки, например рукава.
Примечание. Как правило, после работы автоматического инструмента выравнивания положение деталей выкройки приходится дополнительно корректировать вручную.
После того как детали выкройки будут размещены вокруг персонажа, необходимо соединить их швами. Это можно делать или в режиме редактирования Seams (Швы), или в режиме редактирования Curves (Кривые). Разница заключается в том, что в режиме Curves (Кривые) детали выкройки отображаются в исходном виде, а в режиме Seams (Швы) - так, как они были размещены вокруг персонажа. Обычно для начинающих пользователей лучше подходит режим Seams (Швы), так как создание швов в нем более наглядно.
Для создания швов необходимо поочередно выделять сплайны и нажимать кнопку Create Seam (Создать шов). При этом необходимо помнить, что шов может быть создан только между двумя сплайнами. Если шов перекрутился, нажмите кнопку Reverse Seam (Перевернуть шов)
К готовой выкройке со швами применяется модификатор Cloth (Одежда). В его настройках ( рис. 9.10) можно задать свойства гибких и твердых тел в сцене. Выкройка - это гибкое тело, а персонаж, для которого создается одежда - твердое. Чтобы определить параметры объектов сцены, нужно нажать кнопку Object Properties (Свойства объекта) свитка Object (Объект), после чего появится окно Object Properties (Свойства объекта).

Одна из интересных возможностей модуля Cloth - определение степени прилипания ткани к поверхности объекта. За это отвечает параметр Cling (Прилипнуть), который находится в окне Object Properties (Свойства объекта) настроек ткани. Чем больше его значение, тем сильнее ткань прилипает к поверхности объекта, с которым она взаимодействует. Просчет симуляции поведения ткани с такими свойствами выглядит вполне правдоподобно - при воздействии на "прилипающую" ткань сторонней силой (например, ветром), она постепенно отрывается от поверхности объекта, к которому прилипла. На практике эту настройку также очень удобно использовать в сценах, где ранее необходимо было указывать высокий коэффициент трения ткани с объектами, например если нужно создать афишу, которая отклеивается от стены, или покрывало на мольберте, которое постепенно спадает.
Модуль Cloth имеет свой собственный тип объекта Collision Object (Объект столкновения). Особенностью этого объекта является то, что он взаимодействует только с объектом Cloth (Одежда). Объект Collision Object (Объект столкновения) имеет очень гибкие настройки, которые нужно подбирать в зависимости от конкретных типов взаимодействующих объектов.
Примечание. Настройка параметров объекта Collision Object (Объект столкновения) очень важна. Если подобрать неправильные значения, то после просчета может оказаться, что тело "проходит" сквозь ткань.
В настройках модификатора Cloth (Одежда) можно установить свойства ткани. Как известно, ткани бывают различные, и в зависимости от того, какими свойствами они обладают, ведут они себя также по-разному. Пользователь может создать тип ткани самостоятельно и сохранить его в файле с расширением STI . Для моделирования можно также применять большую библиотеку заготовок, в которой представлены разные типы ткани - от резины до шелка и хлопка.
Для "пошива" одежды используется кнопка Simulate Local (Имитировать локально) в области Simulation (Имитация) настроек модификатора. После ее нажатия одежда ложится по фигуре персонажа, согласно установленным швам. Чтобы избавиться от схематических швов и завершить пошив предмета одежды, необходимо снять флажок Use Sewing Springs (Использовать нити) в свитке Simulation Parameters (Параметры имитации) и повторить операцию Simulate Local (Имитировать локально).
При анимации ткани очень важно знать, насколько она натянута. Без этого трудно спрогнозировать ее поведение при симуляции. Одна из полезных возможностей модуля Cloth - визуальное отображение напряжения ткани в окне проекции. Натянутые, ослабленные и нейтральные участки окрашиваются разными цветами, наподобие того, как это происходит при мягком выделении ( рис. 9.11). Эта возможность включается параметром Tension (Натянутость) в свитке настроек Simulation Parameters (Параметры поведения). При увеличении его значения цветовой переход между участками с разной напряженностью становится более плавным.

увеличить изображение
Рис. 9.11. Благодаря параметру Tension (Натянутость) в окне проекции можно визуально наблюдать, насколько натянута ткань
Имитация ткани
Кроме создания одежды для персонажей, модуль Cloth позволяет просчитывать поведение ткани. Как и другой встроенный в 3ds Max модуль для просчета динамики - reactor - Cloth дает возможность имитировать взаимодействия между объектами, созданными из ткани, и твердыми телами.
Внимание. В отличие от reactor, модуль Cloth не позволяет просчитывать взаимодействие между твердыми телами.
Чтобы назначить объекту свойства ткани, необходимо выделить его в сцене и применить к нему модификатор Cloth (Ткань). Далее в окне Object Properties (Параметры объекта) нужно нажать кнопку Add Objects (Добавить объекты) и в окне Add Objects to Cloth Simulation (Добавить объекты в сцену симуляции поведения ткани) выделить объект, с которым будет взаимодействовать ткань.
Затем в окне Object Properties (Параметры объекта) необходимо выбрать объект, который будет наделен функциями ткани, и установить переключатель в положение Сloth (Ткань). Для объекта взаимодействия следует выбрать тип Сollision Object (Объект столкновения), установив переключатель в данное положение.
Для просчета сцены необходимо нажать кнопку Simulate (Создать симуляцию поведения) в свитке Object (Объект) настроек модификатора Cloth (Одежда).
Среди других параметров модуля Cloth (Одежда) можно отметить кнопку Cloth Forces (Силы воздействия на ткань), которая помогает просчитать сцену с учетом внешних факторов, например ветра.
Анимация одежды, симуляция ткани в 3ds Max
Новые статьи, новые видеоуроки, полезности
Содержание блога


Привет, тридешники! С вами Евгений Рубанов.
Эта небольшая статья посвящена анимации одежды и симуляции ткани в 3ds Max. Также вы узнаете как анимировать геометрические волосы с помощью модификатора Cloth.
Я провел мастер-класс, в котором во всех подробностях показал работу с одеждой в 3ds Max. В конце статьи будет видео с мастер-классом.
Модификатор Cloth - это мощный инструмент для анимации и симуляции поведения тканей в программе 3ds Max. С его помощью можно симулировать не только объекты ткани, но и такие объекты как подушки, волосы и др.
Многие скажут, что волосы можно анимировать, используя Spring Controller. Достаточно создать кости, прискинить к ним геометрию волос, назначить на кости Spring и готово. Однако в таком способе есть один существенный недостаток - Spring не учитывает коллизии объектов и волосы могут пройти сквозь геометрию головы.
Преимущество модификатора Cloth состоит в том, что он просчитывает столкновения объектов и не дает проникнуть ткани или волосам в другую геометрию. Это выглядит реалистично и радует глаз. 🙂
Существует еще один способ симуляции тканей - Marvelous Designer. Это отдельная программа, в которую экспортируется 3D сцена из макса. После просчета симуляции мы переносим симуляцию обратно в 3ds Max.
Это хороший способ анимировать ткань, но не у всех установлен Marvelous Designer и не каждый захочет копаться в новом интерфейсе и тратить на это время.
Именно для таких людей я провел мастер-класс по анимации ткани с помощью модификатора Cloth.
А сейчас самое время перейти к просмотру. Посмотрите его обязательно:
13 марта, 2016 3Dfox
Откроем 3d max и построим стандартный приметив Box с размерами 300 х 300 х 300.
Далее откроем панель материалов – иконка “Material Editor” или клавиша “M”.

В панели материалов откроем стандартный материал.

В выбранном материале выберем параметр “Diffuse Color”.
Затем нажимаем на кнопку рядом с параметром “Diffuse:”.

В открывшемся окошке находим вкладку “Maps” – нажимаем на “Bitmap”.

Загружаем нашу текстуру.

Смотрим результат с выбранной текстурой кирпич


Мы рассмотрели способ добавления текстуры в 3d max для простых моделей, а теперь рассмотрим для сложных геометрических моделей.
Построим сложную модель с использованием модификатора “Edit Poly”.

Добавим текстуру способом указанным выше. Как видно на картинке ниже, наша текстура расплылась по объекту и превратилась в непонятные артефакты.

Если попробовать умножить текстуру на три (“Tiling” – “3,00”),

то как видно ниже особо ничего не изменилось, только артефакты стали меньше.

Раскроем модификатор “Unwrap UVW”, выберем параметр “Face” (или “Polygon”) и выделим (с нажатым Ctrl) все поверхности нашей модели.

Далее раскроем свиток “Parameters” и нажмем на кнопку “Edit…” (или свиток “Edit UVs”, кнопка “Open UV Editor” – разные версии 3d max).
Откроется окошко “Edit UVWs” – редактор поверхностей нашей модели.

На верхней панели находим вкладку “Mapping”, а в ней параметр “Flatten Mapping”.


В результате наша текстура разложилась на всех поверхностях.

Но на боковых поверхностях текстуры встали немного неправильно и их нужно развернуть.


В окошке “Edit UVWs” все текстуры можно отредактировать так как нам надо.

С помощью инструментов окошка “Edit UVWs” разворачиваем неправильные текстуры.

Текстуры развернулись, но оказались немного ниже, поэтому также помощью инструментов окошка “Edit UVWs” немного сдвигаем их вверх.
Читайте также:

