Как сделать мастер класс в канве
Обновлено: 07.07.2024
Сервис канва сотрудничает со многими дополнительными сайтами, которые помогают упростить работу. Например, вы можете создавать профессиональные мокапы в Canva. Мокап - макет ноутбука, телефона, журнала и т.д, в который можно вставить свое изображение. Я покажу, как синхронизировать канву с другими приложениями для расширения функций самой программы.
Функции Canva позволяют делать все редакционные работы в рамках одного приложения. Это удобнее и комфортнее.
Шрифты - одна из тех деталей, которая отличает эксперта от всех остальных и влияет на узнаваемость аккаунта. В Canva можно добавить любой понравившийся шрифт.
В Сanva легко и удобно создавать ленту для инстаграм. Для этого не надо переходить в другие приложения. Можно работать на компьютере.
Модные эстетические stories захватывают инстаграм. Но пока идею воплотишь в жизнь, пройдет несколько часов. Со знанием инструментов Сanva этот срок сократится до 20 минут в день.
Содержание
1. Быстрый выбор объекта
При работе над сложным дизайном бывает непросто найти нужный элемент в нижней части интерфейса.
Для того чтобы быстро перемещаться между объектами с помощью клавиш вверх и вниз, необходимо зажать COMMAND на MAC (или CTRL на ПК).
2. Поиск бесплатных шаблонов

3. Быстрый доступ к текстовому полю
Когда дизайнер слишком увлечен созданием шедевра, каждая секунда на счету. Для того чтобы быстро открыть окно ввода текста, можно нажать клавишу T на клавиатуре.
4. Свободное перемещение элемента
Чтобы перемещать объекты без привязки к направляющим, необходимо зажать клавишу SHIFT. Так можно разместить элемент именно там, где нужно.
5. Группировка элементов

6. Быстрая отмена и повтор действия
В Canva есть кнопки для отмены и повтора действия, но чтобы ускорить работу, можно использовать сочетания клавиш:
- отменить: COMMAND + Z (CTRL + Z),
- повторить: COMMAND + SHIFT + Z (CTRL + SHIFT + Z).
7. Нестандартный шрифт
Если вы используете платную версию Canva, у вас есть возможность загружать собственные шрифты, но в бесплатной версии такой функции нет. Однако существует способ сделать текст более креативным с помощью различных элементов.
При использовании стандартных шрифтов вы можете добавить завитки (в разделе линий), чтобы придать тексту необычный вид.

8. Перемещение элементов с помощью клавиш со стрелками
Иногда дизайнеру приходится выполнять точные операции: например, передвинуть объект всего на несколько пикселей. Для этого можно использовать клавиши со стрелками. Они перемещают элемент ровно на 1 пиксель. Если зажать SHIFT и клавишу со стрелкой, объект переместится на 10 пикселей. (Примечание: это не работает с текстовыми полями).
9. Быстрое изменение масштаба
10. Использование рамок
Чтобы создать более креативные надписи, можно использовать необычные рамки для букв. Они работают так же, как и обычные рамки для изображений, поэтому вы можете добавить в них различные текстуры, узоры или даже фотографии.



11. Оптимизация для различных платформ
Этот совет будет актуален только для тех, кто использует платную версию сервиса. Иногда нужно быстро оптимизировать дизайн для разных платформ, однако ручная настройка может занять много времени.

12. Преобразование текста в верхний или нижний регистр
Для того, чтобы изменить регистр, необязательно удалять текст и набирать его заново. Просто выделите все буквы и нажмите клавишу A в верхнем меню.

13. Быстрая вставка рамки для текста
Чтобы отделить текст от фона, можно добавить рамку. Для этого нужно нажать OPTION + SHIFT + B или ALT + SHIFT + B.
Если нужно увеличить ее толщину, нажмите OPTION (ALT) + SHIFT + =, чтобы сделать границу более толстой. Или OPTION (ALT) + SHIFT - =, чтобы сделать ее тоньше.
14. Сохранение пропорций на изображениях
Чтобы объекты не теряли свою первоначальную форму, нужно зафиксировать их пропорции. Для этого необходимо выбрать слой, затем, удерживая клавишу SHIFT, перетащить курсор в том направлении, в котором нужно масштабировать изображение.
15. Создание тени для текста

16. Быстрые объекты
В сервисе предусмотрены сочетания клавиш, которые позволяют быстро создавать некоторые геометрические элементы. Например, нажмите R, чтобы создать прямоугольник, L — линию, C — круг.
Canva — редактор, который используют в работе визуальщики, дизайнеры и пользователи социальных сетей, которые хотят разнообразить ленту.
На сервисе юзеры создают пресеты для ленты, корректируют видео, картинки, делают презентации и дизайнят сторисы.
Canva — бесплатная программа, которая работает и на Андроиде, и на iOS. Полный функционал утилиты разберем в статье.
Как зарегистрироваться в Canva
Чтобы начать работу с сервисом, скачайте его и установите →→→ Канва для смартфона
Потом откройте утилиту и приступите к регистрации:
Когда закончите, можете приступить к работе.
Канва на телефоне: Андроид и Айфон
Версия для телефонов отличается от компьютерной тем, что панель управления расположена внизу экрана.

Также в меню есть картина, в которой хранятся удаленные файлы, и все папки. Еще через раздел вы можете перейти на тариф Canva Pro. Он стоит 13,95 долларов в месяц и 131,81 долларов в год.
После оплаты вы сможете получить доступ к более чем 75 миллионов файлов, работать над корпоративной символикой, с шрифтами и их размером не только в Канве, но и на других платформах.
Канва на компьютере
Разработчики создали версию и для компьютера или ноутбука. Чтобы скачать ее, пройдите по ссылке →→→ Канва для смартфона
После закачки и установки авторизуйтесь в учетной записи или пройдите регистрацию идентичным способу выше.
По функционалу приложение не отличается, потому что оно официальное. Единственное различие — это адаптация под десктоп. Панель управления расположена с левой стороны, а основное меню посередине.
Как сделать бесконечную ленту в Canva
Бесконечная лента — это оформление, в котором каждый пост соединен с другими. Между изображениями нет расстояния, и все смотрится как единое полотно.
Чтобы оформить бесшовную ленту в Канве, используйте инструкцию:
Скачайте материал и добавьте его в новый дизайн. После этого закрепите сетку — нажмите на ключик. Затем создавайте дизайн. Для этого:
- нажмите опять на плюс и загрузите изображение, которое заранее обработали. Размер можно подогнать после добавления,
- добавляйте фотографии одну за другой и размещайте в ячейках. Можно использовать фото из самой Канвы,
- один элемент или фото расположите ближе к краю так, чтобы только половина была видна на полотне,
- потом продублируйте картинку и вставьте ее напротив, с другого края. Должна быть видна та часть, которую не видно у предыдущей детали.
После окончания работы над бесконечной лентой в Канве вы можете удалить сетку, чтобы она не мешала потом.
Шаблоны для сторис в Канве
Шаблоны для сторис можно найти на главной странице Канвы. Ленту с шаблонами обновляют постоянно — добавляют интересные идеи дизайна или готовят оформление для праздничных сторисов. Например, сейчас среди актуальных расположены шаблоны с поздравлениями к Новому Году.
Любое оформление вы можете использовать, если нажмете на него. Когда откроется редактор, поменяйте надписи или некоторые детали, чтобы сделать дизайн под себя.

Еще один вариант, как вы можете найти шаблон, — это создать новую работу в формате Истории Instagram. Потом перед вами откроется пустой лист, а следом панель с шаблонами. Вы можете пролистать список или использовать поиск. Там есть фильтры, чтобы подобрать нужный тон или язык.
Но лучше вдохновляться дизайном и и брать пример. Использовать чужую работу — неправильно, потому что это выглядит неоригинально и нелепо. Лучше разработать свое оформление по примеру, если нет идей.
Шаблоны для постов в Канве
Легкий способ создать картинку для поста и не повторить чей-то дизайн — это использовать шаблон. На нем замените основную фотографию на свою, потом добавьте детали — это могут быть цветы, листья, звезды или полноценные отдельные картинки.
Например, вы хотите рассказать о том, как готовите завтрак. Выберите шаблон, добавьте фотографию по тематике, а потом изображение блюда, рядом оформите надпись и можете публиковать работу. Также можно поменять фон на близкий оттенок, который перекликается с картинками.
Как сделать презентацию в Канве
Чтобы сделать презентацию, используйте эту информацию:

Вы можете заранее добавить в приложение логотип компании, выбрать шрифт, чтобы презентация получилась профессиональной.
Еще вы можете сделать работу с командой — для этого пригласите других пользователей в группу. Потом они смогут редактировать работу вместе с вами, то есть необязательно отправлять постоянно ссылки и вносить корректировки самому.
Как сделать чек лист для Инстаграма в Канве
В среднем чек-лист делают в Канве за несколько минут по шаблонам. За пять шагов вы сможете получить готовую работу:
Чек-лист необязательно дизайнить постоянно по-разному. Вы можете единожды разработать дизайн, который вам нравится, а потом использовать этот шаблон для следующих работ.
Можете менять детали, чтобы материал не выглядел идентичным. Если вы так сделаете, у вас получится дизайн, который у юзеров будет ассоциироваться с вами, так как вы единообразно оформите свои инфопродукты.
Онлайн-редактор Canva — это мощный инструмент для работы с графикой и видео онлайн. Его набор шаблонов даёт возможность быстро разработать превью, инфографику, дизайн, иконки. В Канва есть раздел технической поддержки, но нет простых инструкций по работе с изображениями.
Добавляем свою картинку
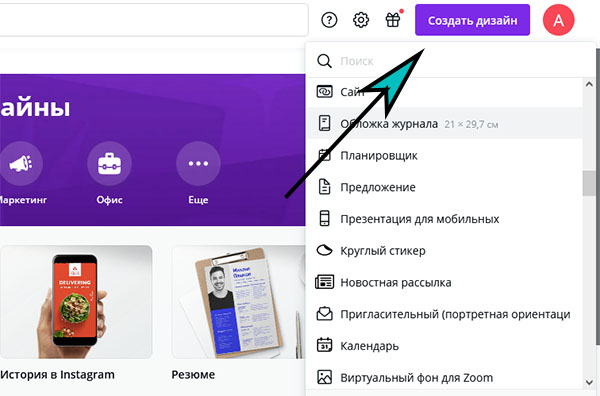
Доступа к некоторым возможностям редактора открывается после регистрации. Для загрузки картинки в Canva давайте начнём создавать свой дизайн. Нажмите эту кнопку вверху на сайте и выберите тип будущей графики (плакат, резюме, открытка). Размер уже созданного шаблона изменить бесплатно нельзя.
Предположим, что у вас есть элемент, который нужно поместить на холст:
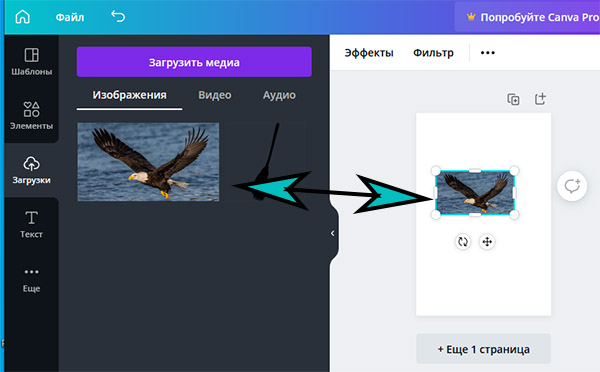
Фото загружается сначала в вашу библиотеку изображений на сайте Канва. После его можно поместить на холст. Зажмите изображение курсором мыши и перенесите на рабочую область. С помощью стрелок и указателей на добавленном изображении его можно вращать, переворачивать, перемещать.
Изменить размер графики в Canva
В редакторе можно добавлять свои фото и те, что предлагает онлайн-сервис. За счёт того, что каждый добавленный элемент ведёт себя как слой, мы можем в любое время изменить его размер. При наведении курсора на картинку её области подсвечиваются. И мы можем с ней работать. Выберите один из углов картинки и потяните в нужном направлении.
Размер самой рабочей области изменяется только после покупки подписки. Об этом говорит кнопка в верхней части панели. Если не подходит формат холста, выберите другой, например, портфолио, обложка, буклет. Посмотреть размер выбранного шаблона можно вверху с названием графики.
Мы может указать размер создаваемого шаблона. Нажмите на кнопку Создать дизайн и внизу выберите Настраиваемый размер.
Как сделать таблицу в Канве
Есть несколько нестандартных подходов для размещения текста и картинок в таблице. Так как специального инструмента в редакторе нет. Нам предлагают воспользоваться типом графики Календарь. При этом вы можете поменять название месяцев, дней недели и блоков на свои, добавив изображения и текст.
- На главном экране выберите кнопку Создать дизайн.
- В списке выберите календарь.
- В меню слева выберите подходящий шаблон, где таблица будет представлена в лучшем виде.
- Каждая из них является набором изменяющихся блоков. Уберите всё, что вам не нужно. К примеру, описание и подсказки, числа и прочее. Наведите курсорм мыши на лишний блок, нажмите ПКМ и выберите Удалить. При помощи инструмента Текст добавьте свои данные в ячейки. При необходимости увеличьте всю таблицу.
Для того, чтобы представить только изображения в виде таблицы на графике Canva, используйте раздел Элменты -> Сетки. Укажите шаблон с вертикально или горизонтально расположенными ячейками. И загрузите картинки в свою графику. Если вы хотите вставить таблицу в графику, её нужно перевести в формат изображения. Редактор распознаёт только этот тип данных.
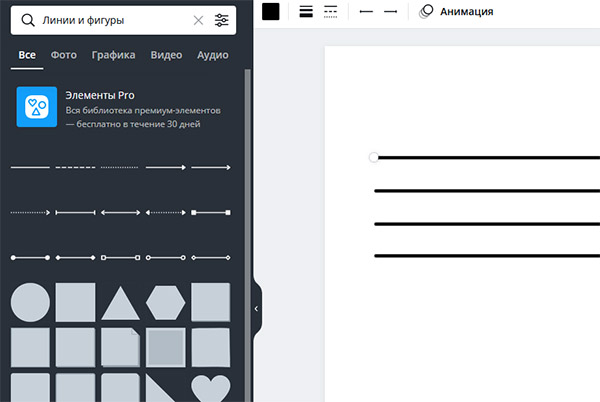
Например, вы можете сделать скриншот нужной таблицы и поместить её в свой проект в формате JPG или PNG. Есть также более сложный, но гибкий способ нарисовать свою таблицу, где будет столько границ и линий, сколько вам нужно. Начните новый проект и выберите Элементы. Укажите курсором интересующую линию для разметки и начните рисовать. Линии можно копировать, выравнивать промежуток между ними и размещать вертикально либо горизонтально.
Добавить прозрачный фон
Функция удаления фона в Canva предоставляется по подписке и расположена в Эффектах. Вместо неё бесплатно можно применять инструмент Прозрачность. Найдите его в верхней части редактора выше холста. Он появится, если выбрать один из добавленных слоёв. Добавьте картинке прозрачности или уберите её и сохраните в формате PNG.
Как сделать градиент в Canva
Зачеркнуть текст
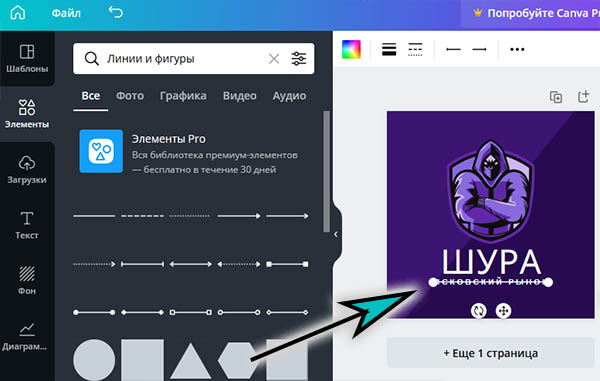
И снова в Canva пользователи сталкиваются с тем, что нет простых и нужных возможностей. Чтобы зачеркнуть свой текст, используйте такого же цвета линию. Её толщину, размер, направление и прочие параметры измените в панели вверху.
Как сохранить проект в Canva
Появились другие вопросы по редактору? Задавайте их в комментариях. Мы постараемся на них ответить.
Читайте также:

