Как сделать масштабную линейку в автокаде
Добавил пользователь Владимир З. Обновлено: 05.10.2024

Масштаб в любой проектной программе – один из самых важных терминов, одна из самых важных характеристик визуального представления чертежа и одна из наиболее часто используемых операций. AutoCAD имеет целую систему управления масштабами, но перед тем как решать, как в Автокаде увеличить масштаб чертежа или как его уменьшить, нужно очень чётко представлять себе, для чего это делается и в каком режиме самой программы.
Как выполняется масштабирование в Автокаде?
Основы масштабирования в AutoCAD
Поэтому для начала определим основополагающие моменты масштабирования в рассматриваемом приложении.

Теперь, когда сделаны эти предварительные замечания по поводу изменений масштаба чертежа в Автокаде, можно приступить и к разбору всех приёмов масштабирования.
Как изменить масштаб чертежа в AutoCAD (1:1 или 1:500, 1:100 и т.д.)
Работая в Автокаде, следует придерживаться правила: в пространстве Модели построение чертежа всегда и при любых обстоятельствах выполняется в размере 1:1

Само собой, удобнее использовать список. Выводить панель неудобно по двум простым причинам:
Приступая к серьёзной работе в системе AutoCAD, каждый, безусловно, должен наладить свою собственную дисциплину работы в этой программе, и в глобальном смысле, и в локальном. В частности, какие инструменты масштабирования использовать, какие наиболее понятны и подходят.
Так как такое простое решение вопроса, как настроить масштаб в Автокаде, используется очень часто, изначально данный инструмент уже есть в главной панели инструментов – слева от кнопки с ниспадающим набором команд масштабирования.
Система же основных команд изменения масштаба в Автокаде состоит из следующего набора:
Все приведённые инструменты могут, так или иначе, найти своё место в реальной практике работы. Но, как показывает опыт, наиболее используемыми являются – Realtime, All и Window. Часто этих трёх вполне хватает.
Как поменять масштаб в Автокаде
В AutoCAD масштаб чертежа задается в правом нижнем углу в строке состояния (см. рис.). В Автокаде масштаб 1:100 или 2:1 выбирается из общего списка.

Рассмотрим, как изменять масштаб в Автокаде в пространстве Листа. Данная тема ранее была затронута ранее. Читайте, как в Автокаде сделать масштаб, отличный от стандартного, т.е. пользовательский, и как его применять к видовым экранам на Листах.
Ещё несколько замечаний
Исключительной функцией Автокада является возможность разбивки экрана на несколько видовых окон, в каждом окне может размещаться свой участок одного и того же чертежа. Так вот, каждое видовое окно (это терминология самой программы) может иметь свой масштаб, что делает идею видовых окон особенно ценной.

Изменение длин объектов
С помощью команды УВЕЛИЧИТЬ можно изменить внутренний угол дуг и длину следующих объектов.
- Oтрезки
- Дуги;
- Разомкнутые полилинии;
- Эллиптические дуги;
- Разомкнутые сплайны.
В зависимости от ситуации операция изменения длины работает либо подобно удлинению, либо подобно обрезке. Возможны следующие действия:
- Динамическое перетаскивание конечной точки объекта
- Задание новой длины или угла в процентах от общей длины или угла
- Задание приращения длины или угла, откладываемого от конечной точки
- Задание полной абсолютной длины объекта или внутреннего угла
Масштабирование непосредственно при настройке параметров печати
В любом случае, нужно понимать, что работа с этими настройками требует навыка и опыта точного соотнесения размеров выбранного листа бумаги и размеров самих объектов выполненного проекта.
Текстовая версия урока:
Масштаб в Автокаде – тема, затрагивающая как чертежи, так и размеры и тексты. Также в уроке разобрано масштабирование Видов в пространстве Лист (Layout по-английски).
Многие проектировщики по сей день совершают ошибку – выполняют чертеж сразу в масштабе в бесконечном пространстве, которое находится на вкладке “Модель”:

Правильно же и рационально работать намного проще.
Выполняем наш чертеж в самом легком и “неприхотливом” масштабе – 1:1, на бесконечном рабочем полотне (пространство “Модель” как раз), и затем переходим на вкладку “Лист1”, и там уже задаем легко масштаб нашему виду, в так называемом Видовом экране:

Далее для задания масштаба нашему видовому экрану (ВЭ) в Автокаде поступают так:
- Активируют видовой экран двойным щелчком левой кнопки мыши внутри него, т.е. в любом месте внутри прямоугольного контура ВЭ.
- “Находят” нужный чертеж из пространства Модель, то есть двигаем-двигаем-двигаем чертеж в Видовом экране, чтобы в его поле зрения разместить нужный чертеж. На примере это – план первого этажа коттеджа.
- Жмут по кнопке справа внизу на панели Режимов – см. картинку ниже.
- Выбирают масштаб из списка
- Центрируют чертеж в видовом экране БЕЗ зуммирования (без приближения и отдаления).
- Блокируют, т.е. фиксируют ВЭ, щелкнув опять же левой кнопкой мыши дважды, но уже за пределами его границ.
Как изменить размеры объекта Автокад по умолчанию
Вызываем инструмент Автокад Масштаб. В командной строке появится запрос:
Укажем точку, относительно которой будет производиться масштабирование в Автокад. Базовая точка масштабирования AutoCAD в процессе изменения масштаба объекта не изменяет свое местоположение. Укажем мышкой с помощью объектной привязки Конточка левый нижний угол прямоугольника. Программа выдаст:

В этой статье речь пойдет о том, как масштабировать в Автокаде не отдельный объект, а сразу весь чертеж. Поэтому, если перед вами стоит вопрос изменения масштаба конкретного элемента, то ознакомтесь со статьей "Команда AutoCAD – Масштаб".

Как поменять масштаб в Автокаде
В AutoCAD масштаб чертежа задается в правом нижнем углу в строке состояния (см. рис.). Как видите, в Автокаде масштаб 1:100 или 2:1 выбирается из общего списка.

Однако, чтобы не нарушать вышеприведенное правило, рассмотрим, как изменять масштаб в Автокаде в пространстве Листа. Данная тема ранее была затронута. Читайте, как в Автокаде сделать масштаб отличный от стандартного, т.е. пользовательский и как его применять к видовым экранам на Листах.
Масштаб Автокад видео и доп. материал
Также можете посмотреть видео-ролик про масштаб линии в Автокаде.
Особого внимания заслуживает масштаб размеров в Автокаде. В курсе "Оформление проектов по ГОСТ" про масштаб чертежа Автокад и простановку размеров при оформлении идет отдельная речь, а главное рассказывается, как пользоваться аннотативностью.
Материалы для начинающих и опытных геодезистов

По умолчанию в модели чертежа единицей измерения являются метры, а на листе миллиметры.
В 1метре 1000мм, т.е
К примеру Масштаб 1:1000 подразумевает, что в 1мм листа будет 1000мм (1м) чертежа (модели).
Для получения масштаба 1:1000 нужно 1000мм/1000мм=1, т.е в 1ед листа – 1 единица чертежа.
т.е 1 метр на плане равен 1 миллиметру на листе
Для получения масштаба 1:500 нужно 1000мм/500мм=2, т.е в 2 ед. листа 1 единица чертежа.
т.е 1 метр на плане равен 2 миллиметрам на листе
Для получения масштаба 1:100 нужно 1000мм/100мм, т.е в 10 ед. листа 1 единица чертежа.
т.е 1 метр на плане равен 10 миллиметрам на листе.
Для получения масштаба 1:2000 нужно 1000мм/2000мм=0.5, т.е в 1ед. листа – 2 единица чертежа.
т.е 1 метр на плане равен 2 миллиметру на листе
Для получения масштаба 1:5000 нужно 1000мм/5000мм=0.2, т.е в 1ед. листа – 5 единица чертежа.
т.е 1 метр на плане равен 2 миллиметру на листе
Для получения масшаба 1: 35 нужно 1000мм/35мм примерно равно 28.57, т.е в 28.57 ед. листа 1 единица чертежа.
т.е 1 метр на плане равен 28.57 миллиметрам на листе.
Часто на чертеже приходится создавать одинаковые объекты, но разного размера. В этом случае требуется в Автокад увеличить или уменьшить размеры объектов (отмасштабировать их). Возможно потребуется изменить масштаб объекта Автокад уже построенного. Как раз за это отвечает инструмент Scale.
Прямо пропорциональное масштабирование в Автокад означает, что, изменяя масштаб объекта, длина и ширина его изменяется на одинаковое значение (без искажения).
Вызвать команду Масштаб в AutoCAD можно одним из следующих способов (приступить к масштабированию):
- отмасштабировать в Автокад объект вы можете из строки меню пункт Редактировать – строка "Масштаб" в Автокаде;
- изменить объекта размеры можно на вкладке "Главная" ленты инструментов – группа "Редактирование" – кнопка "Масштаб" Автокад;
- объектов масштабирование AutoCAD можно осуществить из классической панели инструментов Редактирование – кнопка Масштаб;
- либо прописать наименование команды в командной строке Автокад Масштаб (Scale).




Как изменить размеры объекта Автокад по умолчанию
Вы можете в Автокад изменить масштаб путем задания масштабного коэффициента (по умолчанию). Операция “Масштабирование” объекта в AutoCAD может выполняться как в режиме предварительного, так и в режиме отложенного выбора.
Вызываем инструмент Автокад Масштаб. В командной строке появится запрос:
т.е. нам необходимо выбрать объекты, которые необходимо отмасштабировать в AutoCAD . Выберем прямоугольник и нажмем “Enter”. Система отобразит:
Укажем точку, относительно которой будет производиться масштабирование в Автокад. Базовая точка масштабирования AutoCAD в процессе изменения масштаба объекта не изменяет свое местоположение. Укажем мышкой с помощью объектной привязки Конточка левый нижний угол прямоугольника. Программа выдаст:
Далее требуется указать коэффициент масштабирования AutoCAD. По умолчанию масштабный коэффициент Автокад равен единице. Если его задать больше единицы, то размеры выбранных объектов программа увеличит, а если меньше единицы – уменьшит. Если указать масштабный коэффициент = 2 (два), то система увеличит размеры прямоугольника в два раза, а если 0.5 – уменьшит в два раза.
Как изменить размеры объекта в AutoCAD специальными способами
Мы рассмотрели как задать масштаб Автокад по умолчанию путем указания базовой точки и коэффициента масштабирования. Специальный способ позволяет изменить масштаб объекта AutoCAD путем указания базовой точки и отрезка, длина которого используется для вычисления коэффициента масштабирования в текущих единицах измерения чертежа.
Допустим, нам необходимо так изменить размеры объекта Автокад, чтобы они соответствовали размерам другого. Задать масштаб в AutoCAD, опираясь на размеры другого объекта, нам поможет опция “Опорный отрезок”.
Дано: два прямоугольника произвольных размеров.
Требуется: не зная размеры первого прямоугольника, нам нужно отмасштабировать в AutoCAD второй таким образом, чтобы его размеры были как у первого. Команда Масштаб, как я уже писал выше, масштабирует объект прямопропорционально, поэтому достаточно изменить масштаб объекта в Автокад по длине.
Вызываем команду Масштаб и выбираем второй прямоугольник. На запрос в командной строке:
Выберем базовой точкой его левый нижний угол относительно которого будет производиться прямо пропорциональное масштабирование AutoCAD. Появится следующее приглашение:
Нажимаем на правую кнопку мыши и из контекстного меню команды Автокад Масштаб выбираем строку “Опорный отрезок”. Система отобразит следующий запрос:
То есть нам необходимо задать две точки на чертеже, определяющие размер исходного объекта. Можете ввести это значение в командную строку. Укажем в качестве исходного опорного отрезка Автокад длину второго прямоугольника (используйте привязку Конточка (Endpoint). Система отобразит запрос:
Теперь необходимо указать новый размер (целевой опорный отрезок). Программа автоматически просчитает разницу длин (размеров) опорных отрезков, а также в Автокад масштабный коэффициент на который необходимо умножить размеры второго прямоугольника, чтобы они соответствовали масштабу (длине) первого.
Указать новую длину целевого опорного отрезка в Автокад можно:
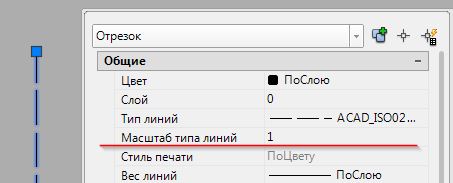
Масштаб типов линий отвечает за то как на печати будет выглядеть тот или иной тип линии. Это далеко не праздный вопрос, поскольку у этой настройки есть не очевидные тонкости. Если вас беспокоят вопросы типа — почему штрихи на экране выглядят нормально, а на печати они слишком большие, слишком маленькие, или их не видно вовсе? Почему в листе и в модели они выглядят по разному? То эта статья поможет вам разобраться.
Итак, типы штрихов линий могут самыми разными. Но их отображение в модели и на листе может сильно различаться. Это вызвано тем, что типы линий создаются в условных единицах автокада. В общем случае одна такая единица соответствует одному миллиметру модели. Что требует уточнения, перед тем как двигаться дальше.
Метрический шаблон для чертежей
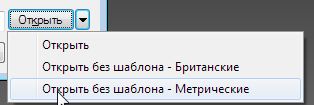
Важно, если вы работаете в метрической системе — используйте метрические шаблоны для создание нового файла, или без шаблона. Поскольку автокад может работать с дюймовыми размерами, то уточнить текущие единицы чертежа следует первым делом.
Миллиметры на дюймы и наоборот, в любой момент можно поменять в настройках чертежа. Но пока вы поймете, что работаете в дюймовой системе может пройти не мало времени. Отличия между одной и другой системами в обычной работе с Автокадом не очевидны, но они могут вызвать изрядную сумятицу когда переходишь к настройке штриховок, заданию типов линий и тому подобного.
Убедиться в том, что за условную единицу взята метрическая система можно с помощью команды _units
Масштабы в автокаде
Если бы мы всегда выводили чертежи из модели на печать в масштабе 1 к 1, то проблем с отображением штриховки у нас не было. Однако масштабы бывают самые разные. Лично я вовсе предпочитаю за одну единицу держать не миллиметр а метр, поскольку работаю с планами. При этом диапазон масштабов для вывода чертежей на печать от 1:10 до 1:5000.
Соответственно если делать пунктирную линию с стандартным шагом, то в модели её не будет видно, либо она будет слишком крупной поскольку размер штриха будет в тысячу раз больше чем необходимо. Первое, что хочется сделать — это уменьшить вывода штриховки. Для этого у нас есть незаменимое свойство — масштаб типа линий. Его можно найти в свойствах линии (ctrl+1). Однако делать этого не стоит. Потому что на деле размер штриха не зависит от масштаба вывода на печать. Это означает, что не смотря на то, что условные единицы не соответствуют автокадовским, на печати штриховка будет по ГОСТу. Так получается потому, что вывод штрихов на печать идет в миллиметрах печатного листа, т.е. в масштабе один к одному. Причем всегда. Из-за этого изменяя масштаб типа линий в модели — на печати получается что-то не понятное.
Но как увидеть правильный масштаб штрихов в модели?
Используйте аннотативный масштаб
Достаточно задать соответствующий аннотативный масштаб для того чтобы вывод типа линии в модели соответствовал тому как линия будет выглядеть в этом масштабе на печати.
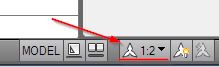
После изменения масштаба, для того чтобы увидеть результат следует использовать команду _regen.
Этот метод удобен тем, что вы видите результат сразу.
Еще один вариант — использовать видовые экраны в листах.
Выше видно, что размеры штрихов пунктирной линии будут иметь один и тот же размер, независимо от масштаба вывода линии на печать.
Системные переменные автокада.
Еще один способ контролировать масштаб типа линий это использовать системную переменную автокада — LTSCALE — она непосредственно влияет на масштаб вывода типа линии на печать. По умолчанию значение соответствует — 1.0. Увеличьте или уменьшите её для того чтобы штрихи стали больше или меньше. Впрочем как было сказано выше — делать этого не стоит. Однако имеет смысл проверить эту переменную в том случае если к вам пришел чертеж, в котором с масштабом типов линий что-то не то.
Масштаб типов линий
Итак, наконец мы вернулись к тому с чего начали. Когда же стоит использовать масштаб типа линий?
В основном в тех случаях когда размер штриха должен зависеть от масштаба вида. Например, если мы используем штриховку для отображения дорожной разметки. Тогда размеры штрихов в масштабе 1:1000 и 1:2000 должны быть разными и при этом соответствовать реальным размерам дорожной разметки. И соответственно чем создавать новые типы линий под каждый масштаб — проще поменять масштаб типа линии.

По умолчанию в модели чертежа единицей измерения являются метры, а на листе миллиметры.
В 1метре 1000мм, т.е
К примеру Масштаб 1:1000 подразумевает, что в 1мм листа будет 1000мм (1м) чертежа (модели).
Для получения масштаба 1:1000 нужно 1000мм/1000мм=1, т.е в 1ед листа - 1 единица чертежа.
т.е 1 метр на плане равен 1 миллиметру на листе
Для получения масштаба 1:500 нужно 1000мм/500мм=2, т.е в 2 ед. листа 1 единица чертежа.
т.е 1 метр на плане равен 2 миллиметрам на листе
Для получения масштаба 1:100 нужно 1000мм/100мм, т.е в 10 ед. листа 1 единица чертежа.
т.е 1 метр на плане равен 10 миллиметрам на листе.
Для получения масштаба 1:2000 нужно 1000мм/2000мм=0.5, т.е в 1ед. листа - 2 единица чертежа.
т.е 1 метр на плане равен 2 миллиметру на листе
Для получения масштаба 1:5000 нужно 1000мм/5000мм=0.2, т.е в 1ед. листа - 5 единица чертежа.
т.е 1 метр на плане равен 2 миллиметру на листе
Для получения масшаба 1: 35 нужно 1000мм/35мм примерно равно 28.57, т.е в 28.57 ед. листа 1 единица чертежа.
т.е 1 метр на плане равен 28.57 миллиметрам на листе.
Читайте также:

