Как сделать масштабную линейку в архикаде
Добавил пользователь Alex Обновлено: 04.10.2024
В простановке размеров в архикаде нет ничего сложного, но есть моменты, которые вызывают вопросы у многих пользователей, недавно начавших осваивать архикад.
Проставить размер в архикаде очень просто. Выбираем инструмент "Линейный размер", не забываем при этом выбрать режим простанвки (ортогональный или диагональный). Далее кликаем по двум или более точкам, между которыми необходимо проставить размер, затем кликаем правой кнопкой мыши и указываем позицию размерной линии. Но с этим, думаю, все и так разобрались.
Если нам необходимо добавить к размерной линии еще один размер (сделать размерную цепочку), то необходимо выбрать редактируемую размерную линию, затем активировать инструмент "Линейный размер" в панели инструментов и далее, зажав кнопку ctrl, кликать по точкам. Так можно создать размерную цепочку любой длины. Если же понадобится удалить какой-то размер из цепочки, чтобы не удалять всю цепочку, надо выделить узловую точку на размерной линии и удалить ее кнопкой del.
А теперь о нюансах:
Масштаб
Размеры выводятся в масштабе чертежа указанном в левом нижнем углу экрана. Тут важно учитывать, что если вы поменяете масштаб чертежа после простановки размеров, то все размерные линии и размер цифр изменят положение относительно чертежа. Поэтому прежде чем проставлять размеры определитесь с масштабом чертежа, чтобы не двигать потом размерные линии, подгоняя под новый масштаб.
Размерные числа
По умолчанию размеры в архикаде проставляются в миллиметрах. Если есть необходимость изменить единицы измерения, нужно пройти в меню: параметры>рабочая среда проекта>размерные числа и там выполнить необходимые настройки. Изменения вступят в силу для вновь созданных и уже размещенных размеров. Если вам нужны разные настройки отображения, тогда используйте карту видов.
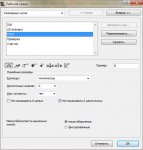
Неполный показ конструкций
Самая интересная особенность. Если использовать одну из опций в диалоговом окне Документ>Неполный показ конструкций, то можно заметить что для каждой опции отображения чертежа сохраняются свои размерные линии.

И в заключение об особенностях простановки размеров в архикаде. Если у вас сами собой меняются единицы измерения на размерах или размеры пропадают совсем после простановки, то это, скорее всего, связано с настройками отображения размеров на карте видов в навигаторе. Для каждого вида запоминаются свои настройки отображения размерных линий.

Затруднительные ситуации при черчении и моделировании
Одним из самых надежных критериев удобства и скорости черчения является возможность выходить из затруднительных ситуаций. Например, построить линию (или смоделировать стену) заданной длины достаточно просто (рис. 1).
Построить примыкание линий или стен уже немного труднее. Еще более сложные ситуации возникают, когда нужно:
- расположить точку стены (или линии) на одной прямой с другим элементом модели, не прерывая текущей команды;
- выполнить штриховку или заливку с одинаковым отступом от наружных стен помещения;
- поместить осветительный прибор по центру помещения; построить окно посередине двух других компонентов стены; переместить группу объектов относительно центра группы, причем в этом центре объекты отсутствуют (рис. 2).
Обычно в таких случаях наносят вспомогательные линии и выполняют построения, привязываясь к ним. Затем вспомогательные линии удаляют. Но так ли это просто и удобно? Сначала нужно строить линии, потом удалять. При этом можно случайно удалить нужные объекты или, наоборот, оставить на чертеже лишние.
Мы предлагаем решение получше: научиться использовать скрытые возможности черчения прямо в Archicad.
Настройка рабочей среды
Для начала вспомним, что внешний вид и поведение интерфейса Archicad задаются настройками рабочей среды. Вы можете изменять их так, как вам нужно, и сохранять для последующего использования. Помните, что интерфейс не зависит от файла проекта. В поставку Archicad включены три набора настроек, они же профили. Профиль Стандартный формирует простой и интуитивно понятный интерфейс, который идеально подходит для начинающих (рис. 3).
По мере освоения Archicad вы можете захотеть перенастроить элементы интерфейса. Гибкие настройки позволяют легко сделать это по вашему усмотрению.
В интерфейсе Archicad есть две панели инструментов, которые по умолчанию скрыты. Именно в них содержатся инструменты черчения, которые порой помогают выходить из затруднительных ситуаций. Активировать эти панели можно, выбрав из меню Окно пункт Панели. Панели Координаты и Панель управления обеспечивают удобный доступ к мощным средствам черчения (рис. 4).
Активировав эти две панели, необходимо выбрать место, где их удобнее всего разместить. Например, в нижней части экрана (рис. 5).
Поговорим подробнее о некоторых командах Панели управления, поскольку в дальнейшем мы будем рассматривать ситуации, в которых необходимо использовать вспомогательные линии.
Работа с Панелью управления
Панель управления содержит мощные команды черчения и обеспечивает удобный доступ к ним. В компактном режиме (включенном по умолчанию) команды сгруппированы по типу. В расширенном режиме каждая команда отображается отдельно. Если в рабочей области достаточно места и вы хотите, чтобы все 24 команды отображались в виде кнопок, такой режим — именно то, что вам нужно. В противном случае рекомендуем включить компактный режим. Щелкните правой кнопкой мыши в области панели. Откроется контекстное меню (рис. 6).
Для нас наиболее важны группы команд Параметры направляющих линий, Электронные рейсшины, Варианты проецирования курсора и Позиционирование в специальных точках. Давайте рассмотрим использование этих групп для решения чертежных задач.
Ситуация первая: привязка стены относительно произвольной точки
При построении стены мы можем легко задать ее начало, длину и направление. Но что же делать, если стена наклонная и требуется привязать один из ее концов к уже существующему элементу, при этом его не касаясь?
Для этого в Archicad предусмотрена группа команд Варианты проецирования курсора:
- Перпендикулярное выравнивание;
- Выравнивание по оси Х;
- Выравнивание по оси Y (рис. 7).

Рис. 7. В процессе построения объектов пользователь может управлять режимом проецирования курсора
Варианты привязки активируются при задании направления отрезка: нажмите и удерживайте клавишу SHIFT или нажмите ALT/OPTION-A. Остается выбрать требуемый тип выравнивания и опорный элемент (рис. 8).
Ситуация вторая: построение окна посередине между дверным проемом и углом стены
Хотя это не такая уж большая проблема, мы попробуем поместить окно без использования вспомогательных линий. Воспользуемся другим набором команд Панели управления, так называемыми электронными рейсшинами (рис. 9).

Рис. 9. Электронные рейсшины Archicad
С их помощью тот или иной элемент строится с привязкой относительно других элементов, то есть параллельно, перпендикулярно и по биссектрисе. Первые три команды используются довольно редко, поскольку то же самое можно сделать с помощью направляющих линий. А вот следующие три команды этой группы очень востребованы, и вызвать их можно только из Панели управления. Это команды Смещение, Повторяющееся смещение и Позиционирование в специальных точках. Мы вкратце рассмотрим команду Смещение, но для решения нашей задачи будем применять позиционирование в специальных точках. Эта команда широко применяется при размещении окон, дверей, светильников Кроме того, ее можно использовать для задания опорной точки при перемещении группы элементов, что избавляет от необходимости создавать вспомогательные линии.
-
задайте требуемое значение специальной привязки (рис. 10);

Рис. 10. Выбираем режим привязки по центру

Рис. 11. Настраиваем режим привязки окна — по центру

Рис. 12. Кнопка Позиционирование в специальных точках — быстрый способ нестандартной привязки объектов
Окно вставлено в нужное место. Такой способ можно использовать практически везде — например, при построении объекта в центре помещения, выбрав два его противоположных угла.
Ситуация третья: создание штриховки с заданным смещением относительно стен
Теперь перейдем к решению третьей, самой простой задачи. Активировав Панель управления, мы получили доступ к команде Смещение. Рассмотрим эффективность этой команды в Archicad на конкретном примере. С помощью смещения вы можете создать любой элемент на основе уже имеющейся геометрии. Можно указывать любую траекторию, использовать любую опорную геометрию и даже автоматически выбирать замкнутые пространства — например, помещения. Создание нового элемента с помощью команды Смещение состоит их четырех этапов:

- задайте свойства создаваемого элемента. В нашем случае это штриховка (рис. 15); Рис. 15. Настраиваем параметры штриховки
- нажмите кнопку Смещение либо Повторяющееся смещение (рис. 16);

Рис. 16. Выбираем рейсшину Смещение
Итак, мы очень быстро создали штриховку с заданным отступом от стены помещения.
Резюме
Надеюсь, вам пригодятся методы черчения, которые мы здесь рассмотрели. Панели управления и координат помогут повысить производительность и гибкость проектирования в Archicad. Закрепите их в рабочем пространстве, чтобы они всегда были под рукой.
Хотите узнать, как в архикаде поменять масштаб чертежа? В этом видео-уроке из моего курса по созданию дизайн-проекта квартиры в архикаде я покажу, как вы можете легко и просто поменять в архикаде масштаб чертежа для того, чтобы чертёж легко поместился на макет нужного формата.
Если кратко, то процесс смены масштаба чертежа очень прост. Для того, чтобы поменять масштаб чертежа, нужно всего навсего выбрать в списке внизу экрана нужный масштаб чертежа. Разумеется, если вы уже поместили чертёж на макет, и масштаб не подходит, вам нужно
- Изменить масштаб вида на макете, чтобы понять, в каком масштабе чертёж помещается на макете.
- Удалить вид, лежащий на макете
- Вернуться на план F2
- Изменить масштаб чертежа на тот, который помещается на макете.
- Сохранить новый или пересохранить имеющийся вид.
- Разместить заново вид на макете.

Как в архикаде поменять масштаб чертежа
Ниже представлен список всех уроков из раздела по созданию обмерного плана квартиры в архикаде:
QGIS Масштабная линейка. Измерение расстояний
QGIS Масштабная линейка. Измерение расстояний
Версия QGIS-1.8.0
Подгружен слой OpenCycleMap layer.
Ставлю масштабную линейку - она неправильно работает (Хибины ведь не 100 км в диаметре).
Измерение расстояний работает правильно.

Скрин:
Системы координат пробовал как WGS 84 / Pseudo Mercator, так и WGS 84 - ничего не менялось. В "размер линейки" изменял от "0 метров/км" до "99 метров/км" - ничего не менялось.
Что я делаю не так?
Как заставить масштабную линейку работать правильно?
масштабная линейка показывает все правильно
и инструмент показывает все правильно
хотите "правильного" масштаба - переведите данные в подходящую СК
PS: и выкиньте 1.8
Перевел все в wgs 84 Теперь масштабная линейка как и измеритель - в градусах. Они совпадают.
Но как теперь сделать масштабную линейку не в градусах а в метрах-километрах?
По ссылке ходил - так и не понял, что надо делать, если используется слой OpenCycleMap
Новее 1.8 qgis вроде как нет. Как же я ее выкину?
В какую из сотен предлагаемых, которые содержат в себе буквы "UTM"?
Может я что-то не так описываю:
1. Открываю qgis "с нуля" - ничего там не изменяю.
2. Подключаю модуль OpenLayers plugin
3. Делаю Add OpenCycleMap layer (система координат wgs 84\pseudo mercator используется для этого слоя без моего вмешательства).
4. Все отображается правильно. При т.н. текущей системе координат wgs 84\pseudo mercator.
5. Измерение расстояния работает верно при включенной галочке "на эллипсоиде".
6. При выключенном "на эллипсоиде" - измерение расстояния работает так же как и масштабная линейка - т.е. неверно (показывает расстояние в 2 раза большее).
Что надо сделать (или как\где узнать какую конкретно систему координат для слоя OpenCycleMap надо выбрать) для того, чтобы:
а) масштабная линейка измеряла все в км\метрах и верно
б) измерение расстояния было в км\метрах и верно.
("верно" - не в техническом понимании, а в человеческом - чтобы Хибины были диаметром 40 км как и положено им.)
так имели в виду версию для разработчиков 1.9.
при всех нюансах (неполностью локализован интерфейс, во всяком случае в сборке NextGIS), вылетает почаще чем 1.8, не все модули адаптированы к ней.
но в плюсах существенные улучшения в настройках и скорость работы на первый взгляд быстрее.
остается надеяться на то, что как только 1.9 "причешут", она станет 2.0.
и появится новая версия для разработчиков, типа 2.1
Большое Спасибо. Я все понял. Правильно ли я понял?:
В "Свойства проекта" выбираю в "системы координат" - "World Geodetic System 1984 UTM fuseau 37" -
37, т.к. "Можно также воспользоваться простой схемой (цифра указывает зону Гаусса-Крюгера, прибавьте к ней 30 и получите зону UTM). " - у меня 7+30=37.
Измерения и линейка - работают как надо (как мне надо).
Но может быть с "World Geodetic System 1984 UTM fuseau 37" мне просто повезло и я так ничего и не понял? Например, когда я выставляю "WGS 84 / UTM zone 37N" - все так же хорошо работает
MelechinAV писал(а): Например, когда я выставляю "WGS 84 / UTM zone 37N" - все так же хорошо работает
MelechinAV писал(а): Например, когда я выставляю "WGS 84 / UTM zone 37N" - все так же хорошо работает
Да. Все-таки я не понял "как это все работает". Пойду дальше читать faqи
Но все равно Спасибо еще раз.
Но возникли вопросы со слоем своих точек (слой получен из таблицы с разделителями).
Если я задаю слою точек СК "правильную" - т.е. wgs84 UTM zone 37 - слой вылетает куда-то в африку.
Если я задаю слою СК wgs 84 - все ок, точки там где надо, но ведут себя странно и плохо: точки смещаются, а при приближении - встают на свои места (картинка 1 и 2 соответственно):
Одна точка из парочки что справа уползает на озеро
А здесь обе точки на всоих местах
Пробовал гуглослои и другие - все равно.
Что же мне делать со слоем точек, чтобы они были на своих местах при любом увеличении если проект в "правильной" СК?
(когда проект в wgs84 и все слои тоже - все точки на своих местах, только масштабная линейка больше в два раза).
Голову вытащил - хвост увяз.
Читайте также:

