Как сделать масштаб на полный экран nvidia
Добавил пользователь Владимир З. Обновлено: 04.10.2024
Не секрет, что Windows плохо смотрится на мониторах с высоким разрешением, с высоким разрешением и настройками с несколькими мониторами. Microsoft несколько раз пыталась решить эту проблему с помощью обновлений, но все еще не так хорошо, как должно быть.
Итак, хотя с момента появления Windows 10 на рынке прошло шесть лет, пользователям приходится выполнять большую ручную настройку, чтобы визуальные эффекты выглядели хорошо на мониторах с высоким разрешением.
Здесь на помощь приходит масштабирование дисплея. Давайте посмотрим, как вы можете масштабировать визуальные эффекты в Windows, чтобы они лучше соответствовали вашему дисплею.
Что такое масштабирование дисплея?
Масштабирование дисплея относится к настройке элементов пользовательского интерфейса, таких как изображения и текст, таким образом, чтобы они хорошо смотрелись на вашем дисплее. На мониторах с высоким разрешением экрана масштабирование дисплея направлено на то, чтобы текст выглядел более резким, а изображения — четкими.
Все это звучит хорошо на бумаге, но Windows оставляет желать лучшего, когда дело доходит до масштабирования дисплея.
Традиционно программы масштабируют свои визуальные эффекты в соответствии с присутствующими пикселями. Например, на мониторе 1080p программное обеспечение масштабируется, чтобы отображать визуальные эффекты примерно до двух миллионов пикселей. На мониторе 4K те же визуальные эффекты должны быть доведены до восьми миллионов пикселей.
И здесь начинают появляться проблемы.
Во-первых, поскольку текстовые элементы должны соответствовать отдельным пикселям, они, как правило, выглядят намного меньше на дисплеях с высоким разрешением. Итак, читаемость — это удар.
Во-вторых, визуальные эффекты плохо масштабируются, если вы запускаете несколько мониторов, особенно если мониторы имеют разные размеры и разрешения.
Связанный: Как использовать свой ноутбук как внешний монитор
Чтобы решить проблему, связанную с попиксельным масштабированием, Microsoft представила масштабирование Bitmap. Масштабирование растрового изображения работает так же, как цифровое масштабирование. По сути, Windows берет визуальные эффекты и распределяет их по дисплею. Вы можете себе представить, как это может привести к потере ясности и детализации.
К счастью, если у вас возникли проблемы с масштабированием дисплея, вы можете настроить параметры вручную по своему вкусу.
Масштабирование дисплея на одном мониторе
Чтобы настроить масштаб отображения на одном мониторе, нажмите клавиши Windows + I, чтобы открыть панель настроек, введите display в строке поиска и выберите первый результат. Это откроет панель настроек дисплея.

Если вы хотите увеличить визуальные эффекты, увеличьте коэффициент. И наоборот, если вы хотите сделать элементы пользовательского интерфейса меньше, уменьшите их.
После изменения коэффициента обязательно каждый раз выходить из системы и входить в систему. Некоторые части Windows не отражают изменения, внесенные в масштабирование, пока вы не выйдете из системы и не войдете в нее снова.

Наконец, если ничего не работает, вы можете попробовать ввести произвольный размер масштабирования в поле под Пользовательским масштабированием. Помните, всегда сначала пробуйте небольшие приращения, так как вы можете установить большой размер масштабирования, что затруднит вам поиск настройки позже.
Параметры масштабирования дисплея для дискретных графических процессоров
Помимо встроенных настроек масштабирования в Windows, вы также можете настроить дополнительные параметры, если у вас есть незаметный графический процессор AMD или Nvidia. Поскольку эти настройки больше ориентированы на геймеров, они вряд ли решат какие-либо серьезные проблемы с масштабированием.
Масштабирование дисплея для графических процессоров AMD

Масштабирование графического процессора используется для масштабирования ретро-игр до исходного разрешения экрана. Включение этого параметра практически не приносит пользы для повседневного использования, но приводит к задержке ввода. Так что включайте его, только если собираетесь играть в ретро-игры.
С другой стороны, режим масштабирования определяет способ отображения изображения на экране. Сохранить соотношение сторон сохраняет соотношение сторон изображения и не растягивает изображение до размеров экрана. Это приведет к появлению черных полос вокруг изображения.
Центр отключает все виды масштабирования изображения и просто центрирует изображение. Еще раз, черные полосы появятся вокруг изображения, если разрешение не соответствует вашему дисплею.
Наконец, режим масштабирования Full Panel растягивает изображение, чтобы заполнить экран.
Разрешение дисплея для графических процессоров Nvidia
Процедура для графических процессоров Nvidia почти такая же, как для графических процессоров AMD. Щелкните правой кнопкой мыши в любом месте рабочего стола и выберите Панель управления Nvidia.

Затем выберите нужный режим масштабирования. Выберите соотношение сторон, если вы не уверены, что выбрать, поскольку это значение по умолчанию.
Масштабирование дисплея для настройки нескольких мониторов
Если у вас несколько мониторов разных размеров и разрешений, вам придется настраивать каждый монитор индивидуально. В противном случае вы можете получить правильное масштабирование на одном дисплее и беспорядок на другом.
Связанный: Как использовать Chromecast в качестве второго монитора компьютера
Не забудьте выйти и войти в систему после изменения настроек.
После настройки монитора перетащите окно на этот монитор и посмотрите, все ли в порядке.
Сделайте то же самое для всех мониторов.
Масштабирование дисплея для отдельных программ
Даже после того, как вы настроили все возможные настройки, связанные с масштабированием дисплея, некоторые программы по-прежнему могут плохо масштабироваться. Например, на мониторах 4K программы обычно имеют крошечный нечеткий текст. Чтобы решить эту проблему, вы можете оставить масштабирование самой программе.

Простой способ улучшить масштабирование дисплея в Windows 10
Многие игроки в CS ставят различное соотношение сторон, нестандартные расширения для улучшения своей игры. Для многих, играть с черными полосами удобнее, ведь когда-то все мониторы были с соотношением сторон 4:3 и привычка осталась. Некоторые любят растягивать то самое 4 на 3, это стало отличной идеей, ведь соотношение остается, а картинка отображается на весь экран.
В эпоху широкоформатных мониторов, все становится просто предпочтением игроков. А попробовать то или иное разрешение можно в пару кликов в настройках нашей видеокарты. Как растянуть экран в кс го и другие нюансы мы рассмотрим в этой статье.
Как растянуть экран в кс го для видеокарт NVIDIA
Для Nvidia сделать КС растянутой проще простого, для этого:
Так же можно выбирать и разрешения 5 на 4, но на практике модельки будут еще толще, картинка по горизонтали еще быстрее. Подробнее по поводу различных не нативных соотношений сторон ниже по тексту статьи.
Лично у меня, на моем стареньком 60 герцовом full hd мониторе, стоят настройки как на скрине ниже, мне удалось найти баланс между качеством и максимально возможной герцовков, а именно 75 Гц, советую попробовать именно такие настройки, если вам не подойдут, читайте инструкцию выше

Как растянуть экран в кс го для видеокарт AMD
Для AMD все еще проще. Чтобы поставить нужное соотношение сторон и растянуть картинку необходимо:
Как растянуть экран в кс го для графики Intel
На ноутбуках и бюджетных ПК, часто используется интегрированная графика в процессоре, как убрать черные полосы по бокам и растянуть КС на полный экран ниже по тексту!
Все довольно просто:
В случае, если не получилось, держите руководство в видео формате:
Как улучшить качество картинки при 4:3
Если вам надоело мыло на маленьком разрешении и ваш компьютер позволяет поставить что-то больше чем 1024x768, это то что вам нужно. Для экспериментаторов существует возможность делать кастомные растянутые разрешения: 1920x1600; 1920x1440; 1920x1536. Такая возможность есть только на Nvidia и AMD.
Для Nvidia проделываем несколько манипуляций по инструкции в панели управления:
Более подробно о настройке nvidia cs go и нестандартных 4:3 можно узнать по видео
Какое разрешение лучше

Как такого, идеального разрешения или любой другой настройки не существует. Но всегда можно посмотреть что юзают киберспортсмены, ведь они всегда заточены на результат
А вот профессиональные игроки делятся своим выбором:
Если брать сухую статистику, то большинство профессиональных игроков используют 4:3 stretched (растянуто). Модельки игроков становятся чуть более широкие, что дает преимущество, но и горизонтальная сенса тоже будет быстрее. Почему так происходит, понять довольно просто, вы проводите ту же дистанцию мышкой по меньшому игровому полю, то есть провести нужно меньше по горизонтали чем по вертикали, в итоге происходит данный эффект.
Более подробно насчет изменения скорости оси в данном видео:
Если для кого-то это минус, то для других, это плюс! Например для снайпера, где различные флики часть игрового процесса. Выходя из этого можно сказать что на 4:3 stretched идеально все, но это не так есть нюанс з зоной обзора.
Что нужно понимать под зоной обзора так это его поле виденья игрока. Например, в full hd оно большое, заметить мимо проходящего игрока просто, но и деталей на которые можно отвлечься тоже предостаточно. Исходя из этого можно только искать компромисс, который подойдет лично вам.
Вот фото наглядный пример, какое количество игрового пространства видно на том или ином разрешении:
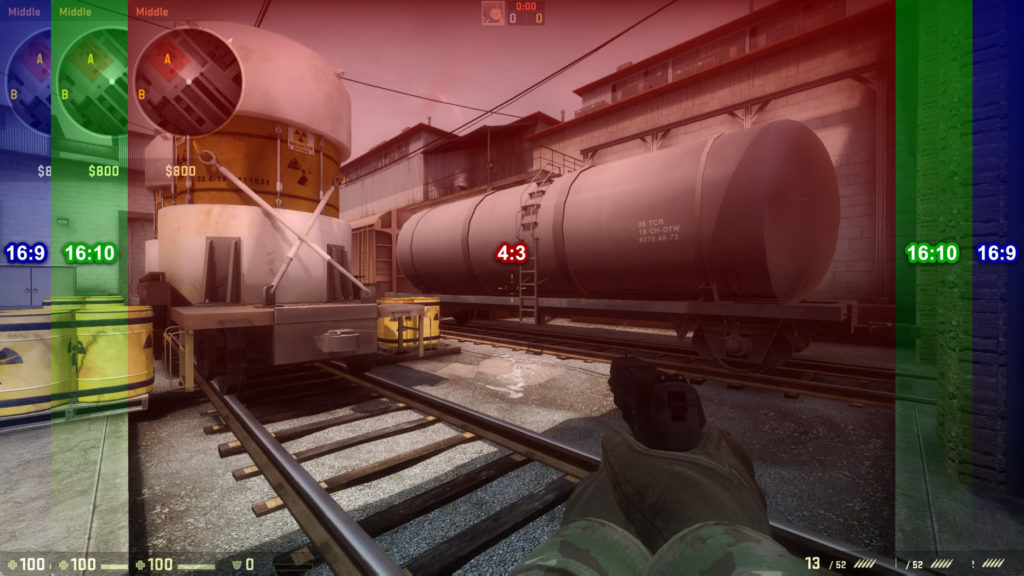
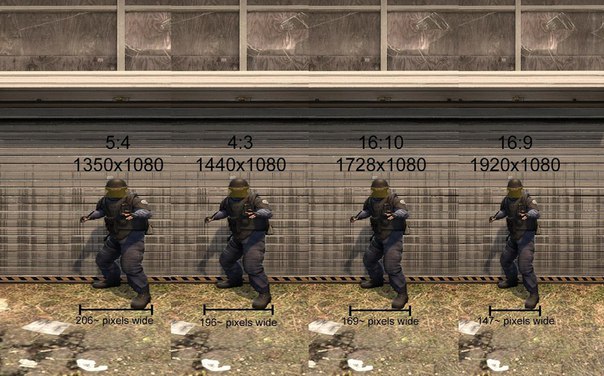
Субъективное мнение автора
За свои 4.5 тыс. часов я успел перепробовать всевозможные разрешения, соотношения сторон, изучил различные нюансы досконально. За это время я понял что для меня идеально 4:3 растянуто 1280x1024.
Главные плюсы такого разрешения, что картинка не слишком мыльная. На нем играют такие игроки как Perfecto, electronic, что лишний раз подтверждает его качества. Но вы всегда должны играть как вам лично удобно, не зацикливаться на различных конфигах про игроков. Ведь это лично его предпочтения, а не ваши, не думайте что когда вы поставите настройки какого то игрока вам сразу станет очень удобно играть.
Подстраивайте свои настройки, а что бы понять что вам по душе больше, практикуйтесь. Не нужно меняйте что в своих настройках если перестала идти игра, возможно у вас плохой день, это главный совет всех опытных игроков.
Первым "жирным голубем", повышающим производительность в играх за счет некоторого ухудшения графики, была технология DLSS. Она помогала первым картам серии RTX "переваривать" "священные лучи Хуанга", которые очень значительно снижали производительность даже топовых карт семейства Тьюринг. И работала она исключительно на картах серии RTX.
реклама
Но, спустя некоторое время, компания AMD выпускает свой ответ: технологию FSR, которая не требовала для работы наличия тензорных ядер и работала на всех видеокартах.
Оставалось дело за малым - расторопностью игроделов. В свое время я тестировал эту технологию в игре Terminator Resistance. И ее работа мне понравилась, хотя конкретно в этой игре для моей видеокарты была бесполезной.
И вот теперь "родной дядя Хуанг" обрадовал нас новостью: все обладатели более-менее современных видеокарт от NVidia, имеют возможность получить аналог FSR во всех играх.
Достаточно только скачать драйвер 496.76.Основы были заложены уже давно, когда в драйвере появилась функция масштабирования изображения и повышения резкости с настройкой зернистости (тот самый шарп).
реклама
Ну и, так как, GTX 1070 уже давно звезд с небес не хватает, то стоит проверить, что данная функция даст с точки зрения производительности.
Процессор i7-8700t (рабочие частоты 3800-3900 МГц)
Оперативная память: 16 Гб, таковая частота 2666 МГц (14-16-16-32 cr1)
реклама
Материнская плата: AsRock B360 Fatality Gaming K4
Видеокарта: EVGA GTX 1070 FTW
Операционная система: Windows 10 LTSC
реклама
Тестирование на драйвере 496.76 было приостановлено по двум причинам: просто безобразная работа с изображением и выход хот фикса 496.84, который как раз и должен был решит некоторые проблемы.
Мысли по началу были просто грандиозными: куча игр, где можно проверить работу масштабирования. Но. реальность оказалась гораздо суровее.
Для начала некоторое введение в работу данной технологии применительно к разрешению 1080р.
После установки драйвера нам надо на главной странице панели управления NVidia выбрать функцию масштабирования изображения. По умолчанию резкость стоит на уровне 50%,но для каждой игры его можно выставить индивидуально.

Также стоит поставить галочку на функции "индикатор в оверлее". Это очень полезная функция, как выяснилось далее.
При активации масштабирования, в разрешении 1080р нам становятся доступны новые разрешения, которые появятся в меню игр: 1632х918, 1477х831, 1280х720, 1129х635.
По идее, это аналогично уровням качества в настройке FSR от AMD.
Теперь об индикаторе масштабирования. При работе только резкости изображения, в левом верхнем углу экрана появляется синяя надпись NIS, при задействовании технологии масштабирования надпись становится зеленой. Мелочь, но она показывает, работает функция или нет.
Подробнее про работу данной технологии написано на сайте NVidia .
Для начала я попробовал работу данной технологии в игре Horizon Zero Dawn. Но она отказывалась работать. Работает только резкость. При изменении разрешения на 1632х918 просто уменьшается разрешение, но масштабирование не работает.

1920х1080, кастомные настройки графики.

1632х918, но сама технология не сработала.
Далее идем в Shadow of the Tomb Raider. Тут масштабирование сработало. Но вот результат меня вообще не удовлетворил.
Настройки игры максимальные, сглаживание ТАА.
Для начала - работа при отключенном масштабировании в разрешении 1920х1080:

Теперь выбираем разрешение наиболее приближенное к модифицированному - 1600х900:

Все выглядит логично: снижение разрешения делает картинку более расплывчатой, но повышает фпс.
Теперь включаем масштабируемость в драйвере. Резкость стоит по умолчанию на 50%. В игре выставляем разрешение 1632х918. NIS горит зеленым, значит масштабируемость работает (но на скриншотах не отображается):

К сожалению, скриншоты до конца не передают качество картинок. Ухудшение изображения заметно, но фпс вырос. Посчитаем процент прироста: 10%, не густо.
Для более подробного сравнения скриншотов отправляемся сюда: SOTTR.
Следующей игрой будет Immortals Fenyx Rising.
Настройки игры кастомные: высокие, кроме текстур (очень высокие), отключено размытие.


Применение масштабирования (1632х918, 50% резкости):

Совсем не впечатляет, а прирост жалкие 5%.
Переходим к игре на движке Cry Engine - Sniper Ghost Warrior Contracts 2.
1920х1080, настройки максимальные Fidelity CAS отключена:

Настройки графики те же, разрешение 1600х900:


18% прироста производительности. И опять мое мнение, которое в полной мере не подтверждается скриншотами: в этой игре работа масштабирования (из протестированных игр) самая лучшая.
Теперь сравним технологию от NVidia лоб в лоб с конкурентом - FSR. В качестве тестовой площадки выступает игра Terminator Resistance.
Сначала нативное разрешение 1920х1080, настройки графики максимальные:

Теперь с FSR с пресетом Ultra Quality (1477х831):

Пресет Quality (1280х720):

Отключаем технологию FSR и задействуем модификатор разрешения:

Разницу в изображении ищите сами. А вот с приростом фпс. АМД дает нам 36% в ультра качестве. НВидиа - почти 9%.
Да, разрешения разные, но особой разницы в изображении я не вижу. Уж точно не в пользу технологии НВидиа. А прирост ничтожный.
Что по итогу? Вывод мой сугубо субъективный.
Технология от NVidia крайне сырая. Я точно также могу в старом драйвере снизить разрешение до 1600х900 и выкрутить желаемый уровень резкости, настроив попутно уровень зернистости.
Пока мой личный "рейтинг" технологий повышения производительности такой:
DLSS (сужу чисто по видео и скриншотам), немного от нее отстает более простая, но "народная" FSR и в конце списка, припадая на обе ноги, плетется новинка от NVidia.

Советы и хитрости

Хотите точно знать, что такое масштабирование графического процессора? Продолжайте читать, если вы это сделаете!
Включение масштабирования графического процессора позволяет вам получить точную настройку графики и изображения независимо от разрешения. Это значительно помогает и улучшает ваши графические возможности.
Геймеры хотят испытать наилучшую возможную графику. Это позволяет нам испытать совершенно иную реальность. С развитием технологий за последние несколько лет, расплывчатое или растянутое изображение и плохое разрешение изображения стали обычными проблемами. Все это можно решить с помощью масштабирования графического процессора.
Прежде чем перейти к шагам по включению масштабирования графического процессора, давайте поговорим о том, что это такое на самом деле и как они вам помогают.
Определение масштабирования видеокарты
Масштабирование видеокарты — это опция, которая позволяет вам регулировать соотношение сторон игры в соответствии с разрешением вашего монитора для вывода высококачественного изображения на экран.
Если у вас видеокарта AMD, вы можете настроить масштабирование графического процессора с помощью AMD Catalyst или AMD Radeon Graphics. Подробный список шагов можно увидеть позже.
Чтобы иметь возможность настраивать масштабирование графического процессора, вам необходимо подключить монитор напрямую к адаптеру видеокарты через DVI или HDMI.
Игры, работающие с более низким соотношением сторон 5: 4 или 4: 3, растянут изображения на экране 16: 9. Это приводит к расплывчатому, растянутому и плохому изображению. Масштабирование графического процессора AMD регулирует изображения для получения лучшего качества без пикселизации изображений.
Другие производители — помимо AMD, также предлагают опции для настройки масштабирования графического процессора. Больше режимов масштабирования графического процессора можно увидеть ниже.
Вам нужно масштабирование видеокарты?
Если вам нравятся инди-игры или старые игры, которые работают с соотношением сторон 5: 4 или 4: 3, или приложения, которые работают с такими соотношениями сторон, его общий графический вывод будет показывать плохие или пиксельные изображения на экране 16: 9 или 16:10. Здесь в игру вступает масштабирование графического процессора. Они устраняют проблемы, чтобы они хорошо смотрелись на широкоформатных мониторах и дисплеях.
3 типа режимов масштабирования видеокарты
Если вы хотите настроить масштабирование графического процессора с помощью AMD Catalyst или AMD Radeon Graphics, вы можете выбрать один из трех режимов.
- Сохранять пропорции
- Масштабировать изображение до полного размера панели
- Использование центрированной обрезки
Масштабировать изображение до полного размера панели — это вариант, при котором изображение растягивается до размеров экрана. Обычно это показывает плохой вывод изображения и плохой вывод графики, поскольку не соблюдается прежнее соотношение сторон игры.
Использование центрированной обрезки отключает масштабирование, помещая исходное разрешение экрана изображения в центр дисплея. Вокруг изображения размещается фоновый узор или черные полосы.
Есть ли способ убрать черные полосы?
Черные полосы вокруг изображения появляются из-за несоответствия между масштабированием и процессом анализа изображения графическим процессором.
К счастью, есть опция Underscan / Overscan. Это масштабирует изображение в соответствии с параметрами масштабирования и соответствующим образом корректирует изображение, чтобы получить лучший результат.
Имея это в виду, мы теперь поговорим о том, как включить или выключить масштабирование графического процессора.
1. Включение и выключение масштабирования графического процессора с помощью AMD Catalyst
1. Щелкните правой кнопкой мыши на рабочем столе и выберите AMD Catalyst Control Center. ![Щелкните правой кнопкой мыши на рабочем столе и выберите AMD Catalyst Control Center]()
2. Нажмите на опцию My Digital Flat-Panels, которую вы видите на левой боковой панели. ![Нажмите на опцию My Digital Flat-Panels]()
5. Выберите предпочитаемый режим масштабирования и нажмите Применить. ![Выберите предпочитаемый режим масштабирования и нажмите Применить]()
6. Ваш экран должен выключиться на секунду или две, чтобы изменения вступили в силу. Как только он снова включится, все должно пройти успешно.
2. Включение и выключение масштабирования графического процессора с помощью графики AMD Radeon
1. Щелкните правой кнопкой мыши на рабочем столе и выберите AMD Radeon Settings. ![Щелкните правой кнопкой мыши на рабочем столе и выберите AMD Radeon Settings]()
2. Выберите вкладку Display в окне настроек AMD Radeon. ![Выберите вкладку Display в окне настроек AMD Radeon]()
3. Нажмите переключатель масштабирования графического процессора, чтобы включить масштабирование графического процессора. ![Нажмите переключатель масштабирования графического процессора]()
4. В раскрывающемся меню выберите желаемый режим масштабирования. ![В раскрывающемся меню выберите желаемый режим масштабирования]()
5. Следуйте этому, и вы должны ощутить изменения.
Заключение
В большинстве случаев масштабирование графического процессора отключено для игр, которые работают с тем же разрешением, что и собственное разрешение монитора. Включение масштабирования графического процессора технически вызывает задержку ввода, около 1 мс или меньше, поскольку графическому процессору необходимо обрабатывать изображения для соответствия режиму масштабирования.
Это может не иметь очевидных эффектов с видео, но геймеры наверняка обнаружат задержки, составляющие долю секунды времени отклика, с момента, когда вы щелкнули мышью или нажали рывок, чтобы уклониться от атаки.
Если вы не запускаете игру, в которой используется другое разрешение или соотношение сторон, отличное от собственного разрешения вашего монитора, отключение масштабирования графического процессора должно быть нормальным.
Читайте также:








