Как сделать маленькое окошко в youtube
Обновлено: 06.07.2024
Как смотреть YouTube отдельном окне на iPhone
- Запустите приложение YouTube и откройте нужное видео;
Законно ли использование команды? Абсолютно законно. Если бы Apple хотела ограничить своих пользователей в её эксплуатации, она бы давно установила запреты на запуск противоречащих её правилам команд, но такого запрета пока нет. Поэтому, если вас душит жаба платить по 250 рублей ежемесячно, чтобы иметь возможность смотреть видео на iPhone в отдельном окне, пользуйтесь YouTube PiP v3 и не тратьте лишние деньги. Ведь деньги, как известно, никогда не бывают лишними.
это невозможно. ну возможно но программисты такого не сделали и не сделают. потому что это нужно только тебе а ты рак. а не прогер.
тебе телефона нехватает или нету тебе так важен ютуб каждая минута?
как такое возможно что ты хочешь смотреть каждую минуту секунду ютуб и играть тоже хочешь.
1) Запусти в оконном режиме игру и рядом с ним сделай окно с ютубом. Чтобы не было рекламы, скопируй тэг с URL видео из кода страницы в пустую страницу html - и смотри.
2) Для того чтобы в самой компьютерной игре видеть видео с ютуба, в этой компьютерной игре создать шейдер, на который налепить кадры из видео с ютуба. Ну и шейдер натянуть на какой-нибудь прямоугольник. Если игра на это не заточена, то твой план провалится

Для того, чтобы оптимизировать выводящееся изображение на монитор в некоторых случаях необходимо промасштабировать экран. Такая функция может пригодится не только для видеохостинга YouTube, но и для других сайтов. В свою очередь изменение масштаба может пригодится для более удобного просмотра контента. Также не редкость низкокачественные ролики, в которых сложно что-то рассмотреть, и хотелось бы их увеличить. Для решения данной проблемы мы обсудим вопрос, как уменьшить экран в Ютубе различными способами.
Как уменьшить масштаб страницы на Ютубе
Для того, что бы понять как выполнить масштабирование на сайте Ютуб, следует понимать в каких случаях можно воспользоваться данной опцией. Переодически возникают ситуации, когда все окошки с видео, текст и само разрешение сайта становится больше по тем или иным причинам. Безусловно в таком режиме с огромными плитками видео и текстом комфортно просматривать видеоролики не получится, поэтому проблему нужно решать сразу. Следуйте нижеприведенным инструкциям и рекомендациям к ним.
Уменьшение разрешения страницы при помощи скрола мышки:
Уменьшение масштаба при помощи штатных средств веб-образователя расмотрим на примере Google Chrome:

- Зайдите в веб-браузер Chrome.
- Затем перейдите в “Панель инструментов и настроек” которая находится в верхней части экрана напротив адресной строки сайта.
- После появления списка меню вы увидите пункт “Масштаб”.
- Нажатием эскиза квадратного окна вы перейдете в полноэранный режим.
- Нажатием значения минус в данной графе вы снизите разрешение экрана.
Как увеличить масштаб страницы на Ютубе
К увеличению масштаба окна можно прибегнуть в случае просмотра каких-то мелких деталей, которые сложно заметить в стандартном режиме. Одним из таких случаев является низкокачественное видео на котором сложно просмотреть титры либо мелкий текст в ролике. Вот для таких случаев можно воспользоватся функцией увеличения масштаба интерфейса сайта. Следуйте такой пошаговой инструкции:

Увеличение масштаба разрешения окна на Ютубе при помощи компьютерной мыши:
- Зайдите в видеосервис YouTube.
- В случае если ваше колесико плохо прокручивается, но все же работает, зажмите кнопку Ctrl.
- Затем постарайтесь немного прокрутить скрол для вызова меню масштабирования на экран.
- После этого в правом верхнем углу экрана нажимаете ЛКМ по значению плюс, для увличения размера интерфейса.
Для увеличения размера экрана в браузере воспользуйтесь второй инструкцией из данной статьи.
Изменение масштаба страниц с помощью горячих клавиш на клавиатуре
Изменять размер окна при помощи клавиатуры проще всего, для этого стоит всего-навсего зажать две кнопки, Ctrl и клавишу Плюс или Минус. При использовании данной комбинации экран будет автоматически изменяться после каждого нажатия.
Существует несколько способов вынести ролик в отдельном окне браузера: возможности хостинга роликов, настройки обозревателя или использование сторонних расширений для этих целей. О каждом из вариантов подробно далее в статье.
Что это такое в браузере, особенности режима
Опция позволяет смотреть ролики в отдельном интерфейсе поверх остальных окон. Очень удобно то обстоятельство, что само отдельное окошко с видео можно перемещать по всему экрану, а также менять его размеры. Эта фишка – встроенная в самом браузере и сегодня уже не надо скачивать дополнительные плагины.
Этот режим дает возможность смотреть видеоролики из Ютуба поверх вкладок браузера. Еще несколько лет назад, для того чтобы пользоваться этим функционалом, приходилось устанавливать специальные расширения. Но, начиная с 69 версии Chrome, функциональность встроена в сам браузер.
Функция выноса видео в Хроме: условия работы, как включить, возможности настройки
Опция выноса в Chrome в основном повторяет функциональность You Tube, так как передает контент в отдельном интерфейсе, но только на этой платформе. В отличие же от нее, в браузере Гугл Хром видео продолжит свое воспроизведение, даже если пользователь во время проигрывания ролика переключится на другую вкладку.
- Хром не ниже 69 версии. Обновитесь, если нужно.
- Поддержка опции плеером, который используется на сайте для показа видеоролика.
А также для реализации этой функции имеются различные расширения от многих разработчиков. Фактически все они устанавливаются стандартно.
Алгоритм действий для включения через расширение:
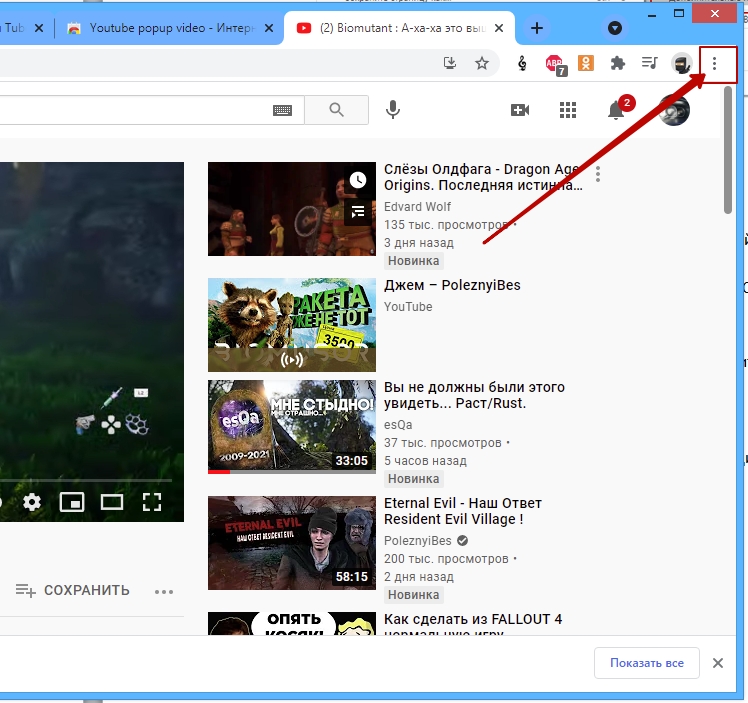
-
После запуска браузера Хром необходимо перейти в системное меню. Для этого следует нажать левой кнопкой мыши следующую вкладку, которая располагается в самом верху экрана, справа.
Видеоинструкции
Как смотреть Ютуб поверх всех окон Chrome
Чтобы смотреть YouTube поверх всех окон, следует проделать следующие последовательные действия:
- Открыть браузер Гугл Хром.
- Открываем Ютуб.
- Находим нужный нам ролик.
- Включаем проигрыватель, встроенный в YouTube.
- Наводим курсор мыши на видео.
- Два раза нажимаем правой кнопкой мыши прямо в ролике.
- В выпадающем меню находим нужный пункт.


На днях я получил следующий вопрос:
Итак, вы нашли интересное обучающее видео по какой-то программе на YouTube и хотели бы параллельно практиковаться, повторяя действия из видео. То есть вы бы хотели открыть видео в отдельном окне браузера и давайте посмотрим, как это реализовано в четырех популярных браузерах — Яндекс Браузер, Google Chrome, Mozilla Firefox и Opera.
Итак, начнем с браузера от Яндекс.
Яндекс.Браузер

Щелкаем по нему и видео переносится в правый нижний угол в своем плеере. Теперь можем свернуть окно браузера (главное его не закрывать) и откроем, например, Эксель, для того чтобы повторять действия из видео.

Мы можем ставить видео на паузу или перематывать. Также можно захватить окно мышью и перенести его в удобную область экрана. При необходимости размеры плеера можно изменять мышью.
Браузер Opera
Аналогичным образом данная опция реализована в браузере Opera.

Окно плеера также можно перемещать или изменять его размеры.
Браузер Mozilla Firefox

Разве что пока здесь не реализована перемотка видео. То есть мы можем лишь ставить видео на паузу. Но по-прежнему можем изменять размеры плеера и размещать его в произвольном месте экрана.
Браузер Google Chrome


Реализована она также, как и в Mozilla Firefox, то есть у нас нет возможности перемотать видео вперед или отмотать назад. Можем ставить только на паузу.
Тем не менее, у Google Chrome есть расширение Floating for Youtube Extension, которое реализует данную возможность более дружественно для пользователя. Об этом расширении я уже рассказывал в одном из видео.
Читайте также:

