Как сделать маленький шрифт в земли
Обновлено: 07.07.2024

Учитывая, что мы будем использовать бумажные шпаргалки, то наша задача будет заключаться в том, чтобы разместить как можно больше текста на листике меньшего размера. Поэтому мы будем использовать различные методы: уменьшение шрифта, изменение междустрочного интервала и многое другое.
Как сделать уменьшенные поля?
Кроме колонок, некоторые любят использовать таблицы — этот способ ничем не хуже, а возможно даже еще лучше позволяет заполнить лист текстом. Единственное отличии состоит в том, что он может быть более сложным. Вам стоит попрактиковаться и решить какой из этих вариантов лучше всего вам подойдет.
Настраиваем автоматические переносы
Несмотря на все наши усилия, чтобы текст был нормально читаемым, иногда могут происходить сбои. Чаще всего такое происходит, когда случаются не правильные переносы текста, из-за чего он может съезжать в сторону. Для того чтобы этого избежать, вам потребуется их настроить. Это делается следующим образом:
Кроме всех этих методов, который позволяют увеличить плотность текста, некоторые любят использовать сокращение слов — мы рекомендуем не использовать это свойство, ведь вы можете не разобраться в написанном. Как только вы проделаете все процедуры с текстом, просмотрите его и распечатайте. Теперь вам осталось только разрезать листы А4 и разложить все вопросы в нужном порядке. При этом надо быть предельно аккуратным, особенно учитывая то, что интервалы между колонками всего лишь несколько миллиметров.
Мы надеемся, что наша статья о том, как сделать шпаргалки, поможет вам. Удачи и успехов!
Видео уроки
Как сделать шпоры в Word
Шпаргалки и шпоры – неизбежный атрибут подготовки к контрольным работам и экзаменам. Раньше их писали от руки, но сейчас для этого можно воспользоваться текстовым редактором Word и сэкономить массу времени.
Сейчас мы расскажем о том, как сделать шпоры или маленькие шпаргалки при помощи Word. В статье будет использоваться Word 2010, но в Word 2007, 2013 и 2016 все точно также.
Подготовка текста шпаргалки
При создании шпор, шпаргалок и других материалов для списывания очень важно, чтобы они занимали как можно меньше места. Тогда они не будут бросаться в глаза, а также их будет проще спрятать и достать в нужный момент. Поэтому важнейшим этапом является уменьшение размера шрифта.






Настройка листа перед распечаткой шпор

После чего в открывшемся окне задайте размер полей сверху, снизу и по бокам листа. Например, можно задать для всех полей листа 1 сантиметр. Этого будет достаточно для того чтобы принтер бес проблем распечатал вашу шпору.


В результате откроется окно, в котором можно настроить все параметры, которые касаются разделения текста на колонки. Для начала задайте количество колонок. Например, можно сделать шпаргалку на 3 или 4 колонки, если делить страницу на большее число колонок, то текст будет сложно читать.


Как сделать шпоры в Word
Шпаргалки и шпоры – неизбежный атрибут подготовки к контрольным работам и экзаменам. Раньше их писали от руки, но сейчас для этого можно воспользоваться текстовым редактором Word и сэкономить массу времени.
Сейчас мы расскажем о том, как сделать шпоры или маленькие шпаргалки при помощи Word. В статье будет использоваться Word 2010, но в Word 2007, 2013 и 2016 все точно также.
Подготовка текста шпаргалки
При создании шпор, шпаргалок и других материалов для списывания очень важно, чтобы они занимали как можно меньше места. Тогда они не будут бросаться в глаза, а также их будет проще спрятать и достать в нужный момент. Поэтому важнейшим этапом является уменьшение размера шрифта.






Настройка листа перед распечаткой шпор

После чего в открывшемся окне задайте размер полей сверху, снизу и по бокам листа. Например, можно задать для всех полей листа 1 сантиметр. Этого будет достаточно для того чтобы принтер бес проблем распечатал вашу шпору.


В результате откроется окно, в котором можно настроить все параметры, которые касаются разделения текста на колонки. Для начала задайте количество колонок. Например, можно сделать шпаргалку на 3 или 4 колонки, если делить страницу на большее число колонок, то текст будет сложно читать.


Изменение размера шрифта в Word выше или ниже стандартных значений

Проблема в том, что далеко не все пользователи знают, как увеличить шрифт в Ворде больше 72 единиц, указанных по умолчанию, или как сделать его меньше стандартных 8, или же как можно задать любое произвольное значение. На самом деле сделать это довольно просто, о чем мы и расскажем ниже.
Изменение размера шрифта на нестандартные значения
1. Выделите текст, размер которого вы хотите сделать больше стандартных 72 единиц, с помощью мышки.

Примечание: Если вы только планируете ввести текст, просто кликните в том месте, где он должен находиться.


5. Размер шрифта будет изменен согласно заданным вами значениям.

Точно таким же образом вы можете изменить размер шрифта и в меньшую сторону, то есть, меньше стандартных 8. Кроме того, аналогично можно задавать и произвольные значения, отличные от стандартных шагов.
Пошаговое изменение размера шрифта
Далеко не всегда можно понять сразу, какой именно размер шрифта нужен. Если и вы этого не знаете, можете попробовать изменять размер шрифта по шагам.
1. Выделите фрагмент текста, размер которого требуется изменить.


3. Размер шрифта будет изменяться с каждым нажатием на кнопку.

Примечание: Использование кнопок для пошагового изменения размера шрифта позволяет увеличивать или уменьшать шрифт только по стандартным значениям (шагам), но не по порядку. И все же, таким образом можно сделать размер больше стандартных 72 или меньше 8 единиц.
Узнать больше о том, что еще можно делать со шрифтами в Ворде и как их изменять, вы можете узнать из нашей статьи.
Как видите, увеличить или уменьшить шрифт в Ворде свыше или ниже стандартных значений довольно просто. Желаем вам успехов в дальнейшем освоении всех тонкостей этой программы.
Отблагодарите автора, поделитесь статьей в социальных сетях.
Как большие буквы сделать маленькими в Word
Автор: Амиль | Дата публикации: 4-11-2016 | В разделе: Офисные программы
Microsoft Office – это самый известный пакет офисных программ для редактирования и создания таблиц, презентаций, текстовых и прочих видом документов. Сегодня речь пойдёт о приложении Word, с которым знаком практически каждый человек: дети обучаются работе с ним в школах, колледжах, университетах. С помощью этой программы подготавливаются рефераты и документы. Однако, мало кто знаком с её обширным функционалом. Именно поэтому сегодня мы хотим рассказать Вам, как большие буквы в Ворде сделать маленькими. В целом, ничего сложного здесь нет – всё решается буквально в несколько кликов, но если Вы столкнулись с данной проблемой впервые, поиск волшебной кнопки, которая сделает все заглавные буквы строчными, может занять длительное время.

Как сделать в Word заглавные буквы строчными
-
Первым делом Вам нужно выделить ту часть текста, буквы в которой следует преобразовать в маленькие;



Как видите, благодаря действительно обширному функционалу программы Microsoft Office Word, проблема с преобразованием больших букв в маленькие решается буквально за считанные секунды. Именно поэтому мы советуем всем нашим пользователям более тщательно изучать функционал этого текстового редактора. Уж поверьте, он скрывает ещё немало интересных, а главное полезных сюрпризов.

Проблема в том, что далеко не все пользователи знают, как увеличить шрифт в Ворде больше 72 единиц, указанных по умолчанию, или как сделать его меньше стандартных 8, или же как можно задать любое произвольное значение. На самом деле сделать это довольно просто, о чем мы и расскажем ниже.
Изменение размера шрифта на нестандартные значения
1. Выделите текст, размер которого вы хотите сделать больше стандартных 72 единиц, с помощью мышки.

Примечание: Если вы только планируете ввести текст, просто кликните в том месте, где он должен находиться.


Урок: Как изменить формат страницы в Word
5. Размер шрифта будет изменен согласно заданным вами значениям.

Точно таким же образом вы можете изменить размер шрифта и в меньшую сторону, то есть, меньше стандартных 8. Кроме того, аналогично можно задавать и произвольные значения, отличные от стандартных шагов.
Пошаговое изменение размера шрифта
Далеко не всегда можно понять сразу, какой именно размер шрифта нужен. Если и вы этого не знаете, можете попробовать изменять размер шрифта по шагам.
1. Выделите фрагмент текста, размер которого требуется изменить.


3. Размер шрифта будет изменяться с каждым нажатием на кнопку.

Примечание: Использование кнопок для пошагового изменения размера шрифта позволяет увеличивать или уменьшать шрифт только по стандартным значениям (шагам), но не по порядку. И все же, таким образом можно сделать размер больше стандартных 72 или меньше 8 единиц.
Узнать больше о том, что еще можно делать со шрифтами в Ворде и как их изменять, вы можете узнать из нашей статьи.
Урок: Как в Word изменить шрифт
Как видите, увеличить или уменьшить шрифт в Ворде свыше или ниже стандартных значений довольно просто. Желаем вам успехов в дальнейшем освоении всех тонкостей этой программы.
Мы рады, что смогли помочь Вам в решении проблемы.
Задайте свой вопрос в комментариях, подробно расписав суть проблемы. Наши специалисты постараются ответить максимально быстро.
Помогла ли вам эта статья?
В чем могут прийти на помощь современные технологии — так это в процессе подготовки шпаргалок. Машинописный текст, набранный в редакторе Ворд позволит получить максимальную плотность информации на единицу площади листа, в то время как раньше приходилось писать шпоры вручную мелким почерком.
Рассмотрим пошагово один из возможных вариантов составления шпор в текстовом редакторе Ворд, используемые для этого инструменты, функции и настройки.
- Как было сказано выше в процессе создания шпаргалок необходимо использовать площадь бумаги максимально возможным способом. Это означает, что один лист формата А4 должен включать несколько колонок текстовой информации, которые потом будут разрезаны на соответствующие полоски. Поэтому, первое с чего необходимо начать — это установить общее форматирование страницы и разбить лист на несколько колонок.
- Установите левое и правое поля на листе бумаги равными 0,5-1,0 см. Их необходимо сделать равной величины, чтобы при двусторонней печати не происходило смещения колонок, а лист бумаги после составления шпоры можно было разрезать не затрагивая сам текст.
Для этого перейдите на вкладку Разметка страницы и нажмите на стрелку в правом нижнем углу в группе настроек Параметры страницы.
установка параметров страницыВ открывшемся окне установите значения для верхнего, нижнего, левого и правого полей и нажмите кнопку Ок для применения настроек.
настройка параметров страницыОставить документ совсем без полей нельзя, так как границы текста могут выйти за область печати принтера и в результате либо получится обрезанный текст, либо вам придется изменять форматирование уже созданной шпаргалки.
Возможно, что при установке полей одинакового размера сам принтер во время печати будет смещать текст в одну из сторон на несколько миллиметров. В этом случае вам необходимо будет откорректировать левое и правое поля. Например, если во время печати из-за особенностей принтера происходит смещение текста влево, то в текстовом редакторе в параметрах страницы необходимо увеличить левое поле и уменьшить право.
Целесообразно провести тестовую печать с выбранными полями на вашем принтере, чтобы подобрать их оптимальное значение и не тратить время в последующем на правку готовых шпор.
настройка колонок в документе
проверка отступов в документе
Таким образом, современные технологии можно успешно применять и для создания маленьких шпор. Вопросы этичности использования рассмотренных в статье ухищрений оставим на личное рассмотрение каждого. Отметим только, что всегда считалось, что даже простое составление шпаргалок уже полезно, если они составлены собственноручно. Возможно, что вам никогда и не придется ими воспользоваться. Ведь в процессе их создания вы как минимум повторяете информацию и запоминаете ее.
Также немаловажным фактором является то, что наличие шпор позволяет многим экзаменующимся снизить психологическое напряжение перед экзаменом, что уже само по себе повышается шансы его успешной сдачи.
При использовании программы Word оформляя свои документы, пользователи даже и не догадываются, что можно сделать гораздо больше с помощью этой программы, чем предлагается различных настроек в меню. Так обстоит дело и со шрифтами. Выбирая размер шрифта, у многих пользователей возникает вопрос, как сделать шрифт в Ворде больше 72 или как сделать шрифт в Ворде меньше 8, ведь именно эти значения как максимальное и минимальное значение размера шрифта прописаны в настройках.
На самом деле сделать большой шрифт в Ворде или сделать маленький шрифт в Ворде также просто, как набрать сам текст. Размер шрифта в Ворде не ограничивается указанными размерами от 8 до 72, и чтобы сделать шрифт в Ворде меньше 8 или больше 72, необходимо просто самостоятельно вписать необходимое значение.
Почти любую функцию на компьютере можно запустить при помощи клавиатуры. Например, изменить настройки ОС. Скажем, шрифт. Сегодня нам предстоит выяснить, как сделать шрифт на ноутбуке меньше. Существуют различные способы решения поставленной задачи. И, как показывает практика, пользователи весьма успешно осваивают их. Даже начинающий ПК-юзер должен понимать, каким образом осуществлять корректировку шрифта в системе.
Разрешение экрана
Как сделать шрифт меньше на ноутбуке "Асер" и не только? Начнем с самого простого - когда речь идет о шрифте отображения информации в операционной системе в целом. В этом случае потребуется поменять разрешение экрана.
Вам будет интересно: HDD вместо DVD-привода в ноутбуке: способы настройки, советы
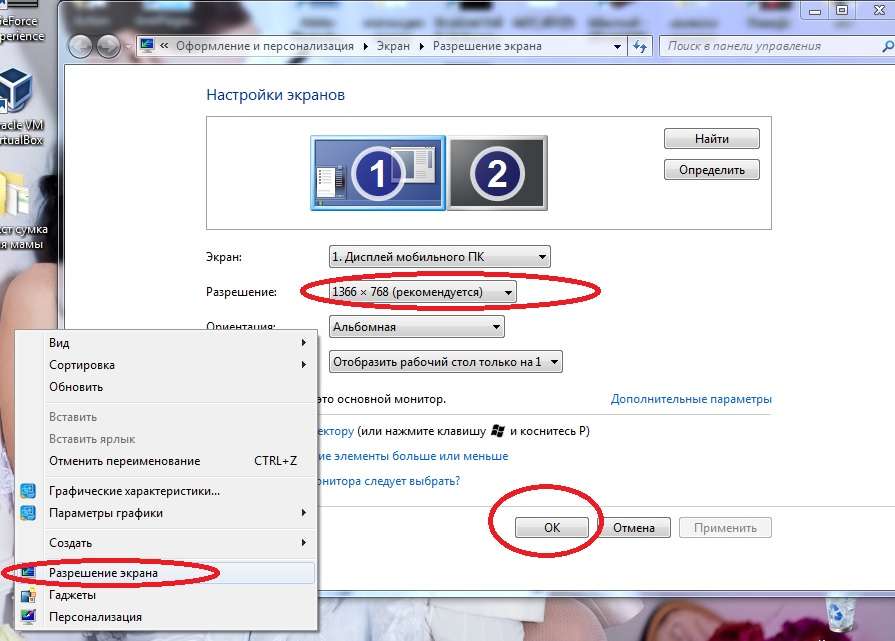
Для этого рекомендуется выполнить следующие действия:
Такой подход - это изменение разрешения экрана. В ходе выполнения этой операции поменяется не только шрифт, но и размер других элементов ОС.
Вам будет интересно: Как разобрать батарею от ноутбука: пошаговая инструкция, ремонт и восстановление батареи
Важно: в разделе "Персонализация" есть пункт "Настройка шрифта". Им тоже можно воспользоваться.
Мышь + клавиатура
Это только один из нескольких вариантов развития событий. Интересно, как на ноутбуке сделать шрифт меньше?
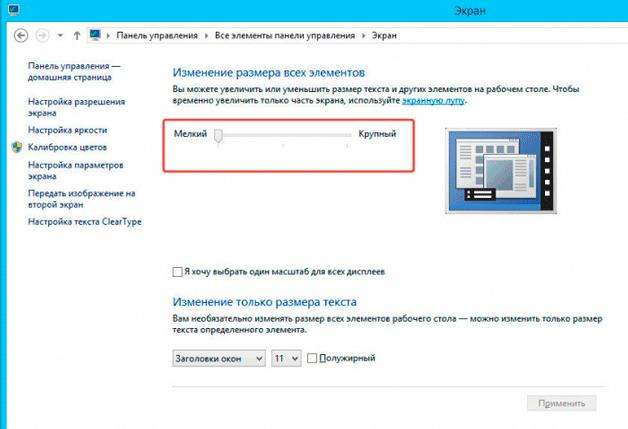
Как сделать шрифт на ноутбуке меньше? Инструкция по достижению соответствующей цели будет выглядеть так:
Дело сделано. Теперь ясно, как сделать шрифт на ноутбуке меньше или больше. Тем не менее имеется еще ряд интересных и простых решений.
Только клавиатура: вариант № 1
Трудно поверить, но ПК действительно может управляться одной клавиатурой. И с ее помощью пользователь в любой момент способен изменит шрифт на экране. Точнее, поменять масштаб букв и других элементов в программе.

Добиться желаемого результата поможет простейшее сочетание клавиш. Его нужно использовать, находясь в выбранном приложении.
Итак, чтобы изменить размер шрифта на экране, потребуется:
На данном этапе активные действия можно закончить. Все, как оказалось, предельно просто. Только на рассмотренных приемах возможные варианты развития событий не заканчиваются. Чем еще можно воспользоваться, задумываясь над тем, как сделать штраф на ноутбуке с помощью клавиатуры меньше/больше?
Только клавиатура: второй вариант
Следующий прием почти полностью совпадает с предыдущим. Только на лэптопах его иногда проблематично воплотить в жизнь.
Дело все в том, что скорректировать масштаб текста помогает NUM-панель. На некоторых ноутбуках она отсутствует. Тогда приходится докупать ее в магазине. Подключается такое устройство через USB-порт.

Предположим, что NUM-панель имеется. Тогда человеку предстоит выполнить следующие действия:
- зажать Ctrl и "+" - для увеличения текста;
- нажать на Ctrl и "-" - для уменьшения масштаба;
- зажать Ctrl и "0" - для возврата к первоначальным настройкам.
Вот и все. Данные сочетания помогают почти во всех приложениях. Как уже было отмечено, на разрешение экрана и системные настройки в целом они никак не влияют.
Экранная панель
Как сделать штраф на ноутбуке "Асус" меньше? Есть еще одно нестандартное решение. Оно в реальной жизни почти не используется. Разве что, в целях эксперимента или в случае отказа обычной клавиатуры от работы.
Речь идет об использовании экранной клавиатурной панели. Она работает точно так же, как и обычная, но запускается непосредственно в операционной системе.
Чтобы воспользоваться ей, нужно:
Что дальше? Придется переключиться в необходимое пользователю приложение, затем активировать экранную клавиатуру, после чего необходимо воспользоваться ранее указанными сочетаниями клавиш. Нажимать их придется курсором мыши. Это не слишком удобно.

Браузер и его настройки
На что еще обратить внимание ПК-пользователю? Можно менять масштаб текста и страницы в настройках приложений. Рассмотрим данный вариант на примере с браузером. Как сделать меньше шрифт на ноутбуке с помощью клавиатуры, понятно.
Чтобы поменять размер шрифта в Google Chrome, рекомендуется выполнить следующие действия:
Чтобы поменять масштаб страницы, нужно в главном функциональном меню интернет-обозревателя поменять значения в блоке "Масштаб". Обычно увеличение/уменьшение оного осуществляется в процентном соотношении.
Заключение
Как сделать шрифт на ноутбуке "Асус" меньше? Теперь каждый сможет ответить на подобный вопрос.
Если пользователь хочет поменять размер шрифта в текстовом документе, нужно делать это при помощи настроек редактирования. В Word в верхней части окна (над основным полем) есть небольшое окошко "Выбрать размер шрифта". С его помощью люди увеличивают или уменьшают выделенный фрагмент текста. Все предельно просто.
Для начала вы узнаете, как увеличить или как уменьшить масштаб экрана на компьютере. Эта функция будет полезна для владельцев экранов необычных размеров, маленьких или очень больших. Также знание о том, как увеличить масштаб в Windows 10 желательно для владельцев проекторов. В некоторых случаях может быть очень кстати.
Чтобы поменять масштаб экрана компьютера следуйте действиям ниже:
3. В правой части окна вы увидите ползунок для изменения масштаба экрана. Значение по умолчанию 100%, а масштаб можно увеличить до 125% и 150%.

Уменьшаем размеры
Каждый человек видит “по-своему”, поэтому кому-то из пользователей шрифт может показаться сильно большим. Для того чтобы настроить визуализацию должным образом, нужно просто следовать следующим простым советам:
- Если вы заинтересованы в уменьшении значений в конкретном тексте, который отображен в каком-либо текстовом редакторе или интернет-браузере, то вам следует воспользоваться функционалом меню программного обеспечения или панелью инструментов, которая предусмотрена разработчиком. В том же Ворде эти действия можно проделать, выделив своей мышью сегмент и установив нужный шрифт на панели под названием “Форматирование”. Просто выберите нужное числовое значение и следите за результатом.
- Если речь касается веб-браузеров, то действия будут выглядеть немного иным образом. Рассмотрим пример, в котором используется популярный браузер “Мозила”. Вверху софта для серфинга находится пункт “Инструменты”, после нажатия на который вам нужно будет перейти в раздел “Настройки”. Оттуда надо будет попасть на вкладку с названием “Содержимое” и в открывшемся меню выбрать пункт “Дополнительно”. Перед вами раскроется другое окно, в котором вам и посчастливится установить необходимые значения.
- Также во всех браузерах действует стандартная функция увеличения при помощи нажатия клавиши Ctrl и клавиши +. Этого же результата можно достигнуть на вкладке “Вид”, в которой есть строчка с названием “Масштаб”.
- В популярном браузере Google Chrome схожу процедуру можно провести при помощи нажатия на иконку настроек. После этого нужно попасть в подпункт “Настройки” и найти там строчку с названием “Дополнительно”. Далее перед вами откроется окно, в котором просто выбираем “Размер шрифта” и устанавливаем нужные значения.
В данной статье будут максимально подробно изложены все имеющиеся способы решения этой проблемы.
Как изменить размер шрифта Windows 10
В операционной системе Виндовс 10 можно также уменьшать или увеличивать размер шрифта некоторых элементов. Иногда это неплохой заменитель полного масштабирования экрана, описанного выше. Менять размер шрифта можно:
Как открыть настройки размера текста Windows 10:

С полным масштабированием экрана и с тем как уменьшить или увеличить размер шрифта мы разобрались. Идем дальше.
Изменения некоторых параметров в операционной системе
Чтобы увеличить шрифт на компьютере Windows 7 можно воспользоваться возможностями, которые предоставляет система. Нажимаются последовательно следующие кнопки:
Теперь вы знаете, как увеличить шрифт на экране компьютера и ноутбука.
Как увеличить размер шрифта на экране
монитора знают далеко не все. А те, кто краем уха услышал о ней и тут же попробовал применить на практике, потом не знают, как вернуть все обратно, поэтому не спешите экспериментировать, не прочитав все инструкции!
Я всегда пользуюсь следующими клавишами и их комбинациями
Вполне возможно, что я что-то могла забыть. Буду пополнять таблицу по ходу дела, взможно даже с вашей помощью! Подскажете что-нибудь хорошее?:)
О способах настройки пользовательского размера шрифта и масштаба отображаемых страниц в Яндексе узнайте .
Как изменить размер значков и ярлыков Windows
Увеличивать или уменьшать размер значков (папок, файлов и ярлыков) в проводнике и на рабочем столе еще легче. Вот два удобных способа:
1. Удерживая клавишу Ctrl прокручивайте колесико мыши.
- Огромные значки (на рабочем столе нет такого варианта)
- Большие
- Обычные
- Мелкие
Способ 5. Изменение масштаба текста с помощью настроек разрешения экрана
Проделайте эти несложные действия, чтобы отрегулировать разрешение экрана:
Полезная информация!
Помните, что не на всех компьютерах можно изменить на значение, выше заявленного. Следовательно, уменьшить величину шрифта и иконок у вас может не получиться.
Как уменьшить панель задач Windows 10
В Windows 10 есть настройка позволяющая уменьшать размер панели задач, а именно размер её значков.

Теперь ваша панель задач уменьшится. Для того чтобы вернуть её вид к изначальному, просто снова нажмите на этот переключатель.
Как увеличить размер текста на компьютере
Независимо от того, есть ли у вас ноутбук с крошечным экраном или настольный компьютер с гигантским монитором, шрифты вашего компьютера могут быть слишком малы для удобства чтения. Или, наоборот, они могут быть больше, чем вам нужно. К счастью, вам не нужно инвестировать в новую пару очков. Если у вас есть компьютер или Mac, вы можете легко настроить размер текста как для всей операционной системы, так и для отдельных частей интерфейса. Методы зависят от вашей операционной системы и того, как много вы хотите сделать.
Масштаб в браузере
Часто при просмотре различных сайтов, текст на некоторых слишком маленький или слишком большой для нормального восприятия. Встроенная функция масштабирования в браузере помогает с этим бороться. Также она полезна при использовании очень больших мониторов.
Во всех современных браузерах изменять масштаб сайтов можно так:
- Удерживая клавишу Ctrl крутите колесо мыши.
- Удерживая Ctrl нажимать на клавиши + и -.
- Чтобы вернуть 100% масштаб сайта используйте комбинацию клавиш Ctrl и 0 (ноль).
Можно использовать как обычные клавиши плюс, минус, ноль, так и клавиши цифровой клавиатуры.
Видео изменения шрифта на PC
Выше я описал различные способы того, как уменьшить шрифт на компьютере с помощью клавиатуры. В большинстве случае хватает универсального варианта сочетания клавиш Ctrl и +, в системных же случаях может понадобиться изменения настроек экрана, а также использование различных опций персонализации. Всё это выполняется легко, не требует особых умений и гарантирует пользователю нужный результат.
Новичкам очень трудно общаться с компьютером на одном языке, поэтому на пространстве интернета существуют тысячи разных инструкций и рекомендаций. Особенно часто пользователи задаются вопросами при работе с текстом. Как уменьшить шрифт на компьютере, ведь неправильный размер не только мешает работать, но отрицательно сказывается на эстетической части? В этой статье мы вам поможем решить эту проблему быстро и легко.
Экранная лупа
Последний пункт, который я хочу описать в данной статье – использование экранной лупы. Данная технология понадобится в крайних случаях. Вообще, функция разработана для людей с ограниченными возможностями, то есть у кого проблемы со зрением, но пользоваться ей могут все.

Если возникли какие-то вопросы или дополнения, то прошу в комментарии.
Браузер и его настройки
На что еще обратить внимание ПК-пользователю? Можно менять масштаб текста и страницы в настройках приложений. Рассмотрим данный вариант на примере с браузером. Как сделать меньше шрифт на ноутбуке с помощью клавиатуры, понятно.
Чтобы поменять размер шрифта в Google Chrome, рекомендуется выполнить следующие действия:
Использование горячих клавиш
Некоторые программы на Windows поддерживают горячие клавиши, с помощью которых вы сможете увеличить шрифт до нужно вам вида. В качестве примера могу привести современные браузеры. В них вы можете, зажав кнопку Ctrl и нажимая + или – увеличивать и уменьшать шрифт.

Точно также вы можете зажать Ctrl и просто крутить колесиком мыши для увеличения/уменьшения шрифта.
Конечно, это не навсегда. При открытии новой вкладки вам снова придется проделать действия с горячими клавишами, а это не всегда удобно. Думаю, нужно настроить саму систему на отображения нормального размера шрифта.
Только клавиатура: вариант № 1
Трудно поверить, но ПК действительно может управляться одной клавиатурой. И с ее помощью пользователь в любой момент способен изменит шрифт на экране. Точнее, поменять масштаб букв и других элементов в программе.
Добиться желаемого результата поможет простейшее сочетание клавиш. Его нужно использовать, находясь в выбранном приложении.
Итак, чтобы изменить размер шрифта на экране, потребуется:
На данном этапе активные действия можно закончить. Все, как оказалось, предельно просто. Только на рассмотренных приемах возможные варианты развития событий не заканчиваются. Чем еще можно воспользоваться, задумываясь над тем, как сделать штраф на ноутбуке с помощью клавиатуры меньше/больше?
Мышь + клавиатура
Это только один из нескольких вариантов развития событий. Интересно, как на ноутбуке сделать шрифт меньше?
- Как сделать меньше шрифт на ноутбуке с помощью клавиатуры?
Как сделать шрифт на ноутбуке меньше? Инструкция по достижению соответствующей цели будет выглядеть так:
- Открыть программу, в которой хочется увидеть изменения.
- Нажать на клавиатурной панели Ctrl.
- Удерживая упомянутый элемент управления, прокрутить колесико мышки вперед или назад. В первом случае произойдет увеличение текста, во втором — уменьшение.
- Отпустить все элементы управления, как только будет достигнут необходимый результат.
Дело сделано. Теперь ясно, как сделать шрифт на ноутбуке меньше или больше. Тем не менее имеется еще ряд интересных и простых решений.
Читайте также:

