Как сделать маленькие закладки в хроме
Обновлено: 08.07.2024
Многие из нас сохраняют веб-страницы в Chrome в качестве закладок для дальнейшего использования. За определенный период вы можете накопить много URL-адресов закладок. Наличие тысяч закладок не проблема. Но очень важно легко найти сохраненные закладки. На всякий случай, если ваша панель закладок и папки выглядят беспорядочно, вы можете сделать их презентабельными. Мы рекомендуем несколько настроек и расширений, которые помогут вам в их сортировке. На устройствах Android, Windows, iOS или MacOS; есть лучший подходящий сортировщик закладок Chrome для вас.
Вот рекомендации по сортировке закладок в Google Chrome.
Как отсортировать закладки в Google Chrome?
Сортировка закладок Google Chrome может быть очень утомительной. Вы можете отсортировать их по давности, алфавиту или назначению. Вы можете решить, делать это с папками или нет. Однако сортировка закладок во всех папках одним щелчком мыши невозможна при использовании встроенной функции Chrome.
Помимо встроенного диспетчера закладок Google Chrome, вы можете использовать расширения Google Chrome. Вы можете легко добавлять закладки, и они сортируются с использованием ваших предустановленных настроек. Мы рекомендуем использовать расширения, так как это проще и требует меньше усилий при управлении.
Как отсортировать закладки в Google Chrome по имени?
Сортировка закладок Chrome по имени — единственный вариант, поддерживаемый программным обеспечением Google Chrome. Кроме того, вы можете сгруппировать свои закладки в настраиваемые папки для упрощения отслеживания. В любом случае, вы можете быть недовольны, поскольку это не помогает управлять накопленным списком закладок.
Сортировка по имени возможна только в каждой папке соответственно, но не может выполняться совместно. Выполните эту короткую процедуру, чтобы отсортировать закладки Google Chrome по имени.
Как отсортировать закладки в Google Chrome с помощью расширений?
Помимо встроенной функции сортировки Chrome, есть дополнительные бесплатные расширения Chrome, которые помогут вам легко управлять своими закладками. У них разные функции, и их настройки различаются. Вот лучшие доступные расширения Google Chrome без указания порядка и приоритета.
Недавние закладки
Недавние закладки это расширение Chrome от Zamtools. Как следует из названия, он сортирует закладки от самых последних к самым старым, от 5 до 1000 на страницу. Это противоречит процедуре сортировки Chrome от самого старого к самому раннему. Последний процесс утомляет, если у вас тысячи закладок.

Недавние закладки
Закладки расположены в порядке убывания и могут быть легко выбраны с помощью оранжевого значка звездочки на странице. В меню инструмента вы можете удалить ненужные закладки или перейти к диспетчеру закладок.
Sprucemarks
Sprucemarks автоматически сортирует закладки по дате, алфавиту или другим предустановленным параметрам. Вы также можете одновременно сортировать папки и подпапки в их собственном установленном порядке. Он имеет интерфейс, который поможет вам организовать панель закладок, папки и мобильные закладки.

Sprucemarks
Вы можете своевременно сохранять свои параметры и автоматически сортировать закладки. Папки перечислены первыми в алфавитном порядке перед другими перечисленными закладками. Он часто получает обновления для поддержки нескольких браузеров и дополнительных функций. Его можно бесплатно использовать для покупок в приложении, если вы хотите улучшить свой опыт.
Закладки по дате
Закладки по дате это еще один вариант, доступный на тот случай, если вы поименовали его и не впечатлили. Он добавляет в закладки все открытые вкладки в окне и сохраняет их в папке по дате. Таким образом, вы можете продолжить свою задачу позже со всеми своими вкладками.

Закладка по дате
Это расширение с небольшим объемом памяти и простым интерфейсом. После установки значок появится рядом с панелью поиска. Сохраненные закладки появятся на панели закладок в разделе папок. Вы можете переименовать папку по своему усмотрению. Вы можете в любой момент очистить захламленные окна Google Chrome с помощью этого расширения.
Рекурсивный сортировщик закладок
Вы бы предпочли отсортировать закладки по тому, как часто вы их используете? Рекурсивный сортировщик закладок просто. Установите и щелкните значок. Ваши закладки будут отсортированы. Хотя это не автоматизировано, оно упрощает удаление ненужных закладок и папок вручную.

Рекурсивный сортировщик закладок
Все папки отсортированы в одном порядке. Однако, если вам нужно автоматически контролировать повторяющиеся закладки, это расширение вам не подойдет. Кроме того, сортировка новой закладки сразу после ее добавления не выполняется автоматически. Все, что он делает, — это рекурсивная сортировка для облегчения доступа при запросе.
SuperSorter
Сортировка закладок в Google Chrome проще с помощью SuperSorter, Вы можете автоматически сортировать, объединять папки и удалять дубликаты. Одним щелчком мыши вы можете отсортировать в алфавитном порядке, рекурсивно или по дате все закладки в папках.

SuperSorter
Вы можете отсортировать папки закладок и разместить их вверху списка. Его сортировка производится в заданные сроки. Сортировка может выполняться автоматически после добавления, поэтому ваши закладки должны быть в порядке. Это делает доступность легкой и чистой. Однако резервной копии удаленных закладок нет.
Узнайте, как импортировать закладки из Chrome в Firefox и Edge.
Приступите к сортировке закладок
Вам больше не нужно держать свои закладки беспорядочными. Есть несколько встроенных расширений, которые помогут вам легко сортировать закладки. Рассмотрите возможность выполнения своих системных требований и выберите лучший вариант, который вам подходит. Кроме того, перед удалением закладок убедитесь, есть ли у вашего расширения резервная копия удаленных закладок.
При серфинге в интернете мы часто находим интересные сайты и чтобы не потерять их, и в любой момент вернуться на полезный ресурс, его можно сохранить в браузере. Инструмент, который отвечает за это называется Панель закладок Chrome. В этой статье мы расскажем, как добавить сайт в браузер, как удалить, сортировать сохраненные страницы и многое другое.
Панель закладок — это встроенный инструмент в браузере Хром. Он позволяет сохранять сайты и сортировать их по папкам, если страниц в здесь много. По умолчанию панель при установке обозревателя открыта, но бывает пользователи случайно скрывают её и после им затруднительно пользоваться веб-браузером, приходится искать сайты через поиск.

Где хранятся закладки
По умолчанию все ссылки на сохраненные ресурсы записываются в браузере, а также на ПК есть файл, в котором сохранены все страницы. Благодаря чему есть возможность экспортировать всю пользовательскую информацию, в том числе и сохраненные страницы в другой обозреватель или даже на другой ПК.
В браузере


Откроется окно, где вам будет предложено выбрать раздел, одну из имеющихся папок или создать новую. Например, у вас открыто 10 вкладок с различными ресурсами, в пару кликов их все можно поместить в одну папку и при необходимости переходить к нужному ресурсу или заново открыть их все, используя комбинации клавиш или контекстное меню мыши.
Показать панель закладок
Если у вас в браузере под адресной строкой ничего нет, сразу отображается контентная часть сайта и вы не знаете как показать панель закладок в Google Chrome, это можно сделать тремя способами:

Как сохранить сайт в браузере

Диспетчер закладок
Здесь в центре отображаются все ссылки на сайты и папки. По умолчанию отсортированы в том порядке, в котором отображаются на панели под адресной строкой. Кликнув на кнопку в виде трех точек, откроется контекстное меню, здесь отображаются действия, что можно сделать со всеми ссылками:
- Упорядочить по названию
- Новая закладка
- Новая папка
- Импортировать закладки
- Экспорт закладок
- Справочный центр

Справа от каждой строки есть кнопка в виде трех точек, открывающая функциональное меню, которое позволяет выполнять с закладкой следующие действия:
- Изменить
- Удалить
- Вырезать
- Копировать
- Копировать URL
- Открыть в новой вкладке
- Открыть в новом окне
- Открыть В режиме инкогнито

Слева все папки (древовидная структура).
Работа с закладками
Больше всего пользователь взаимодействует именно с панелью под адресной строкой. На ней могут располагаться как папки, так и сохраненные страницы. В папках может располагаться неограниченное количество страниц. При клике на пустом месте панели с сохранёнными сайтами правой клавишей мыши открывается контекстное меню, где вы также можете выполнять с панелью какие-то действия.

Сами ярлыки можно перемещать с места на место в пределах панели. Для это нужно захватить ссылку курсором мыши и просто перетянуть её в другое место.
Скрыть панель закладок
На маленьких мониторах панель с сохраненными страницами может мешать. Она занимает полезное пространство, и тогда пользователи задаются вопросом, как скрыть панель закладок в Google Chrome. Для этого просто нажмите комбинацию клавиш Ctrl + Shift + B , и она спрячется. Вы и дальше сможете добавлять туда сайты, и включать той же комбинацией, когда нужно.
Сохранение закладок
Здравствуйте, друзья и посетители моего интернет ресурса. Я знаю, многих из вас интересует вопрос, как сделать закладки в гугл хром? Да, Хром очень дружественный и быстрый браузер, который создал Гугл. Он совсем недавно отметил свой день рождения.
Начальная страница – это страница, которая содержит контент, который при запуске отображается на вашем компьютере или смартфоне в первую очередь.
Это может быть документ, который хранится локально на вашем компьютере, или например, веб – сайт, который вы очень часто посещаете. В некоторых браузерах, часто используются такие термины, как стартовая страница и домашняя, что не обязательно означает одно и то же. Но обо всем по порядку…
Google Chrome представляет собой довольно сложное произведение — лучшее доказательство того, что это программное обеспечение, с дополнительными функциями прямого аппаратного обеспечения полностью удовлетворяет требованиям операционной системы Chrome OS.
Внешний вид этого браузера при запуске, и таким образом главной страницы сайта или домашней страницы (в Google Chrome это не одно и то же) может изменяться, например, в зависимости от того, какой профиль пользователя был установлен по умолчанию. Для простоты, лучше всего использовать Google Chrome с одним, своим личным профилем.
Приложение SpeedDial 2 в Chrome
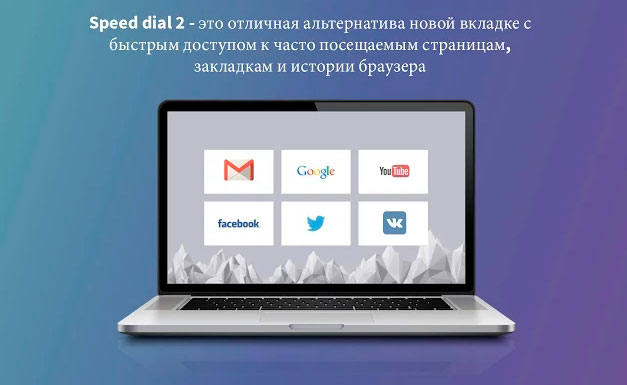
Согласно статистическим данным, Google Chrome является самым популярным, Интернет – браузером. Пользователи ценять его за неоспоримые преимущества. Кроме того, расширение SpeedDial 2 в Chrome, существенно улучшает функциональность, безопасность и комфорт браузера.
Каждый человек имеет, по крайней мере, пару любимых веб-страниц, которые он посещает с высокой регулярностью. Печатать их каждый раз в адресной строке не особенно интересная работа, поэтому были созданы закладки. И здесь речь не идет, о полном удовлетворении, но на помощь приходит Speed Dial (FVD).
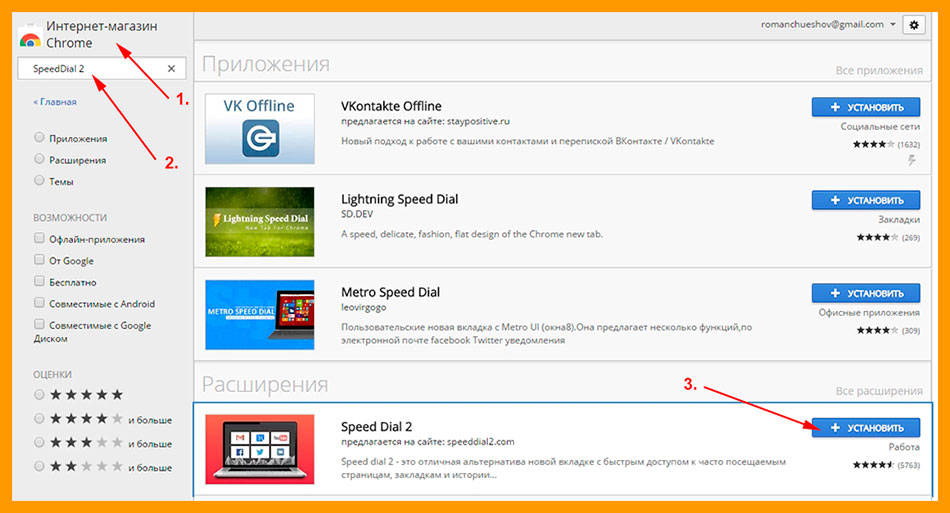
Расширение изменяет вид новых закладок, что позволяет устанавливать любые выбранные окна, которые содержат ссылки на выбранные сайты, и обеспечивают непосредственный доступ. Появляется возможность сэкономить до нескольких десятков позиций и имеются широкие возможности для персонализации визуальной страницы.
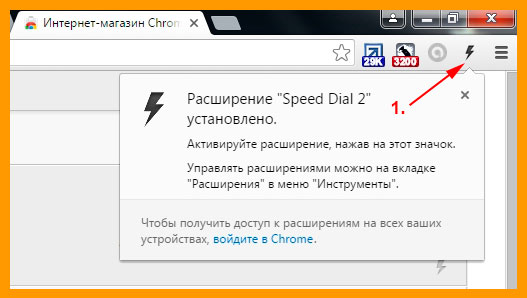
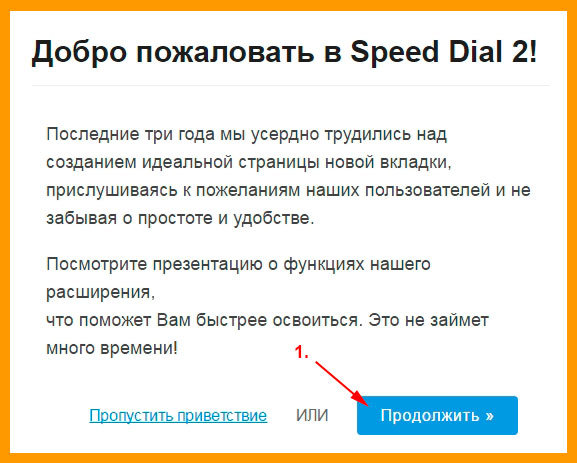
Для добавленных закладок генерируется эскиз или выбирается из набора десятков самых популярных сайтов.
Это действительно сильное расширение и предоставляет большие возможности конфигурации. После ввода параметров появляется доступ к множеству функций, разделенных тематически на вкладках.
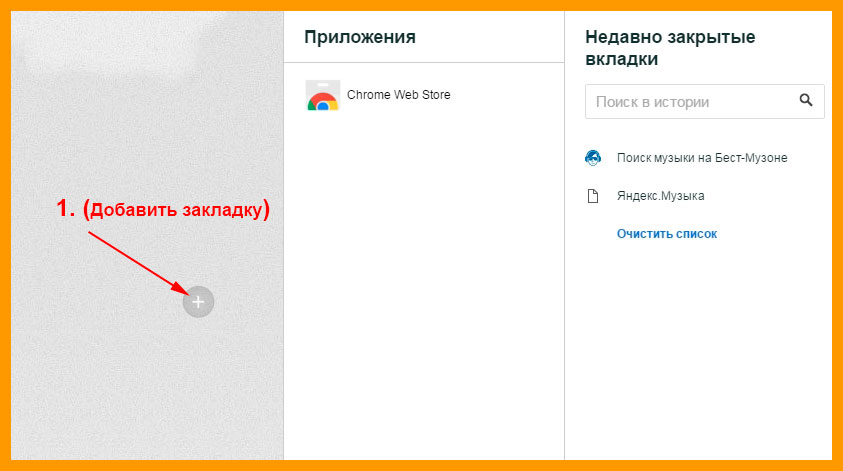
Speed Dial 2 не только дает возможность настроить отображение миниатюр или изменить фон, но имеет целый ряд других полезных опций. Вы можете отобразить планку установленных приложений (вверх / вниз страницы), и активировать боковую панель. И здесь отобразить на приложении закладки (с возможностью поиска) и недавно закрытых страниц (также для поиска).

И это еще не все. Есть возможность импортирта/экспорта настроек для данного расширения.
При соответствующей дозе терпения и времени, отведенного для персонализации, вы получите в конце действительно интересный и практический эффект.
5 советов, как лучше всего использовать Гугл Хром на Андроиде
Вы используете Google Chrome на андроиде? Если да, то у меня есть несколько трюков и советов, припасенных специально для вас и которые помогут лучше адаптировать браузер для ваших потребностей, и в полной мере использовать свой потенциал.
Chrome на Андроид имеет особенности, о которых вы могли и не слышать. Это, определенно, один из лучших браузеров для Андроид, а с применением следующих уловок, можно сделать его еще лучше.

- Быстрый переход между открытыми закладками.
Количество открытых вкладок отображается, как в опере, сверху, рядом с полем, в котором указан адрес страницы. При нажатии на кнопку с количеством закладок, на экране появится панель с возможностью переключения на другую закладку экрана. Однако существует гораздо более быстрый и приятный способ.Просто выполните соответствующее движение пальцем. Передвигая палец влево или вправо по адресной строке браузера можно быстро переключаться между закладками, без необходимости извлечения полного меню. - Восстановление закладок Chrome на экране смартфона с Андроидом.

Если вы используете Android 5.0 Lollipop, и в качестве браузера выбрали Гугл Хром, то, конечно, заметили, что список с числом открытых вкладок исчез с экрана. Открытые закладки синхронизируются с видом их отображения.
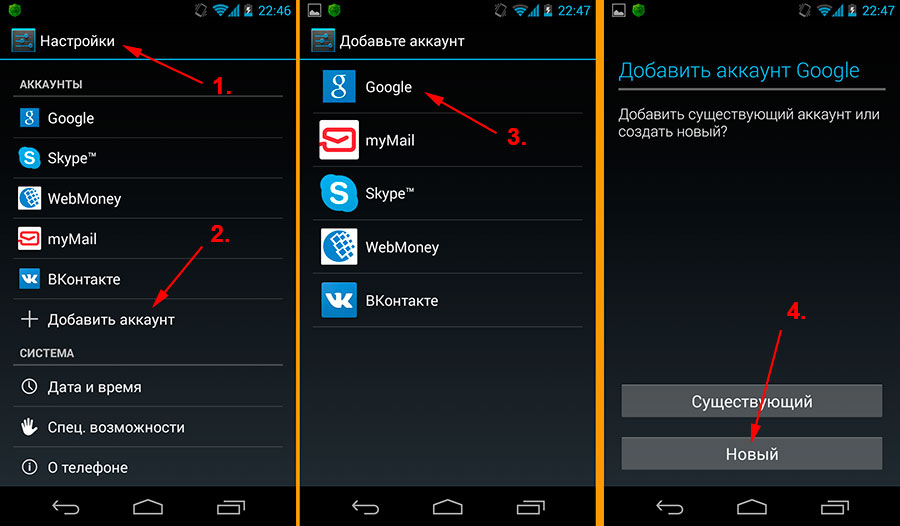
Выберите из списка свой аккаунт Гугл и войдите в систему. Теперь ваше имя отображается в настройках Chrome – дотроньтесь пальцем к нему и выберите свой список адресов электронной почты, чтобы настроить учетную запись.
Теперь отобразились параметры синхронизации.
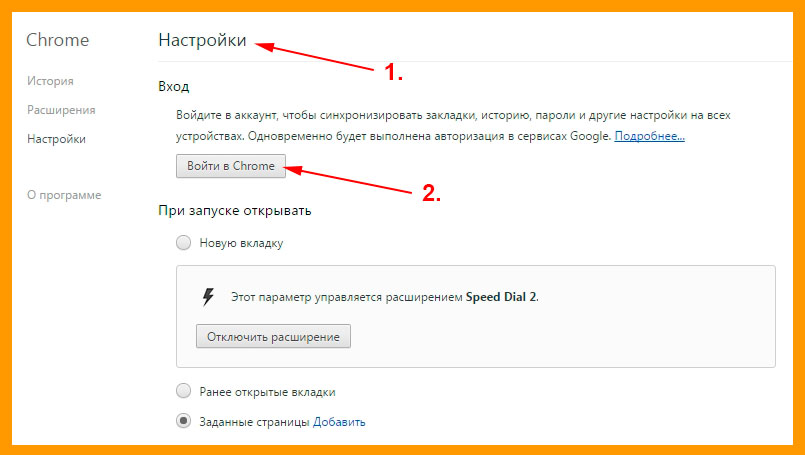
Все еще существует много сайтов, которые не подходят для мобильных устройств, которые не читаются на телефоне или на планшете, так как очень громоздкие.И чтобы прочитать, надо постоянно перемещаться по экрану телефона или планшета.К счастью, Chrome имеет встроенный режим чтения, который извлекает текст со страницы и отображает пользователю мобильного устройства в удобной и читаемой форме. Режим чтения, однако, сначала нужно установить. Для этого в адресной строке напишите chrome://flags.
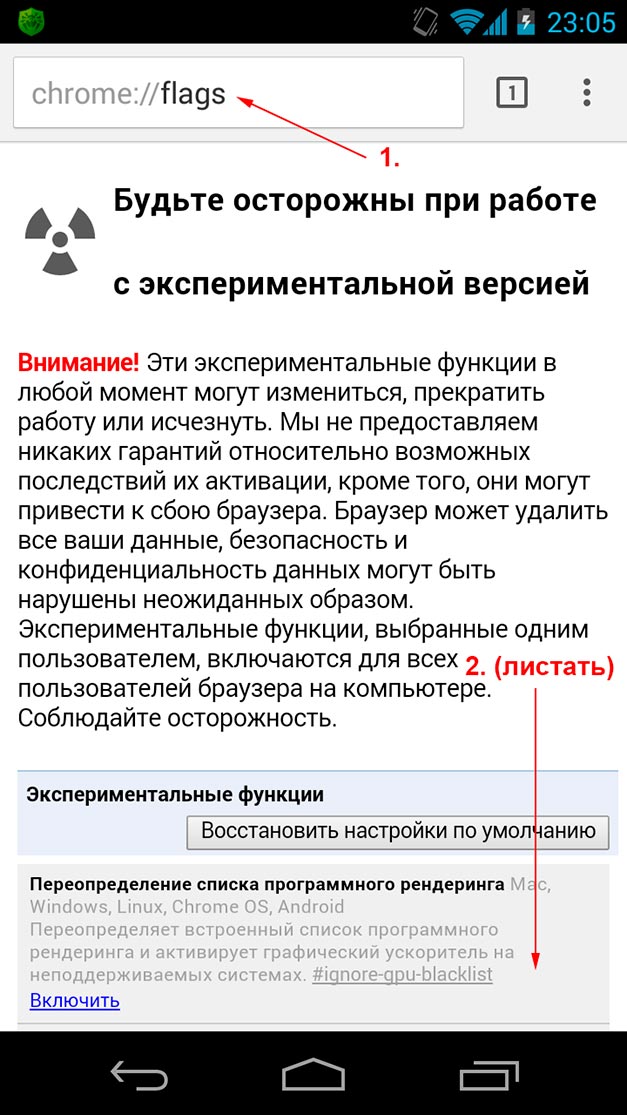
На моем блоге будет много полезной и нужной информации, поэтому не забудьте подписаться на обновление. Я говорю вам до свидания, так как надеюсь, вы будете постоянными читателями и почитателями моего ресурса.
Современные браузеры предоставляют пользователю множество возможностей. Веб-страницы можно не только просматривать, но и сохранять, чтобы открыть позже, в любое удобное время. Ниже рассмотрим все способы, как добавить закладки в гугл хром на компьютере и телефоне.
Виды закладок
В браузере Google Chrome есть два вида закладок. Они используются для сохранения часто посещаемых сайтов.
- Первый вид закладок носит название – стандартные. Они размещены под адресной строкой браузера. Создаются стандартные закладки вручную пользователем. Но сохраняют только локально на одном устройстве.
- Также, существуют визуальные закладки. Пользователь может управлять ими только с помощью специальных расширений. Визуальные закладки создаются автоматически на основе последних посещенных страниц. Они размещены в пустой вкладке браузера.
Как добавить закладку
Добавить закладку в хроме можно на компьютере или смартфоне. Для этого необходимо воспользоваться одной из инструкций.
На компьютере
Пользователь может не только добавлять закладки в браузере, но и упорядочивать их. Так, есть возможность создавать папки и группировать закладки по категориям. Это поможет сохранять большее количество сайтов и удобно их просматривать.

На панель закладок
Панель закладок расположена под адресной строкой. Здесь можно просмотреть все сайты, которые сохраняет пользователь, их название и логотип.
Как добавить закладку в Гугл Хром на панель закладок:
- Перейти на сайт, который нужно сохранить.
- Нажать на значок звездочки, который находится в правой части адресной строки.


- Открыть сайт.
- Нажать правой кнопкой мыши на панель закладок для вызова контекстного меню.



Для третьего способа пользователю необходимо перейти в настройки браузера. Для начала необходимо открыть сайт, затем:
- Нажать на значок трех точек, которые расположены в правом верхнем углу экрана.


В другие закладки
Как добавить страницу в другие закладки Хром:

Создать закладку можно и через специальную панель. Пользователю необходимо:

Еще один способ добавления закладки заключается в переходе в настройки браузера:

В новую папку
Пользователь может создавать собственные папки для удобного хранения закладок. Данная возможность позволяет группировать страницы, которые не будут занимать много места на панели.
Как добавить сайт в новую папку:



После этого остается только выбрать данную папку и сохранить изменения. Пользователь может создавать множество папок и менять их расположение. Так, закладки не будут мешать на главной панели, но все сайты будут сохранены в браузере.
Все вкладки в закладки
У пользователя есть возможность добавить в закладки сразу все страницы, который сейчас запущены в браузере. Так, нет необходимости сохранять сайты по одному. Чтобы добавить в закладки все вкладки, следует:


На телефоне
Android
Чтобы, добавить закладку в Хроме на Андроид, необходимо соблюдать последовательность действий:
- Загрузить и открыть браузер на смартфоне.
- Перейти на сайт, который нужно добавить в закладки.
- Нажать на значок трех точек, расположенный в правом верхнем углу экрана.


Пользователь может создавать собственные закладки на смартфоне iOS. Или же импортировать их с компьютера. Для этого достаточно включить синхронизацию между устройствами.
Как сделать закладку в Гугл Хроме на смартфоне iOS:


После этого на экране отобразятся параметры, имя и расположение закладки. Эту информацию можно изменить. В этом же окне пользователь может удалить закладку.

Пользователь может добавить страницу в закладки через настройки браузера. Для этого необходимо:
- Открыть сайт для сохранения.
- Нажать на значок трех точек, который расположен в нижнем правом углу экрана.


Чтобы добавить закладку в Гугл Хром с компьютера или телефона, пользователю понадобится всего несколько секунд. Сохраненную страницy можно открыть в любой момент и после завершения работы браузера.
Читайте также:

