Как сделать максимальную производительность видеокарты amd
Добавил пользователь Владимир З. Обновлено: 05.10.2024
Выпуская видеокарты, компании-производители декларируют некие улучшенные по сравнению с предыдущими моделями характеристики. Однако, экстремальные значения параметров практически никогда не устанавливают как значения по умолчанию, считая их не самыми безопасными и оптимальными. Впрочем, производители частенько предоставляют средства регулировки параметров вручную с помощью своих фирменных утилит, либо на рынке присутствуют программные продукты, позволяющие делать это.
Если есть желание и готовность к некоторому риску при проведении подобных операций, мы можем более точно настроить все параметры видеокарты для получения наилучшей производительности. Такие действия могут производится в нескольких направлениях:
- Получение максимально возможной производительности.
- Настройка видеокарты под заданную величину потребляемой мощности (TDP).
- Корректировка напряжения видеокарты для максимально возможного снижения потребляемой мощности (TDP) с сохранением нормальной производительности.
В первых двух случаях операция называется разгоном. В третьем случае это будет уменьшение напряжения (undervolting) видеокарты. В сегодняшней статье мы рассмотрим как разогнать видеокарту AMD Radeon с помощью утилиты AMD Radeon Settings.
Подготовка к разгону видеокарты
Для успешного разгона желательно провести обслуживание системы охлаждения компьютера, если компьютер не свежей сборки и вы вовнутрь него, как минимум, полгода не заглядывали. Для этого надо удалить всю пыль из системного блока, если необходимо, заменить термопасту на процессоре, проверить работоспособность системы охлаждения видеокарты, проверить работоспособность вентиляторов охлаждения корпуса.
Также необходимо проверить, что блок питания имеет запас мощности, так как при разгоне потребление видеокарты существенно возрастает. Для этого смотрим параметры рекомендуемого блока питания для нашей видеокарты и добавляем к ним 20-30% мощности. Если наш блок питания подходит, можно продолжать. В противном случае вы рискуете лишиться, как минимум, блока питания из-за перегрузки.
Необходимо провести тест видеокарты на наличие запаса по температуре при высокой нагрузке. Для этого подойдёт любая из известных программ-бенчмарков. Я лично для этого пользуюсь 3DMark.
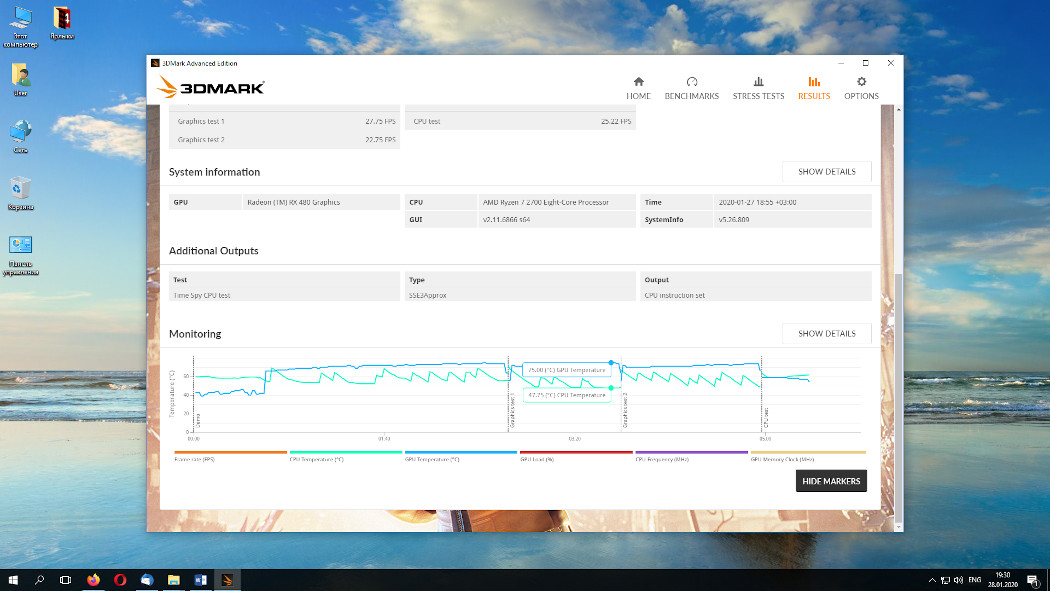
Температура на пике во время теста составила 75°. Так как текущая версия драйверов не позволяет для моей видеокарты поднять температуру выше 85°, то мы будем ориентироваться именно на этот предел. После каждого действия, связанного с изменением параметров видеокарты, необходимо запускать проверку стабильности выбранной конфигурации с помощью выбранного вами бенчмарка.
Если система зависла, следует откатиться на шаг назад. Изменения надо проводить аккуратно, с минимальными изменениями, если вы никогда ранее не занимались разгоном. Самые критичные параметры при разгоне – температура и напряжение. Именно они влияют на сохранение работоспособности вашего устройства.
Как разогнать видеокарту amd radeon
Шаг 1. Настройка AMD Radeon Software
Разгон мы проведём средствами AMD Radeon Software. Запустив оболочку, выбираем закладку Производительность, затем закладку Настройка:
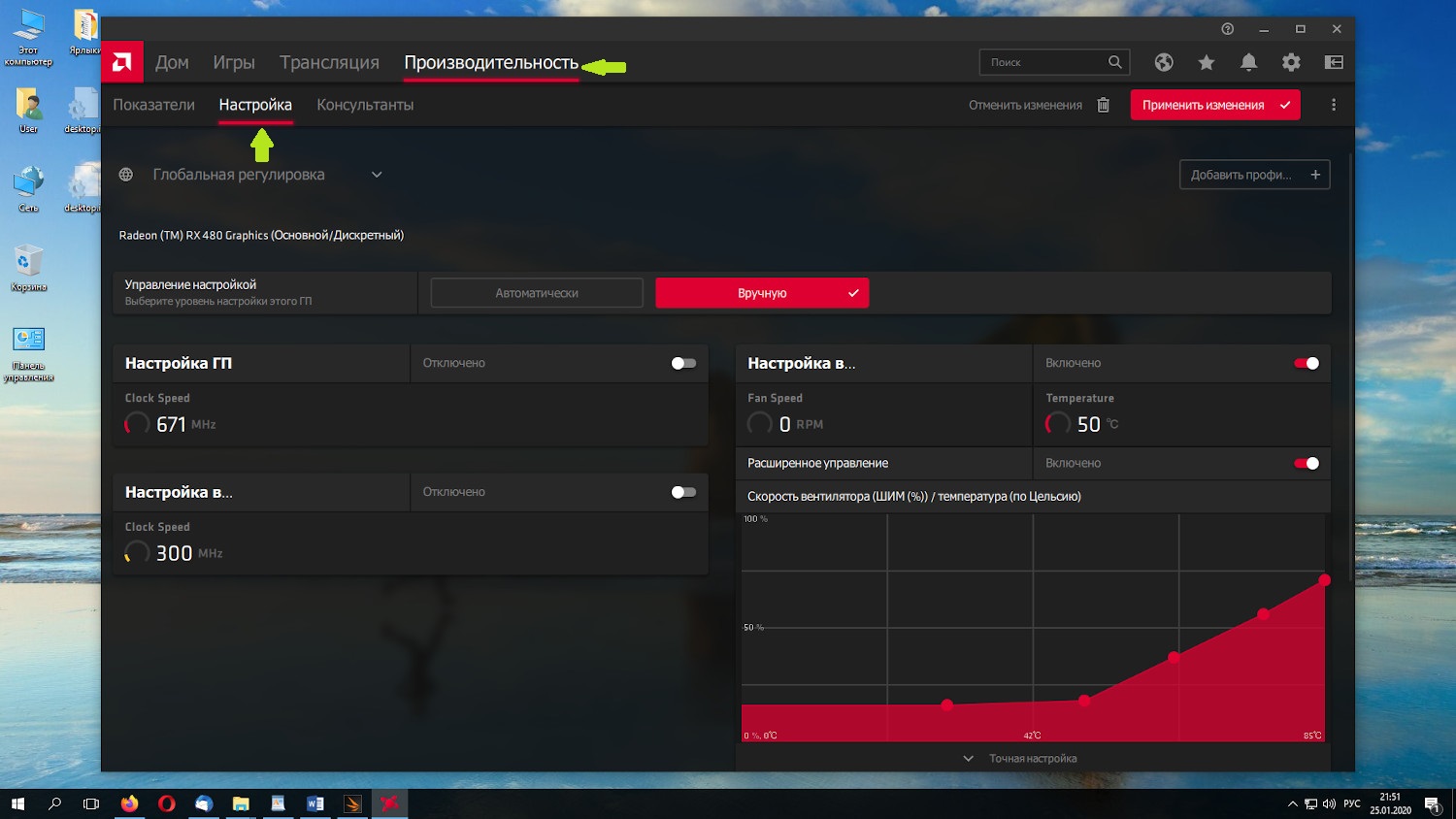
У нас есть несколько параметров:
- Настройка ГП (частота графического процессора, GPU);
- Настройка видеопамяти (частота видеопамяти);
- Настройка вентиляторов (скорость вращения вентиляторов видеокарты);
- Настройка энергопотребления (установка предела суммарного потребления всех систем видеокарты, TDP).
- Управление настройкой, кнопка Вручную;
- включаем ползунок Настройка ГП;
- включаем ползунок Настройка видеопамяти;
- включаем ползунок Настройка вентиляторов;
- Настройка вентиляторов, включаем дополнительный ползунок Расширенное управление;
- Включаем ползунок Настройка энергопотребления.
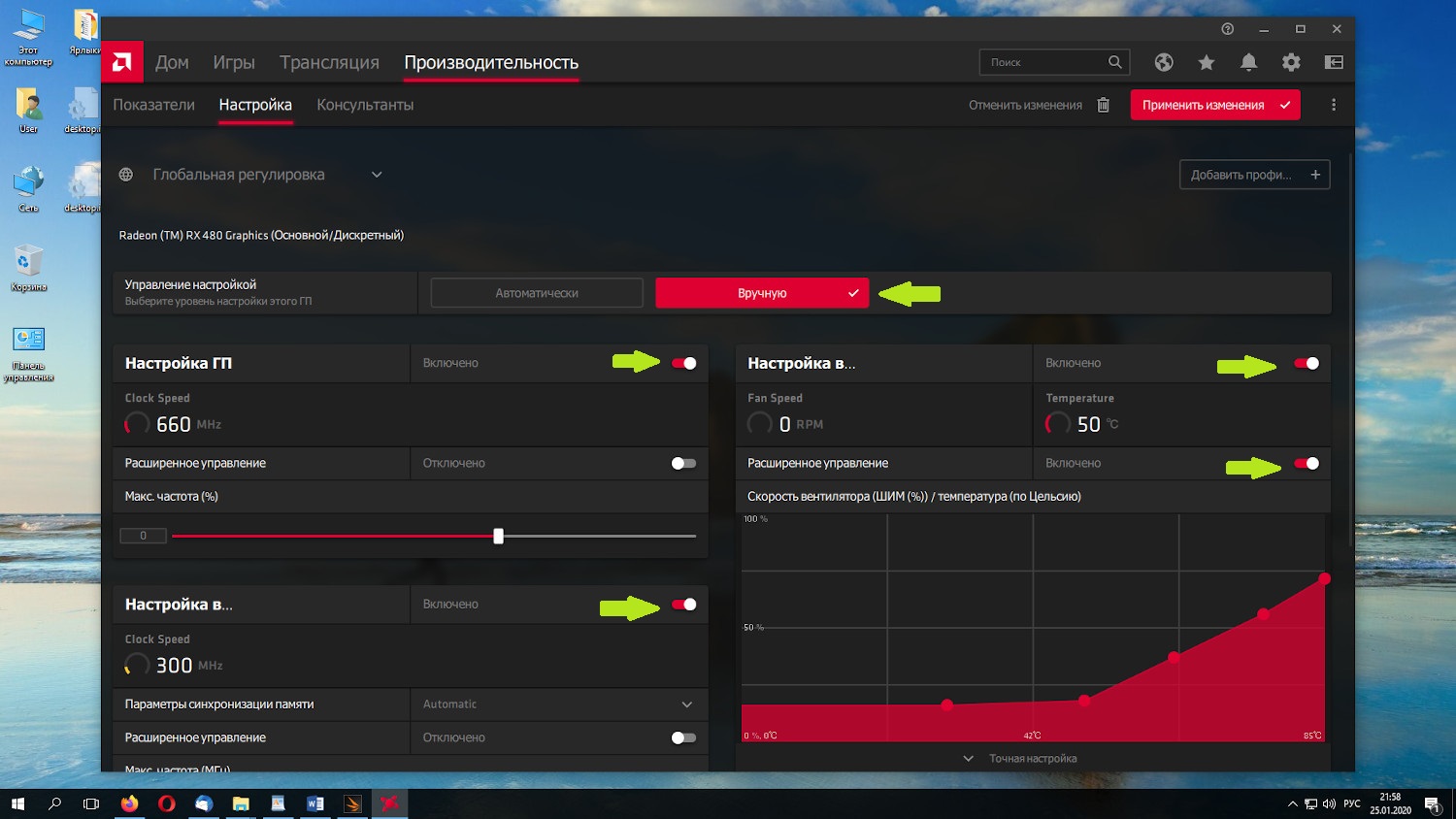
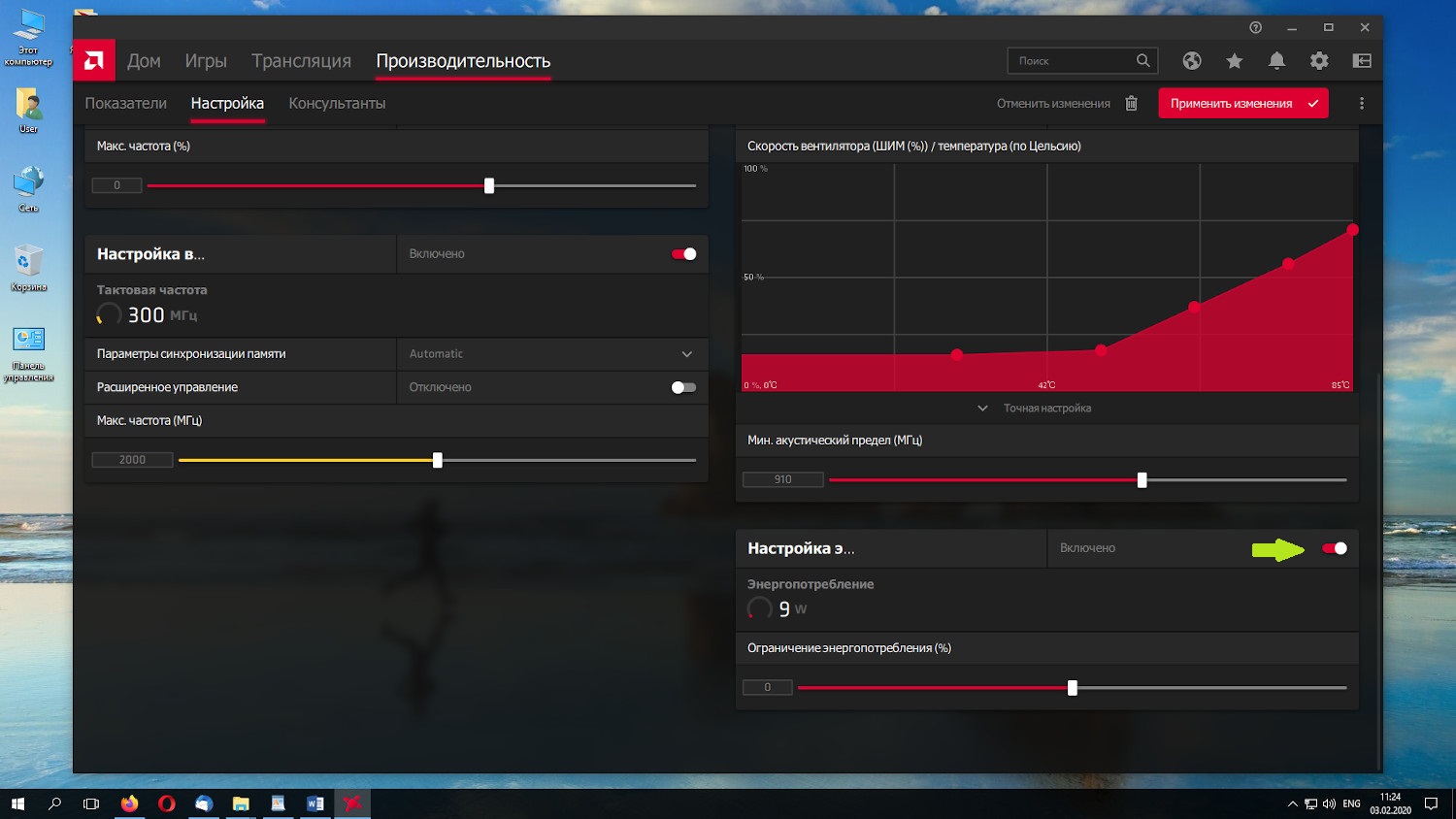
Далее выбираем вкладку Настройка, затем вкладку Общее. Включаем ползунок Отобразить оверлей показателей (во время итогового теста видеокарты желательно отключить, так как влияет на результаты).
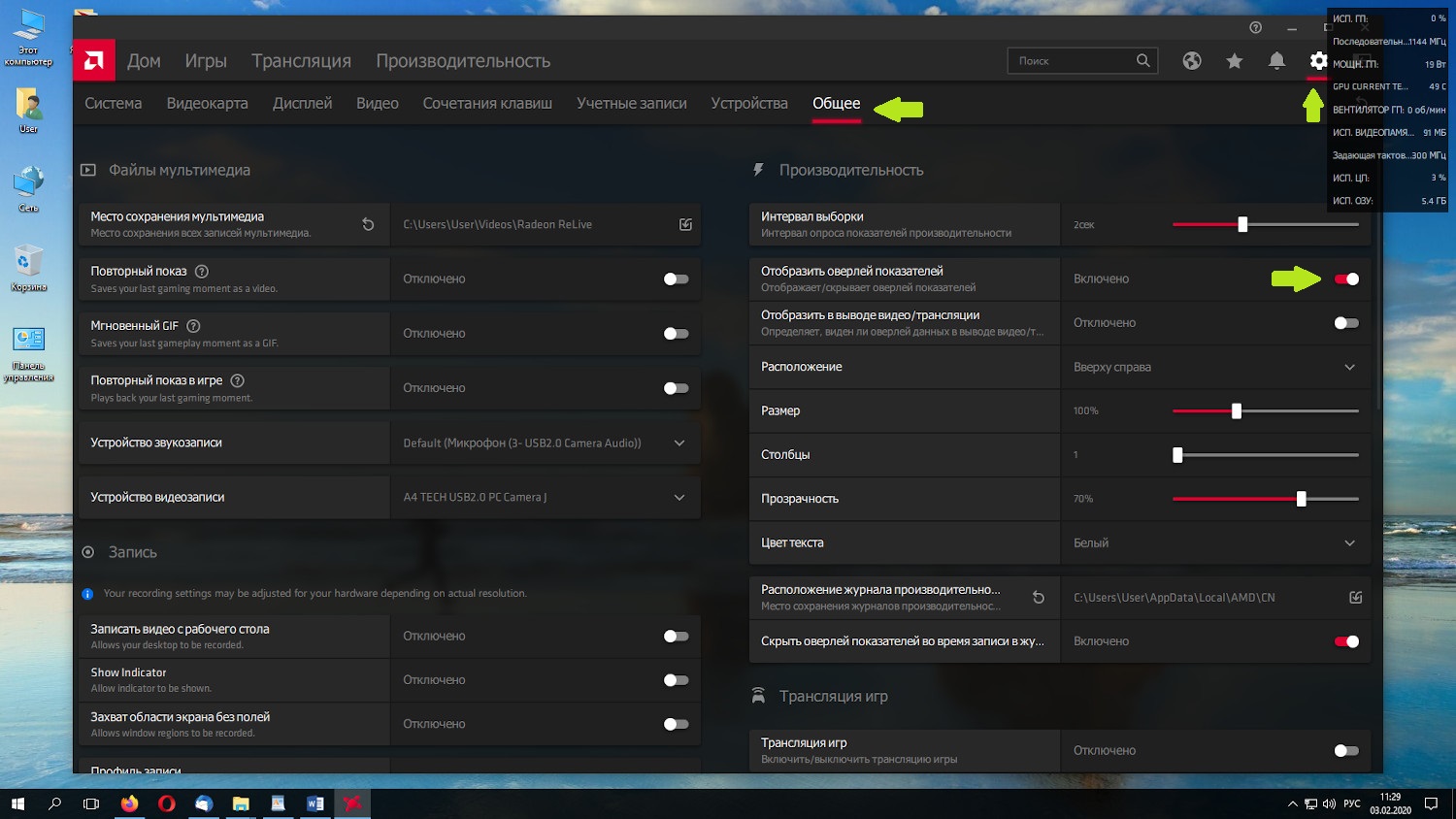
Шаг 2. Настройка системы охлаждения видеокарты
Раз вы решили разгонять видеокарту, значит вы должны быть готовы пожертвовать акустическим комфортом – по умолчанию на графике вентиляторов при температуре 85° у нас установлены значения около 75% от допустимой скорости вращения вентиляторов. Мы уже проверили, что температура составила 75° при нагрузке.
Выставляем последнюю точку на графике, соответствующую 85°, при 90-95% скорости вентилятора. Откорректируем немного наши параметры системы охлаждения. Исправим кривую скорости вращения вентиляторов так, чтобы она медленно возрастала росла до 85°.
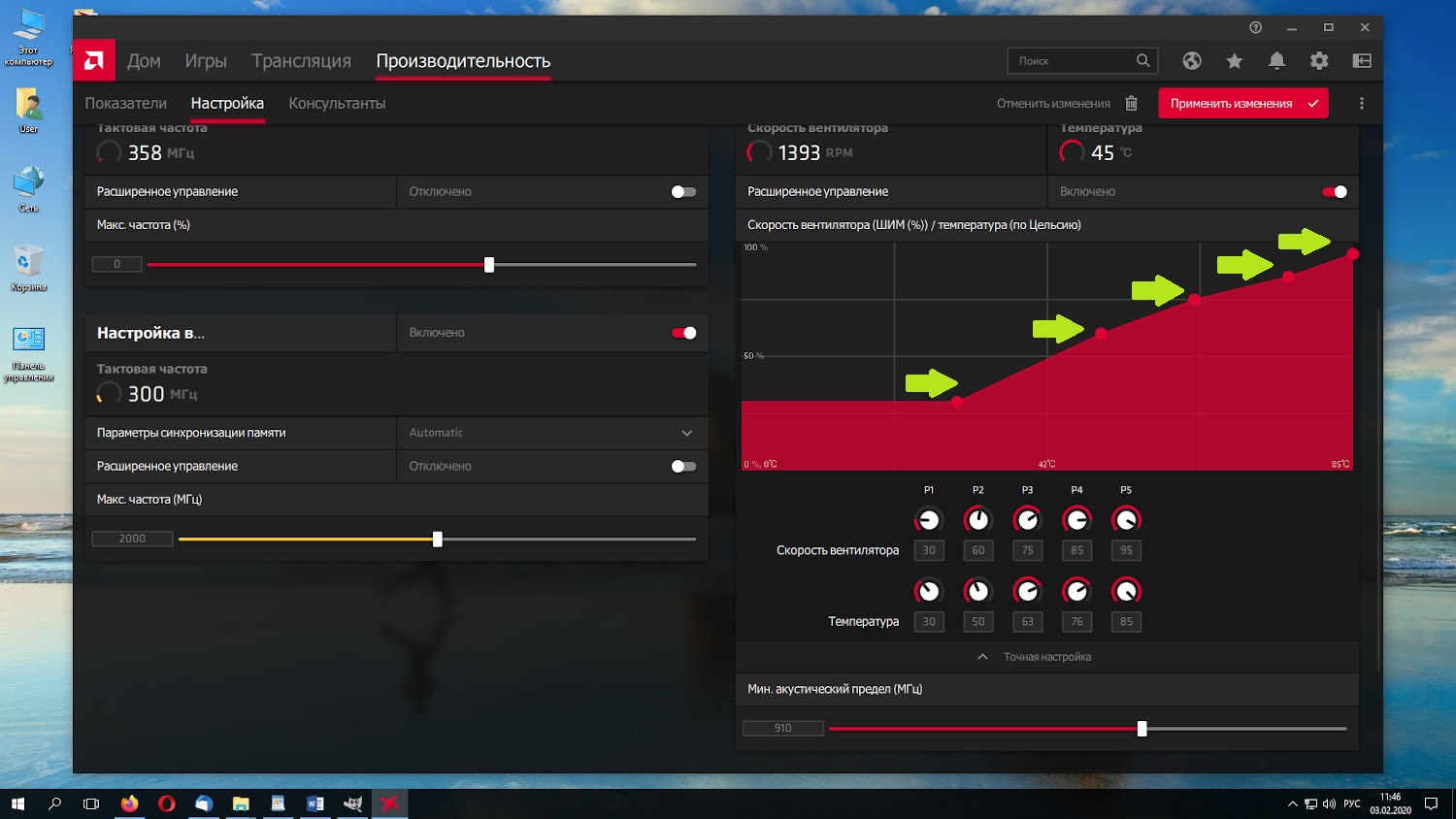
Итак, наш новый результат составил 70°, что позволяет немного увеличить производительность.
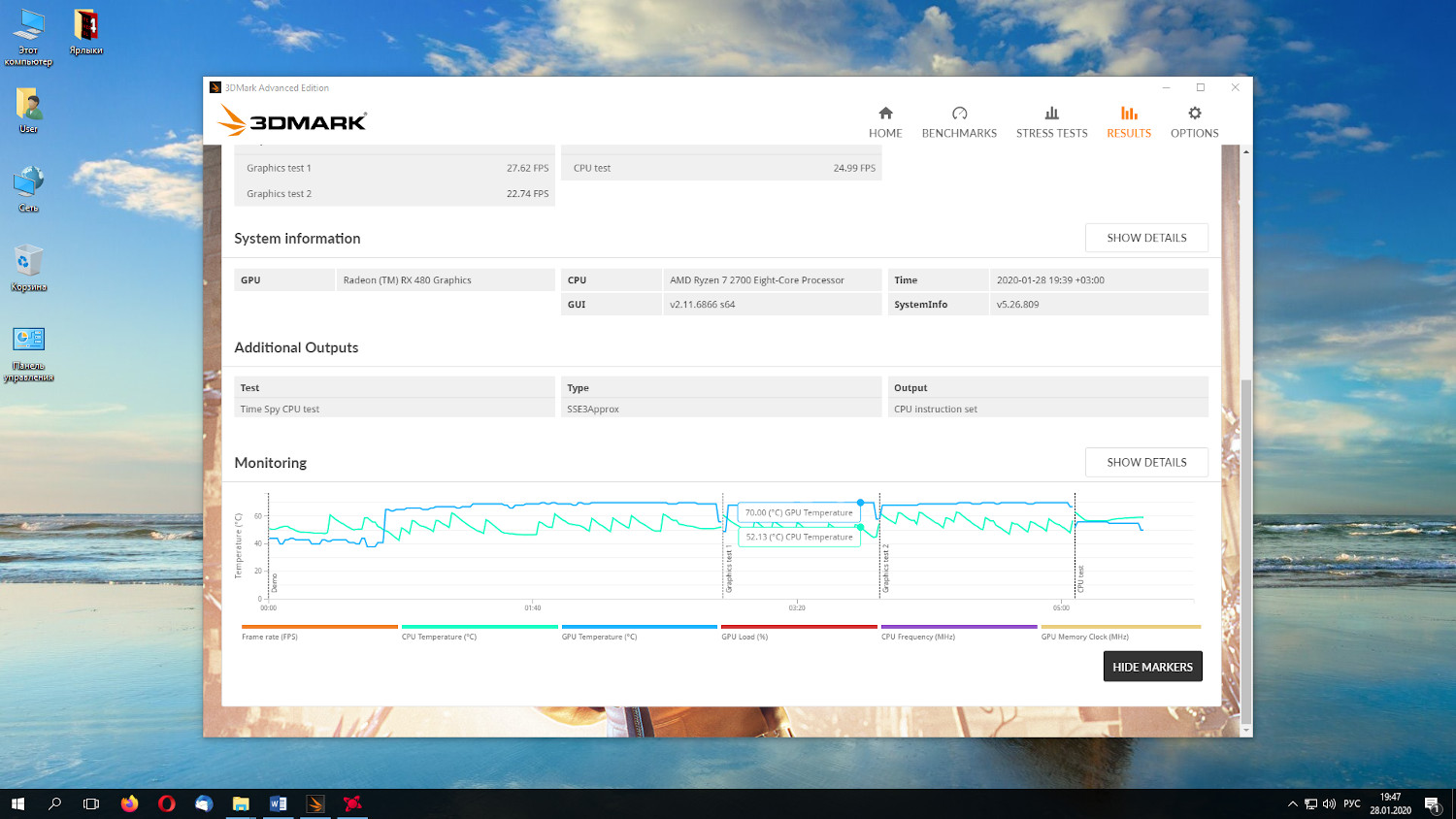
Теперь, имея запас в 15°, а также возможность в процентах устанавливать частоту графического процессора и видеопамяти, мы можем напрямую влиять на производительность видеокарты. Теперь перейдем непосредственно к тому как ускорить видеокарту Radeon.
Шаг 3. Разгон GPU
Повышать производительность необходимо небольшими шагами: 1-5% для графики, 20-100 МГц для видеопамяти (в моём случае по умолчанию частота видеопамяти — 2000 МГц , 2000 МГц / 100=20 МГц, 1% – 20 МГц, 5% – 100 МГц). И каждый следующий шаг повышения следует делать более осторожно, чем предыдущий. Повышать желательно за один шаг только один параметр — либо частоту GPU, либо памяти. В моём случае у операции для памяти результат был неудачным, повышение даже на 50 МГц приводило к артефактам в изображении, хотя охлаждение видеокарты включает себя и охлаждение чипов памяти (на них установлены радиаторы), так что перегрев исключён.
Возможно, надо заняться напряжением чипов памяти. Если есть возможность доступа к микросхемам памяти, то необходимо посмотреть маркировку, чтобы узнать производителя и рабочую частоту. Также производителя можно узнать с помощью утилиты GPU-Z (поле Memory type). В моём случае производитель — Samsung. Из практики я знаю, что данные чипы (GDDR5, рабочая частота 2000 MHz) при разгоне приобретают частоту в 2250 МГц. Если в вашем случае память другая, советую поискать информацию по вашей видеокарте в Интернет. Однако, пока мы всё же попытаемся выжать из GPU максимальную производительность.
Итак, начинаем настройку:
- Раздел Настройка ГП -> Макс. Частота (%) (далее — GPU) -> +5%;
- Раздел Ограничение энергопотребления (%) (далее — TDP)-> +10%.
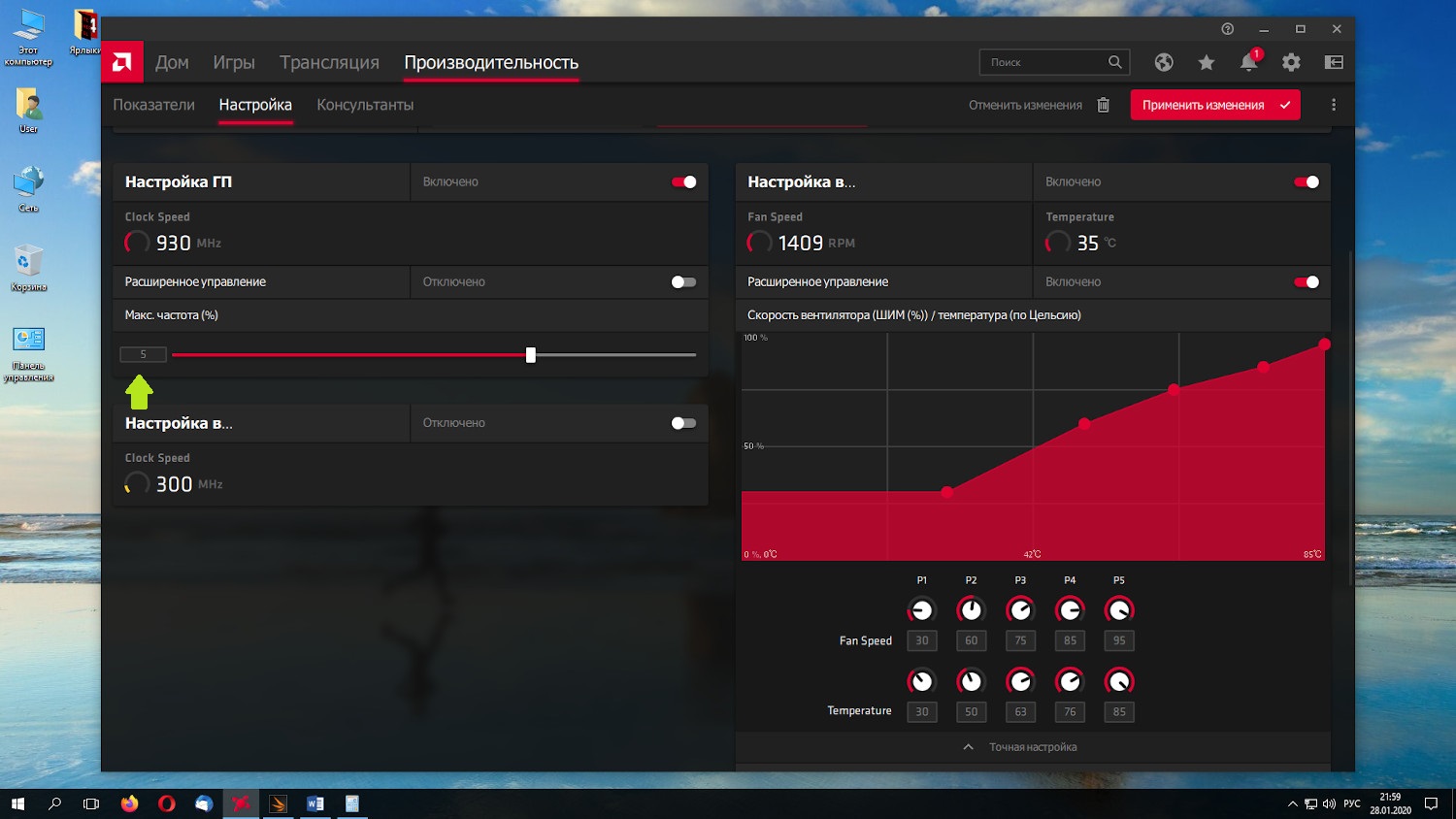
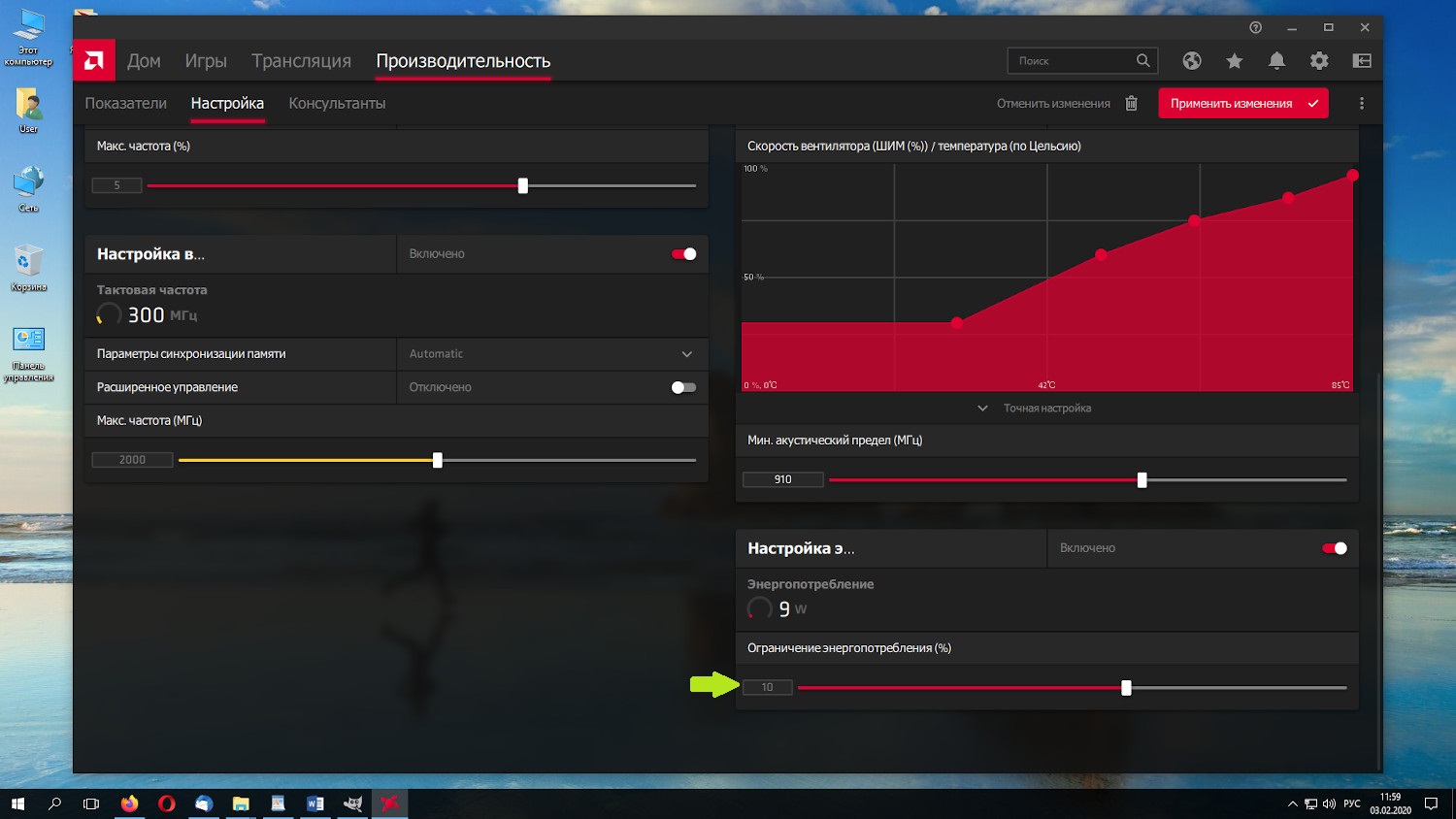
Результат – разгон успешен, максимальная зафиксированная температура 73°. Смотрим на скриншоты:
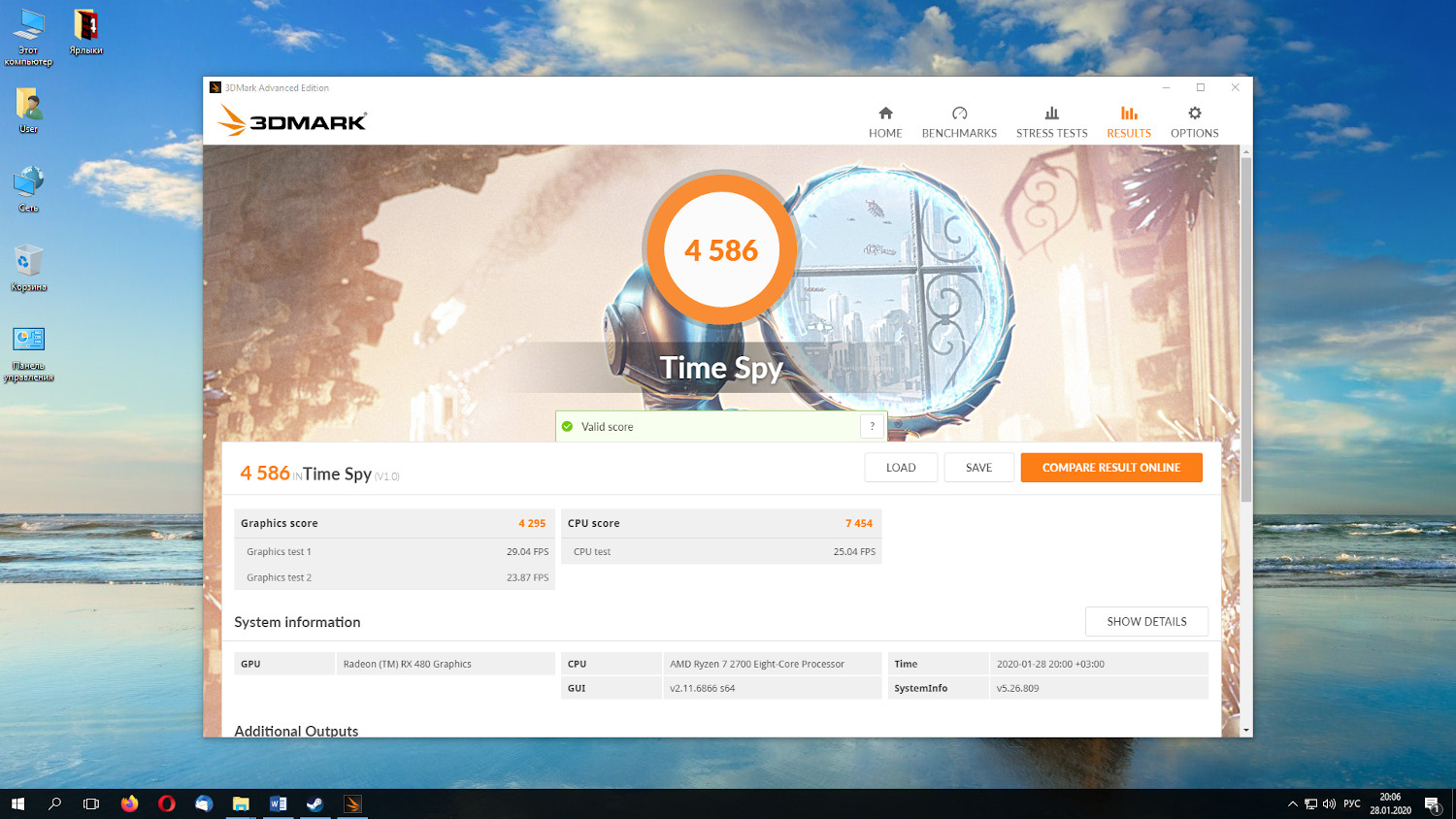
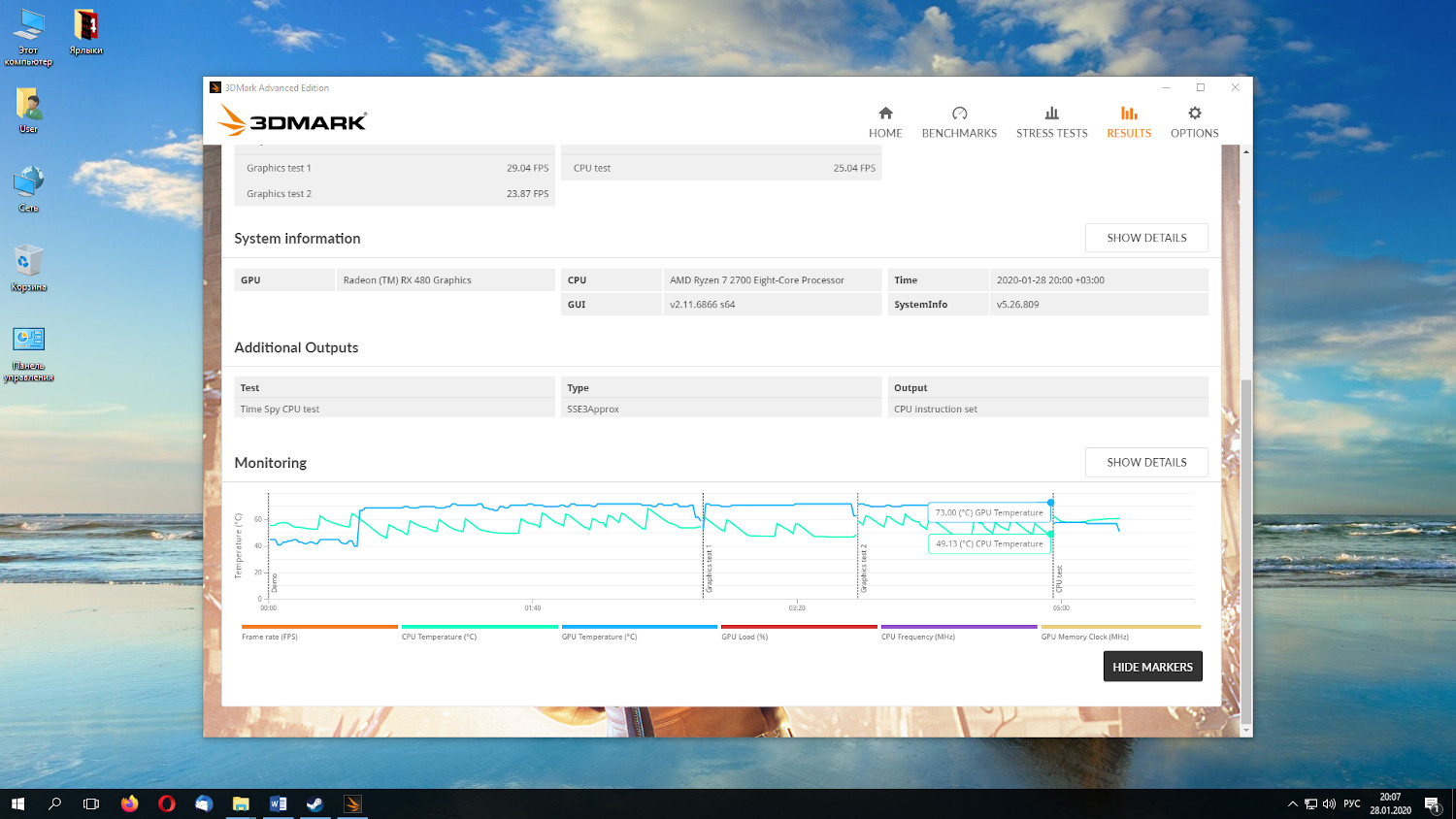
Далее я проводил следующие безуспешные манипуляции:
Так как результаты были отрицательные, я включил Расширенное управление раздела Настройка ГП и ползунок Напряжение для ручной настройки частоты GPU и напряжения. При этом я попытался последний шаг разгона GPU сменить с 1306 на 1430 (приблизительно +10% GPU). При попытке повысить напряжение я выяснил, что могу его повысить всего лишь с 1150 мВ до 1175 мВ. Большее напряжение драйверы установить не позволяют.
При напряжении 1175 мВ были сделаны следующие попытки разогнать GPU:
- 1430 МГц — безрезультатно;
- 1410 МГц — безрезультатно;
- 1400 МГц — безрезультатно;
- 1390 МГц — безрезультатно;
- 1380 МГц — безрезультатно.
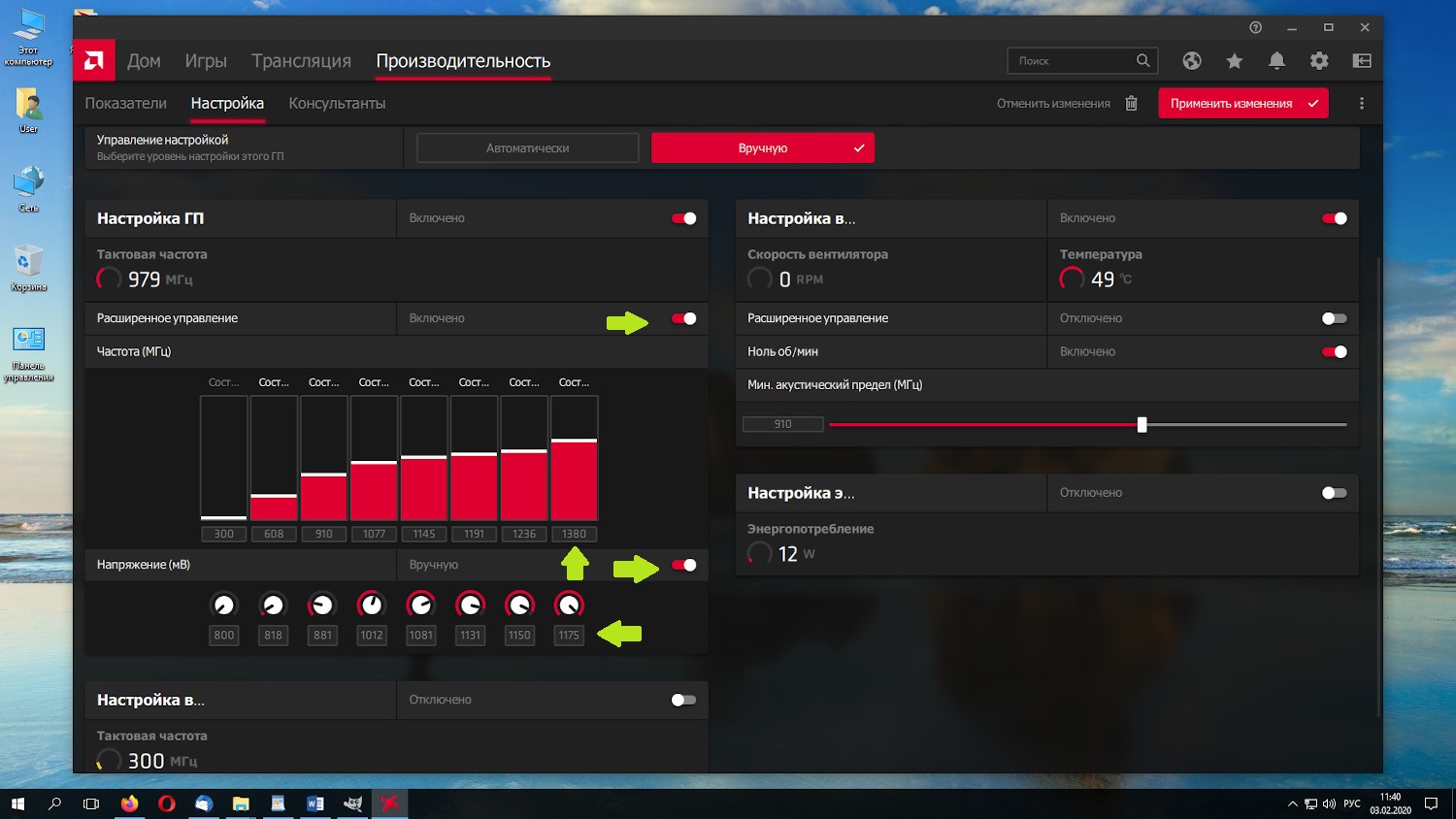
Так как 5%-ное увеличение, успешное для моей видеокарты, соответствует 1372 МГц, то дальнейший разгон видеокарты AMD средствами Radeon Software оказывается невозможным. Итак, в данный момент мы имеем следующий результат:
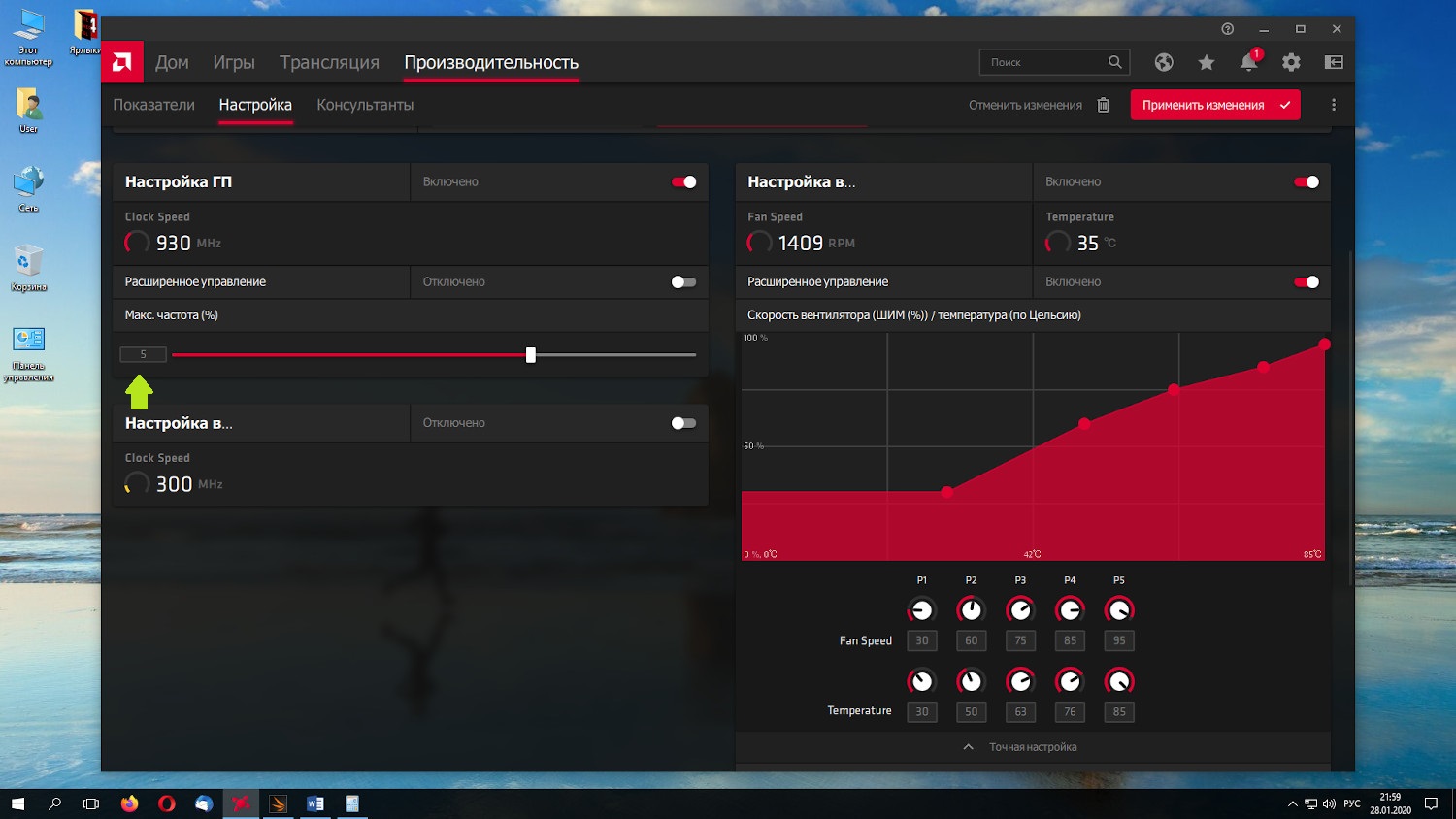
Теперь вы знаете как разогнать видеокарту amd radeon, далее разберемся с напряжением.
Шаг 4. Настройка напряжения
Самый верный вариант не дать сгореть своему графическому процессору при изменении напряжения — найти документацию по данному чипу, посмотреть там стандартное напряжение и не превышать его на 10%, как и в случае с памятью. Но, к сожалению, найти рекомендуемые производителем параметры практически никогда не представляется возможным. Как быть? Можно ориентироваться на параметры референсных карт производителя — просто ищем в сети информацию о стандартном напряжении для референсной карты с идентичным GPU и не превышаем его более, чем на 10%.
В моем случае значение для GPU по умолчанию — 1.065 мВ, значение 1.171 мВ — при разгоне +10%, что практически совпадает с максимально допустимым значением, используемым драйверами (1.175 мВ).
Шаг 5. Разгон видеопамяти
После этого я решил заняться разгоном памяти и выжать из неё немного производительности. Посмотрим как ускорить видеокарту AMD Radeon с помощью разгона памяти:
- Ползунок Настройка видеопамяти -> Включено;
- Ползунок Расширенное управление -> Включено;
- Ползунок Напряжение ->Вручную;
- Поле ввода Частота -> 2100 МГц;
- Поле ввода Напряжение -> 1100 мВ.
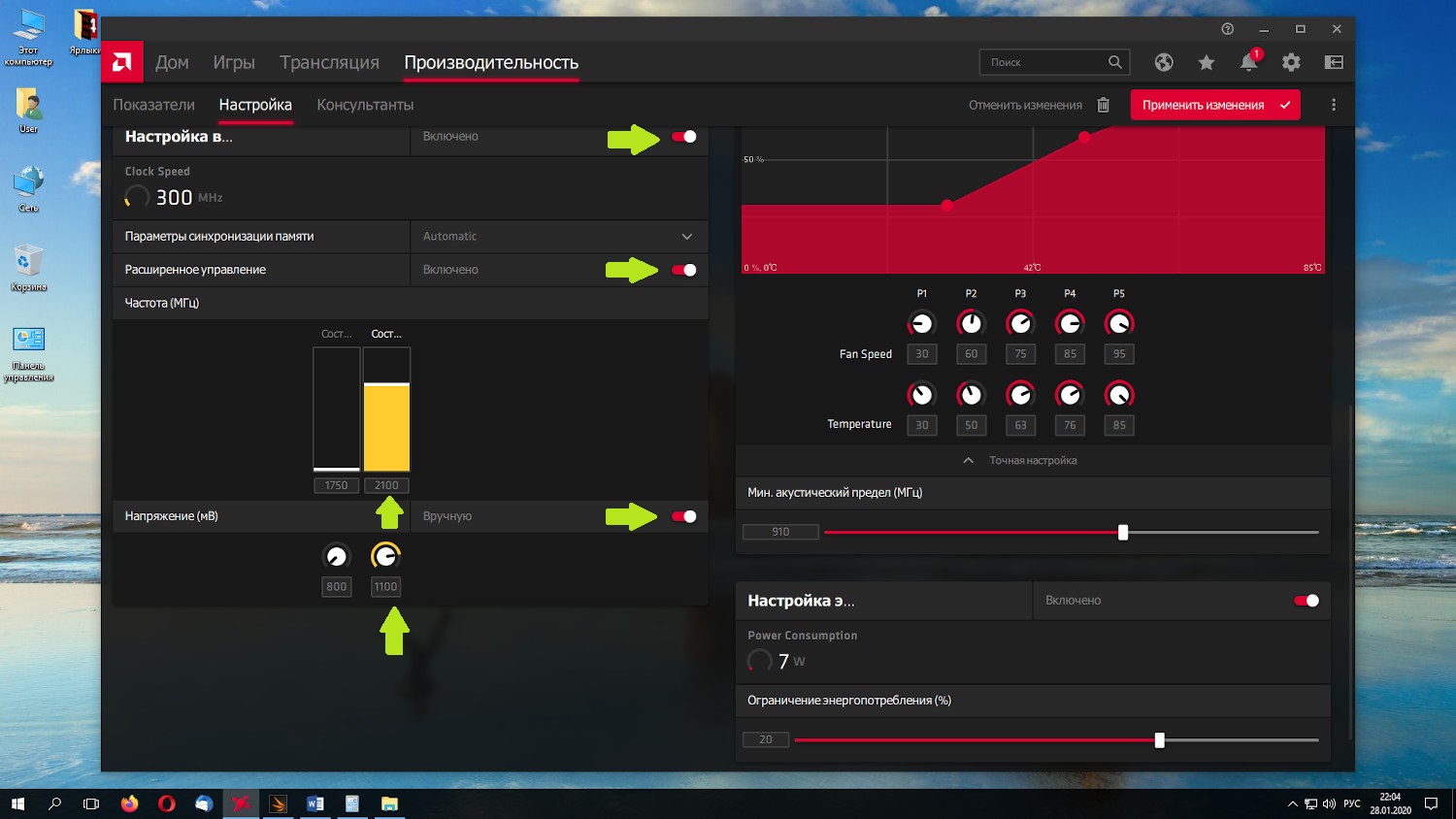
Должен заметить, что я бы не рекомендовал повышать напряжение на память более, чем на 10% от исходного значения. То есть, в моём случае значение по умолчанию было 1000 мВ и 1100 мВ (при разгоне +10%). При установленных параметрах тест стабильности был пройден. Зная, что эта память может разгоняться больше, были сделаны дальнейшие попытки разгона с данным напряжением:
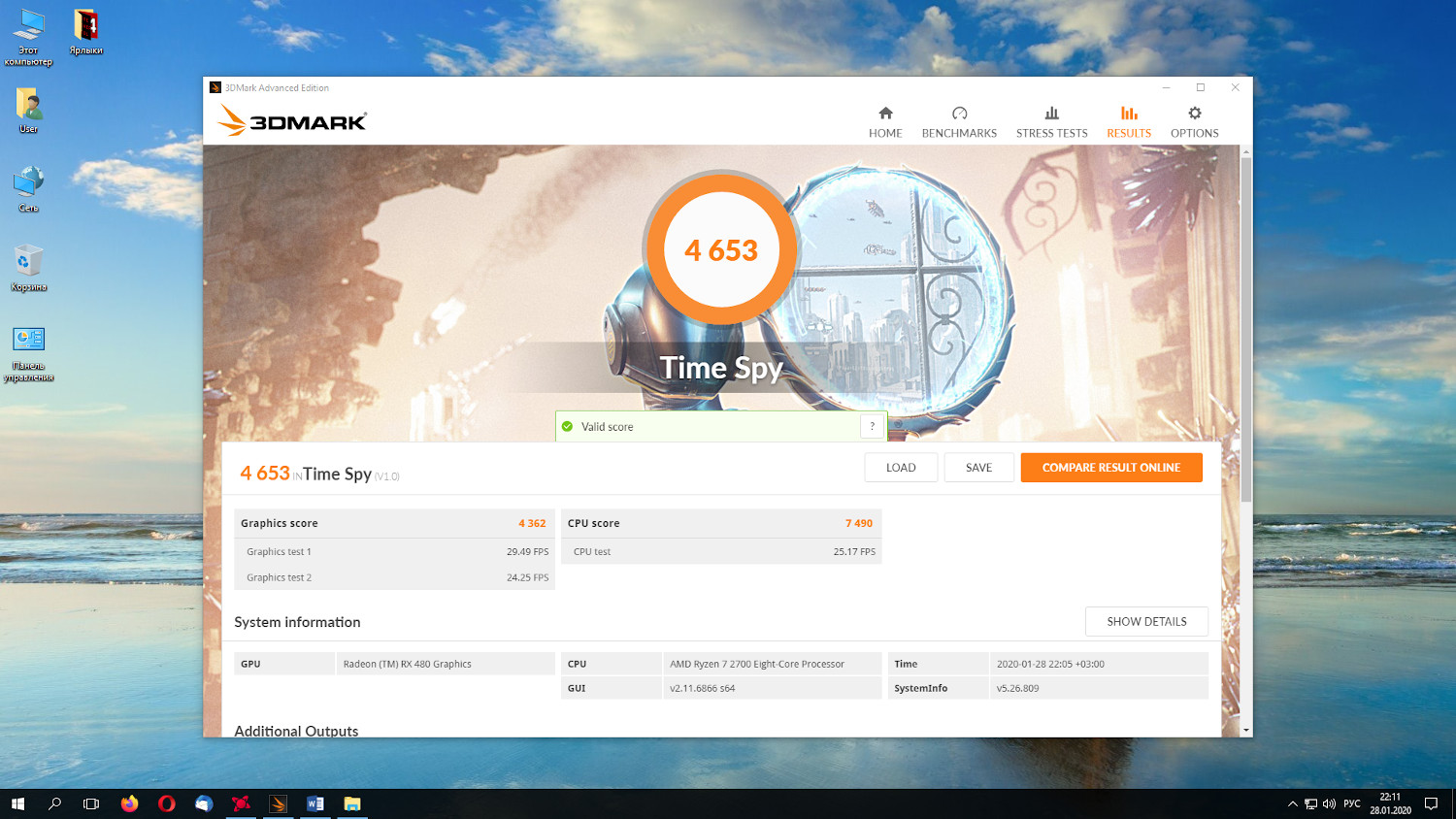
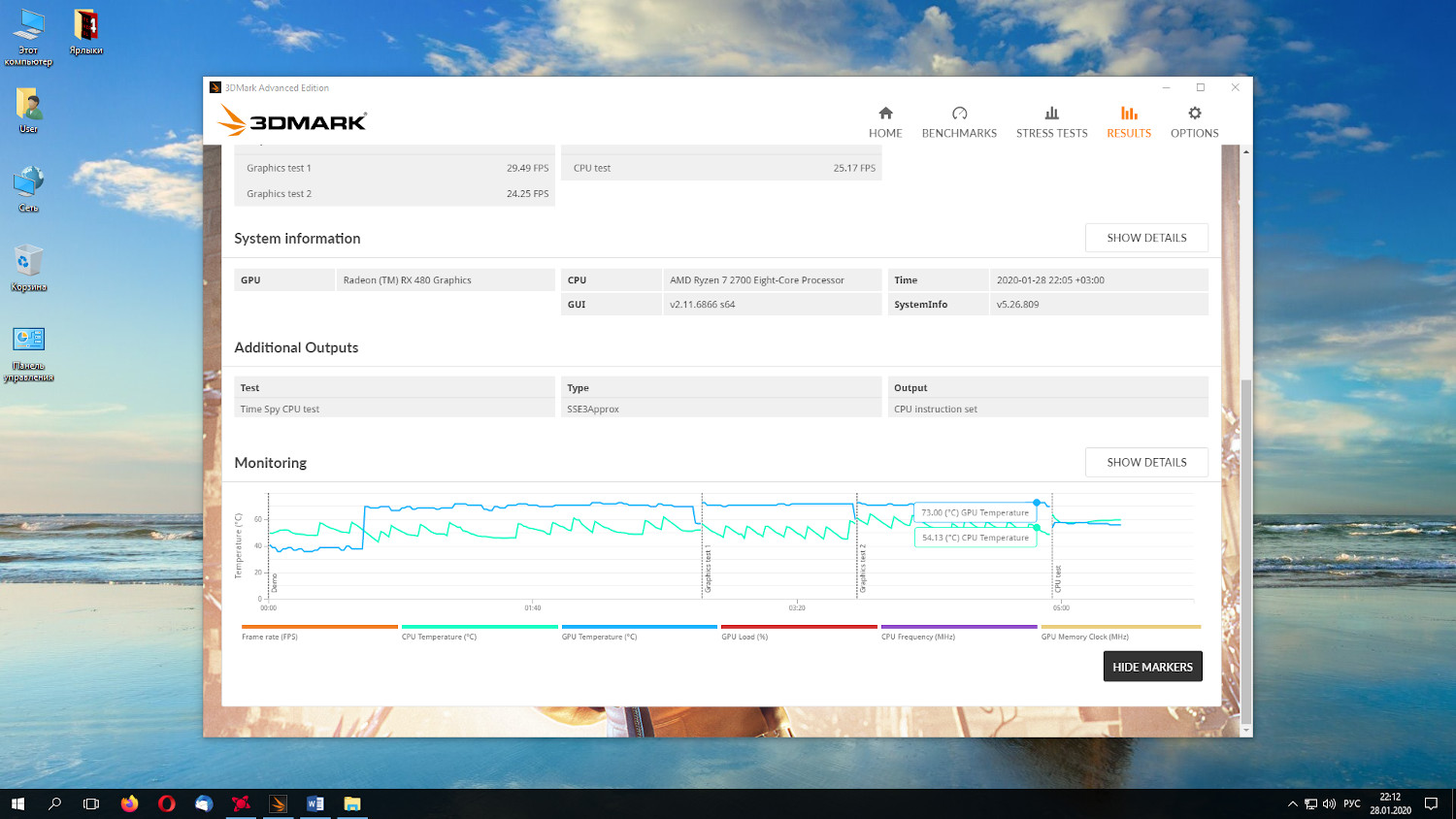
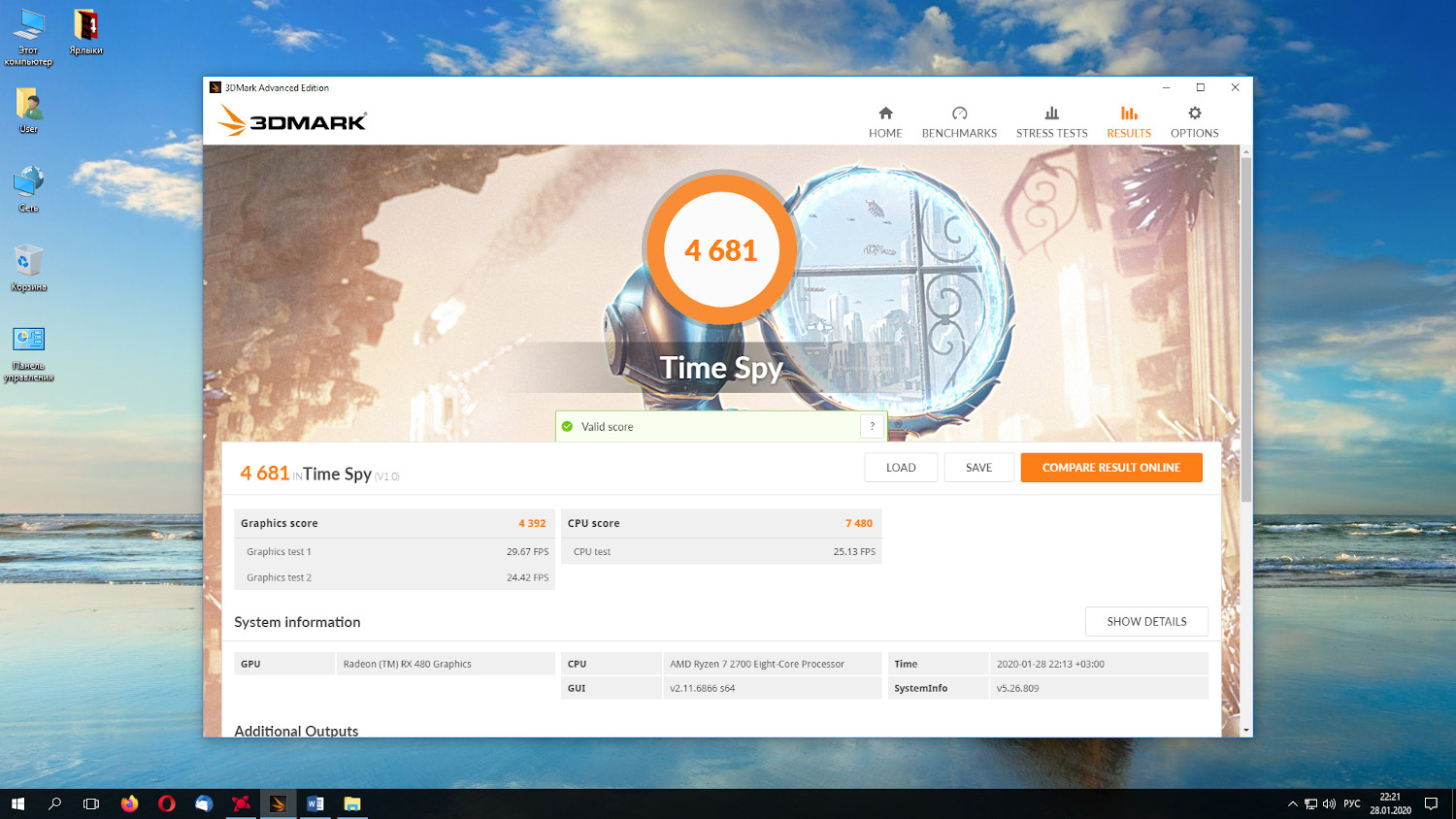
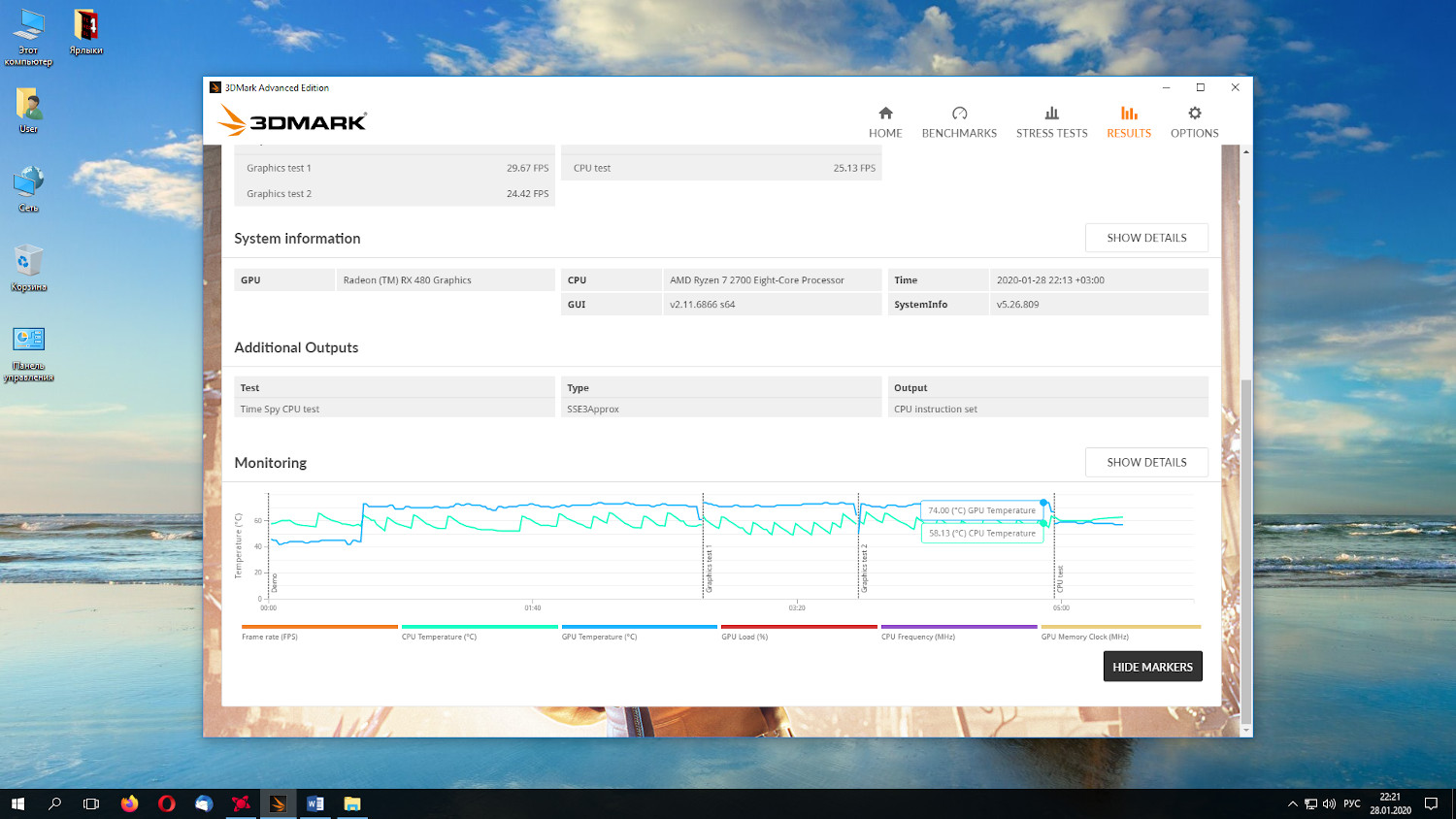
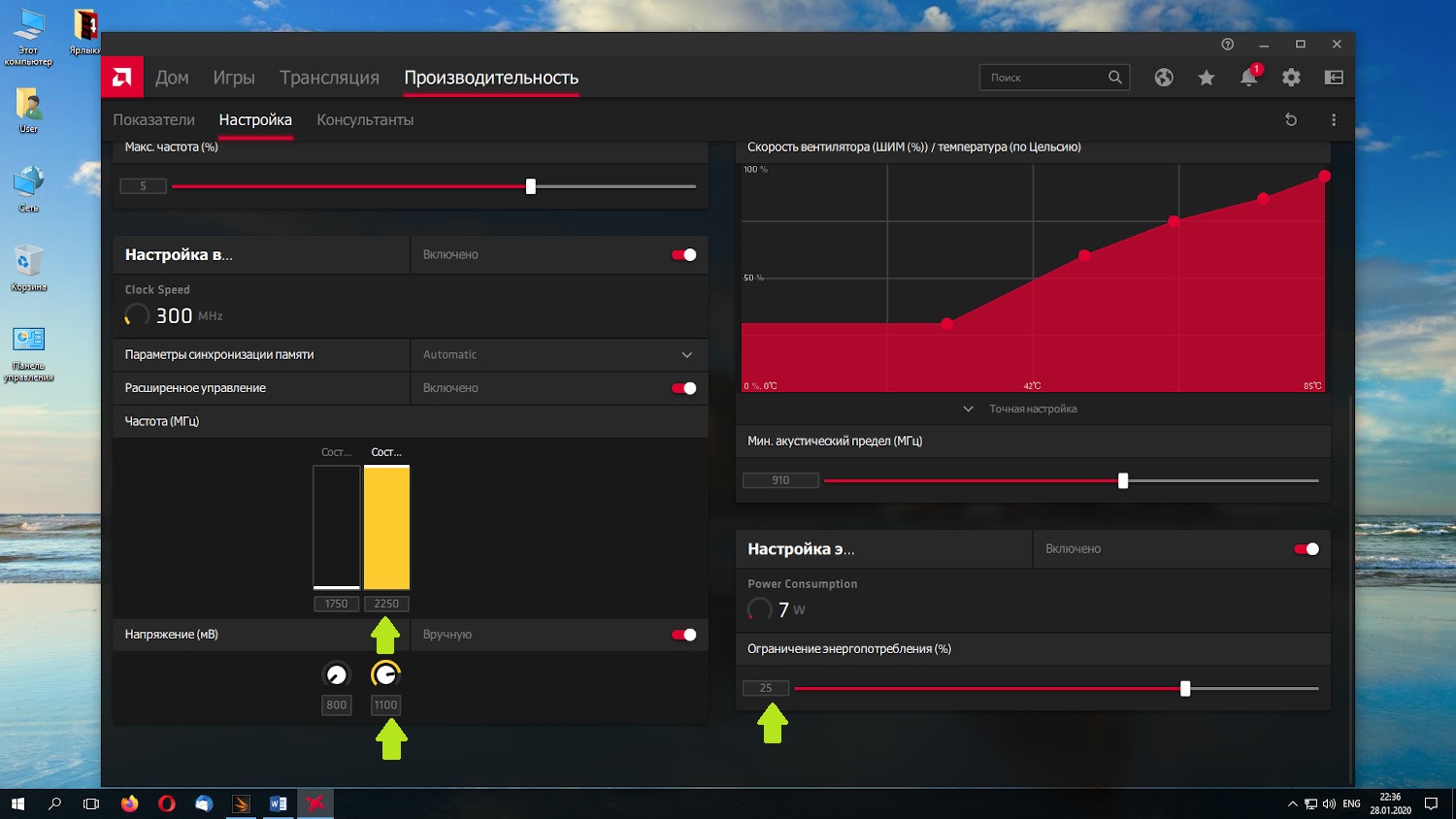
Тест был пройден с данной конфигурацией. Значение 2250 МГц является максимальным для видеопамяти в драйверах AMD, более того на практике мне уже было известно, что данная частота является максимальной для долговременной работы. Поэтому я решил остановиться на следующих параметрах:
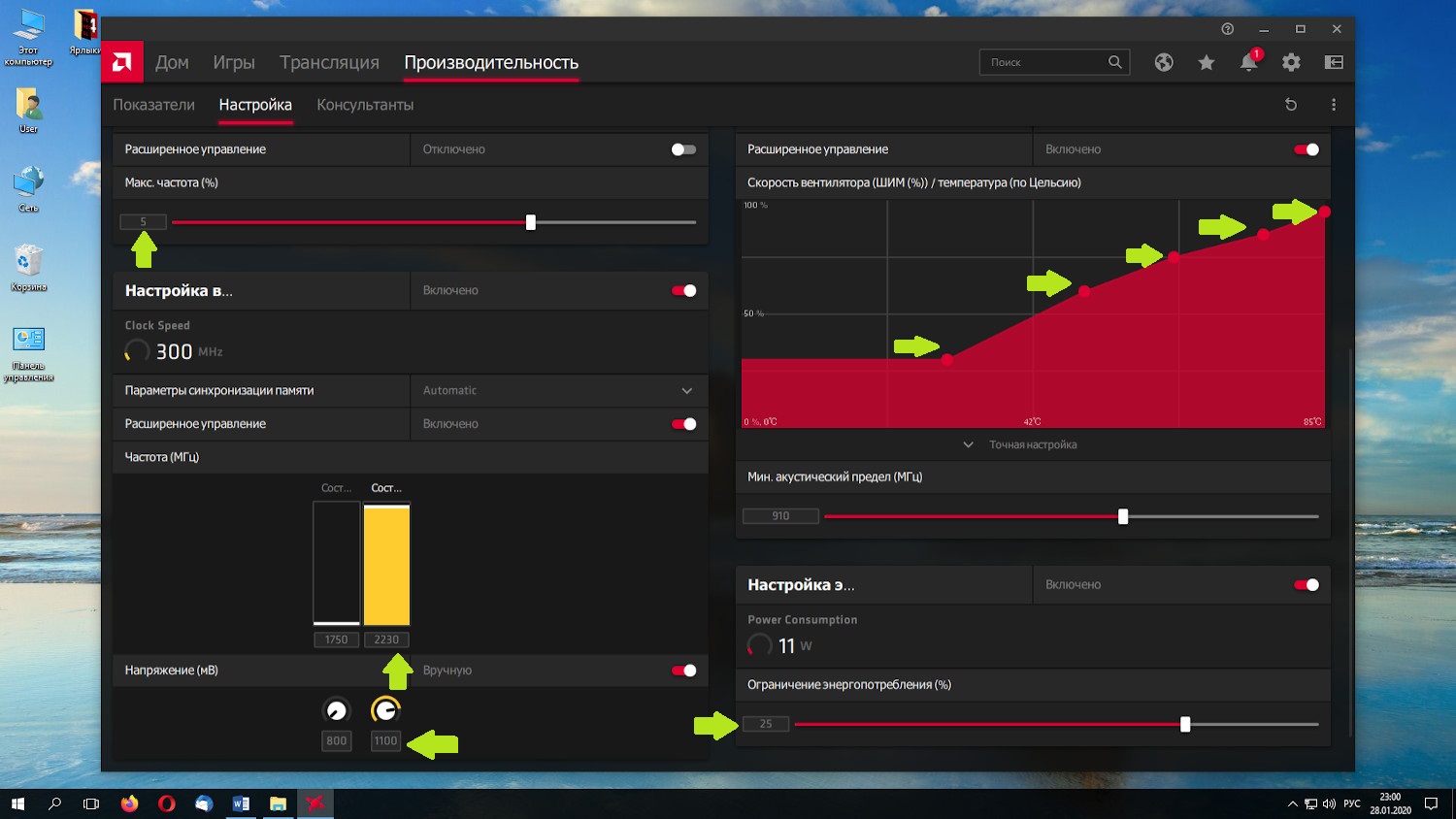
Шаг 6. Проверка стабильности разгона
Тест был пройден. Производительность — 4707 pts.
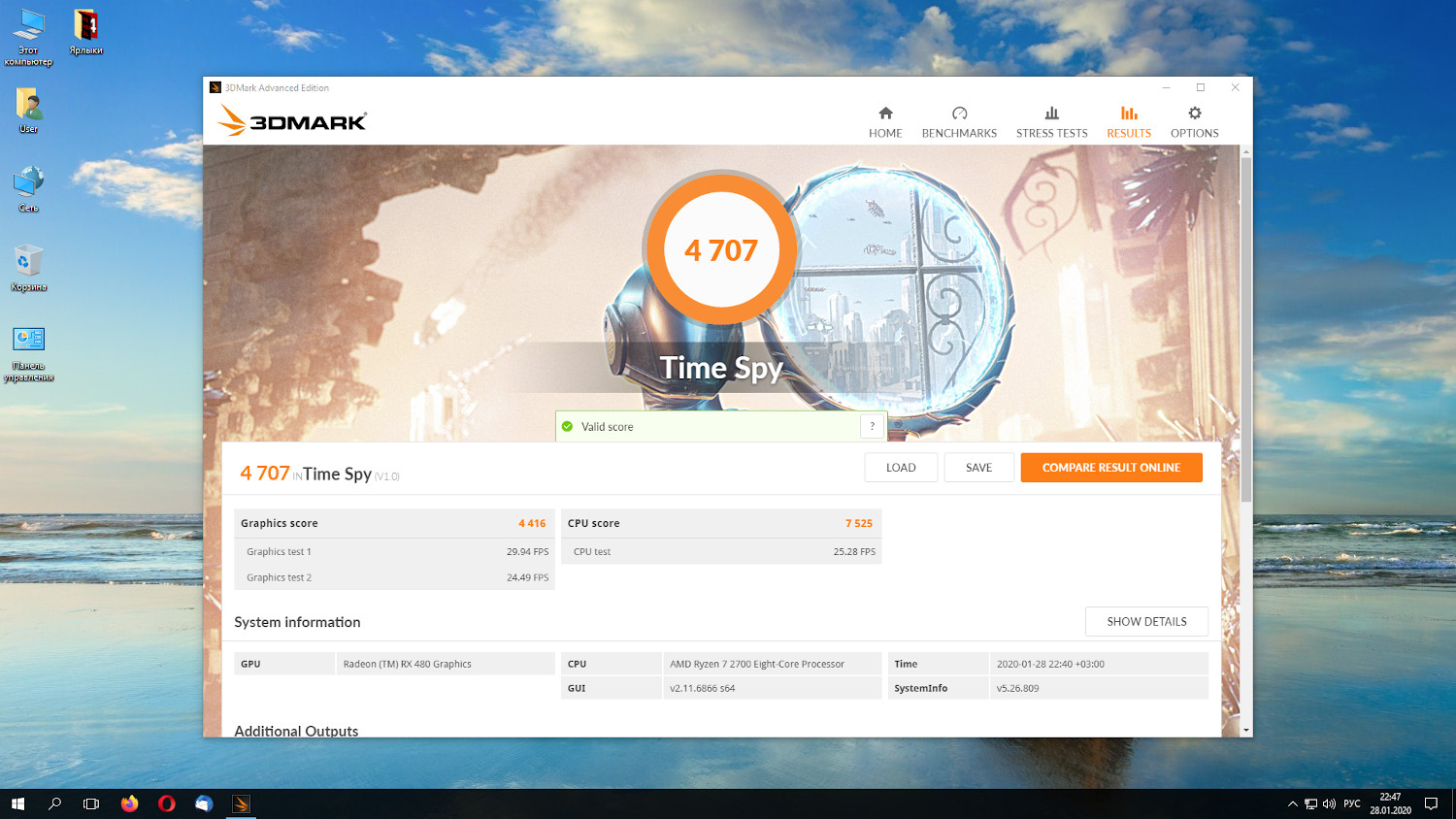
Максимальная температура GPU — 75°.
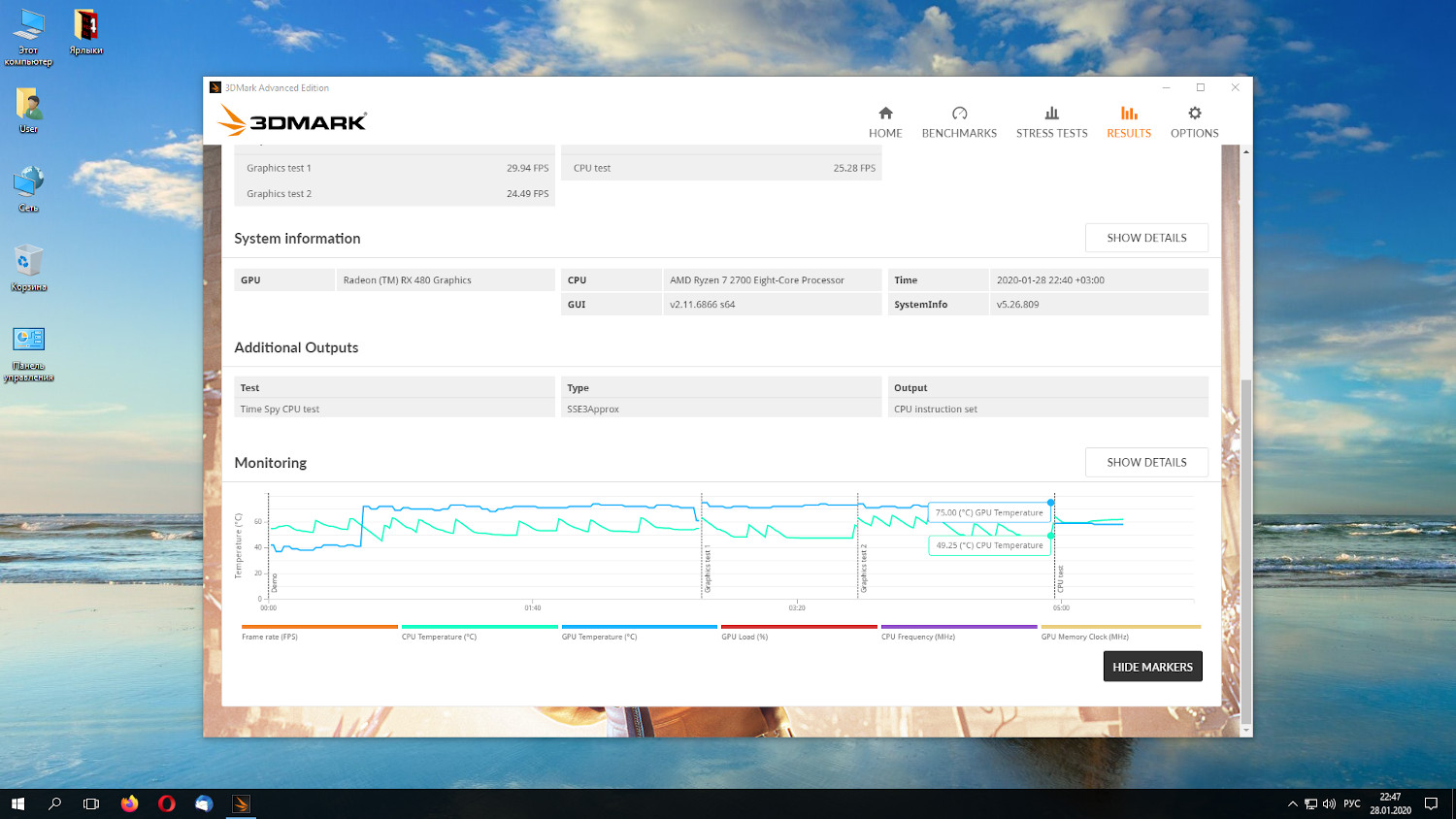
Дальнейший разгон не представляется возможным, так как мы по GPU упёрлись в невозможность повысить напряжение выше 1175 мВ, а по памяти мы достигли потолка частоты в 2250 МГц.
Выводы
Стоит заметить, что данная видеокарта уже была разогнана на заводе (Sapphine RX 480 8 GB NITRO+), поэтому результат не особо впечатляющий. Если же у вас стандартная видеокарта, с запасом по охлаждению, но без разгона, вы можете получить более значимые результаты.
Если вы нашли ошибку, пожалуйста, выделите фрагмент текста и нажмите Ctrl+Enter.

Этот гайд предполагает, что у вас уже установлена утилита AMD Catalyst Control Center. Если же нет, то скачать можно здесь.
Теперь для повышения фпс сделайте следующее:
Нажмите правой кнопкой мыши по рабочему столу и выберите из контекстного меню Свойства графики.
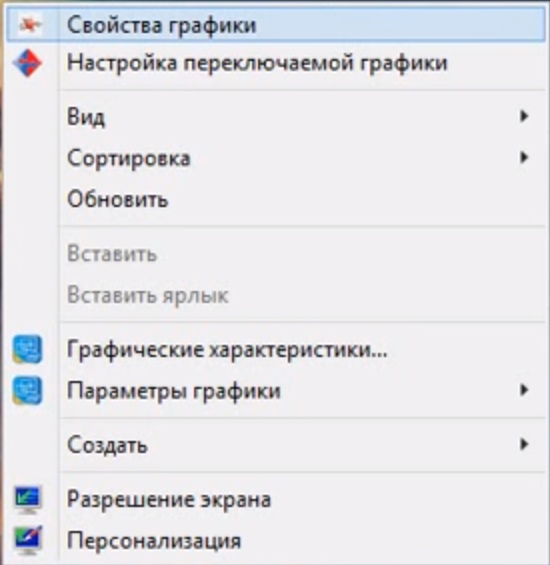
В открывшемся окне выберите из раскрывающегося списка Игры пункт Настройки 3D-приложений.
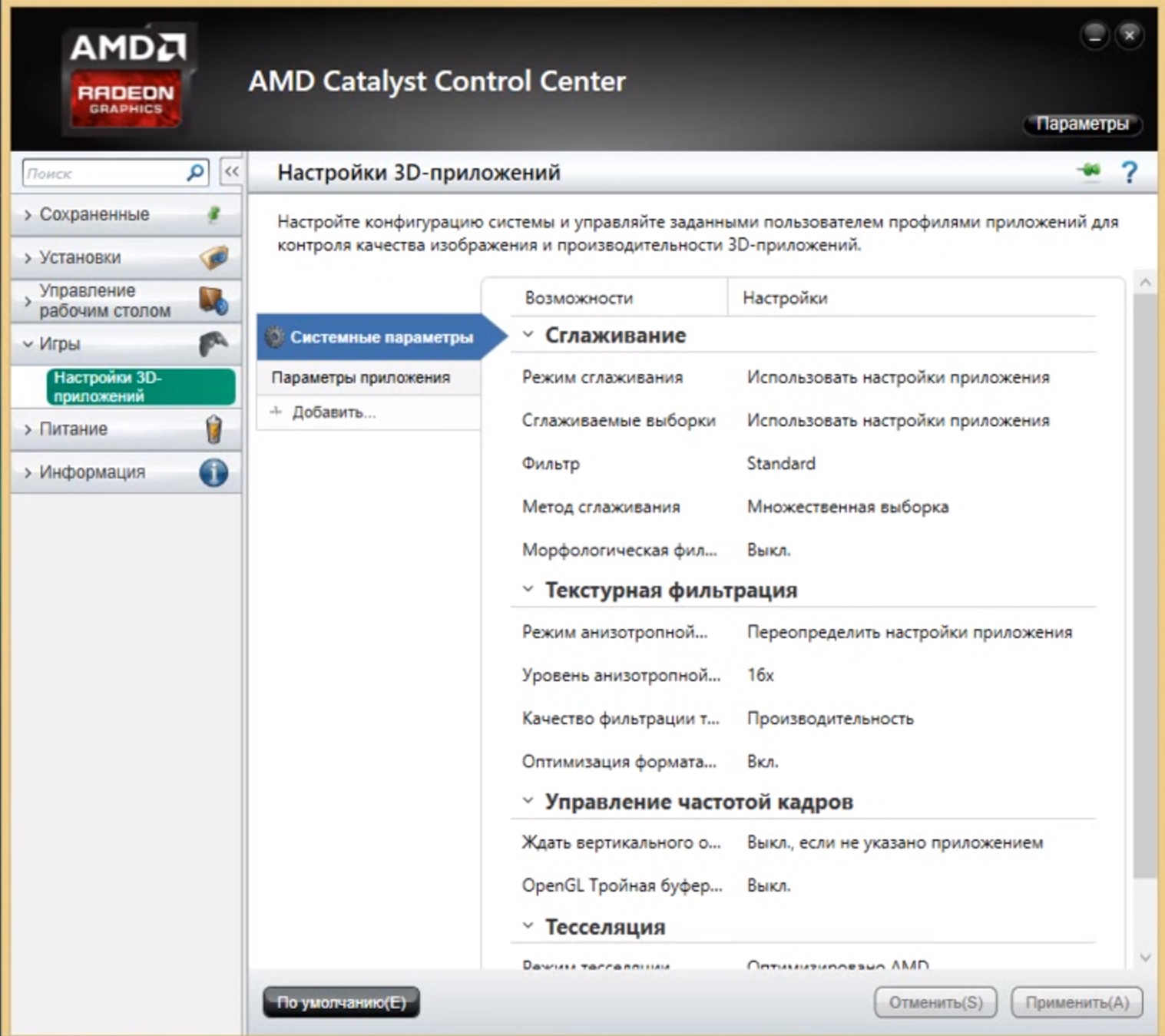
Выставите настройки, как на скрине, а именно:
Сглаживание
- Режим сглаживания - Использовать настройки приложения
- Сглаживаемые выборки - Использовать настройки приложения
- Фильтр - Standart
- Метод сглаживания - Множественная выборка
- Морфологическая фильтрация - Выкл.
Текстурная фильтрация
- Режим анизотропной фильтрации - Преопределить настройки приложения
- Уровень анизотропной фильтрации - 16x
- Качество фильтрации текстур - Производительность
- Оптимизация формата - Вкл.
Управление частотой кадров
- Ждать вертикального обновления - Выкл., если не указано приложением
- OpenGL Тройная буферизация - Выкл.
Тесселяция
- Режим тесселяции - Оптимизировано AMD
- Максимальный уровени - Оптимизировано AMD
Кроме общих настроек можно также сделать персональные для каждого приложения. Для этого перейдём в раздел Параметры приложения переключаемой графики из раздела Питание.
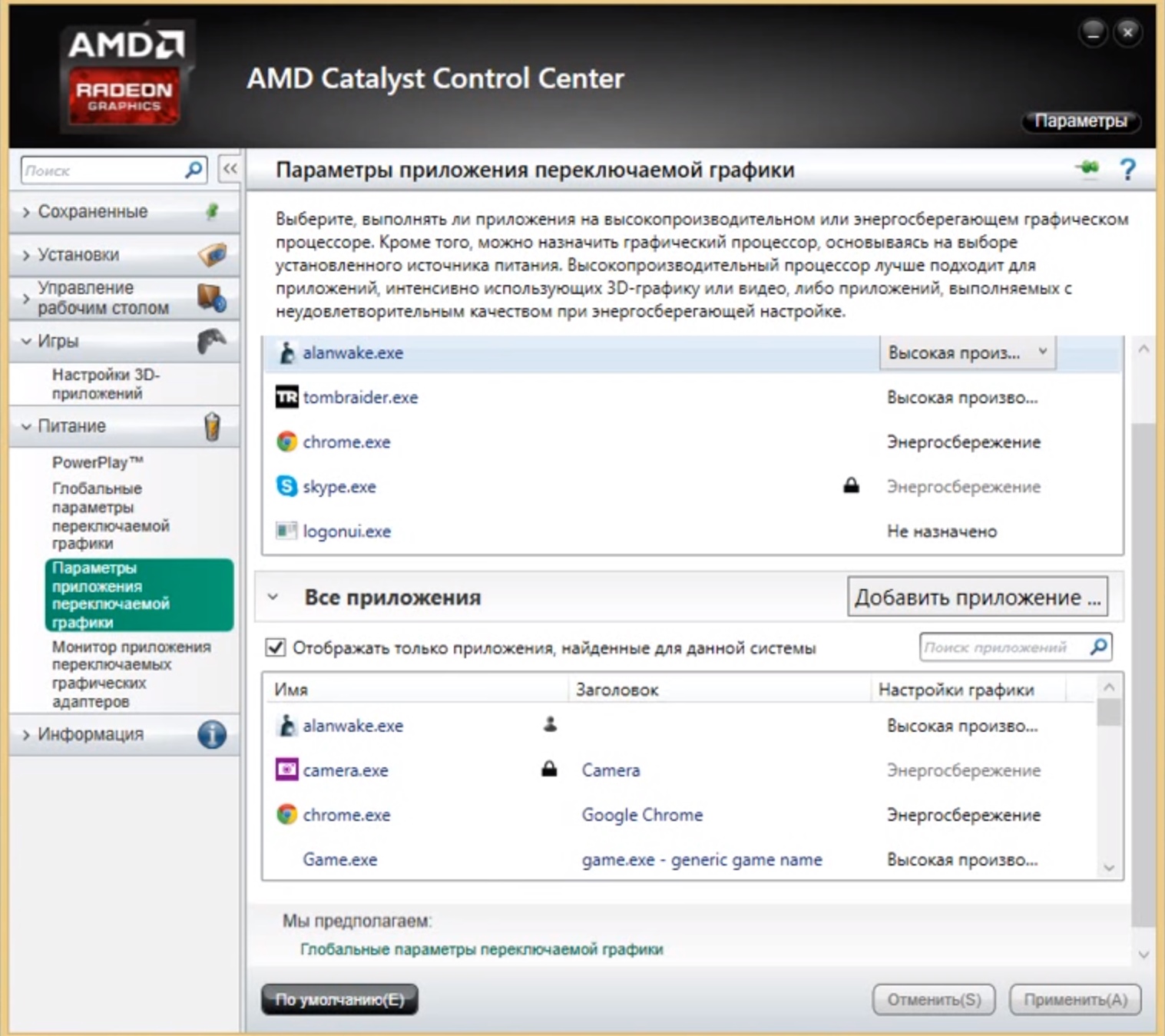
Здесь найдите своё приложение или если его нет, добавьте его, указав к нему путь.
Теперь, когда приложение появилось, можно выбрать один из вариантов производительности выпадающего списка напротив приложения в столбце Настройки графики.
Доступны три варианта: Высокая производительность (Для слабых ПК), Энергосбережение (Для мощных ПК) и Основано на источнике питания (Указан в настройках питания в панели управления).
Вообще, должен отметить (из своего опыта), что видеокарты AMD одни из лучших в плане ускорения и повышения количества FPS за счет тонкой настройки параметров электропитания и 3-D графики. Возможно поэтому, я до сих пор не равнодушен к AMD.
По моим наблюдениям, даже без всякого разгона, видеокарту AMD можно "точечно" настроить и благодаря этому увеличить количество FPS, как минимум на 10-20% (а уж если прибегнуть к разгону и "хитрой" настройки самой игры. ) !
Если у вас видеокарта IntelHD или nVidia, то рекомендую следующие статьи:
С чего начать? С драйверов!
Версия драйвера, иногда, имеет большое значение на производительность видеокарты. Если у вас не установлены "родные" драйвера от AMD (с " AMD Catalyst Control центром ") , то вы не сможете их настроить под себя.
Такое может произойти, например, если после установки Windows вы не обновили драйвера. Проверить так ли это — очень легко, попробуйте нажать на рабочем столе, в любом месте, правую кнопку мышки — есть ли во всплывшем меню ссылка на настройку драйвера (обычно это: "AMD Catalyst Control Centr", либо "Свойства графики" — см. рис. 1 ниже) .
Поэтому простой совет, прежде чем начинать настраивать видеокарту — обновите драйвера (ссылка приведена выше): возможно появились новые функции и параметры, которые помогут оптимизировать работу вашего железа.
Кстати, лет 15 назад, была у меня видеокарта ATI Radeon (точную модель сейчас не назову). Суть в том, что кроме официальных драйверов, были драйвера "не официальные" — Omega Drivers (кстати, отличный пакет драйверов).
Так вот, установив эти драйвера и включив максимальную производительность (в их настройках) — можно было существенно увеличить производительность видеокарты!
Не мог никак пройти один уровень в игре, т.к. он жутко "тормозил" (FPS: 27-30). После установки Omega Drivers и их настройки, FPS поднялся до 36-40. Не много, но уровень пройти это позволило.
Прим. : сейчас устанавливать Omega Drivers — нет смысла (это была не реклама, просто показательный пример).
Настройка графики в AMD Catalyst Control центре // для повышения производительности
И так, перейдем непосредственно к настройке. Сначала открываем панель управления — AMD Catalyst Control центр . Для этого достаточно нажать на значок в трее, либо просто щелкнуть правой кнопкой мышки в любом месте рабочего стола и перейти по ссылке "Свойства графики" (или "AMD Radeon Settings") — см. рис. 1.
Примечание! Настройки видеокарты покажу на обычном "среднем" на сегодняшний день ноутбуке, с двумя видеокартами: одной встроенной — IntelHD, и другой дискретной — AMD. В принципе, для обладателей ПК, или тем у кого ноутбук с одной видеокартой — настройка кардинально отличаться не будут (разве только небольшие "погрешности" в обозначении и переводе некоторых меню) .
Далее нужно открыть раздел "Игры" , затем вкладку "Глобальные настройки" (в старых версиях драйверов раздел "Настройка 3-D приложений/Системные параметры") .
После чего, для включения максимальной производительности видеокарты, нужно указать следующее (см. рис. 2, некоторые меню могут отличаться, но основное все будет совпадать ):
- Режим сглаживания : использовать настройки приложения (таким образом мы сможем в каждом приложении (игре) задавать настройки самостоятельно (если они там будут));
- Сглаживание выборки : использовать настройки приложения (аналогично);
- Фильтр : Standart;
- Метод сглаживания : адаптивная множественная выборка
- Морфологическая фильтрация : Выкл.;
Текстурная фильтрация:
- Режим анизотропной фильтрации : Использовать настройки приложения;
- Уровень анизотропной фильтрации : Использовать настройки приложения (16x) ;
- Качество фильтрации текстур : Производительность;
- Оптимизация формата поверхности : Вкл.;
Управление частотой кадров:
- Ждать вертикального обновления : Всегда выключено;
- OpenLG Тройная буферизация : Выкл.;
Тесселяция:
- Режим тесселяции : Оптимизировано AMD;
- Максимальный уровень тесселяции : Оптимизировано AMD.
- Управление частотой кадров: Отключено.

Рис. 2. Настройки Radeon — глобальные параметры / Кликабельно
Рис. 2.1. Настройки 3D приложений — AMD (старая версия драйвера)
После того, как настройки 3-D графики будут измены, откройте раздел "Питание" , затем вкладку PowerPlay . Эта вкладка отвечает за управлением производительностью графического процессора при работе ноутбука от батареи или сети. В общем, нужно выставить на обоих вкладках параметр "Максимальная производительность" (как на рис. 3.).
Примечание : опция может отсутствовать в некоторых версиях драйверов.
Рис. 3. PowerPlay — настройки электропитания
Дополнение!
Кстати, обратите внимание, что в новых версиях AMD Radeon драйверов есть возможность буквально в 2 клика мышки оптимизировать работу адаптера на производительность (либо качество). Для этого достаточно кликнуть по значку AMD в системном трее рядом с часами (см. пример ниже на рис. 3.1) .

Рис. 3.1. AMD Radeon — оптимизировать качество или производительность
Переключение графики, параметры //встроенная и дискретная видеокарты
У ноутбуков, у которых две видеокарты — при обычной работе в Windows (например, просмотр фильмов, веб-серфинг) , задействована, обычно, встроенная (интегрированная) видеокарта, которая потребляет меньше ресурсов (что оправдано).
Когда вы запускаете какую-нибудь игру — должна начать свою работу дискретная, но иногда этого не происходит. В результате вы играете "на интегрированной видеокарте" — поэтому-то игра и тормозит. Чтобы ускорить работу видеокарты AMD, для начала, нужно чтобы она хотя бы была задействована и работала.
Дискретная видеокарта — видеокарта в виде отдельной платы. Ее особенности:
- обеспечивает более высокую производительность, по сравнению со встроенной (для игр, для качественного видео, графики и т.д.);
- потребляет больше энергии (что для ноутбука довольно критично, т.к. многие пользователи предпочитают работать от батареи);
- в следствии этого, обычно, дискретная видеокарта запускается только при высокой нагрузке на систему (например, при запуске 3D игр);
- при высокой нагрузке на нее — вы будете слышать шум кулеров (вентиляторов);
- в случае поломки дискретной видеокарты — достаточно легко заменить.
Встроенная (или интегрированная) видеокарта — это видеокарта, встроенная непосредственно в процессор или материнскую плату вашего ноутбука. Ее особенности:
- более низкая производительность по сравнению с дискретной (хотя многие игры могут идти довольно сносно. Например, на одном моем ноутбуке установлена Intel HD 4400 — можно играть в WOW, Civilization IV/V, Танки и пр. Для старых игр, как правило, такая видеокарта подходит на "ура");
- потребляет меньше энергии;
- практически бесшумна (большой плюс для ноутбука и для пользователей, которые не любят шум (для меня, например) );
- гораздо дешевле (благодаря этому сейчас в продаже есть доступные по цене ноутбуки для широкого круга потребителей).
Так вот, в панели управления AMD Catalyst Control Center есть специальная вкладка, которая регулирует "взаимоотношение" между интегрированной и дискретной видеокартами — раздел этот "Глобальные параметры переключаемой графики" .
В нем нужно задать следующие параметры:
- поставить максимальную производительность для батареи и сети;
- снять галочку напротив пункта "Разрешить дополнительные параметры энергосбережения" (если ее не убрать — ноутбук может начать экономить на производительности, стараясь сохранить на более длительное время заряд аккумуляторной батареи) .
Рис. 4. Глобальные параметры переключаемой графики
Во вкладке "Параметры приложения переключаемой графики" я рекомендую сделать следующее: выбрать вашу игру (если ее нет — добавьте ее, см. рис. 5, стрелка-4) , и переключить ее режим на "Высокая производительность" (стрелка-3 на рис. 5) . Таким образом будет задействована в работе дискретная видеокарта (что и даст максимальную производительность).
Рис. 5. Параметры приложений переключаемой графики
Осталось только сохранить введенные настройки и попробовать снова запустить игру.
На этом настройка завершена, удачи!
Статья откорректирована: 1.03.2019
Вопросы и ответы в сфере it технологий и настройке ПК

Вопрос настройки AMD Radeon для игр хотя бы раз возникал у пользователей игровых видеоадаптеров. Недостаточно просто воткнуть GPU в компьютер, в таком случае многие современные игры могут по-прежнему тормозить. Поэтому требуется первоначальная настройка драйвера графического ускорителя.
Настройка AMD Radeon для игр
Причин тому, почему видео карта сразу не работает на полную мощность, несколько. Например, отсутствующий или устаревший драйвер видео карты. Обо всём этом будет рассказано подробнее в текущей статье.
Внимание! В зависимости от модели видео карты и типа ПО (У AMD есть как Catalyst Control Center и Adrenalin Software) тип установки и настройки будет разным. Ориентируйтесь на нижеприведенные инструкции и названия пунктов меню, кнопок.
Шаг 1: Установка актуальной версии драйвера
Драйвер — это программное обеспечение видео карты, именно через него операционная система взаимодействует с графическим адаптером, что сказывается не только на играх, но и на некоторых программах.
Установка актуального программного обеспечения AMD состоит из следующих шагов:
- Перейдите на официальный сайт AMD для дальнейшей загрузки, после чего скачайте ПО для своей версии видео карты.




- Примите условия лицензионного соглашения и продолжите установку соответствующей кнопкой.

- После установки или обновления драйвера категорически рекомендуется перезагрузить ваш ПК. Без этого изменения, выполненные в процессе установки драйвера, применены будут не полностью.
Внимание! Драйверное обеспечение рекомендуется регулярно обновлять, в противном случае новые игры могут работать некорректно! Сделать это можно уже ранее показанным способом.
Шаг 2: Настройка самого драйвера
Уже после установки актуальной версии драйвера AMD вы увидите ощутимый результат. Производительность в играх возрастёт, а неработающие проекты могут начать запускаться. Тем не менее присутствует возможность ещё улучшить ситуацию в настройках самого драйвера.Как это сделать:


Подготовить видео карту AMD к играм очень просто, для этого нужно лишь установить и правильно настроить драйвер, никаких других действий не потребуется.
Отблагодари меня, поделись ссылкой с друзьями в социальных сетях:
Если во время сражения FPS на ноутбуке всегда слишком низкий, предлагаем выполнить следующие действия:
I. Убедиться, что компьютер подходит по системным требованиям.
II. Установить высокопроизводительный план потребления энергии.
III. Отключить все снижающие производительность системы и Интернет программы.
IV. Проверить, какое количество видеокарт установлено в ноутбуке.
V. Переключить видеокарту на дискретную.
Vа. Инструкция для Nvidia видеокарт.
Vб. Инструкция для AMD видеокарт.
VI. Если ничего не помогло, создать заявку в службе поддержки.
I. Для начала, убедитесь в том, что Ваш ноутбук соответствует системным требованиям игры.
Советуем ориентироваться на рекомендуемые требования.
II. Высокопроизводительный план потребления энергии.
III. Отключите все снижающие производительность системы и Интернет программы
Антивирусы (в крайнем случае), клиенты для скачивания файлов (например: uTorrent, Download Master, Zona, FlashGet и другие), программы обеспечивающие текстовую и голосовую связь (например: Skype, ICQ), закройте браузер и другие, ненужные приложения. Особенно в данной ситуации стоит выделить антивирус, так как в процессе игры он проверяет различные файлы и это в определенной степени нагружает систему.
IV. Для того, чтобы узнать количество видеокарт на Вашем ноутбуке, выполните следующие действия:
2. Разверните категорию “Видеоадаптеры”.
Наличие в списке двух адаптеров дисплея означает, что ваш ноутбук поддерживает переключение между видеокартами.
Если в списке присутствует только один адаптер дисплея, чаще всего, ноутбук не поддерживает такое переключение.
V. Переключение видеокарт
Итак, мы определили, что ноутбук соответствует системным требованиям игры, может переключаться между видеокартами и у него правильно настроен план питания. Теперь необходимо правильно настроить видеокарту под игру, так как, вероятнее всего, на ноутбуке автоматически используется встроенная видеокарта Intel и это вызывает понижение FPS. Для использования дискретной видеокарты необходимо выполнить следующие инструкции:
Vа. Панель управления Nvidia. Для видеокарт Nvidia GeForce
Если в Вашей системе стоит видеокарта AMD Radeon или только Intel, то перейдите к разделу Vб.
Убедитесь, что на Вашем ноутбуке установлены актуальные драйвера для видеокарты Nvidia GeForce. Для установкиобновления драйверов производитель рекомендует использовать программу GeForce Experience, которая отслеживает выход нового драйвера для вашей видеокарты и автоматически обновляет его. После установки драйвера через программу GeForce Experience, обязательно перезагрузите компьютер.
Настройка видеокарт Nvidia GeForce производится через “Панель управления Nvidia”.
Для открытия данной панели кликните правой кнопкой мыши на рабочем столе, в выпадающем окне выберите пункт “Панель управления NVIDIA”.
Перезапустите свой компьютер и запустите игру. Если Вы не заметите прироста в значении FPS или он будет не значительным то, выполните следующие действия:
Не забудьте завершить работу ненужных программ на момент запуска игры.
Если после выполнения предложенных инструкций уровень FPS не изменится, то переключите игру в оконный режим и понизить настройки графики до минимальных.
Vб. ATI Catalyst Control Center. Для видеокарт AMD Radeon
Если в Вашей системе стоит только видеокарта Intel, то перейдите к разделу VI.
Перед началом выполнения настроек убедитесь, что на Вашем ноутбуке установлены актуальные драйвера для видеокарты AMD Radeon. Для установкиобновления драйверов загрузите утилиту для определения наиболее подходящих драйверов для вашей системы AMD Driver Autodetect с официального сайта AMD. Утилита не нуждается в установке — просто запустите ее и она автоматически предложит скачать необходимый драйвер. После установки драйвера обязательно перезагрузите компьютер.
Чтобы изменить параметры переключения видеокарт в ATI Catalyst Control Center, выполните следующие действия.
2. В меню Catalyst Control Center выберите Switchable Graphics (Переключение видеокарт).
3. Выберите Browse (Обзор) для поиска выполняемого файла для приложения, которое необходимо настроить. В нашем случае это исполняемые файлы Castle.exe (расположен в папке с установленной игрой PrimeWorldCastleCastle.exe) и PW_Game.exe (расположен в папке с установленной игрой PrimeWorldPvPBinPW_Game.exe).
4. Нажмите Apply (Применить), чтобы сохранить новые параметры.
Внесенные изменения будут сразу же применены. Перезагрузите компьютер и запустите игру.
Не забудьте завершить работу ненужных программ на момент запуска игры.
Если после выполнения предложенных инструкций уровень FPS не изменится, то переключите игру в оконный режим и понизить настройки графики до минимальных.

Современную игровую сборку не хочется представлять без разгона. Студии рисуют графику с заделом на передовые графические ускорители, а производители железа будто специально выпускают поколение за поколением ровно под эти игры, не оставляя пользователям запаса прочности хотя бы на несколько лет. Так сложилась культура современного гейминга. Но почти любой юзер может вытащить из своей сборки дополнительную мощность, причем совершенно безопасно и безвозмездно. Если ее не вытащили на заводе за нас.
Зачем гнать видеокарту
Так, оверклокинг превратился из разгона комплектующих в настройку комплектующих. Это так, потому что свежие модели видеокарт имеют ограничения, которые не снимаются штатными безопасными способами. А в рамках этих ограничений мы можем только управлять поведением карты, но не можем добраться до предельных возможностей кремния.
Новые видеокарты сильно напичканы автоматикой, которая берет полный контроль над управлением мощностью. Хваленый турбобуст Nvidia устроен таким образом, что максимальная частота графического чипа ограничена лишь температурными условиями. Ниже температура — выше стабильная частота. Выше температура — ниже частота. Цифры меняются порогами, где прописаны соотношения частот и вольтажей.
С AMD ситуация повторяется. Только вместо температурных рамок алгоритм ставит ограничение на энергопотребление. То есть, чем выше ватты, тем ниже частота. И все же, с радеонами разгон еще имеет отголоски прошлого, когда ограничение в частоте и вольтаже ставил кремний, а не прошивка. Только для этого нужно редактировать биос карты, зашивать новые соотношения частот и вольтажей.
От чего зависит разгон
Видеокарта — как отдельный компьютер. У нее есть свой блок питания, свой процессор, свои материнская плата и оперативная память. Поэтому удача в разгоне ложится не только на плечи силиконовой лотереи, но и на качество обвязки графического чипа:
Раз — качество цепей питания. Видеокарты верхнего ценового сегмента потребляют от 200 Вт на заводских настройках. Это сказывается на температуре элементов системы питания, а также на стабильности регулировки вольтажа.
Два — силиконовая лотерея. Возможности графического чипа ограничены качеством кремния, из которого он построен. Чем оно выше, тем больше шансов стабилизировать высокую частоту на низком вольтаже и при меньшем нагреве.
Три — видеопамять. Хотя чипы памяти тоже принимают участие в силиконовой лотерее, основной частотный потенциал пока задается одним фактором: производитель. Так, для каждого производителя памяти есть примерная максимальная частота:
- Samsung — самая качественная и способная память. Легко переваривает прибавку +1000 МГц и даже выше. При этом работает с низкими таймингами.
- Micron — менее удачные чипы, но тоже неплохо гонятся от +500 до +900.
- Hynix — самые неудачные для разгона чипы. Почти ничего не умеют, максимум +300 МГц к общей частоте. При это греются сильнее предыдущих и имеют самые высокие тайминги.
Три с половиной — система охлаждения. Мы заставляем графический чип и память работать на повышенных частотах, а значит тепловыделение будет тоже выше. Крайне желательно выбирать видеокарту с хорошим охлаждением не только чипов, но и с отдельным радиатором для мосфетов (системы питания).
Мы уже разобрались, что штатные возможности видеокарт хорошо контролируются автоматикой и не готовы отдать полное управление настройками пользователю. Тем не менее, эти лимиты можно обойти с помощью вольтмодов и модифицированных прошивок. Когда в конструкцию видеокарты вносятся изменения: впаиваются дополнительные элементы и ставятся перемычки. В этом случае можно обойти встроенные лимиты и вдоволь насладиться разгонным простором. Главное, держать поблизости огнетушитель. Остальные манипуляции с картой безопасны.
Перед настройкой
Для удобства понадобится такой набор программ:
MSI Afterburner — утилита-комбайн. Вообще, у каждого производителя есть свое ПО для управления видеокартой, но афтербернер твердо стоит в рядах разгонщиков и используется для всех графических ускорителей как универсальная утилита.

GPU-Z — показывает любую информацию о видеокарте, начиная от ревизии чипа и заканчивая энергопотреблением на втором разъеме дополнительного питания.

Unigine Heaven — довольно практичный тест стабильности. Вообще, это игровой бенчмарк, но его можно включить на бесконечную прокрутку и хорошенько прогреть видеокарту.

3DMark TimeSpy Stress Test — для окончательного тестирования видеокарты. Это тестовый отрезок из основного бенчмарка, который повторяется 20 раз. Система замеряет количество кадров во время каждого прогона и сравнивает итоговые цифры. Если отклонение в производительности между прогонами минимально — система стабильна. Если процент стабильности ниже 95 %, снижаем разгон.

Разгоняем — настраиваем

Настройка скорости вентиляторов индивидуальна для каждого типа системы охлаждения. Если это модель с одним вентилятором, то придется выкручивать обороты посильнее. Если топовая с несколькими вентиляторами и массивным радиатором — ориентируемся на такое соотношение температуры к оборотам вентиляторов: 40/60, 60/80, 70/95. С такой настройкой кулеры будут быстрее реагировать на изменения температуры и избавят от кратковременных скачков.

Находим максимум для графического чипа. Открываем бенчмарк Unigine Heaven и MSI Afterburner таким образом, чтобы во время теста было удобно менять настройки в AB:

Запускаем тест на таких настройках:

Как только видеокарта нагреется до рабочей температуры, переходим к подбору частоты. Для этого двигаем ползунок Core Clock вправо. Например, до цифры +40:

Тест не выключаем. После применения частоты замечаем, что максимальная частота поднялась с 1980 МГц до 2010 МГц. При этом температура поднялась на 3 градуса. Оставляем систему в таком режиме на несколько минут, чтобы удостовериться, что частота дается видеокарте без проблем. Далее прибавляем по 10-20 МГц и следим за тестом.
Как только он начнет зависать или показывать артефакты, снижаем частоту ядра на 10-20 МГц и снова запускаем тест. Если бенчмарк крутится без проблем 10 минут и дольше, считаем, что максимальная частота для графического процессора найдена.
Подбираем частоту памяти. Частота памяти подбирается аналогичным способом. Но мы знаем примерные возможности всех разновидностей чипов, поэтому с настройкой проще. Для этого переходим в GPU-Z на основную вкладку и находим графу Memory type:

В этом экземпляре установлены чипы Micron. Значит, примерный рабочий диапазон значений колеблется от +500 до +900. От этого и будем отталкиваться.
Снова запускаем тест и выставляем ползунок Memory Clock на значение +500:

Крутим тест пять минут, а затем прибавляем к памяти еще 100 МГц. И так, пока тест не начнет сыпать артефактами или вылетать. Запоминаем глючное значение и спускаемся на 100 МГц ниже. Тестируем 5–10 минут и считаем, что максимальная частота для памяти тоже найдена.
Для данного экземпляра RTX 2070 Super максимальная частота ядра составила 2050 Мгц при температуре 65 °C. Если температура находится ниже этой отметки, частота поднимается до 2080–2100 МГц. Это и есть работа того самого турбобуста Nvidia. Стабильная частота памяти получилась ровно 7900 МГц, то есть +900 по афтербернеру. Пропускная способность поднялась почти на 60 Гб/с:

Что на практике
Тестовый стенд
-
: Asus Maximus VIII Hero Coffeemod: Intel Core i7 9700k 5.0 ГГц : Ballistix AES 16 Гб 4000 МГц CL16 : Palit RTX 2070 Super GameRock Premium : SSD Samsung
Assassin’s Creed Valhalla
Средний фпс в разгоне всего на 4 кадра выше, чем на автомате с Turboboost. Это заслуга высокой частоты памяти. При этом температура разогнанной карты отличается на 3 °C. Энергопотребление выше на 13 Вт. Стоит сказать, что игра новая и ведет себя странно. Виной тому слишком сырая версия или неоптимизированные драйверы. Тем не менее, прошлая Odyssey берет от видеокарты намного больше, чем Valhalla.
Assassin’s Creed Odyssey
Разница 7 кадров в среднем количестве кадров, то есть почти 10 %. Интересно, что разгон принес больше пользы в 1 % и 0.1 % кадров. Здесь разница до 60 %. Что удивляет сильнее, так это те же температуры, что и в Valhalla, при большем энергопотреблении. Одним словом, аномалия. Хотя фпс оправданно выше в этом ассассине при 10 Вт разницы с Valhalla.
Horizon Zero Dawn
Все как по книжке: 12 % прирост производительности, 14 % прибавка в ваттах. Привычные 3 °C разницы.
Shadow of the Tomb Raider
Red Dead Redemption 2
Тут тоже без сюрпризов. Все те же 8–9 % прибавки фпс, но выше температура и энергопотребление.
World of Tanks Encore
Здесь и вовсе 6 % разницы, а нагрев как в RDR2. Но энергопотребление выше. То ли тест кукурузный, то ли разгон.
3DMark Fire Strike Extreme
Даже синтетика большой разницы не видит.
Вывод
Но такой разгон может оказаться очень эффективным, если видеокарту не разгоняли на заводе. В таком случае она покажет больше производительности, чем модель от конкурентов:
Читайте также:


