Как сделать макияж в photoshop
Обновлено: 06.07.2024

В графическом редакторе можно сделать такой макияж, который будет практически не отличим от настоящего. Мы накрасим губы, глаза, ресницы, наложим виртуальные румяна не только так, чтобы это выглядело реалистично, но и с минимальными затратами по времени. Понадобятся буквально три инструмента, не нужно ничего выделять. Вы сможете сделать макияж в Фотошопе, даже если вы только начинаете изучать программу.
2. Увеличьте масштаб изображения, чтобы губы были хорошо видны, используя сочетание CTRL и кнопок +/-. Зажав пробели используя мышь, вы сможете легко перемещаться по изображению.
5. Если вы хотите добавить блеска, смените цвет кисти на белый, снизьте ее непрозрачность в верхнем меню до 50% и нарисуйте небольшие пятна на нижней губе. Если получилось слишком ярко, можно немного снизить непозрачность слоя.
Вот так нам удалось накрасить губы в Фотошопе: рис.3.
Накрасить глаза в Фотошоп даже проще чем губы. Вот, что получилось: рис.4.
Сравниваем оригинал фото и результат работы: рис.6.






Если что-то не получилось, можете воспользоваться ластиком, либо удалить слой с элементом макияжа, чтобы переделать.
Есть онлайн-сервисы, в которых можно сделать макияж. Но при использовании готовых шаблонов часто получаются результаты, которые выглядят искусственно. Теперь вы сможете делать лица на фото красивыми и естественными.
Как сделать золотые буквы в Фотошоп?
Статья-инструкция расскажет о том, как сделать золотой текст в Photoshop. Даже начинающий пользователь программы сможет научиться этому, так как операции расписаны пошагово, каждый шаг сопровождается.
Как сделать гифку из фото?
В этом уроке рассказывается о том, как сделать gif-анимацию (гифку) из фотографий в Photoshop. Операции расписаны пошагово, почти каждый шаг сопровождается скриншотом. Урок рассчитан на пользователей, которые знакомы с азами работы с редактором.
Как разбить изображение на равные квадраты в Photoshop
Всем, кто любит перерисовывать портреты или рисунки, станет полезным этот урок. В уроке речь идет о том, как с помощью программы Photoshop разбить любое изображение на равные квадраты, чтобы легче было его.
Как нарисовать розу с помощью OpenOffice и Adobe Photoshop?
Если вы хотите научиться рисовать, пользуясь компьютерными программами, попробуйте создать простой объект и отредактировать его. Для начала можно остановить свой выбор на.
Как в Photoshop нарисовать капли росы
В данном уроке на примере красивой фотографии розы объясняется, как в программе Photoshop добавить на лепестки цветка капли росы.


При профессиональных модельных или портретных съемках обычно бок о бок с хорошим фотографом работает визажист. Но что делать, если рядом нет такого специалиста или подходящей косметики? Цифровые методы позволяют легко решить эту проблему в Photoshop.
С помощью различных цветовых коррекций, правильных настроек слоя и целенаправленного гармоничного маскирования можно комфортно и в полной тишине добавить помаду, тени для глаз и румяны на компьютере. Кроме того, это позволит вам опробовать различные стили.
Продумываем целесообразность усилий заранее
И все же следует уделить внимание паре моментов: если вы планируете обработать сразу несколько фотографий, вам придется заниматься ретушированием для каждого снимка. В этом случае лучше сэкономить силы и пригласить настоящего визажиста. Модель, по меньшей мере, нужно хорошо напудрить и накрасить ей ресницы, поскольку эти два этапа на компьютере очень сложно имитировать. Все впечатление от снимка может быть испорчено блестящими участками кожи.
При соблюдении этих двух правил у цифрового макияжа есть многочисленные преимущества. Одним кликом мыши вы можете настраивать цвета и интенсивность косметики и создавать свой персональный идеальный стиль, пусть даже безупречное нанесение теней для глаз в цифровом виде потребует определенной тренировки.
Это занимает больше времени, чем вы думаете
Как это сделать
Выделяем брови

Выделяем брови
Выбираем цвет помады

Выбираем цвет помады
Добавляем тени для век

Добавляем тени для век
Наносим румяны

Наносим румяны
Усиливаем контуры
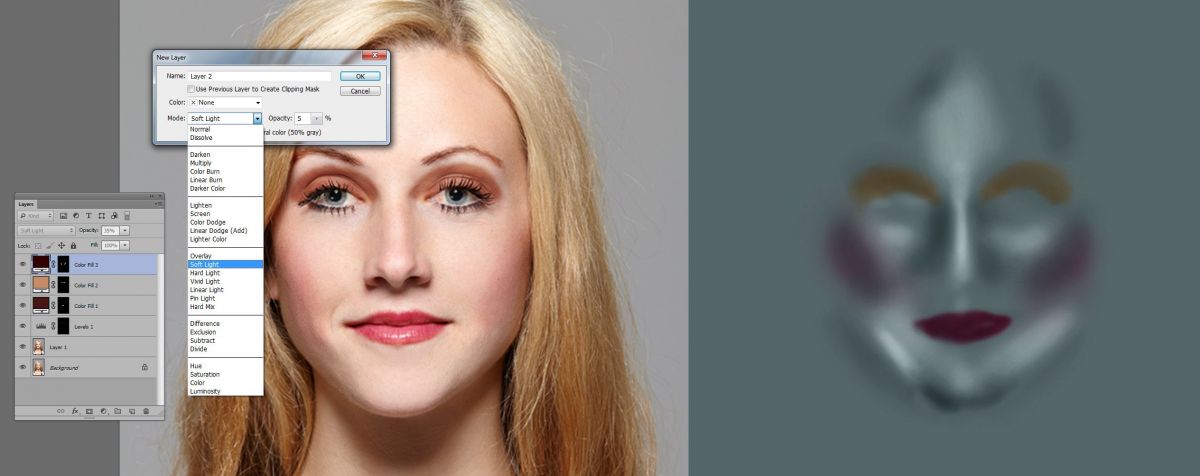
Усиливаем контуры
Повышаем контрастность

Повышаем контрастность

Программа Adobe Photoshop с успехов справится не только с коррекцией дефектов лица – устранением веснушек, морщин (достигается приемами классической ретуши фотографии), исправит форму носа, ушей (пластика фотошоп), в ней можно проводить коррекцию прически. Изменить ваш облик поможет виртуальный макияж, фотошоп прекрасно справится с этой задачей.
В предыдущих уроках мы уже рассматривали отдельные приемы виртуального макияжа, такие как изменение цвета глаз в фотошоп, наложение ресниц, коррекция бровей и пр. Сегодня вы узнаете как
Откройте фотографию в фотошопе. Прежде всего нам нужно сделать кожу лица более мягким. Для достижения этого эффекта дублируем слой с помощью Ctrl + J и примените Filter> Blur> Gaussian Blur (Фильтр –> Размытие –> Размытие по Гауссу) со следующими настройками:
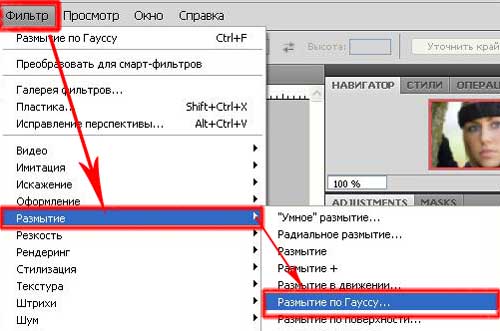
После этого поэкспериментируйте с режимами смешивания слоев и непрозрачностью. Я применила режим смешивания Soft Light с непрозрачностью 60%. Теперь при помощи ластика Eraser Tool сотрите все части лица верхнего слоя, оставив только кожу.
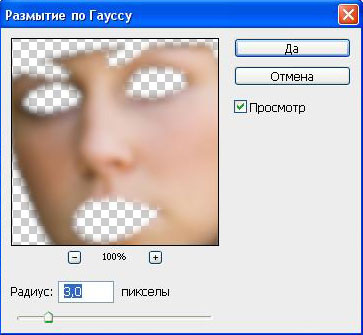
Объедините 2 слоя в один (Ctrl + E при активном верхнем слое).
Добавим губную помаду. Итак, выберите инструмент Polygonal Lasso Tool и сделайте выделение как на картинке ниже:

Нажмите Ctrl + J , чтобы дублировать выделенную область и изменить цвет с помощью Image> Adjustments> Hue / Saturation (Изображение –> Коррекция –> Цветовой тон / Насыщенность) со следующими настройками:
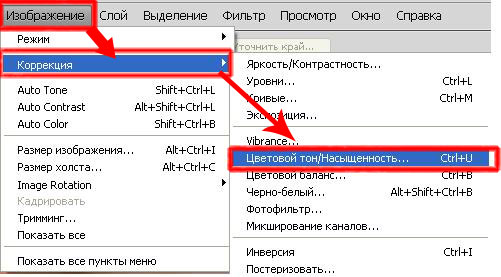
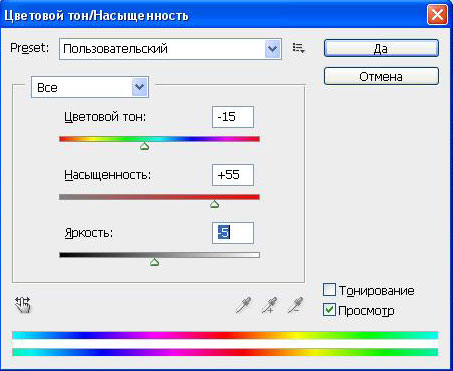
Теперь у нас есть что-то вроде этого:

Сотрите лишние части губ при помощи ластика Eraser Tool. Работайте на слое дубликата губ. После этого установите непрозрачность до 70% для этого слоя.

Теперь изменим цвет глаз. Выберите инструмент Elliptical Marquee Tool (Овальная область) и сделайте выделение как показано ниже:
Нажмите одновременно клавиши Ctrl + J, чтобы дублировать выделенную область на новый слой. Теперь Image> Adjustments> Levels (Изображение –> Коррекция –> Уровни) со следующими настройками:
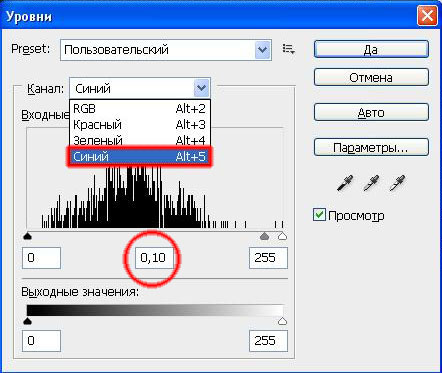
Чтобы получить следующую картину:
При помощи ластика Eraser Tool мягкой круглой кистью подправьте недостатки работы.
Наложение теней в фотошопе. Cоздайте новый слой, затем выберите Polygonal Lasso Tool (Магнитное лассо) и сделайте выделение как на картинке ниже:


Примените фильтр Filter> Blur> Gaussian Blur (Фильтр –> Размытие –> Размытие по Гауссу) со следующими настройками:
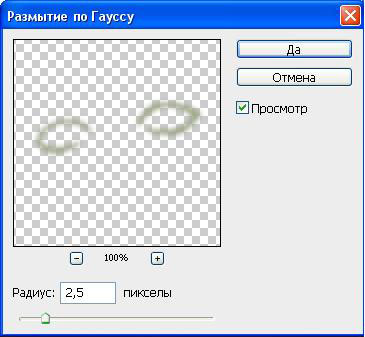
Меняем режим Hue (Цветовой тон) :
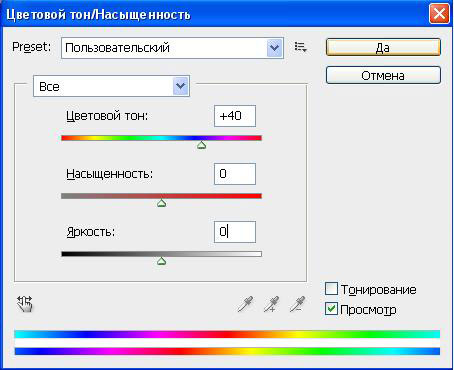

Теперь примените Filter> Blur> Gaussian Blur (Фильтр –> Размытие –> Размытие по Гауссу) с такими настройками:
Ваша картинка должна выглядеть так:
Исправьте границу румян с помощью Eraser Tool (ластика) и установите режим наложения слоя на Hue (Цветовой тон):
20
Вот и все! Вы овладели техникой создания виртуального макияжа в фотошоп.






10.07.2014 10:44 1563

Цель данного урока по Photoshop – освоить приёмы, которые сделают процесс нанесения макияжа в Фотошоп простым и понятным для читателя. Вы научитесь технике организации слоёв изображения для быстрой и лёгкой работы с оттенками макияжа. Начиная от способов наложения и заканчивая быстрым и простым изменением оттенков.
Изображение, выбранное для примера не самое лёгкое для обработки. Обычный портретный снимок проще. Но, во-первых не всегда в работу даётся идеальное фото. Во-вторых, научившись на данном примере, вы сможете адаптировать приёмы для различных снимков. В том числе таких, где модель запечатлена под углом.
Ниже показан вариант, к которому мы придём через 6 шагов.
Результат обработки

Шаг 1
При обработке фотографии, помните:
1. чем выше разрешение снимка, тем большие возможности есть у вас;
2. перед началом желательно сделать копию оригинала дабы подстраховаться на случай ошибки.

Однако второй пункт в нашем случае необязателен. Описанная техника не затрагивает оригинальное изображение. Поэтому если не хотите — можете не копировать фотографию в отдельный файл.
Шаг 2
Второй совет касается технической стороны работы. Все изменения проводим наложением корректирующих слоёв. Меню Image->Ajustments желательно не трогать. Применение инструментов коррекции к слою приводит к глобальным изменениям. А корректирующий слой всегда можно снять или изменить параметры его воздействия.
В нашем первом шаге изменим тон кожи модели. Для этого инструментом Color Balance увеличим насыщенность Малинового (Cyans) и голубого (Blues) для получения нейтрального тона.
Зачем, если фотография выглядит идеально? Да просто чтобы потренироваться с инструментом и сделать цвет кожи немного темнее и холоднее.

Шаг 3
Пришло время заняться непосредственно макияжем. Не все люди (особенно мужчины) знают принципы наложения тональных кремов, теней. Прекрасной половине человечества урок, естественно, покажется легче.
Если Вам не повезло родиться мужчиной, придерживайтесь нескольких правил:
- Любой макияж имеет зону растушёвки по краям;
- Работая с тенями, запоминайте тона цветов, которые использовали для наложения. Идеальный вариант: выбрав инструмент, наложите цвет сразу на оба глаза. Даже незначительное смещение оттенка, как правило, приводит к проблемам;
- Тень для каждого глаза делайте на отдельном слое. Особенно если модель на фото стоит под углом. Вам скорее всего придётся применить различные режимы наложения к боле и менее освещённым областям. Например, если один глаз затенён, а на второй падают лучи света.
Для работы создайте новый пустой слой. Выберите инструмент Brush Tool (B). Установите значения параметра Hardness (жёсткость или нажим) примерно в 50%. Opacity (непрозрачность) кисти желательно уменьшить до значения близкого к 75%. Такие параметры дают возможность несколько раз пройти цветом по выбранной области, усиливая его насыщенность в нужных местах.
После этого выберите нужный цвет и закрасьте фрагмент век. Обратите внимание, что площадь применения значительно больше чем это необходимо. Причина проста — намного легче потом стереть ненужное ластиком, чем пытаться доработать цвет.
К слову, ластик с мягкими краями будет вашим спутником в большинстве подобных работ.
После того, как Вы закрасили область — измените режим наложения слоя и отрегулируйте его прозрачность. Результат налицо!
Совет: вместо ластика оправдано использовать маску на слое теней. На маске зарисуйте чёрным те зоны, которые необходимо скрыть. Стоит учесть, что неполная насыщенность чёрного (оттенки серого) дают эффект полупрозрачности. Это полезно на краях зон.

Дело в том, что не существует конкретных и точно определённых режимов наложения цветов цифрового макияжа. Для каждого сочетания оттенков накладываемого цвета и тона кожи подбираются свои параметры. Это зависит от того, насколько ярко освещена модель на снимке, насколько она загорела и какие цвета мэйкапа вы выбрали.
Поэтому просто попробуйте все возможные режимы и определите идеальный для вашего случая. Самый простой алгоритм выглядит так.
- выбираем цвет и закрашиваем область;
- пробуем все режимы наложения слоя;
- выбрав наиболее близкий к желаемому, регулируем прозрачность;
- используем инструмент Hue/Saturation для получения желаемого оттенка.
Шаг 4

Шаг 5
Получив коричневые тени в уголках глаз и в нижней части век, можно приступать к наложению второго цвета. Для ориентира можно использовать реальный макияж (как фото так и, например, сестру/подругу, сидящую рядом). В нашем случае примером служило удачное и приятное сочетание коричневого с жёлтым.
К созданному слою примените маску и на ней отрегулируйте прозрачность областей. Оставьте только то, что необходимо и замаскируйте, например наложение жёлтого на брови.
Работайте с маской в режиме активного предварительного просмотра (показ фото, а не чёрно-белой маска) для контроля своих действий.

Шаг 6
Если Вы хотите подчеркнуть глаза и, например, брови, используйте инструменты Dodge и Burn ( осветлитель и затемнитель ). Затемните контуры глаз и осветлите внутренние поверхности. Аналогичным образом можно затемнить брови.

Надеемся, данный урок вам понравился.
При работе со своими фото не забывайте устанавливать режимы прозрачности около 50% при маскировке областей. А так же мягкие параметры кисти при закраске маски. Таким образом вы создадите плавное совмещение цветов тени.
Избегайте так же полной непрозрачности слоёв с цветами макияжа. Излишне яркий мэйкап выглядит некрасиво как на фото, так и в жизни.
Читайте также:

