Как сделать макет таблички в word
Обновлено: 06.07.2024

Отключение Конструктора

Если вы хотите создавать и печатать этикетки любого типа, не ищите ничего, кроме Microsoft Word и Excel. Вы можете сохранить данные этикеток в Excel, а затем загрузить эти данные в Word для сохранения или печати этикеток.
В этом руководстве вы узнаете, как создать электронную таблицу этикеток в Excel, совместимую с Word, настроить этикетки, а также сохранить или распечатать их.

Введите данные для ваших этикеток в электронную таблицу Excel
Первым шагом является создание электронной таблицы Excel с данными ваших этикеток. Вы назначите соответствующий заголовок каждому полю данных, чтобы вы могли получать заголовки в Word.
В следующем примере мы создадим электронную таблицу со следующими полями:
- Имя
- Фамилия
- Адрес улицы
- Город
- Состояние
- Индекс
Чтобы начать создание электронной таблицы Excel:
- Запустите Microsoft Excel на вашем компьютере с Windows или Mac и создайте новую электронную таблицу.
- На экране электронной таблицы Excel выберите первую ячейку в первой строке и введите Имя.

- Выберите первую ячейку в столбце B и введите фамилию. Аналогичным образом добавьте адрес, город, штат и почтовый индекс в первые строки столбцов C, D, E и F соответственно.
- Теперь добавьте данные под каждый только что созданный заголовок. Ваша таблица должна выглядеть примерно так:



Теперь ваша электронная таблица Excel готова.
2. Настройте метки в Word.
Второй шаг — настроить размеры ваших ярлыков в Word. Вы можете выбрать один из нескольких предустановленных макетов этикеток. Вы даже можете создать свою собственную этикетку с нестандартными размерами, если хотите.


- Теперь ваш макет наклеек настроен, и оставьте этот документ открытым в Word.
3. Перенесите данные Excel в документ Word.
Теперь, когда ваши ярлыки настроены, импортировать данные, которые вы сохранили из электронной таблицы Excel в документ Word. Для этого не нужно открывать Excel.

- В открывшемся окне проводника перейдите к папке, содержащей электронную таблицу Excel, созданную вами выше. Дважды щелкните электронную таблицу, чтобы импортировать ее в документ Word.

- Word откроет окно выбора таблицы. Здесь выберите лист, содержащий данные этикетки.
- Отметьте галочкой опцию Первая строка данных содержит заголовки столбцов и нажмите ОК.

4. Добавьте ярлыки из Excel в документ Word.
Теперь вы укажете поля, которые хотите использовать в своих ярлыках.





- Теперь все метки в вашем документе должны содержать .

5. Создание наклеек из Excel в документе Word.
Word теперь имеет все данные, необходимые для создания ваших этикеток. Теперь вы закончите процесс, и Word отобразит фактические данные для каждой метки:
- В открывшемся окне выберите Все и нажмите ОК.

- Ваш документ Word теперь должен отображать все ваши ярлыки с их индивидуальными данными.

Теперь вы можете сохранить этот этикеточный документ, сгенерировать из него PDF-файл или физически распечатать документ (этикетки).
6. Сохранение ярлыков Word, созданных в Excel, в формате PDF.
Вам не нужно использовать сторонний инструмент для сохранения документа с этикеткой Word в формате PDF:


7. Печать этикеток Word, созданных в Excel
Вы можете печатать этикетки прямо из Word. Убедитесь, что ваш принтер подключен к вашему компьютеру при выполнении печати:


Как вы можете видеть выше, Word и Excel помогают создавать практически все виды этикеток на компьютерах Windows и Mac. Если это помогло вам создать нужный тип этикеток в Excel, сообщите нам об этом в комментариях ниже.
Очень часто наши клиенты при покупке самоклеющейся бумаги задают вопрос, как можно сделать макет. В этой связи мы решили разработать пошаговую инструкцию.
2. Открываем MS WORD и выбираем вкладку "Рассылки"
3. В открывшейся вкладке выбираем пункт "Наклейки". Данный пункт специально создан для работы с самоклеющейся бумагой.

- если у вас будет одинаковая информация на всех наклейках, то можно предварительно напечатать текст, который вы бы хотели видеть на самоклеющейся бумаге. Выделить данный текст и нажать на кнопку "наклейки"

4. В появившемся окошке выбираем "Параметры"
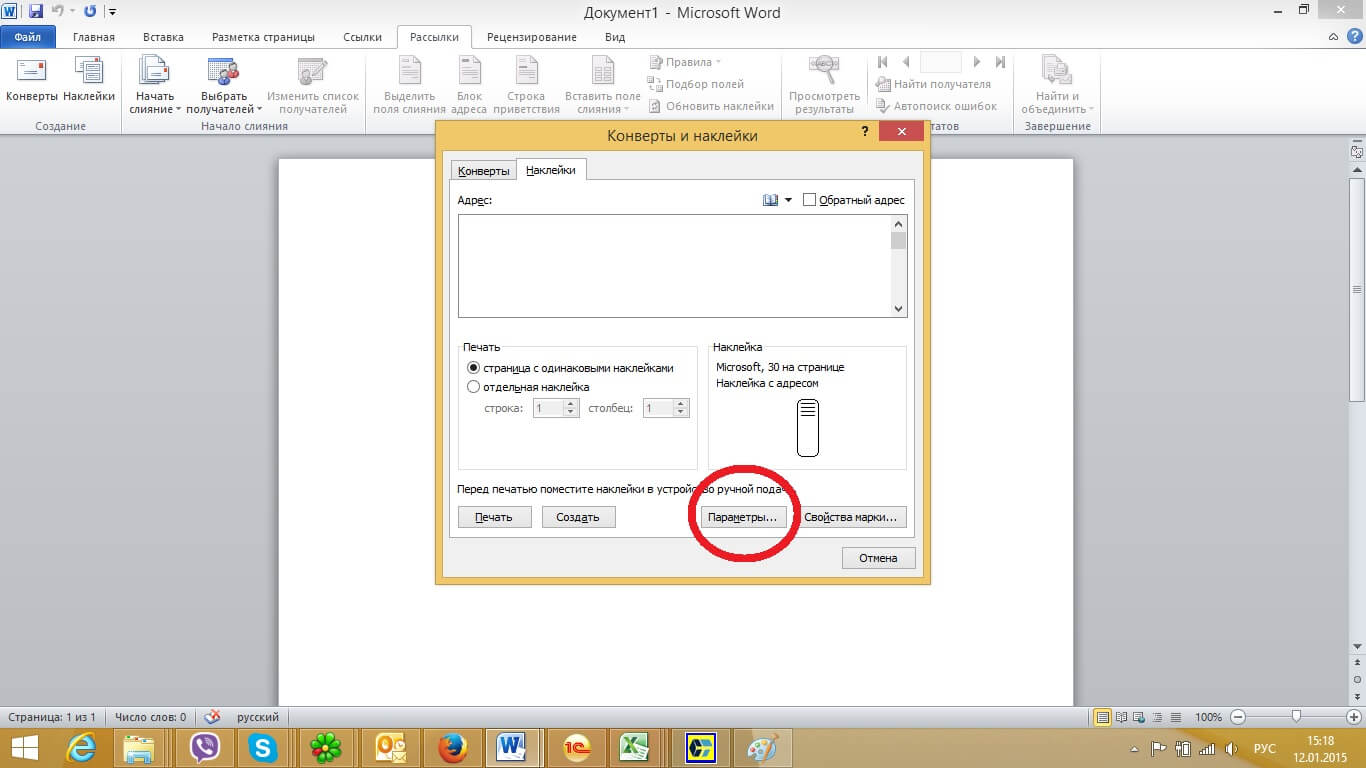
5. В параметрах наклейки в пункте "Поставщик наклеек" выбираем Planet

6. В пункте "ТИП" выбираем артикул который указан на коробке самоклеющейся бумаги PLANET он начинается с букв UT, PL, UTBP потом идут цифры, которые нам и нужны. Если у вас стоит более ранняя версия WORD, то в данном пункте цифр нет, а будет список с такими вот названиями "White labels in box". Но отчаиваться не стоит, т.к. справа от "Тип" мы можем увидеть данные о высоте, ширине и размере наклеек, которые так же указаны на пачках самоклеющейся бумаги Planet. Мы просто ищем необходимый нам размер или артикул и жмем "ОК"

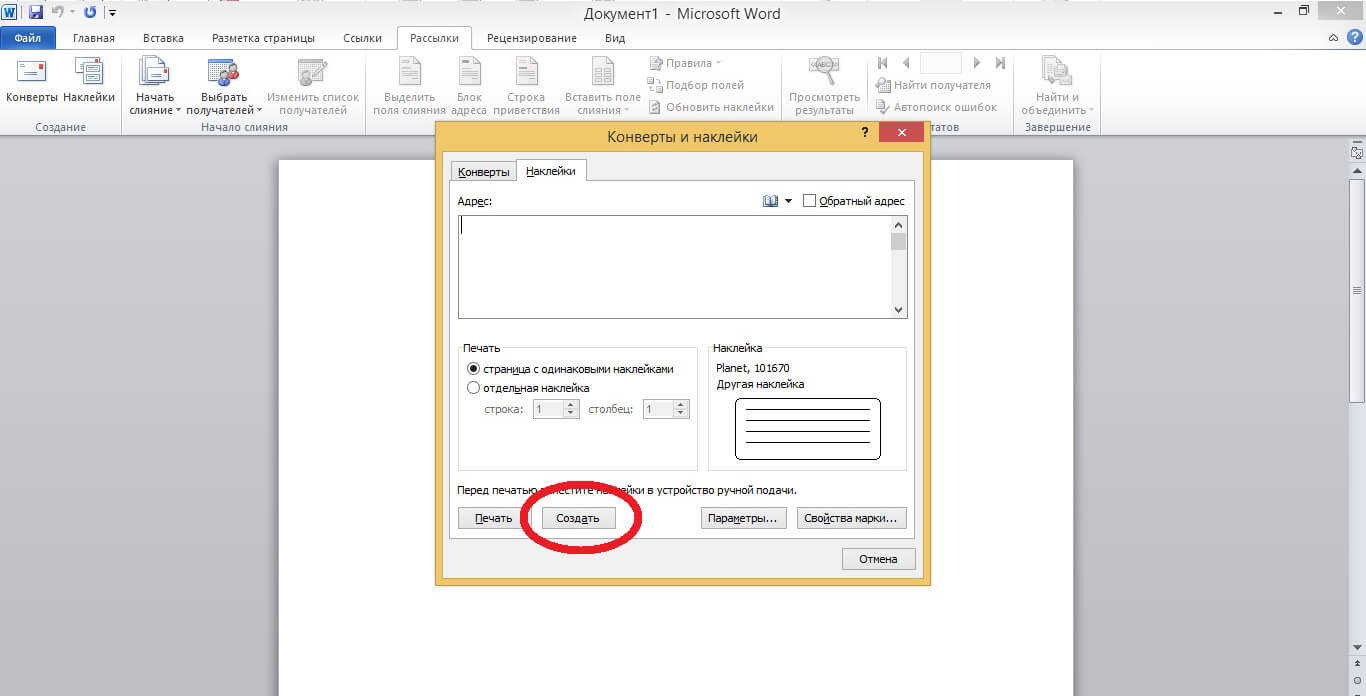
7. В появившемся окошке кликаем "Создать"
8. Итак, у вас есть лист уже с необходимой разметкой. И тут мы печатаем необходимый текст.
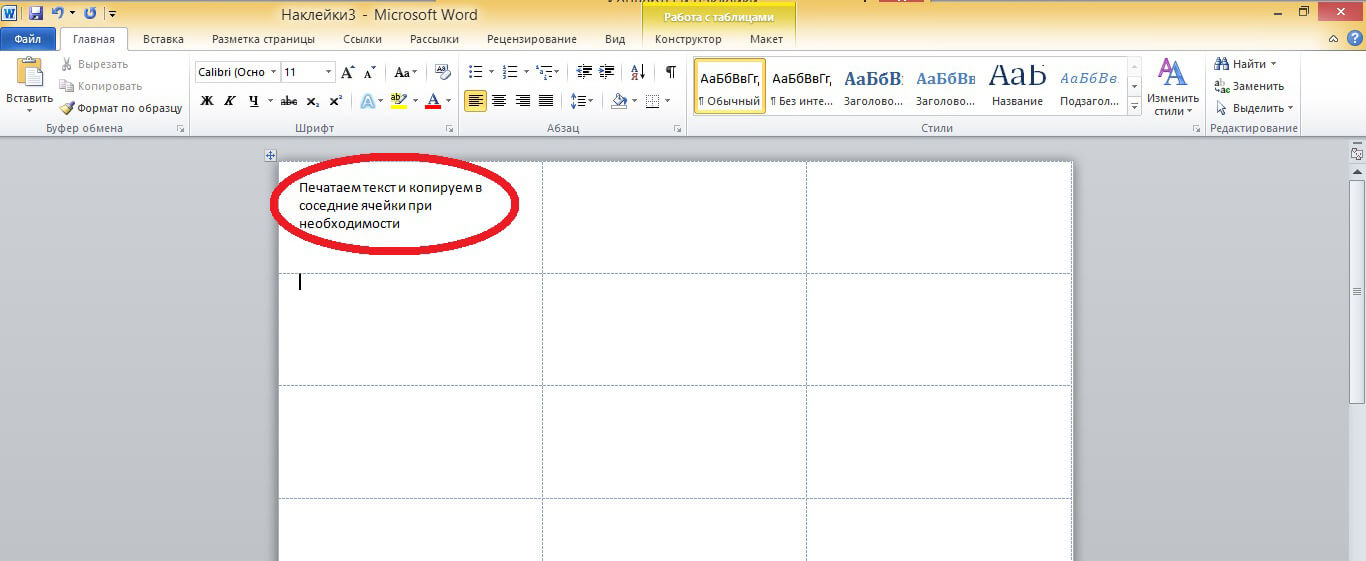
- Если вы выделили предварительно текст в пункте 3, то вы получите следующую картинку.


Делов в том, что напечатать этикетки можно из любой программы, включая Ворд. Заказчики также хотят распечатать из программы MS Word.

В сфере печати представлены как платные, так без платные программы: Zebra Designer, 1С:Печать этикеток и ценников, утилита MEGA Label Express. Однако ворд есть у всех.

Надо определится на каком принтере будете печатать: на обычном офисном лазерным, или всеже вспециализированном принтере для печати этикеток. От этого будет зависить материал: формат А4 в листах, или в рулонах, соотвесвтенно.
Подготовка макета этикеток в Word

Открываем программу ворд. Создайте новый документ Microsoft Word. Накидываем текст и картинки на чистом листе, который требуется печатать. Тут приходить понимание какой размер самой этикетки выбрать, каким шрифтом печатать, как расположить компактнее все элементы печати. Приходим к пошаговой инструкции по созданию этикетки в Word.

В программе ВОРД -> в верхнем горизонтальном меню открываем вкладку "РАССЫЛКИ" -> слева кликаем на вкладку "НАКЛЕЙКИ". В открывшемся далоговом окне выбираем "ПАРАМЕТРЫ".


Тип -> Настройка. В окне Параметры надо выбрать размер (высота, ширина), боковые поля (верхние, нижние). Потвердите свой выбор, нажмите кнопку ОК.


Создание и настройка макета в Word

После выбора параметров и размера этикетки - возвращаемся в первое диалоговое окно "КОНВЕРТЫ и НАКЛЕЙКИ".


Теперь Word показывает нам что получилось основе заданных размеров и параметров. Осталось только нажать кнопку "СОЗДАТЬ". Открывается новое окно Word уже с макетом готовым к печати.

Тестовая печать этикетки в Word

Запускаем печать пока на обычной офисной бумаге, смотрим что получилось. Корректируем до того, как вас устроить напечатанные будующие наклейки. Это еще позволит нетратить более дорогую бумагу в процессе обучения и приладки шаблона. Если у вас все получилось правильно, вставляем в лазерный принтер уже специальную бумагу для создания этикеток. Печатаем самоклеящуюся этикетку в Word.
Готовые типовые шаблоны для этикеток А4

Полученные шаблоны этикеток удобно сохранить в отдельную папку на компьютере и в будующем пользоваться. Уже не потребуется каждый раз рисовать и подбирать параметры. Современем у вас начнет получаться лучше и лучше. Также можно попробовать поискать готовые шаблоны в инете, но уйдет не мало времени. Быстрее создать сразу под себя то, что нужно. Научитесь и будете знать где что подкорректирвоать в случае надобности.

Шаблон А4 представляет собой непечатную сетку, таблица показывается только на экране монитора. Теперь вы можете в шаблоне в ячейки вставлять текст или картинки. Внимание, сетка на экране должна соответствоваать высечкам на листе. При печати изображение в ячейки попадает на этикетку, при этом запечатывать можно не весь лист, а только нужное количество ячеек, а сам лист можно повторно использовать.

Аналогично можно проработать готовые шаблоны этикеток для бумаги марок Mega Label и Pro Mega Label. Шаблон представляют собой Word с размещением этикеток разного формата на одном листе.

Поскольку у большинства компаний уже есть программа 1с, а еще лучше 1с управление торговлей, то это сократит время печати при больших наименованиях продукции, указания цены и дат, штрих-кода можно распечатать прямо с программы 1С. Нужна настройка 1с программы под печать этикеток? Обращайтесь в прайс этикетку, поможем настроить.




Установка драйвера принтера Word


Для печати в программе майкрософт Word потребуется устанвоить драйвера принтера печати этикеток. При печати выбрать нужный нам принтер, например zebra, citizen, datamax, и др. Для печати штрих кода лучше купить принтер под соотвествующий размер этикеток. Принтеры Zebra специально разработаны для печати этикеток, включая штрих-код, поэтому они являются хорошим выбором при печати этикеток из Word и других программ.

Конечно же можно печатать этикетки на обычном лазерном или струйном принтере, тогда надо выбирать самоклеящиеся этикетки на листах А4 таких фирм как: MEGA Label, Lomond или Planet. Такая печать потребует много ручного труда, но так сказать из подручных материалов.

Проверить какие принтеры установлены в системе возможно "ПУСК" -> "УСТРОЙСТВА и ПРИНТЕРЫ".


Microsoft Word видит весь этот список принтеров в настройках печати самой программы. Теперь выбираем нужный принтер.

Специальные программы для создания и печати этикеток


Бесплатные программы принтеров для печати этикеток: MS Word, MS Excel, PDF, Golabel, BarTender UltraLite.

Примеры платных программ печати: 1С Предприятие, LabelOnline, Bartender Professioanl, Zebra Designer Pro.

Достоинства применения специальной программы печати:
- Удобнее создавать дизайн этикетки;
- На макет этикетки легко добавить штрих код необходимого типа, например, 2d Data Matrix;
- Можно печатать из 1С, файлов, баз данных, таблиц или интегрироваться с другими учетными программами на вашем предприятии, например с CRM или ERP (1С УТ, 1С Торговля, 1С Розница, 1С УНФ, 1С КОРП);
- Печать этикеток с RFID метками.

Если Вы печатаете много этикеток, то использование специальной программы увеличит скорость печати. У бесплатных программ печати этикеток есть ограничения, либо малый функционал. Совет: если печатаете много, то покупайте программы с раширенным фнкционалом.
Примеры черно-белой печати

Приведем фото прмиеры этикеток распечатанных на специализированном принтере этикеток в рулоне.
Читайте также:

