Как сделать макет 1 к 1
Обновлено: 05.07.2024
Не знаете, какой размер и пропорции использовать для своих изображений в дизайне? В данной статье перечислили наиболее часто встречающиеся пропорции, а также популярные размеры изображений и фотографий, чтобы помочь вам создать ваш проект. Так же расскажем, как сделать необходимые пропорции в программе Фотошоп
Что такое соотношение сторон
Соотношение сторон изображения – это, пропорциональное отношение ширины к высоте. Вы знаете это как два числа, разделенных двоеточием в формате x : y. Например, изображение размером 6 x 4 дюйма имеет соотношение сторон 3: 2. Соотношение сторон не имеет единиц измерения - вместо этого оно показывает, насколько ширина больше по сравнению с высотой. Это означает, что изображение в сантиметрах, будет иметь такое же соотношение сторон, даже если оно в дюймах или пикселях. Соотношение между его шириной и высотой определяет соотношение и форму, но не фактический размер изображения.
Тем не менее, соотношение сторон изображения будет меняться в зависимости от носителя, на котором оно представлено. Соотношение сторон изображения, отображаемого на компьютере, будет отличаться от соотношения сторон того же изображения, отображаемого на телефоне.
Соотношения сторон являются важной частью веб-контента, поскольку изображения необходимо загружать с разными соотношениями сторон для разных целей, например, для настольных компьютеров, мобильных устройств или блогов, для социальных сетей. Когда вы используете правильные пропорции, это гарантирует, что ваши изображения отображаются так, как задумано, без растяжения или потери разрешения.
Давайте рассмотрим некоторые общие пропорции, которые обычно используются в разных местах.
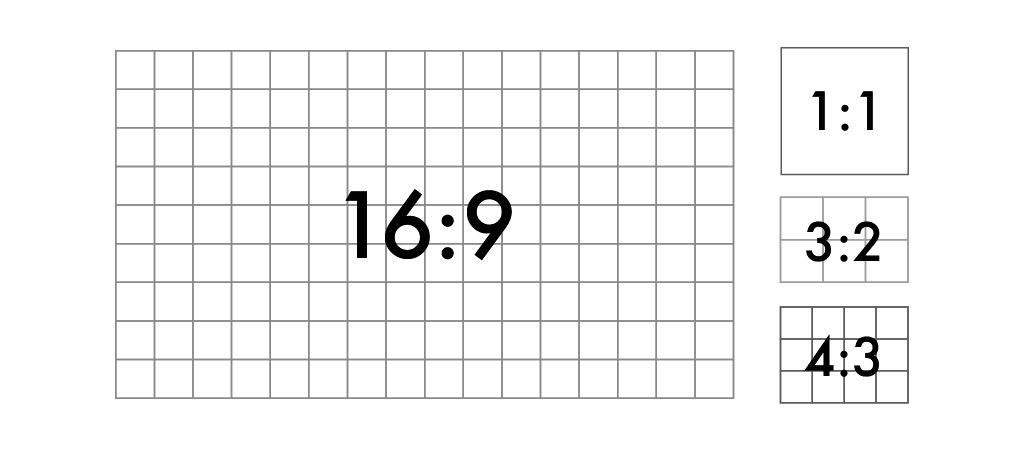
Соотношение 1: 1
Соотношение 1: 1 означает, что ширина и высота изображения равны, создавая квадрат. Некоторые распространенные соотношения 1: 1 - это фотография 8 x 8 дюймов, изображение 1080 x 1080 пикселей или, как правило, любой шаблон профиля изображения на сайтах социальных сетей (например, Facebook). Это соотношение сторон обычно используется для печати фотографий, мобильных экранов и платформ социальных сетей, но оно не идеально для большинства телевизионных или цифровых форматов.
Соотношение 3: 2
Соотношение 3: 2 произошло от 35-миллиметровой пленки и фотографии и до сих пор широко используется для определенных печатных форматов. Изображения с разрешением 1080 x 720 пикселей или 6 x 4 дюйма устанавливаются в этом соотношении сторон.
Соотношение 4: 3
Соотношение 4: 3 обычно используется для телевизионных дисплеев, компьютерных мониторов и цифровых камер. На каждые 4 единицы ширины приходится 3 единицы высоты, образуя прямоугольную форму. Изображение размером 1024 x 768 пикселей или 8 x 6 дюймов соответствует типичному соотношению 4: 3.
Соотношение 16: 9
Соотношение 16: 9 чаще всего можно наблюдать на слайдах презентаций, компьютерных мониторах или широкоэкранных телевизорах. Этот международный стандарт недавно заменил соотношение 4: 3 для мониторов и экранов телевизоров, создав более тонкую, более вытянутую прямоугольную форму по сравнению с форматом 4: 3. Общие разрешения в соотношении 16: 9 составляют 1920 x 1080 пикселей и 1280 x 720 пикселей.
Как измерить размер изображения и соотношения сторон
В отличие от пропорций, размер изображения определяет фактическую ширину и высоту изображения в пикселях. Размер изображения – это, размеры изображения. Вы можете измерять размеры изображения в любых единицах, но обычно вы видите пиксели, используемые для веб или цифровых изображений, и дюймы или сантиметры, используемые для печати изображений.
Важно понимать, что два разных изображения с одинаковым соотношением сторон могут иметь разный размер или размеры. Например, изображение размером 1920 x 1080 пикселей имеет соотношение сторон 16: 9, а изображение размером 1280 x 720 пикселей также имеет соотношение 16: 9.
Размеры изображений для веб
Если вы загружаете изображения в Интернет, важно понимать спецификации размера изображения, потому что неправильные размеры изображения могут растягиваться или искажаться, чтобы заполнить фиксированные размеры.
Когда вы работаете над созданием веб-сайта или системой управления контентом (CMS), например WordPress или Joomla, требования к размеру изображения будут различаться в зависимости от используемой темы или шаблона. Зачастую создатель веб-сайта изменяет размеры изображений, чтобы они правильно отображались в нескольких различных форматах. Поэтому, чтобы удовлетворить несколько различных стандартных размеров изображения, загрузите изображение, которое достаточно велико, чтобы уменьшить его, не теряя разрешения, и достаточно мало, чтобы удобно соответствовать ширине стандартного экрана. Мы рекомендуем загружать изображения шириной от 1500 до 2500 пикселей. Проверьте свой шаблон или тему на любой CMS, которую вы используете, чтобы определить правильный размер изображения для загрузки. Точно так же сайты социальных сетей часто меняют размеры изображений, но при этом, обеспечивает правильное отображение ваших изображений.
Важное замечание: не путайте размер изображения с размером файла изображения. Размер файла изображения измеряется в байтах в зависимости от того, сколько места он занимает на диске (например, килобайт или мегабайт).
Вот некоторые из самых распространенных размеров изображений в Интернете.
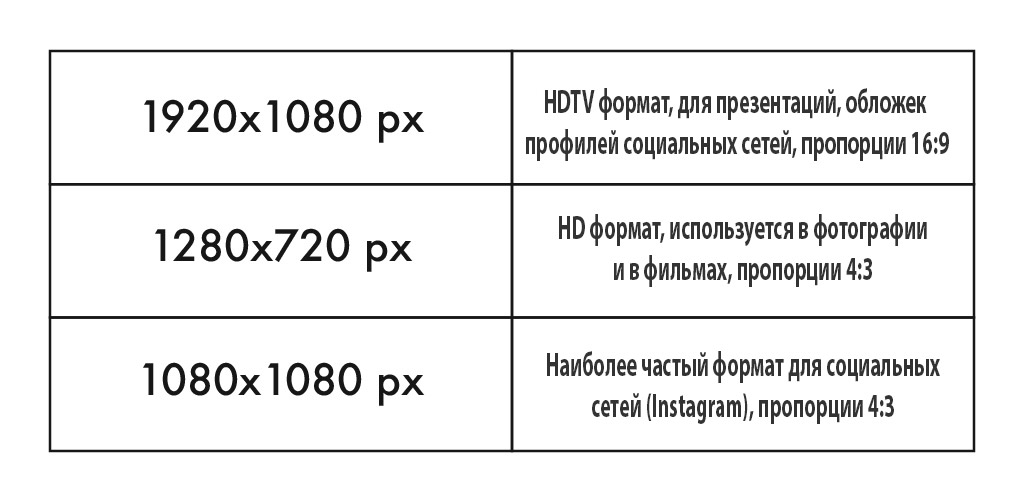
1920 х 1080 пикселей
Этот стандартный размер изображения широко виден на телевизорах высокой четкости, в презентациях и на фотографиях в социальных сетях. Это соответствует соотношению сторон 16: 9.
1280 х 720 пикселей
Этот размер соответствует стандартному формату HD, используемому в фотографии и кино. Подходит для формата 4: 3.
1080 х 1080 пикселей
Размер изображения в соотношении 1: 1 широко используется в социальных сетях, а именно в Instagram и Facebook.
Общие размеры фотографий
Вы когда-нибудь хотели напечатать изображение, но не понимали, какой размер использовать? Несмотря на то, что вы можете печатать изображения любого размера, есть несколько стандартных размеров фотографий, которые помогут вам более точно соблюдать параметры. Различные размеры работают в разных средах, например, чтобы отображать большие отпечатки или плакаты, чтобы привлечь внимание к событию, или использовать меньшие размеры для показа дома или для пересылке по электронной почте.
Печатные изображения и фотографии обычно измеряются в дюймах, хотя в России чаще используются сантиметры или миллиметры.
Важное замечание. Если вы создаете рамку изображения, вам может потребоваться два размера: размер изображения и размер подложки.
Вот некоторые из самых распространенных размеров фотографий.
4 х 6 или 5 х 7 дюймов
Эти размеры являются стандартными и популярными размерами изображений, как правило, для отображения фотографий или небольших иллюстраций.
8 х 10 дюймов
Этот размер на один шаг больше по размеру популярных размеров фотографий и широко распространен среди портретов и больших печатных изображений.
8,5 х 11 дюймов
Используйте этот стандартный размер флаера для рекламы, отображаемой в местах с ограниченным пространством. Хотя размер флаера не так заметен, как большие размеры плакатов, он по-прежнему нацелен на то, привлекать к себе внимание.
12 х 18 или 18 х 24 дюйма
Эти стандартные плакаты размером больше обычных листовок, идеально подходят при разработке мероприятий или рекламных объявлений, которые должны охватить среднюю аудиторию.
24 х 36 дюймов
Рекламодатели используют этот размер плаката для наружной рекламы и специальных витрин в местах с высокой посещаемостью.
Как создать пользовательский размер и пропорции в Adobe Photoshop CC 2019
Откройте изображение в программе Фотошоп и выберите в панели инструментов Рамка, после этого, в панели настройки инструментов вверху слева, из выпадающего списка вы можете выбрать как хотите обрезать изображение, в определенных пропорциях или в определенном размере с указанием ширины, высоты и разрешения. Красными стрелками указаны актуальные поля для ввода параметров обрезаемого изображения - ширина, высота, разрешение.
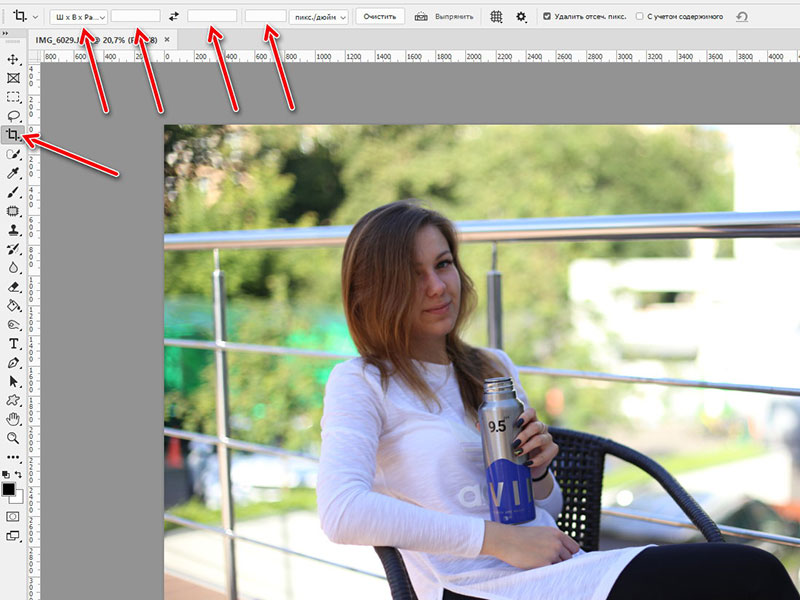
Выбор способа обрезки, по размерам или в определенной пропорции
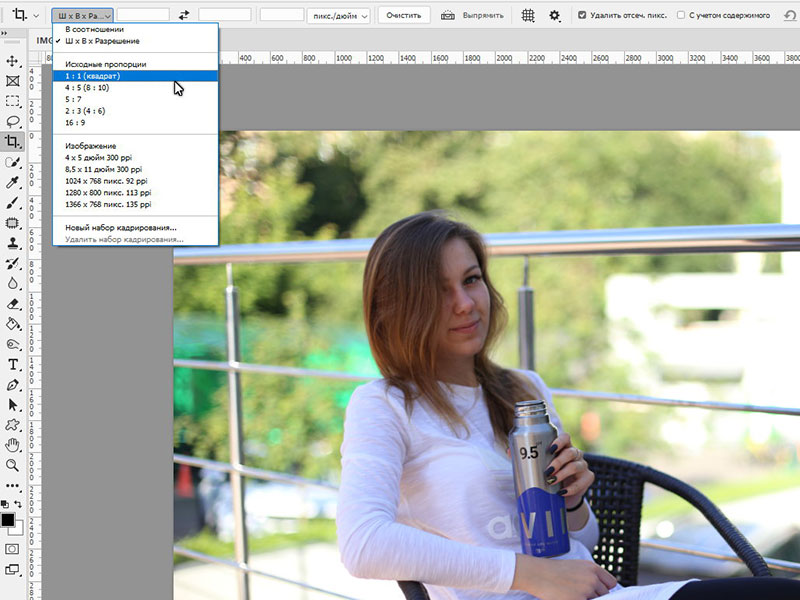
После указания параметров обрезки, создайте необходимую рамку обрезки и нажмите на Enter на клавиатуре или на галку в панели настроки инструмента.
В этом видео и этой статье я разобрал больную для многих тему – масштабирование в Автокаде, в том числе следующие фишки:
– Как изменять масштаб объектов в Автокаде
– как увеличивать масштаб размеров в Автокад
– как уменьшить масштаб в AutoCAD
– Как настраивать масштаб вида на Листе в Автокаде
– Как менять масштаб размеров, текстов и т.д.
– как выставлять для чертежа масштаб 1:1, 1:100, 1:200 и 1:500
– как менять масштаб в листе
Видео версия урока:

Нажмите для просмотра видеоурока
Пройдите базовый курс “AutoCAD за 40 минут” от автора, который Вы найдете по этой ссылке .
Текстовая версия урока:
Масштаб в Автокаде – тема, затрагивающая как чертежи, так и размеры и тексты. Также в уроке разобрано масштабирование Видов в пространстве Лист (Layout по-английски).
Многие проектировщики по сей день совершают ошибку – выполняют чертеж сразу в масштабе в бесконечном пространстве, которое находится на вкладке “Модель”:

Правильно же и рационально работать намного проще.
Выполняем наш чертеж в самом легком и “неприхотливом” масштабе – 1:1, на бесконечном рабочем полотне (пространство “Модель” как раз), и затем переходим на вкладку “Лист1”, и там уже задаем легко масштаб нашему виду, в так называемом Видовом экране:

Далее для задания масштаба нашему видовому экрану (ВЭ) в Автокаде поступают так:
- Активируют видовой экран двойным щелчком левой кнопки мыши внутри него, т.е. в любом месте внутри прямоугольного контура ВЭ.
- “Находят” нужный чертеж из пространства Модель, то есть двигаем-двигаем-двигаем чертеж в Видовом экране, чтобы в его поле зрения разместить нужный чертеж. На примере это – план первого этажа коттеджа.
- Жмут по кнопке справа внизу на панели Режимов – см. картинку ниже.
- Выбирают масштаб из списка
- Центрируют чертеж в видовом экране БЕЗ зуммирования (без приближения и отдаления).
- Блокируют, т.е. фиксируют ВЭ, щелкнув опять же левой кнопкой мыши дважды, но уже за пределами его границ.

Теперь о масштабе размеров в Автокаде.
На огромных чертежах, выполненных в Модели в масштабе 1:1, размерные числа высотой в 2,5 мм и даже 5 мм превращаются зрительно в точку либо вообще их не видно. Ведь всё логично – чертеж имеет габаритные размеры по 5 – 10 метров. Что такое 3,5 миллиметра по сравнению с 5-ю метрами? незаметная штука 🙂
Так вот, для того чтобы в модели при масштабе чертежа 1:1 все размеры чисто визуально были больше (для читаемости), все ваши тексты и размеры должны быть выполнены в аннотативных стилях.
То сначала настраивается текстовый стиль и там задается Аннотативность, затем размерному стилю тоже задается аннотативность, для того чтобы и текст, и засечки и стрелки тоже визуально увеличивались на огромном строительном чертеже.

О настройке текстов и размеров у меня есть соответствующие видеоуроки.
Теперь и в Листах размеры у Вас будут всегда иметь размерные числа заранее заданной высоты (например 2,5 или 3,5 мм), при любом масштабе самого чертежа. В этом еще один бесспорный плюс Аннотативности.
Важно: не забудьте включить 2 опции, как показано на картинке ниже, чтобы не было такой оплошности: в Модели и в Листе у Вас, допустим, разные масштабы аннотаций выставлены, и Вы в Листе просто не видите такие размеры. Включите эти 2 режима, и всё будет всегда отображаются в Листах:

Обязательно получите мой более развернутый базовый Видео курс “AutoCAD за 40 минут”, нажав по картинке ниже:

Процесс изготовления макета дома из бумаги не является слишком сложным. Достаточно выбрать эскиз здания, сделать точную схему поделки, вырезать ее и склеить детали. Но каждый этап подготовки и работы имеет свои небольшие нюансы, которые могут повлиять на качество изделия. Чтобы не делать ошибки при изготовлении бумажного макета жилья, стоит внимательно ознакомиться с основными принципами.
- Как изготовить макет дома из бумаги
- Макеты для распечатывания, вырезания и склейки
- Необходимые размеры
- Какие нужны материалы и инструменты
- Разновидности макетов
- Тонкости выбора развертки макета
- Этапы сборки
- Дополнительные шаблоны
- Советы и рекомендации
- Сложные проекты и детализированные
- Видео-инструкция как делается многоквартирный дом из бумаги
- Видео-пособие по созданию коттеджа из картона
- Макет дома без разверток на основе проекта

Как изготовить макет дома из бумаги
Cделать макет дома своими руками из бумаги просто. Сначала нужно определиться с уровнем сложности будущего изделия. Проще всего изготовлять и работать в дальнейшем с макетом в виде развертки. Такой вариант предполагает последовательное соединение всех частей посредством сгиба, а последний и первый материал смыкается благодаря склеиванию.
Макет представляет собой цельную схему с четкими границами каждой детали.
Алгоритм работы над макетом:

Макеты для распечатывания, вырезания и склейки
Чтобы не усложнять процесс создания бумажного домика еще в самом начале, можно просто распечатывать понравившийся макет, предварительно определившись с параметрами корпуса.
Необходимые размеры
В процессе моделирования важно сразу же определиться с размерами. Стоит учитывать, что при изготовлении высокого или большого дома не стоит использовать целые развертки. Такая схема сборки сделает здание неустойчивым, непрочным или неровным. С целью избегания таких недоработок, нужно подумать об изготовлении опор для каркаса. Аналогичным по эффективности решением может стать выбор более прочной бумаги – картона.

Чтобы долго не возиться с изготовлением макета и определением его параметров, можно использовать специальные программы для моделирования. Интерфейс программ простой, поэтому проблем с освоением не возникнет.
Чтобы не усложнять поделку лучше изначально готовить макет небольшого размера. Стандартным вариантом основы для макета в плане параметров станет обычный лист формата А4. Отталкиваясь от границ основы можно создавать разноплановые домики определенного дизайна. Отличным примером станет самый простой макет с такими параметрами:

Какие нужны материалы и инструменты
Для изготовления бумажного домика и макета для него нужны следующие инструменты и материалы:
- бумажная основа, желательно картон;
- линейка, карандаш и ластик;
- ножницы и канцелярский нож;
- клей или двухсторонний скотч.

Материал для крепления подбирается в соответствии с плотностью бумажной основы. Вместо клея ПВА может использоваться клеевой пистолет, шило с ниткой, степлер.
Дополнительно нужно подготовить материалы для декорирования. Их выбор производится в соответствии с индивидуальными предпочтениями и задумкой.
Разновидности макетов
Макеты домов из бумаги могут быть самыми разными. Несколько вариантов разноплановых схем:

2. Более сложный тип эскиза, в схеме которого присутствуют отдельные части для крепления.

3. Красивый двухэтажный домик с компактным фасадом и его частями. Однородная схема без отдельных деталей.
4. Вертикальный макет для создания простого домика. Благодаря такой схеме улучшается прочность изделия.

5. Вариант макета из отдельных частей. Все детали придется склеивать поэтапно, но зато форма корпуса будет уникальной.

6. Сложный макет одноэтажного дома и двухэтажного дома, где присутствует интегрированная деталь в виде крыши.

Используя любой готовый вариант, как основу, можно создать уникальное здание. Оригинальность может проявляться в виде усовершенствования самого макета или финишного декора бумажного жилища.
Тонкости выбора развертки макета
Маленький аккуратный домик выглядит всегда достаточно интересно и привлекательно. Поэтому выбирать макеты больших размеров в этом плане нецелесообразно. Чтобы здание не деформировалось в процессе склеивания во многих местах, лучше подбирать максимально цельные развертки макетов.

При этом, все линии должны размещаться строго симметрично друг другу. Не стоит забывать про наличие элементов для проведения склеивания. Они отгибаются от основной части заготовки.
Этапы сборки
Принцип сборки лучше всего рассматривать на примере просто макета. В дальнейшем это даст возможность работать с более сложными типами схем. Инструкция по созданию домика из бумаги:
1. Сначала нужно вырезать подготовленный макет из бумаги. Контуры можно резать с помощью ножниц, а вот окна, двери и другие детали, которые лежат внутри удаляются с помощью канцелярского ножа.
2. Разложить все заготовки и произвести первичную примерку всех деталей. При необходимости можно сделать коррекцию в виде подрезки или сделать новый элемент.
3. Согнуть по соответствующим линиям заготовку корпуса домика. Таким образом формируется основа. Отогнуть стоит и соединяющие детали.

5. Следующим этапом конструирования станет отдельное изготовление крыши с дымоходом и крепление низа поделки. Согнуть полотно для крыши пополам, формируя центральный конек кровли.
6. Узкую полоску бумаги поделить на 4 равные части. Лишнее отрезать. Сделать сгибы по точкам, и склеить полу куб.
7. С одной стороны сделать косой срез, чтобы приклеить дымоход к основанию крыши. Лучше это деталь с помощью двухстороннего скотча.
8. Приклеить низ к корпусу, а в последнюю очередь закрепить и саму кровлю.

Если мастер-класс полностью пройден, то в результате получится небольшой, но очень симпатичный домик.
Дополнительные шаблоны

Советы и рекомендации
Чтобы не допускать банальные ошибки на каждом из этапов создания поделки, стоит учитывать некоторые рекомендации:
- Для изготовления любого домика стоит брать картон. Плотность материала обеспечит нормальную жесткость изделия.
- Желательно сразу брать цветную бумажную основу. Это упростит этап декорирования или вовсе его упразднит.
- Склеивание – это самая важная часть, поэтому нужно точно подбирать базу для крепления, совпадающую с типом целлюлозы.
- Чтобы здание было более устойчивым, лучше использовать крепкую основу в виде квадрата из фанеры или ДСП.
Придерживаясь элементарных правил и рекомендаций, можно создать достаточно точную копию любого дома, но из бумаги. Создание эскиза и сама сборка принесет огромное удовольствие. Если выбирать простые варианты макетов, то к работе можно привлекать детей. Красивой поделку сделают достоверные детали – дымоход, подвижная дверь, оконные рамы и многое другое.
Сложные проекты и детализированные
Видео-инструкция как делается многоквартирный дом из бумаги
В реальности, макет всегда может быть индивидуальным и похожим на реальный проект.
Видео-пособие по созданию коттеджа из картона
Макет дома без разверток на основе проекта
Что бы сделать более детализированный макет за короткий срок, нужно использовать 3Д принтер (а проект отрисовать в компьютерной программе, например: Autodesk 3ds Max, Cura, MatterControl, Repetier-Host, 3D Builder).
При помощи табличных документов, в 1С можно организовывать вывод печатных форм. В этой статье мы научимся создавать макеты табличных документов объектов, на примере макета печатной формы документа.
Разработка макета табличного документа в 1С




В палитре свойств ячейки можно осуществлять различные настройки, мы же заполним текст ячейки.

Этот текст отобразится в нашей ячейки, и вы заметили, что он как бы сдвинулся относительно самой ячейки. И у нас автоматически появились пунктирные линии. Пунктирные линии ограничивают область, которая выведется на печать. И как вы видите на предыдущей картинке, наш текст немного сдвинулся относительно пунктира. Это значит, что мы хоть и увидим весь текст при просмотре, на печать выйдет только та часть текста, что была до пунктира.
В том случае, когда текст не помещается в ячейку (как у нас сейчас), сделать так, чтобы он весь отображался можно двумя способами: расширить саму ячейку и объединить ячейки.

После этого, ячейки, куда входит наша строка, объединятся, а линии печати сдвинутся.

Области макета табличного документа 1С
В макете табличного документа существует возможность задать области. Для чего нужны области? Для того, чтобы более оптимально работать с макетом в программном коде: мы можем несколько раз получать одну и туже область и выводить её в результирующем табличном документе (по сути, на печать).
Зададим в нашем макете табличного документа три области: Шапка, ШапкаТаблицы, СтрокаТаблицы и Подвал. Это будут области строк.

После этого нужно указать имя области (все имена в макете должны быть уникальны)


После этого внешний вид нашего макета изменится – слева появится название области.
После того, как мы добавим ещё три области, наш макет табличного документа будет выглядеть следующим образом.

Области Шапка, ШапкаТаблицы и Подвал будут выводится один раз, а область СтрокаТаблицы будет выводится столько раз сколько строк в табличной части документа.
В нашей выводимой таблице будет 5 столбцов: номер, номенклатура, количество, цена и сумма. Оформим теперь шапку таблицы, написав название каждого столбца. Также мы расширим или сузим ячейки для более удобного просмотра. И сдвинем наш заголовок в шапке на одну ячейку влево (для этого нужно выделить объединенные ячейки и перетащить их мышкой влево)

Параметры макета табличного документа
В область СтрокаТаблицы скопируем те же названия, что из области шапки (кроме №, его так и назовем НомерТаблицы), но это у нас будут не просто названия, а параметры, в которые мы будем передавать данные, при формировании табличного документа. Для того, чтобы сделать данные названия параметрами, первым делом выделим все заполненные ячейки области СтрокаТаблицы, вызовем контекстное меню и выполним команду свойства.

У свойств всех пяти ячеек мы изменим одно только свойство Заполнение — выберем у него значение Параметр.

После этого вид нашего макета табличного документа опять изменится.

Теперь нам осталось сделать нашу таблицу таблицей в прямом смысле. Для этого нужно выделить каждую ячейку шапки и строки (удерживаете клавишу CTRL, кликаете по каждой ячейке мышкой, тогда будет выделена каждая ячейка в отдельности), вызвать, уже знакомым способом, контекстное меню, и в группе Оформление, изменить параметр Обвести.

После этих действий, все нужные ячейки будут обведены.



Я добавил левую ячейку в объединение ячеек. Чтобы это сделать нужно снять объединение, и создать новое объединение ячеек с еще одной ячейкой.
Всё наш макет готов, в следующей статье научимся выводить его на печать.
- Книга написана понятным и простым языком — для новичка.
- Книга посылается на электронную почту в формате PDF. Можно открыть на любом устройстве!
- Научитесь понимать архитектуру 1С;
- Станете писать код на языке 1С;
- Освоите основные приемы программирования;
- Закрепите полученные знания при помощи задачника;

Отличное пособие по разработке в управляемом приложении 1С, как для начинающих разработчиков, так и для опытных программистов.
- Очень доступный и понятный язык изложения
- Книга посылается на электронную почту в формате PDF. Можно открыть на любом устройстве!
- Поймете идеологию управляемого приложения 1С
- Узнаете, как разрабатывать управляемое приложение;
- Научитесь разрабатывать управляемые формы 1С;
- Сможете работать с основными и нужными элементами управляемых форм
- Программирование под управляемым приложением станет понятным
Промо-код на скидку в 15% — 48PVXHeYu
Вступайте в мои группы:
2 thoughts on “ Создание макета табличного документа в 1С 8.3 ”
Добрый день, осень сильно помог ваш видео ролик, но хотелось бы узнать полный способ вывода реквизитов табличной части (на 19 минуте и 32 секунде вы указали что нету смысла расписывать каждый реквизит), если не трудно не могли бы вы расписать как это делается, а то маюсь уже не первые сутки.
Вам, в принципе, можно использовать Заполнить, и когда нужно заполнить меньше параметров, чем в запросе. Например, в запросе 10 полей, а в таблице 5 параметров, они и заполнятся. А так, если не хотите использовать Заполнить, то просто указываете параметр через точку, как это делали в шапке в статье, где заполняли табличный документ. Например, так:
Читайте также:

