Как сделать лужу в блендере
Обновлено: 04.07.2024
Краткий перечень возможностей Blender
3D моделирование — пользователи могут создавать трехмерные элементы с обычных моделей. Большой набор инструментов позволяет создавать реалистичные персонажи для компьютерных игр и иных целей. Читайте так же: “Где учиться на 3D – художника.”
Анимации — с помощью программы можно анимировать как простые, так и сложные движения. Также можно реализовать динамические объекты, их взаимодействие друг с другом.
Эффекты — пользователи имеют возможность использовать разнообразные эффекты, которые максимально приближены к реальным, к примеру, как льется вода, развевается флаг на ветру.
Опция рисования — в данной программе можно даже делать наброски с помощью разных видов кистей. Дальше рисунки можно использовать для создания анимации.
Горячие клавиши Blender
- Правая кнопка мыши — выделить;
- Shift + A — добавить объект;
- Х — удалить;
- Пробел — выполнить поиск по функциям;
- Ctrl + S — сохранить файл;
- F12 — сделать рендеринг;
- Esc — остановить рендеринг;
- F3 — сохранить рендеринг;
- Ctrl +Z — отменить;
- Ctrl + Shift + Z — вернуть действие;
- Shift + D — дублировать;
- M — переместить на слой;
- Ctrl + M — отзеркалить;
- Alt + A — проиграть анимацию.




- Большой набор инструментов для создания моделей в 3Д;
- Возможность настроить программу под себя, чтобы все нужное было в быстром доступе;
- Создание сложной анимации;
- Бесплатное использование.
- Непривычный интерфейс, для адаптации понадобится некоторое время.
Программа Блендер: функции
Программа Блендер 3Д будет интересна и полезна не только профессионалам, но и новичкам. Какие же функции есть у этого редактора?
- Кроссплатформенная русская версия.
- Большое количество встроенных примитивов: кривые Безье, полигональные модели, векторные шрифты, система быстрого моделирования в subdivision surface режиме, NURBS поверхности, метасферы, скульптурное моделирование.
- Встроенные инструменты рендеринга и интеграция с YafRay, LuxRender и пр.
- Набор инструментов анимации: инверсная кинематика, динамика мягких и твёрдых тел (на базе Bullet), нелинейная анимация, скелетная анимация и сеточная деформация, редактирование весовых коэффициентов вершин, ограничители и т. д.
- Blender 3D использует Python для создания инструментов и прототипов, системы логики в играх, движения файлов, автоматизации.
- Базовое комбинирование видео.
- В редакторе есть Game Blender, реализующий интерактивные функции (определение коллизий, движок динамики, программируемая логика).
- Создание дополнительных real-time приложений.
Интерфейс, которым обладает 3D редактор, нельзя назвать простым. Он далек от стандартного, поэтому вам придется разобраться, как пользоваться. Есть специальные уроки, которые также можно скачать через торрент или просмотреть онлайн.
Горячие клавиши соответствуют определенным функциям. Есть объектный режим (отдельные объекты) и Режим редактирования (работа с данными объекта). Практически все манипуляции выполняются с помощью клавиатуры.
1. Главное окно программы
Главное окно можно поделить на несколько условных областей, которыми вам предстоит пользоваться. Вот они:
- Основное меню программы;
- Меню переключения вида;
- Левая панель навигации;
- Панель инструментов справа;
- Основная рабочая область;
- Строка времени внизу.
Все эти области были подчеркнуты на снимке экрана. По умолчанию в рабочей области отображается 3D фигура – куб. Дальше мы рассмотрим основные действия, которые можно с ней сделать.

Дополнительные возможности Blender 3D
Перечислим еще несколько важных особенностей программы:
Загрузите программу прямо сейчас для Windows 7 или других версий, а также для Linux, OS X, Solaris и BSD. Создавайте собственные 3D модели, рисуйте, наделяйте персонажи оснасткой.
Трехмерная компьютерная графика ждет знакомства с вами. Уже более 250 000 человек пользуются этим пакетом, поддержка реализована по всему миру!
| Официальный сайт | Blender Foundation |
| Поддерживаемые версии | Windows 7, 10, 8, XP, Vista |
| Лицензия | Бесплатно |
| Русский язык | Есть (Инструкция как русифицировать) |
| Обновлено | 2020-06-17 |
| Количество загрузок | 52153 |
8. Сохранение результата
Чтобы сохранить результат своей работы откройте меню “File” и выберите опцию “Save”:

Затем вам нужно выбрать место для сохранения и нажать “Save blender file”. Работа будет сохранена в формате Blender, и вы сможете продолжить ее редактировать. Но если вам нужна обычное изображение, в меню “File” выберите пункт “Export”, затем выберите формат нужной картинки:

Наша инструкция как пользоваться Blender 3d для чайников подходит к концу.
Видео к Blender 3D
Уроки по Blender 3D для начинающих
Полезный, интересный курс, состоящий из 28 видео уроков, общей продолжительностью 6 часов 30 минут. За это время, автор подробно расскажет об интерфейсе программы и научит создавать 3D-модели разной сложности.
Из курса вы узнаете, как сделать 3D фотографию и научитесь работать с трекингом камеры. Наглядность видео формата значительно облегчает процесс обучения, и максимально быстро делает из новичков – уверенных пользователей.
Урок 1 – Обзор интерфейса
Урок 2 – Настройка интерфейса
Урок 3 – Создание простого объекта
Урок 4 – Моделирование вазы
Урок 5 – Создание колец
Урок 6 – Создание колец (Материалы, свет, постобработка)
Урок 7 – Создаем мир ящиков
Урок 8 – Мир ящиков (Пост-обработка, материалы, свет)
Урок 9 – Моделирование табуретки
Урок 10 – Моделирование табуретки (Текстура, свет, рендеринг)
33 лучших бесплатных урока на Blender 3D

Овладение основами
01.Введениедля начинающих
Начните с основBlender с этим коротким видеоучебником из серии отBlender Foundation, преподносимый сертифицированным преподавателем Джонатаном Уильямсоном.
02.ОсновыBlender-затенениеиосвещение
Перед тем, как приступить к созданию чего-либавBlender, вам нужно освоить азы. В этом20-минутном видео Вы поймете особенности тенейисвета Блендера.
Повышаем уровень сцены внедорожной Создание реалистичной 03.
Blenderурок по созданию реалистичной местностидляраллийного автомобиля
В этом удивительном уроке по Blender, Майк Григгс демонстрирует, как создать реальность пересеченной местности для ралли.
Как создать игровой мир04.
В этом видео уроке, 3DэкспертКристоферПлашпоказал, как создать небольшой игровой мир для ваших будущих игроков.
Реалистичное отображение
Blenderвчашку кофе Как создать05.
В этом полном видео проекте Оливера Вильяравы узнает енекоторые трюки моделирования, и как создавать простые, и не очень материалы с использованием нодов в рендере Cycles.
06.Как создать реалистичную планету Земля
Этот учебник использует несколько текстур из НАСА для создания реалистичной Земли. Освойте создание сложных местностей, океанов, облаков, атмосферыи настройка миматериаловдля создания реалистичных шейдеров.
07.Как сделать миньона
Это руководство предназначено для опытных пользователейBlender иохватываетпроцесс моделирования и создания простойверсииминьона, как в фильме “Гадкий я”. Послемоделированияминьона, создадимкамеру,фон иосвещение, чтобы завершить визуализацию.
9.Как сделать реалистичный хлеб
В этом уроке узнаете, как сделать вкусно выглядящай хлеб, используя смещение (displacement), Subsurfрассеяние и другое.
11.Создать космический корабль
В этих двух частях видеовы узнаете, как моделировать концептуальный космический корабль; как использовать свои собственные эскизы; и, как сочетание модификаторов может помочь вам в моделировании.
12.Моделированиездание
Это видео руководство поможет Вам смоделировать здание из одной картинки. К концу вы останетесь с моделью, которая может быть легко использована в качестве игрового активаилив качестве базы для гораздо более высоко детализированного здания.
13.Секретыреалистичноготекстурирования
Блендер эксперт Эндрю Прайсра скрывает секреты реалистичного текстурирования вэ том подробном видео-учебнике.
Удивительные анимации
твердыми телами Игры с 14.
Разрушение! Эндрю Прайс демонстрирует, в занимательной манере, какведут себя твердые телав Blender: как ведет себя цепь,разрушающий мячи твердые кубики при столкновении.
Основы анимации персонажа15.
В этой серии22урока, художник Берн Леонард объясняет все основы анимации персонажейвBlender. Основные моменты включают работу с временем и расстоянием, перекрытие движения, анимации ходьбы и циклов бега и понятьIKиFK.
16. Как создать анимацию цикла ходьбы
Этот учебник от художника Каран Шах объясняет, как создать персонажа, используя RigifyBlender, а также процесс создания циклаанимации ходьбы с помощью ключевых кадров.
17.Как анимироватьпокругувBlender
20.Как создать сцену столкновения огня и воды
Имитируется реальное пламя и эффекты жидкости.
21.Какпоставить3D объект на ребро
Это один изкороткихBlenderуроков в этом списке, где вы можете узнать, как поставить объекты наих краяс помощью редактора кривой. Бассам Курдали покажеттехникув10 простых шагов.
22.Создать крутую симуляцию жидкостей
Эндрю показывает, как создавать реалистичные жидкостные эффектыи сделает это используя новый движок рендеринга Cycles.

Blender технологии частиц волосы из и с CyclesМех23.
Джонатан Лампель демонстрирует, как использовать несколько систем частиц для добавления реалистичных волос животного и, как легко настроить материал меха с помощью Cycles.
29.Моделирование сцены современного интерьера
В этом двух часов уроке, самоучка3Dхудожник истудент Клаудио Делла Не веточно объясняет, как смоделировать внутреннюю интерьер-сцену вBlender.
Привет, меня зовут Сергей Мингулин, я — 3D-художник и преподаватель курса по созданию стилизованных 3D-персонажей в XYZ. Посмотреть на мои проекты можно здесь. Это — первая статья из цикла о визуализации в Blender.
Сегодня поговорим о том, как настраивать материалы, и какие дополнительные программы и расширения облегчат работу. А ближе к финалу я дам небольшой туториал по созданию интересного эффекта свечения на примере иллициев мутанта — выростов на голове для приманивания добычи.
Дополнительные программы для удобства
Substance Painter — программа для текстурирования 3D-моделей или создания текстур/текстурных карт для них. По ходу работы мы будем импортировать текстуры отсюда.
Node Wrangler — аддон, который содержит разнообразные инструменты для улучшения и ускорения воркфлоу, основанного на нодах (node-based workflow).
Активируется он следующим образом:
Как работать в Material Editor
После того как портировали нужную модель в Blender, находим вверху вкладку Editor Type и выбираем Shader Editor. Нас перебрасывает в меню.
Material Editor имеет 2 режима:
Здесь есть две настройки:
Surface (поверхность) — сюда можем подключить обычный background (включен по умолчанию) и поменять его цвет или же добавить HDRI текстуру (удалить нод background и добавить Environment texture через Shift+A ). Я остановился на обычном бэкграунде.
2. Редактирование объектов, с которым мы и будем сегодня работать.
Пример создания пустого материала
Важно: не забываем активировать Node Wrangler.
Выделяем базовый шейдер и нажимаем Shift+Control+T. Комбинация откроет нам меню выбора файлов. Выделяем нужные нам текстуры и подгружаем.
Если по умолчанию в названии файла текстуры есть приписка с её назначением, прога сама привязывает соответствующие файлы к параметрам.
Редактировать эти приписки (или суффиксы/тэги) можно в меню:
Если значение определилось неверно, изменить привязку можно самостоятельно, соединив мышкой output нода и input шейдера.
Кроме того, текстуру можно так же вручную перетянуть из окна в программу и прилинковать.
Настройка материала высокополигональной модели
Стоит оговориться, что речь пойдёт о модели хайполи с высокой плотностью сетки, которая призвана проиллюстрировать навык дизайнера в рамках портфолио.
В связи с этим, геометрия позволяет нам не использовать отдельную карту под Subsurface scattering, а просто выставить реальное значение рассеивания в соответствующем параметре, исходя из габаритов модели.
Metallic, Transmission и Transmission Roughness мы не используем на теле вообще.
Дальнейший процесс можно разделить условно на 2 этапа: работу над материалами для тела и зубов и настройку иллициев.
Тело и зубы
Для настройки материала тела мы используем обычный PBR-материал с Metal-Rough workflow или пайплайном. Карты экспортируем из упомянутого в начале статьи Substance Painter.
Наш материал состоит из следующих нодов: Albedo или Base Color, Roughness и Normal Map. Последний используется для мелкой детализации.
Что нужно знать при работе с материалом?
Текстурные карты, которые не передают цвет материала, должны быть в линейном пространстве. Поэтому в Color Space текстур мы ставим:
sRGB — для Albedo
Non color, либо Liner — для Roughness, Normal и т.д. в зависимости от вашей сборки
Эту конструкцию мы затем подключаем к Normal в Principled BSDF. Roughness (чёрно-белая карта, не требует манипуляций с каналами) подключается в соответствующий слот шейдера, так же как и Albedo (Base Color).
Вот так выгладит готовая сборка материала:
Фиолетовое поле — это наш Normal Map. Не обращаем внимания на неприлинкованные окна.
В случае с зубами настройки всё те же. Также флипаем при необходимости зелёный канал в нормалке.
Пошаговое создание светящихся иллициев
Примеры в референсах.
Рассмотрим, как распределить свечение по всей длине иллициев, — от наибольшей интенсивности к наименьшей.
нижнего слоя — овалы внутри, дающие основное свечение на концах;
среднего слоя — так же светящиеся трубки;
верхнего слоя — внешняя оболочка иллициев.
a) Нижний слой
Настройки материала нижнего слоя.
Как настроить свечение?
b) Средний слой
Ноды этого слоя те же, что и у предыдущего. В Principled BSDF значение Roughness мы выставляем меньше, примерно в 3 раза, что даёт нам более глянцевую поверхность. Значение IOR (индекса преломления) оставляем по умолчанию. Transmission, в случае второго слоя, у нас контролируется через Color Ramp и Layer Weight.
Настройки материала среднего слоя.
Layer Weight — нод, из которого мы берём значение Френелевского отражения.
В зависимости от того, под каким углом мы смотрим на поверхность объекта, сам объект кажется нам в большей или меньшей степени прозрачным. Коротко этот эффект можно описать так: чем ближе к 90° угол между направлением взгляда и поверхностью прозрачного объекта, тем более прозрачным он кажется.
Пример: рыба из референса. Мы видим, как поверхность всё больше теряет прозрачность и обретает цвет по краям.
Color Ramp — по своей сути, аналог уровней в Photoshop, с помощью которого мы можем:
1) инвертировать цвета — по умолчанию белый цвет справа, чёрный слева; перетягивая ползунки друг на друга, обращаем цвета.
2) настроить контрастность — чем меньше расстояние между ползунками, тем она больше.
Теперь, соединив этот нод с Transmission, мы получаем следующие параметры: чем ближе к белому цвет, тем прозрачнее будет отображаться материал на рендере.
Таким образом, получаем плавный переход от более интенсивной точки свечения, расположенной на прозрачном участке, к менее интенсивному по всей длине менее прозрачного стержня.
c) Верхний слой
Наконец, настройки внешней оболочки выглядят следующим образом:
Общий принцип остаётся тот же: Principled BSDF, к которому подсоединяем Bace Color с Color Space sRGB, и упрощённая настройка volume — Volume Absorption.
На последнем останавливаться нет смысла, затронем основные моменты настройки Principled BSDF.
Для Roughness была использована готовая текстура из Substance Painter.
Аналогично применяем готовый градиент к Transmission и миксуем его с уже описанным Layer Weight (откуда берём френель) + Color Ramp (инверт LW).
Чтобы смешать прозрачность по френелю и по градиенту, создаём нод MixRGB и выбираем вариант смешивания Multiply, линкуем их к нему (Color1 и Color2), после чего соединяем нод Multiply с Transmission.
И не забываем инвертировать зелёный канал в Normal Map при необходимости.
Так выглядит наша модель на рендере. В следующий раз поговорим о том, как выставить свет в соответствии с задачами, и правильно её подать.
В Blender'e, кстати есть режим TexturePaint - как раз специально для рисования текстур поверх 3D-модели прямо в Blender'e. Так-что куда-то что-то импортировать потом экспортировать вообще нет смысла, только время тратить. В инете тьма видеороликов на эту тему:


Один из возможных вариантов:

Заметьте, что контур камеры стал оранжевого цвета. Это может имеет несколько значений:
Выделение

На иллюстрации вы видите три выделенных объекта: Камера, Suzanne и лампа. Я думаю, вы заметили слегка отличающийся оттенок оранжевого по контуру разных объектов. Более насыщенный оранжевый цвет обозначает последний выбранный объект (на этот раз это лампа).
Последнее замечание ОСОБЕННО ВАЖНО. В большинстве случаев последний объект будет доминантным при выполнении различных действий с группой объектов. Сейчас мы не будем заострять на этом внимание, но запомните это! Если вы зайдете в раздел Object в Окне Кнопок и

Но нам сейчас интересна не панель с кнопками. Вы можете заметить новую иконку, похожую на вспышку, которая позволяет контролировать световое пятно:

Вы можете изменять значение Energy (энергия), выбрать цвет света (тем же способом, как мы делали это с цветом материала) либо поэкспериментировать с различными типами освещения от разного типа ламп: Point (точка), Sun Spot (солнечное пятно), Hemi (мягкий свет) или Sun (солнце).
Копирование объектов

Мы используем этот способ для создания в сцене схемы освещения из трех источников света (ламп).

Наверняка вы заметили, что все копии имеют те же параметры Energy и цвет, что и первоначальная лампа.
Теперь выберите все лампы одну за другой, переместите их, измените параметры энергии и цвета (можно все лампы сделать белыми). Одно замечание, постарайтесь сделать так, чтобы суммарная энергия всех трех ламп была близка к 1.

Режим Редактирования


Я использую эту возможность для некоторого расширения знаний о манипуляции с объектами:

Если вы попробовали редактировать несколько вершин, возможно вы почувствовали, что не все поддается контролю и перемещается/вращается куда бы хотелось. Не волнуйтесь, мы будем обсуждать это позже.
Опорная точка для вращения и масштабирования
Процедуры вращения и масштабирования напрямую зависят от точки, относительно которой они производятся.
По умолчанию опорной точкой для этих операций является точка Центра объекта, представленная жирной оранжевой . точкой.
Когда объект появляется в сцене его Опорная Точка находится в геометрическом центре этого объекта. Если мы перемещаем объект в Объектном Режиме его опорная точка так же перемещается. Но если мы переключимся в Режим Редактирования, выделим все точки объекта и переместим их, то сможем заметить что опорная точка объекта осталась на старом месте.

Мы можем вернуть точку в нужное место, но иногда положение опорной точки вне объекта используется с особыми целями.
В Режиме Редактирования положение опорной точки и объекта в большинстве случаев не влияет на поворот и масштабирование вершин, ребер и граней. По умолчанию, все операции производятся относительно геометрических центров выбранных элементов меша.

- ObData to Center: перемещает объект без перемещения его центра
- New Center: перемещает центр объекта без перемещения самого объекта (эта операция должна выполняться в объектном режиме, иначе Blender выдаст ошибку выполнения команды)
- Center Cursor: перемещает центр объекта в место расположения 3D-курсора (эта операция должна выполняться в Объектном Режиме, иначе Blender выдаст ошибку)
Но есть и другие опции точек поворота в этом выпадающем меню:
На этом этапе стоит уделить особое внимание экспериментам для наилучшего понимания работы инструментов Blender.
EXTRUSION (выдавливание): наиболее мощное оружие 3D-моделирования
Я впечатлил вас, не так ли?
Серьезно, то что я сказал в заголовке раздела чистая правда. Я бы даже сказал что развитие 3D технологии было бы невозможно без механизма выдавливания. Не верите мне? Давайте сами посмотрим.
Запустите Blender и выделите куб. В Режиме Редактирования выделите у куба одну грань. У вас есть несколько способов сделать это:
- Выделить вершины, образующие грань (vertexes)
- Выделить ребра грани (edges)
- Выделить саму грань (face)
В нашем случае я советую выбрать последнее.

Поиграйте с выделением граней и их выдавливанием. Сделайте что нибудь, похожее на реальные объекты. Наслаждайтесь!
Вы уже должны почувствовать себя комфортно при работе с мешем объекта.
Здесь бы я хотел немного остановиться и рассказать о двух вещах:
- Вы можете включать и выключать полупрозрачность объекта нажатием кнопки справа от типа выбираемого объекта (в нашем случае грани).


Добавление меша в сцену, где уже есть другие
Здесь я бы хотел обратить ваше внимание на одну очень важную вещь. Если вы добавляете меш в Объектном Режиме – будет создан новый объект отдельный от всех остальных. Если же вы добавляете меш в Режиме Редактирования он станет частью объекта, в режиме редактирования которого вы находитесь. В примере ниже куб был создан в режиме редактирования UV-сферы:

Это означает следующее:
- Оба меша будут иметь общий центр.
- Вы не можете перемещать эти меши по отдельности в Объектном Режиме (при выделении куба будет автоматически выделится и сфера, как и наоборот):

- Все свойства одного меша распространяются и на другой. Вообще-то, строго говоря, ничего не распространяется. Я повторюсь еще раз: оба меша представляют собой единый объект.


Выделение всего
Создаём стакан с водой при помощи Blender и Mitsuba.
Filippo Veniero, TLC инженер и 3Д художник-фрилансер, объяснит в этом уроке, как использовать движок рендера Mitsuba для получения физически точной визуализации стеклянного стакана в Blender, в комплекте с водой, пузырьками и соломинкой.

В этом уроке я покажу вам, как при помощи Mitsuba в Blender создать физически точный стеклянный стакан. Mitsuba - это открытый, основанный на физике рендер, работающий под Linux, Mac OS X, Windows, он построен по модульному принципу. Доступны многие методы визуализации (прямое освещение, трассировка пути, двунаправленная трассировка пути, фотонная карта и многое другое). Он поддерживает объёмный рендеринг и наиболее часто используемые модели рассеивания (матовое стекло, пластик, металл).
Моделирование стакана.
Откройте Blender и включите Mitsuba (File > User Preferences > Addons). Измените движок рендера с Blender на Mitsuba и отредактируйте путь к исполняемому файлу в поле Executable Path.

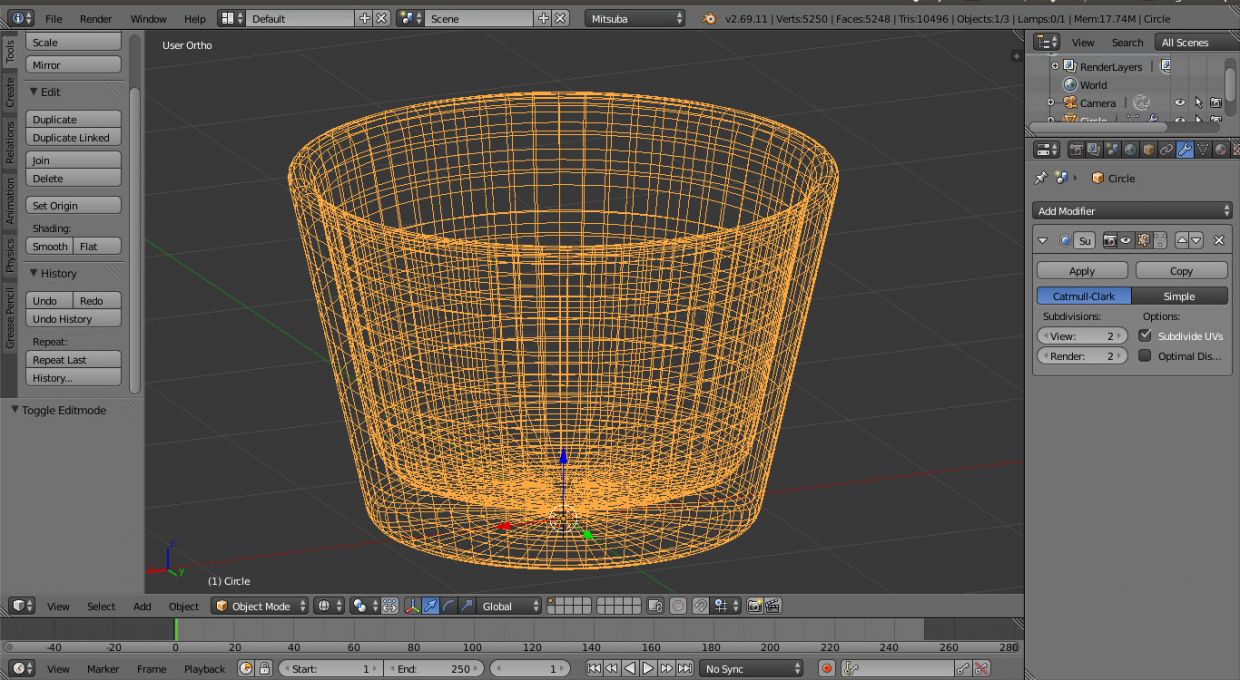
Создание воды.
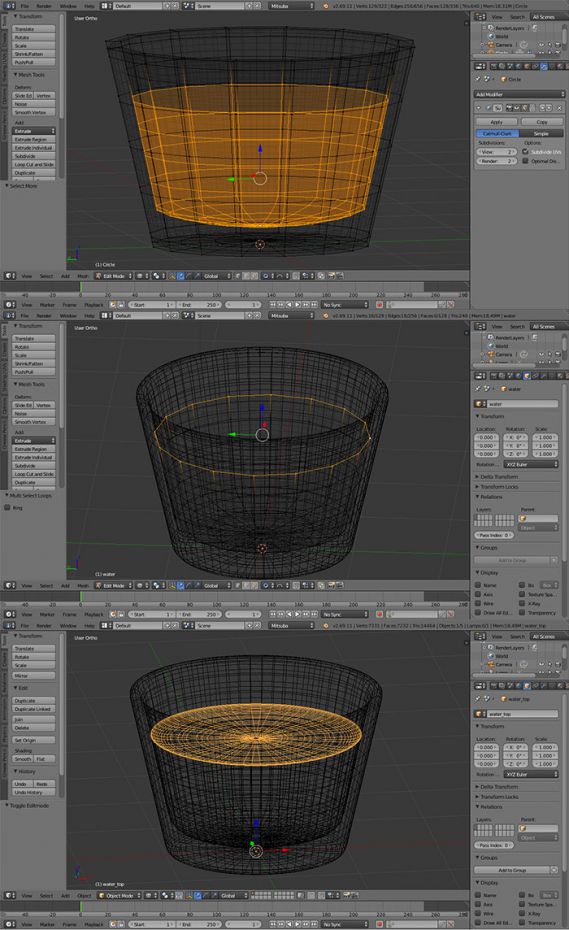
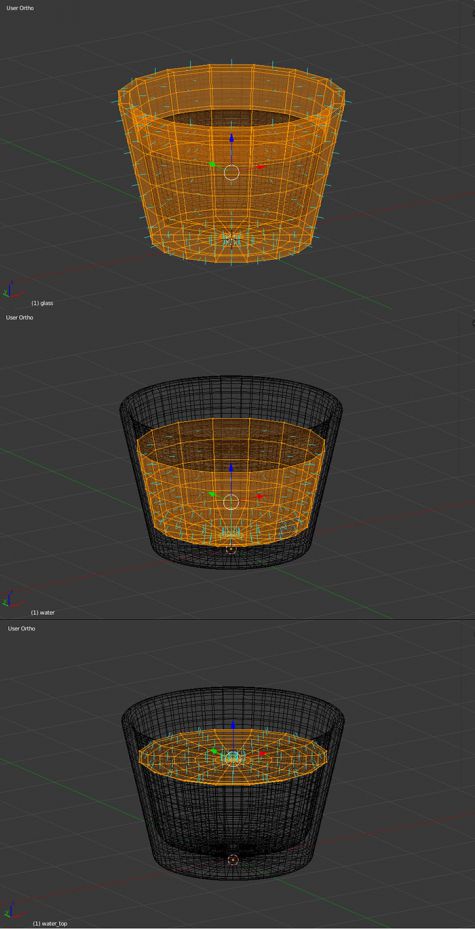
Добавление пузырьков и соломинки.

Материалы
Добавьте плоскость как на картинке ниже, перейдите в режим редактирования и сделайте Unwrap. В режиме объектов добавьте материал diffuse, а затем добавьте текстуру пола во вкладке Texture. Вернитесь во вкладку материалов, кликните по кнопке T (справа от reflectance color) и выделите текстуру пола. Выделите стакан и добавьте материал dielectric: установите interior IOR на 1.49, а exterior на 1.00. Выделите воду и добавьте ещё один материал dielectric (interior IOR 1.49 а exterior 1.33 – и убедитесь что нормали ориентированы также как на изображении ниже).
Введите interior IOR 1.33 и exterior 1.00 для верхней части воды, и interior IOR 1.00, exterior 1.49 для пузырьков. Выделите соломку и добавьте материал white plastic, затем добавьте материал red plastic и (в режиме редактирования) примените его к правым граням.

Настройки сцены и рендера.
Для этого рендера мы будем использовать photon mapping integrator, который работает лучше с закрытой комнатой, поэтому добавим плоскости (применив дифузный материал) вокруг сцены как показано на картинке ниже, установим камеру и добавим сферу внутрь сцены (материал emission).
Во вкладке рендера выберите Photon Mapper и нажмите F12, чтобы начать рендеринг. Если результат слишком шумный, попробуйте увеличить количество фотонов и/или сэмплов (в моей работе я использовал 96 пикселей на сэмпл).


Полезный совет: Постобработка в Gimp.
Откройте картинку в Gimp, настройте кривые, а затем сдублируйте слой. Добавьте Gaussian blur (20 пикселей) на новом слое и установите режим смешивания на ADD.
Читайте также:

