Как сделать лупу в ворде
Обновлено: 06.07.2024
Экранная лупа операционной системы Windows это прекрасный инструмент, который позволяет увеличить любую трудночитаемую часть экрана монитора или весь экран.
Вот как выглядит экранная лупа в Windows 7:

Через несколько секунд превращаясь в такую иконку (чтобы вернуть изначальный вид нажмите по ней левой кнопкой мыши):
Очень часто во время работы с новым приложением пользователи задаются вопросом о том, как уменьшить масштаб экрана. Различные способы будут описаны в рамках этой статьи. А вот привести к увеличенному отображению элементов интерфейса могут различные случайные действия плохо подготовленного пользователя.
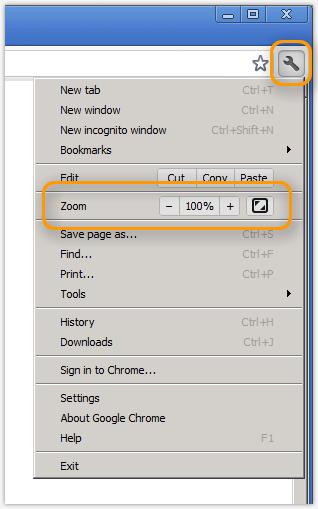
Способы
Существуют такие варианты того, как уменьшить масштаб экрана:
С помощью клавиатуры.
С использованием клавиатуры и мышки.
С применением визуального интерфейса приложения.
Каждый метод будет детально рассмотрен в этом небольшом обзоре. Также будут даны рекомендации относительно использования на практике каждого из них.
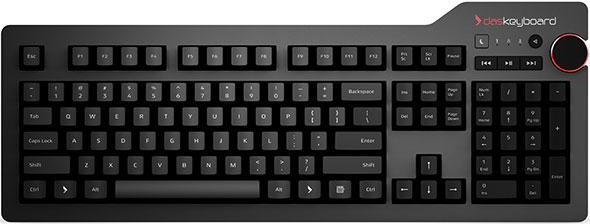
Применяем только клавиатуру
Применяем сочетание клавиатуры и мышки
Как уменьшить масштаб экрана другим способом? Сделать это можно с помощью мышки и клавиатуры. Этот вариант универсальный и работает практически во всех приложениях на сегодняшний день. Порядок его выполнения такой:
Если нужно увеличить изображение, то колесико на манипуляторе крутим от себя. Для достижения противоположного эффекта изменяем направление вращения скроллинга на противоположное.
Как было отмечено ранее, это универсальный способ, и он прекрасно функционирует в большинстве современных приложений. Единственный его недостаток — это то, что мышка должна быть с колесом прокрутки (его также называют скроллингом). Но сейчас сложно найти манипулятор, у которого нет этого дополнительного элемента. Как результат, проблем с этим способом не должно возникнуть у большинства пользователей.
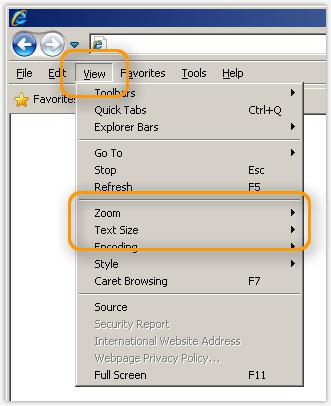
Еще один способ – используем меню
В большинстве современных приложений есть специальный пункт меню, который позволяет как увеличить масштаб экрана, так и уменьшить. Тут сразу же возникает первая оговорка, которая заключается в том, что не в каждом прикладном продукте есть такая опция. Для офисных пакетов и графических редакторов алгоритм использования такой:
Откроется окно масштабирования. В отличие от двух предыдущих способов, в этом случае можно задать только те значения, которые предусмотрены разработчиками.
А вот для браузеров порядок немножко другой:
Рядом с ним будут находиться цифры, которые можно изменить с шагом 10.
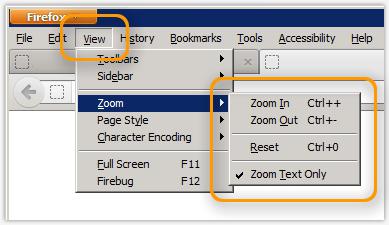

Что лучше?
Теперь вам известно, как изменить масштаб экрана. Всего доброго!

В процессе работы за компьютером у пользователей часто возникает необходимость изменить масштаб содержимого экрана своего компьютера. Причины для этого самые разные. У человека могут быть проблемы со зрением, диагональ монитора может не слишком подходить для отображаемого изображения, текст на сайте мелкий и много других причин. Разработчики Windows знают об этом, поэтому в операционной системе предусмотрено множество способов для масштабирования экрана компьютера. Ниже будет рассмотрено, как это можно сделать с помощью клавиатуры.
Изменение масштаба с помощью клавиатуры
Проанализировав ситуации, при которых пользователю понадобится увеличить или уменьшить экран на компьютере, можно сделать вывод, что в основном эта манипуляция касается таких типов действий:
- Увеличение (уменьшение) интерфейса Windows;
- Увеличение (уменьшение) отдельных объектов на экране или их частей;
- Изменение масштаба отображения веб-страниц в браузере.
Чтобы добиться желаемого эффекта с помощью клавиатуры, существует несколько способов. Рассмотрим их подробнее.
Способ 1: Горячие клавиши
Если вдруг значки на рабочем столе кажутся слишком мелкими, или, наоборот, крупными, изменить их размер можно, используя одну лишь клавиатуру. Это делается с помощью клавиш Ctrl и Alt в сочетании с клавишами, обозначающими символы [+], [-] и 0 (ноль). При этом будут достигнуты такие эффекты:
- Ctrl + Alt + [+] — увеличение масштаба;
- Ctrl + Alt + [-] — уменьшение масштаба;
- Ctrl + Alt + 0 (ноль) — возврат масштаба к 100%.
Используя данные сочетания, можно изменить размер значков на рабочем столе или в открытом активном окне проводника. Для изменения масштабов содержимого окон приложений или браузеров этот способ не подходит.
Способ 2: Экранная лупа

Экранная лупа является более гибким инструментом для изменения масштаба интерфейса Windows. С ее помощью можно увеличить любой элемент, который отображается на экране монитора. Вызывается она нажатием сочетания клавиш Win + [+]. При этом в верхнем левом углу экрана появится окно настройки экранной лупы, которое через несколько мгновений превратится в значок в виде этого инструмента, а также прямоугольная область, куда будет проецироваться увеличенное изображение выбранного участка экрана.
Управлять экранной лупой можно так же, используя лишь клавиатуру. При этом задействуются такие комбинации клавиш (при запущенной экранной лупе):
Использование экранной лупы — универсальный способ для того, чтобы увеличить как весь экран компьютера, так и отдельные его элементы.
Способ 3: Изменение масштаба веб-страниц
Наиболее часто необходимость смены масштаба отображения содержимого экрана появляется при просмотре различных сайтов в интернете. Поэтому такая возможность предусмотрена во всех браузерах. При этом для данной операции используются стандартные сочетания клавиш:
- Ctrl + [+] — увеличение;
- Ctrl + [-] — уменьшение;
- Ctrl + 0 (ноль) — возврат к исходному масштабу.
Кроме того, во всех браузерах присутствует возможность переключения в полноэкранный режим. Осуществляется она путем нажатия клавиши F11. При этом исчезают все элементы интерфейса и веб-страница заполняет собою все пространство экрана. Такой режим весьма удобен для чтения с монитора. Повторное нажатие клавиши возвращает экран к первоначальному виду.
Подводя итоги, необходимо отметить, что использование клавиатуры для увеличения экрана во многих случаях является самым оптимальным способом и значительно ускоряет работу за компьютером.
Отблагодарите автора, поделитесь статьей в социальных сетях.
В процессе работы на ПК неоднократно приходится сталкиваться с крупным и мелким текстом. Чтобы улучшить эффективность обработки материала, следует изменить масштаб страницы: крупный уменьшить, а мелкий – увеличить. В ОС Windows управление размером объектов можно как в рамках интерфейса, так и в отдельных элементах. Рассмотрим детальнее, как изменить масштаб экрана на компьютере.
Как изменить масштаб экрана на компьютере средствами Windows
Проще всего воспользоваться встроенными в ОС инструментами.

С помощью клавиатуры
Клавиатура + мышка
Проще всего изменить масштаб страницы, используя клавиатуру и мышку. Однако, такое масштабирование доступно только в окне программы, проводнике или любом другом отдельном элементе. Чтобы изменить размер ярлыков на рабочем столе, папок, достаточно зажать кнопку Ctrl на клавиатуре и прокрутить колесо мыши вверх или вниз.

Параметры экрана (персонализация)



Чтобы настройки вступили в силу и изменился масштаб страницы, нужно нажать кнопку ОК.





Вот как быстро увеличить или уменьшить масштаб экрана.
Другие способы


Далее представлена таблица соотношений пикселей к масштабу.
| Масштаб в процентах | Значение в пикселях |
|---|---|
| Мелкий 100% | 96 |
| Средний 125% | 120 |
| Большой 150% | 144 |
| Огромный 200% | 192 |
| Пользовательский 250% | 240 |
| Пользовательский 300% | 288 |
| Пользовательский 400% | 384 |
Вот как быстро изменить параметры отображения информации на экране.
Как увеличить или уменьшить масштаб страницы в браузере
Опера
Чтобы изменить масштаб страницы, необходимо перейти в меню браузера Opera или нажать комбинацию клавиш Alt+P.





Установленный по умолчанию параметр 100% можно увеличить или уменьшить в диапазоне от 25% до 500%.

Вот как быстро изменить масштаб страницы.
Яндекс
Чтобы задать общий для масштаб страниц, необходимо:
1. Перейти в Настройки через меню браузера.

Чтобы изменить параметры отображения информации на конкретной странице, необходимо в меню браузера.



Или развернуть окно во весь экран.



Чтобы изменить масштаб страницы в Гугл Хром, необходимо перейти с меню браузера (кнопка с тремя горизонтальными линиями, расположенная после адресной строки).


Как поменять масштаб страницы в Ворде

Можно также изменить параметры отображения информации: Одна, Несколько страниц, По ширине страницы.



Или указать произвольное значение.




Вот как быстро изменить масштаб страницы в Ворде.
Как уменьшить размер ярлыков на рабочем столе



Вот так задействовать возможности ОС, чтобы изменить масштаб страницы.
Дело в том, что данная встроенная функция операционной системы активируется сразу во весь экран с очень затрудненной и непонятной навигацией. Предлагаю ее настроить перед использованием или вообще, заменить на бесплатную программу Magnifixer.
Как включить и настроить экранную лупу Windows 10
Клавиатурные комбинации для включения и отключения экранной лупы Windows упомянул в первом абзаце статьи, но перед ее использованием очень рекомендую заглянуть в настройки данной функции, чтоб подкорректировать их.
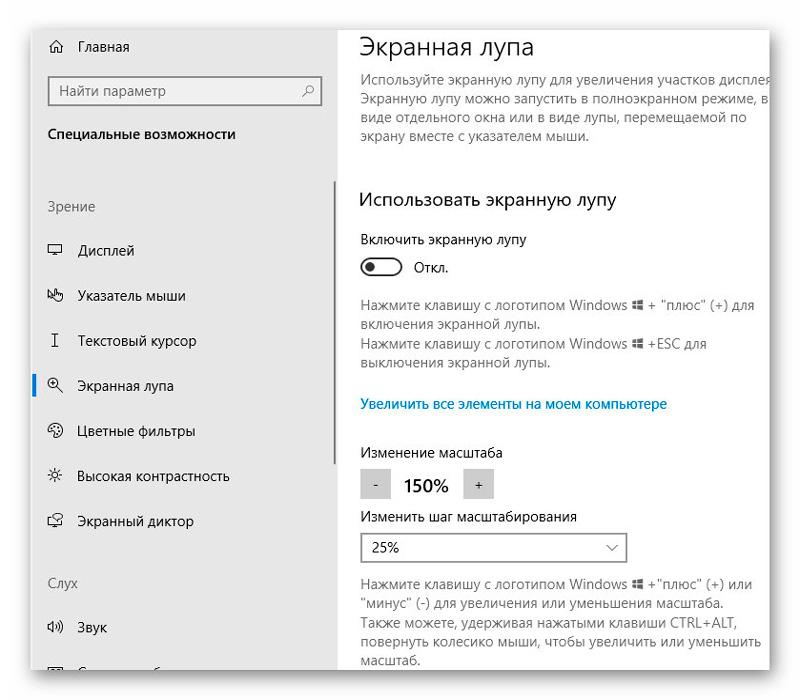
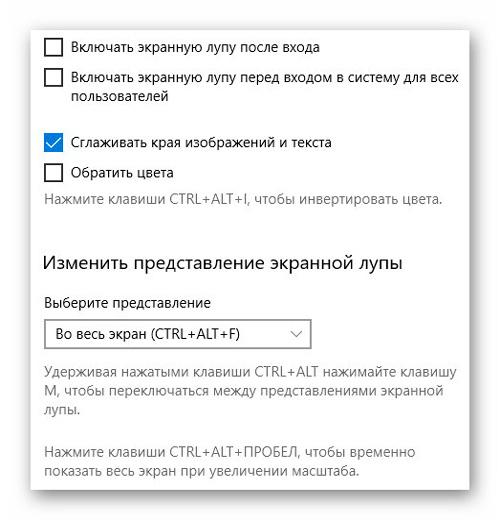
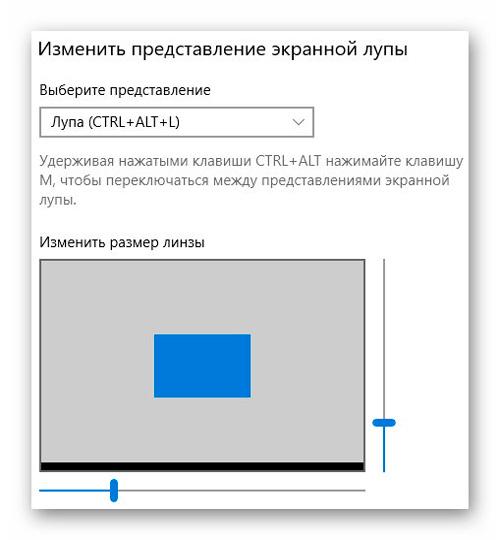
Тут же можно изменить размер линзы…
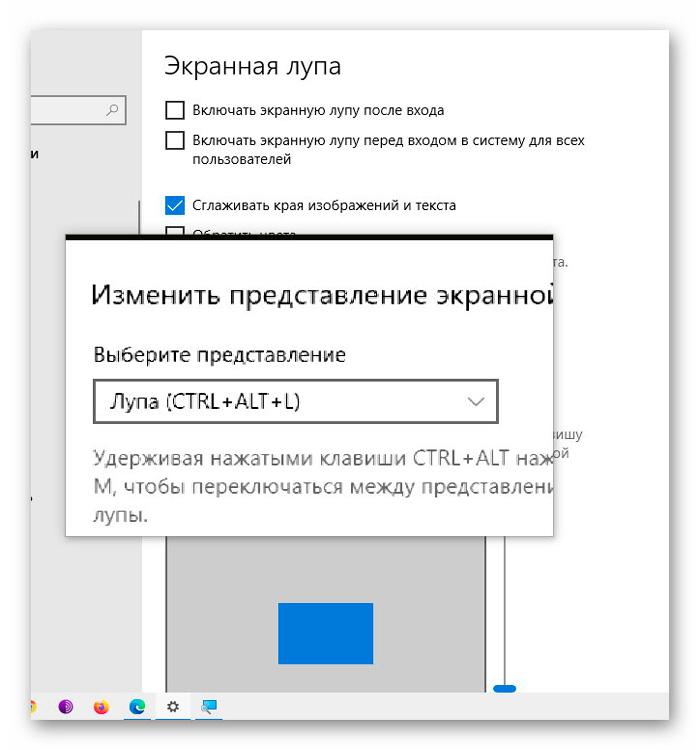
Остальные настройки изменяйте по мере надобности…
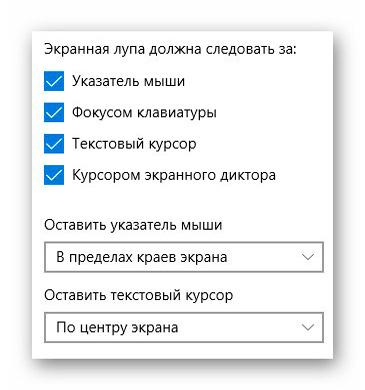
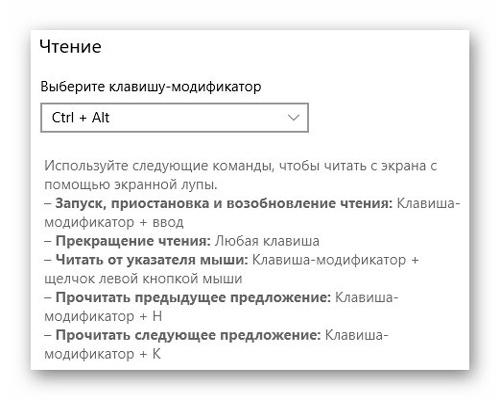
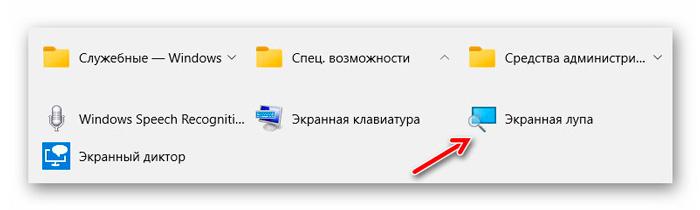
Не забываем и про вспомогательную плавающую панель, которая появляется после активации функции…
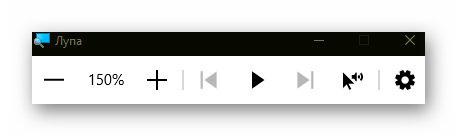
Magnifixer — продвинутая экранная лупа для Windows
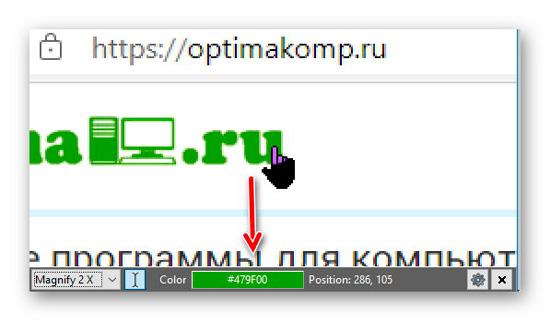
Зачем в панель утилиты влепил автор еще и координаты курсора на рабочем столе совершенно мне не понятно — просьба просветить в комментариях знающим людям, для чего эти цифры могут быть полезны и кому.
Двойной клик внутри окна этой экранной лупы покажет или скроет заголовок. В свою очередь, такой же клик по заголовку активирует полноэкранный режим Magnifixer.
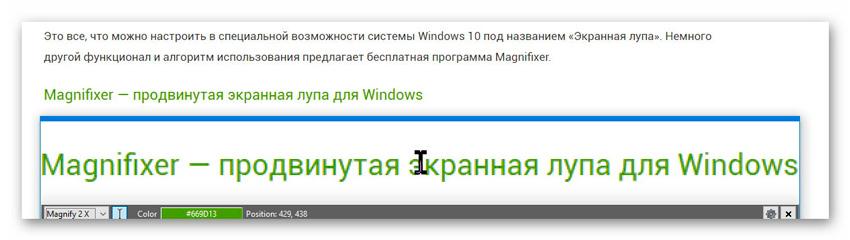
Единственным минусом является исключительно англоязычный интерфейс программы, но пользователи даже с небольшим компьютерным опытом легко разберутся в дополнительных возможностях продвинутой экранной лупы Windows (методом случайного тыка, интуитивно или с помощью специального переводчика)…
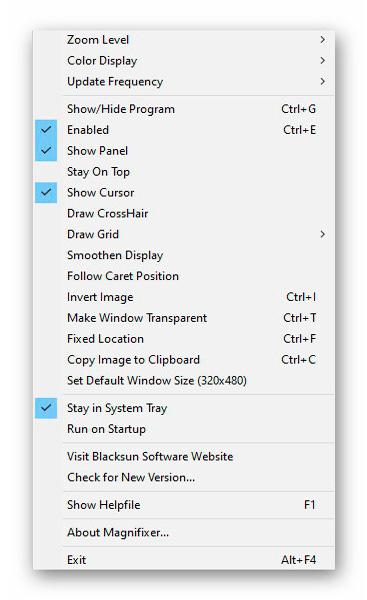
Стоит отметить поддержку программой:
- нескольких мониторов
- сглаживания для лучшей читаемости
- 40-кратный зум
- размеры кадра 1, 5, 10, 20 или 50 пикселей
Так же, пользователи отмечают, что Magnifixer совершенно не приводит к снижению производительности Проводника, в отличии от встроенного решения.
Кстати, после очередного обновления операционной системы в сумасшедшем 2020-м году, экранная лупа Windows 10 научилась читать текст на экране…
ПОЛЕЗНОЕ ВИДЕО
Теперь знаете, как включить экранную лупу, настроить и оптимизировать. До новых полезных компьютерных программ и советов.
Откройте параметры ОС

Рассмотрю другие способы открыть приложение системных настроек.



Перейдите к настройке специальных возможностей.

Настройка инструмента: подробности

Предусмотрены дополнительные настройки функции увеличения экранного изображения. В их числе:
- включение увеличения автоматически при входе в ОС;
- включение для всех пользователей перед входом в операционную систему;
- сворачивание в перемещаемую прозрачную лупу;
- сглаживание текста и краев изображений;
- обращение цветов.


Лупа в режиме закрепленного окна выводит на дисплей окно, в котором элементы вокруг курсора увеличены. Расположение и размеры окна регулируются пользователем, подобно тому как настраиваются размеры окон приложений и игр.
Дополнительные методы открыть лупу
Одновременно нажмите клавиши Win и +. Чтобы закрыть — Win и Esc.

В текстовой строке открывшегося окна введите:


На дисплее отобразиться окно управления инструментом.

Пользователям прежних версий ОС привычнее классическая Панель управления. Откройте ее:

Нужная категория настроек — Центр специальных возможностей.

- виртуальная клавиатура;
- экранный диктор;
- высокая контрастность.

Windows 7 с января 2020 не поддерживается. Используют на свой страх и риск. Для начинающих пользователей, которые ранее не ставили ОС, написал пошаговую инструкцию по установке десятой версии Windows. ПК устарел и Windows 10 работает медленно? Альтернатива — Linux Mint. Устанавливается не сложнее.

Экранная лупа – это программный инструмент системы Windows для увеличения всего экрана или его части, так чтобы лучше видеть слова и изображения.
Она предлагает различные настройки, что позволяет настроить лупу для удовлетворения конкретных потребностей пользователя.
Открытие экранной лупы в Windows 10
Чтобы открыть экранную лупу с помощью клавиатуры, нажмите сочетание клавиш Win и + .
Чтобы открыть с помощью касания к сенсорному экрану или с помощью мыши, перейдите в меню Пуск, затем Настройки → Специальные возможности → Экранная лупа, а затем переместите ползунок в разделе Лупы для ее включения.

Если вы не меняли настроек, экранная лупа открывается в полноэкранном режиме.
Закрытие экранной лупы
Чтобы завершить работу экранной лупы, нажмите клавишу Win + Esc или нажмите на значок увеличительного стекла, а затем нажмите кнопку Закрыть на панели инструментов Лупы.
Изменение представлений экранной лупы
С помощью мыши вы можете использовать экранную лупу в трех различных режимах: полноэкранном, объектива и закрепленном. Попробуйте каждый из этих режимов, чтобы проверить, какой Вам наиболее удобен.
В режиме просмотра в полноэкранном режиме увеличивается весь экран. Вероятно, при увеличении невозможно будет просматривать весь экран одновременно, но, перемещая указатель по экрану с помощью мыши, можно просмотреть все области экрана. Если вы используете сенсорный экран, при использовании лупы в полноэкранном режиме на краях экрана будет отображаться белая кайма. Чтобы переместиться по экрану, проведите пальцем или мышью вдоль границы.
В режиме объектива перемещение по экрану включает в себя перемещение лупы, как в реальной жизни.
Закрепленный вид экранной лупы работает на рабочем столе. В этом представлении лупа прикреплена к части экрана. Во время навигации увеличиваются фрагменты экрана в закрепленной области, даже если основная часть экрана остается без изменений.
Настройка экранной лупы
Изменить силу экранной лупы можно с помощью кнопок увеличения и уменьшения ( + и − ). Вы также можете нажать клавиши Win и + или − для увеличения или уменьшения масштаба.

- Выберите значение масштаба с помощью ползунка. Выбранный процент соответствует приросту масштабирования экрана с помощью увеличительного стекла при нажатии на кнопку Увеличить + .
- Установите флажок Включить инверсию цвета , чтобы инвертировать цвета на экране. Иногда инверсия цветов облегчает чтение текста.
- Выберите способ установки фокуса экранной лупы. Лупа может следовать за указателем мыши и точкой вставки или командами с клавиатуры.
Использование экранной лупы на сенсорном экране
С помощью экранной лупы системы Windows 10 Вы можете выполнять различные действия на сенсорном экране:
Читайте также:

