Как сделать луну в иллюстраторе
Добавил пользователь Валентин П. Обновлено: 04.10.2024
Инструмент Звезда (Star Tool) позволяет создавать фигуру звезды. Фигура звезды в Adobe Illustrator определяется следующими параметрами: количество лучей, внешним и внутренним радиусами. Построение фигуры начинается из центральной точки – ее центра.
- Фигуру можно вращать в момент ее создания;
- Чтобы определить фигуру горизонтально, нужно зажать клавишу в процессе ее создания;
- Если нужно переместить фигуру в момент ее создания, зажмите клавишу ;
- Изменить количество лучей звезды в момент ее создания можно с помощью клавиш и соответственно;
- При зажатой клавише можно зафиксировать внутренний радиус фигуры, а зажав клавишу стороны будут сходиться под прямым углом.
При создании фигуры с определенными параметрами, нужно взять инструмент и щелчком мыши на рабочей области вызвать окно параметров. В окне параметров создания фигуры необходимо указать следующие значения:
Войти
Авторизуясь в LiveJournal с помощью стороннего сервиса вы принимаете условия Пользовательского соглашения LiveJournal
Подборка способов как делать светяшки и блики в Иллюстраторе
Пробую разные способы делать светяшки и блики, взрыла интернет. Не всегда получается сделать светяшку без границы(. Публикую здесь, что бы не потерялось. По клику на картинку открывается урок.
1. Круг заливаем черно-белым градиентом. Режим наложения ставим Color Dodge (Осветление основы). Хорошо работает на темном фоне.
2. То же самое крест на крест. И форма светяшки меняется.
sea_0f_silence не советует овалить радиальные градиенты, могут быть растрированы в 10 епс
3. Еще можно создавать маску прозрачности.
4. Или можно сделать blend между двумя эллипсами, один из которых прозрачный.
5. Blend от черного к белому. Плюс эффект warp/

6. Color Dodge (Осветление основы)
P.S.
1) в личку откомментировал мою проблему mastaka "Секрет "светяшек без границ" в том, чтобы белый был настоящим белым, а черный - настоящий черным, т.е. RGB 0;0;0 и RGB 255;255;255 соответственно. " Большое ему спасибо:)
2) Фишка от sea_0f_silence
"А ещё эффектный способ (я им почти всегда пользуюсь) - бленд от белого к черному, тоже чистые цвета. И при этом один из блендов прозрачный, если нужны светяшки, то значит черный уводим в нулевую прозрачность и при скрине его не будет видно совсем.
Так же и тени делаю, только наоборот в ноль увожу белый, и при малтиплае его тоже не видно совсем )"

Нарисовав объект, можно применить к нему заливку, обводку или и то, и другое. После этого можно нарисовать другие объекты и раскрасить их подобным же образом, располагая каждый новый объект поверх предыдущих. В результате получается нечто подобное коллажу из фигур, вырезанных из цветной бумаги. Внешний вид иллюстрации зависит от того, какие объекты находятся поверх других в подборке объектов.
Раскрашивание группы с быстрой заливкой
Метод быстрой заливки делает процесс окрашивания больше похожим на работу с традиционными инструментами раскрашивания, при которой не принимаются во внимание слои или порядок размещения. Такой подход может оказаться более удобным и естественным в процессе работы. Все объекты в группе с быстрой заливкой рассматриваются как части одной и той же плоской поверхности. Это означает, что можно нарисовать несколько контуров, а затем применить цвет по отдельности к каждой области, ограниченной этими контурами (к так называемым фрагментам). Можно также применять различные цвета и толщину обводок к сегментам контура между пересечениями (так называемым краям). Таким образом, словно в книжке-раскраске, можно заливать каждый фрагмент и обводить каждый край другим цветом. При перемещении или изменении формы контуров в группе с быстрой заливкой фрагменты и края автоматически изменяются соответствующим образом.

О заливках и обводках
Заливка — это цвет, узор или градиент внутри объекта. Можно применять заливки к открытым и закрытым объектам и к фрагментам в группах с быстрой заливкой.

Элементы управления заливкой и обводкой
Выберите толщину линии в раскрывающемся меню.
Применение цвета заливки
Можно применить один цвет, узор или градиент ко всему объекту или использовать группы с быстрой заливкой и применить разные цвета к разным фрагментам в составе объекта.

Применение цвета обводки
Преобразование обводок в составные контуры
Преобразование обводки в составной контур позволяет изменить внешний вид обводки. Например, можно создать обводку с участками разной ширины или разделить обводку на части.
Выберите Объект > Контур > Преобразовать обводку в кривые .


Чтобы контуры могли объединяться, они должны быть соседними в порядке размещения.
Создание объединенных контуров
Контуры с обводками невозможно объединить.
Выберите контур, с которым нужно объединить новый контур.
При рисовании объединенного контура все контуры выделяются и остаются выделенными, пока продолжается рисование. Этот параметр удобен для просмотра всех контуров, включенных в объединенный контур.
Объединить только с выделенной областью
Означает, что новые обводки сливаются с существующим выделенным контуром. Если данный параметр выбран, создаваемая обводка не сливается с пересекающимся контуром, который не выделен.
Определяет размер кисти.
Выделение объектов с одинаковой заливкой и обводкой
Можно выделять объекты с одинаковыми значениями атрибутов, включая цвет заливки, цвет обводки и толщину обводки.

Создание нескольких заливок и обводок для одного объекта
В прошлом уроке мы рисовали контур гитары по фотографии, а сейчас раскрасим его. Если рисовать вручную цветные пятна под контуром, это займет много времени, кроме того, в некоторых местах возможна неровность, при использовании автоматического инструмента делается это одним нажатием кнопки . В этом уроке я расскажу, как раскрасить векторное изображение в Adobe Illustrator CC вручную и автоматически.
Раскрашивание вручную
Для ручного метода подойдет инструмент "Кисть-клякса", который можно сочетать с "Карандашом", чтобы дорисовывать более мелкие детали. Иногда заливка может выходить за контуры, поэтому, периодически это нужно подправлять "Ластиком". Мой графический планшет позволяет стирать лишнее обратной стороной пера.
Ручной способ раскрашивания, требует большой внимательности и много времени. Лучше его применять лишь в крайних ситуациях, когда не срабатывает автоматический.

Раскрашивание объекта автоматическим способом
Но есть более легкий способ заливки цветом. Выделите весь рисунок и возьмите инструмент "Быстрая заливка". Этот инструмент, распознает пространство ограниченное контурами и заливает его выбранным цветом. Выберите нужный цвет и наведите мышкой, контур области подсвечивается. Если этого не происходит, значит есть слишком большой зазор между контурами, желательно перед раскраской все их замкнуть. Теперь, достаточно нажать по областям, которые вы хотите раскрасить.
Выделяйте только те области, цвет между которыми должен быть разный.
Например, струны и лады накладываются поверх рисунка и не разграничивают цвета, поэтому я снял с них выделение.

Инструмент "Быстрая заливка" действует как эффект. Поэтому, после завершения раскрашивания рисунок необходимо еще раз "Разобрать. " на объекты. А затем несколько раз разгруппировать.

Теперь можно выставить правильные цвета из палитры или взяв образец "Пипеткой" с фотографии.

Добавление теней, бликов и дополнительных деталей.
Иногда может потребоваться разграничить заливку еще на несколько цветов, например, для создания теней и бликов или дополнительных деталей. Рисуем карандашом новую фигуру, как показано на снимке ниже, выделяем обе.

Берем инструмент "Создание фигур" и удерживая клавишу ALT нажимаем по лишней области. Теперь, новый элемент можно перекрасить в другой цвет.

А вот и готовый векторный рисунок гитары, теперь его можно использовать в макете или продать на микростоке.

Подробнее о раскрашивании в видео уроке:
Пишите в комментариях, получилось ли у вас сделать векторный рисунок или возникли трудности.
Adobe llustrator – это программа для создания векторной графики, популярная среди графических дизайнеров и других профессионалов. Вы можете сделать 3D графику и логотипы для интернета, печатных материалов, мобильных приложений и другое. Хоть Adobe Systems выпускают новую версию Creative Suite (CS) каждые несколько лет, некоторые базовые функции остаются неизменными, как, например, выборка, формы и раскраска. На протяжении многих лет Adobe добавила множество дополнительных способов окраски, которые позволяют вам раскрасить ваш проект более легко. Научитесь, как раскрашивать в Adobe Illustrator.
Чтобы начать работу с графическим дизайном в Adobe Illustrator, вам сначала нужно освоить основы рисования основных фигур в векторе, которые станут основой вашего творчества. Здесь программа ThuThuPhucSoft расскажет вам об основных методах рисования в Adobe Illustrator, пожалуйста, следуйте инструкциям!

Нарисуйте простые геометрические фигуры с помощью Adobe Illustrator
Давайте узнаем, как создавать основные формы с помощью инструмента Фигура. Вам необходимо знать следующую информацию:
- Инструмент Фигура находится на панели инструментов.
- Чтобы использовать инструмент для рисования других фигур, щелкните правой кнопкой мыши и инструмент и выберите изображение, которое хотите нарисовать.

- Когда вы рисуете фигуру, умные направляющие будут поддерживать отображение размера изображения, захватывать другие объекты и указывать, когда эллипс или квадрат идеален.
- Большинство изображений являются живыми, что означает, что вы можете редактировать их напрямую, не переключаясь на другой инструмент.
- У разных изображений будут разные утилиты для редактирования углов, краев и других индикаторов.
Начать рисовать
Во-первых, вам нужно скачать здесь файл упражнения, чтобы начать практиковаться шаг за шагом.
В этом разделе вы попрактикуетесь в рисовании каждой формы, а затем вы сможете начать рисовать робота справа. Пожалуйста, следуйте инструкциям ниже.
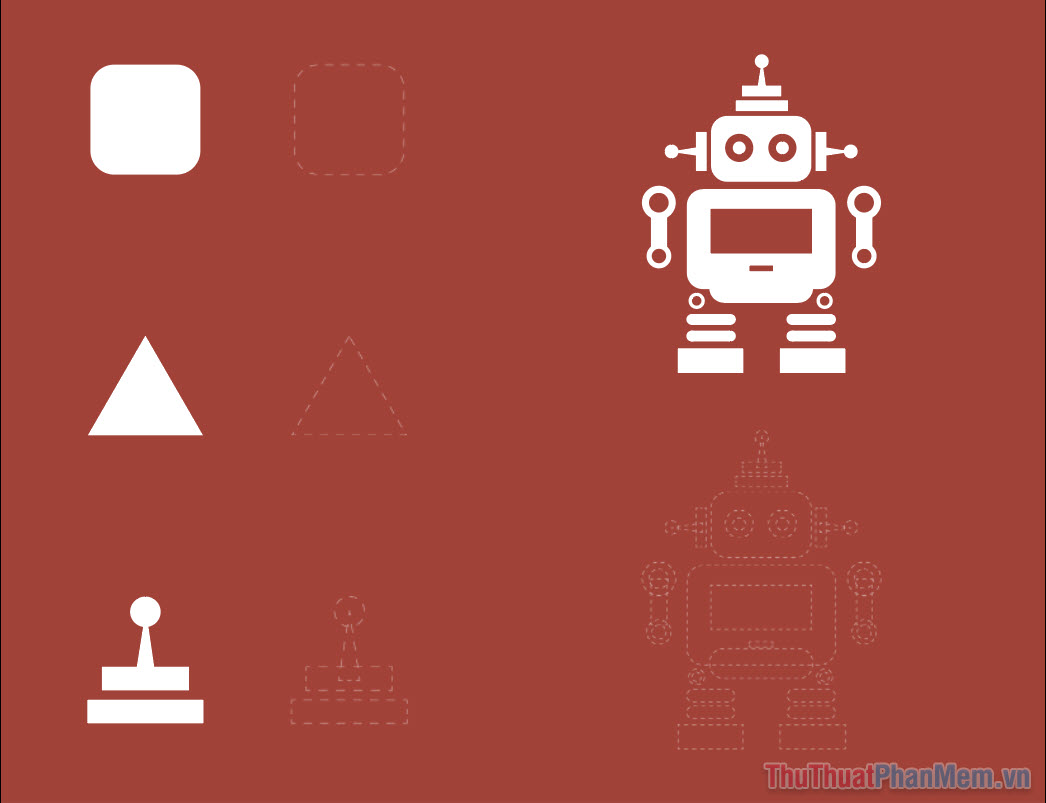

Рисуем квадраты в Illustrator
Затем выберите инструмент Rectagle Tool (инструмент для рисования квадратов) на панели инструментов:

Перетаскивайте, чтобы нарисовать квадраты, аналогичные шаблону при работе быстрых направляющих. Грамотно проведите так, чтобы синяя граница совпадала с пунктирной линией узора.
Здесь вы увидите небольшую метку для отображения двухмерного размера квадрата, где W — ширина, а H — длина, единица измерения в пикселях.

Когда обе стороны имеют одинаковую длину или диагональ розового цвета означает, что квадрат идеален, отпустите кнопку мыши, чтобы применить.

На этом этапе углы квадрата появятся с точками; чем ближе вы перетащите их к центру, тем больше будет угол доски.
Выполните перетаскивание и углы закипят:

Если вы хотите добавить только нужный угол, щелкните этот угол и затем перетащите.

Рисуем треугольники в Illustrator

Вы держите мышь в центре треугольника и начинаете тянуть, чтобы создать шестиугольник.

Когда вы получите относительный размер, удерживайте нажатой клавишу Shift, чтобы сбалансировать форму, затем выровняйте так, чтобы вершины треугольника касались средней точки трех сторон шестиугольника следующим образом:
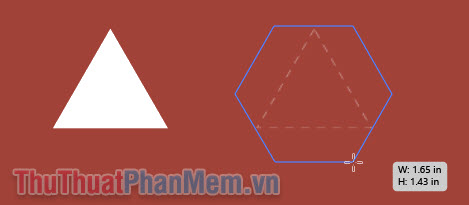
Затем отпустите мышь:
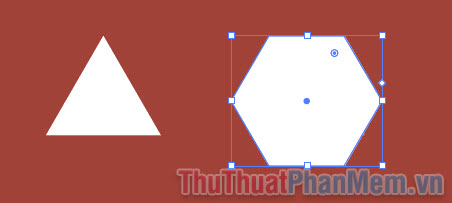
Чтобы изменить количество углов многоугольника на 3, обратите внимание на контрольную точку:

Перетащите его вверх и количество углов будет уменьшено, вы останавливаетесь, когда их всего 3.

Измените его размер, чтобы он соответствовал рисунку.

Нарисуйте комбинированные формы
Нарисовать комбинированное изображение ниже тоже очень просто.
Чтобы нарисовать круг в Illustrator, перейдите к инструменту Ellipse Tool.
Удерживайте Shift и перетаскивайте, пока рисуете квадрат, у вас будет идеальный круг.

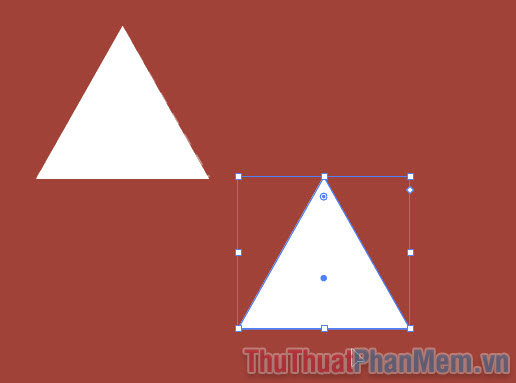
Затем просто откалибруйте до правильного положения и размера.

Нарисовать 2 горизонтальных прямоугольника нет ничего проще.

Тренируйтесь рисовать роботов
Теперь, когда вы попрактикуетесь в рисовании робота, вы можете заметить следующие недостатки: этот круг имеет белую рамку и красный внутренний фон, так как же получить форму?

Первый урок по рисованию основных форм в Adobe Illustrator подошел к концу, желаю вам удачной практики!

Adobe Illustrator — это графический редактор, предназначенный для создания векторных изображений. С его помощью рисуют иллюстрации, делают схемы, логотипы, графики и многое другое. И хотя эта программа на первый взгляд кажется сложной, изучив основы, вы поймете, как легко и приятно с ней работать.
Начало работы в программе
Рисовать в Adobe Illustrator можно как с помощью графического планшета, так и при помощи мышки. Также существует версия этой программы для iPad и iPhone.
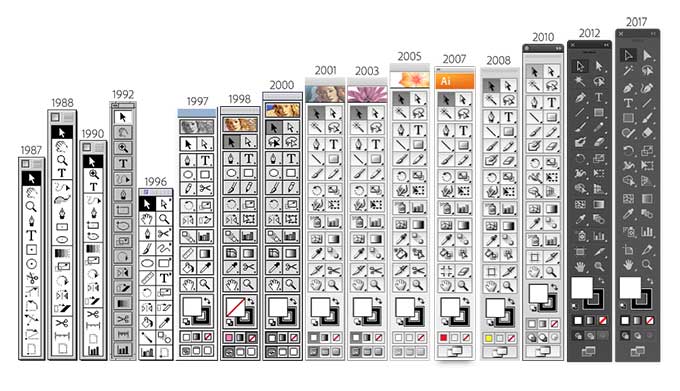
Работа с инструментами в Adobe Illustrator
При запуске программы, по умолчанию панель инструментов находится слева на экране. По желанию ее можно переместить в любое другое удобное для вас место.
Если внизу под иконкой инструмента есть небольшой треугольник, то его можно развернуть и открыть доступ к дополнительным инструментам. Также можно настроить параметры некоторых инструментов. Чтобы вызвать контекстное меню для настройки инструмента, дважды щелкните по нему на панели.
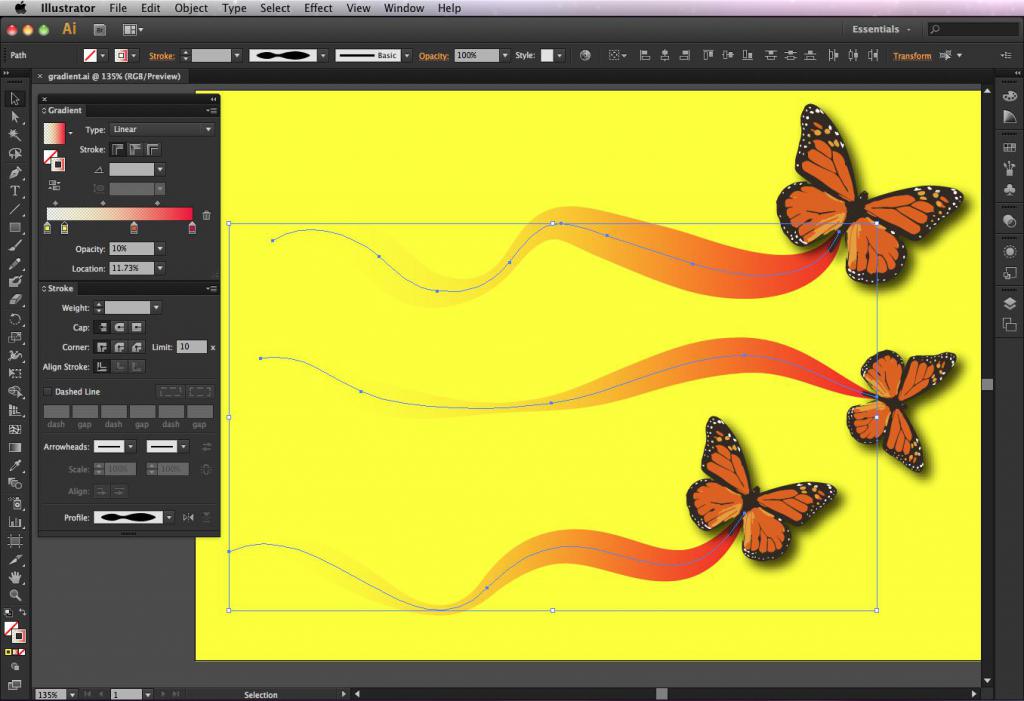
О кистях
В Adobe Illustrator есть пять типов кистей:
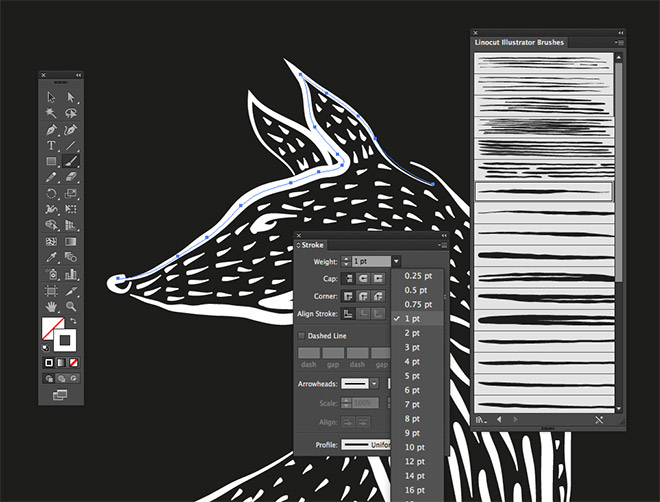
Отпустив кнопку мыши или оторвав стилус от экрана, вы нарисуете незамкнутый контур. Для создания замкнутого контура зажмите Alt в процессе рисования и отпустите левую клавишу мыши, когда захотите замкнуть нарисованную фигуру.
Переместите курсор (не заживая кнопку мыши) в конец отрезка и поставьте еще одну точку. Если зажать Shift, то линии будут ограничены углом, кратным 45°.
Продолжайте создавать опорные точки, чтобы получить нужное количество отрезков. Точка, которую вы добавите последней будет выделена и иметь вид закрашенного квадрата. Не выделенные точки выглядят как пустые квадраты.
Для замыкания контура поместите курсор на первую сделанную точку и щелкните по ней левой кнопкой мыши. Если вы не хотите замыкать контур нажмите на клавишу Ctrl, а потом на пустое место, подальше от нарисованной фигуры.
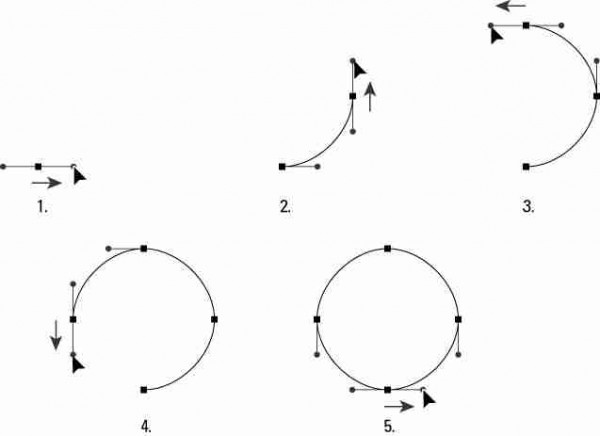
Рисование кривых линий пером
Чтобы нарисовать пером кривую линию, поместите курсор на рабочее пространство и зажмите левую клавишу мыши. Вы поставите первую опорную точку и на месте курсора появится стрелка. Перетаскивайте указатель инструмента пока не получите желаемый изгиб. Если зажать Shift, инструмент будет двигаться под углом кратным 45°.
Переместите курсор в конец будущей линии и перетяните стрелку в направлении противоположном тому, которое было сделано в первой точке. Так вы получите изгиб в форме буквы C. Чтобы получить изгиб в виде S, перетащите стрелку в том же направлении, что и в предыдущей точке.
Завершить работу с изгибом можно теми же способами, что и при работе с прямыми линиям. Нажмите клавишу Ctrl и щелкните по пустому месту на рабочем пространстве, чтобы получить незамкнутый контур, или нажмите на первую сделанную точку для получения замкнутого контура.
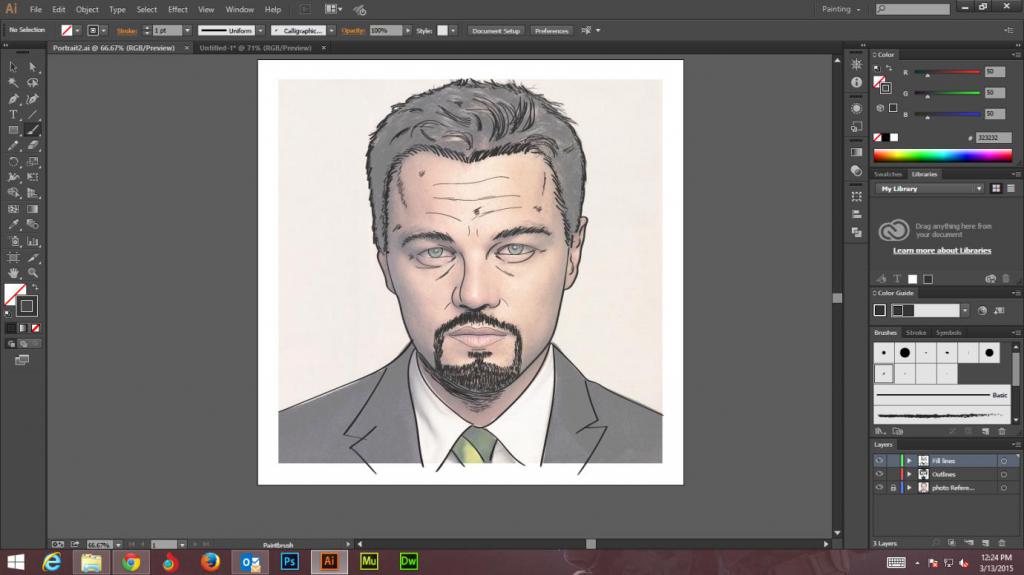
Такой способ подойдет тем, кто только начинает осваивать программу. Для него понадобится какой-либо рисунок в цифровом формате. Его вы можете сделать сами или найти картинку из интернета.
Завершив обрисовывать самые крупные элементы изображения, можно начинать их закрашивать и дорисовывать мелкие детали. Вот как это сделать:
Рисуем отпечатки лап
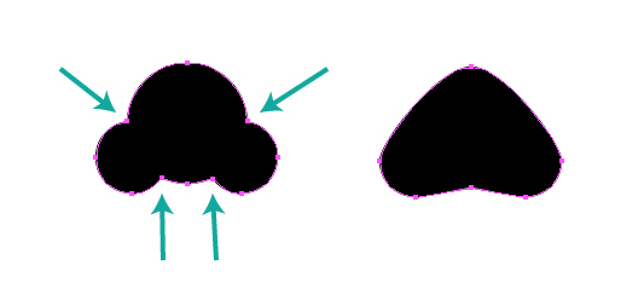
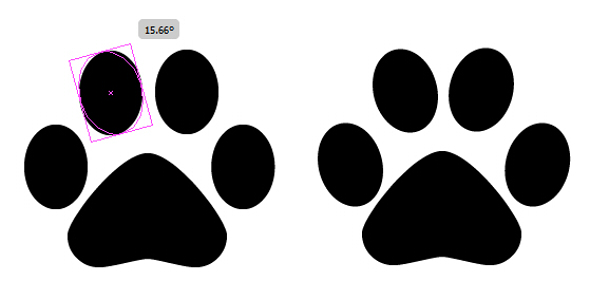
Создаем кисть из отпечатков
Советы
Чтобы облегчить работу с Adobe Illustrator, есть несколько полезных советов и уловок:
Читайте также:

