Как сделать луч
Добавил пользователь Владимир З. Обновлено: 06.08.2024

Предупреждение!
В статье описано изготовление мощного лазера (300мВт ~ мощность 500 китайских указок), который может нанести вред вашему здоровью и здоровью окружающих! Будьте предельно осторожны! Используйте специальные защитные очки и не направляйте луч лазера на людей и животных!
Узнаём.
На Хабре всего пару раз проскакивали статьи о портативных лазерах Dragon Lasers, таких, как Hulk. В этой статье я расскажу, как можно сделать лазер, не уступающий по мощности продаваемым в этом магазине большинству моделей.
Готовим.
Для начала нужно подготовить все комплектующие:
— нерабочий (или рабочий) DVD-RW привод со скорость записи 16х или выше;
— конденсаторы 100 пФ и 100 мФ;
— резистор 2-5 Ом;
— три аккумулятора ААА;
— паяльник и провода;
— коллиматор (или китайская указка);
— стальной светодиодный фонарь.
Это необходимый минимум для изготовления простой модели драйвера. Драйвер — это, собственно, плата которая будет выводить наш лазерный диод на нужную мощность. Подключать напрямую источник питания к лазерному диоду не стоит — выйдет из строя. Лазерный диод нужно питать током, а не напряжением.
Коллиматор — это, собственно, модуль с линзой, которая сводит всё излучение в узкий луч. Готовые коллиматоры можно купить в радиомагазинах. В таких уже сразу имеется удобное место для установки лазерного диода, а стоимость составляет 200-500 рублей.

Можно использовать и коллиматор из китайской указки, однако, лазерный диод будет сложно закрепить, а сам корпус коллиматора, наверняка, будет сделан из металлизированного пластика. А значит наш диод будет плохо охлаждаться. Но и это возможно. Именно такой вариант можно посмотреть в конце статьи.
Делаем.
Сначала необходимо добыть сам лазерный диод. Это очень хрупкая и маленькая деталь нашего DVD-RW привода — будьте аккуратны. Мощный красный лазерный диод находится в каретке нашего привода. Отличить его от слабого можно по радиатору большего размера, нежели у обычного ИК-диода.
Рекомендуется использовать антистатический браслет, так как лазерный диод очень чувствителен к статическому напряжению. Если браслета нет, то можно обмотать выводы диода тонкой проволочкой, пока он будет ждать установки в корпус.

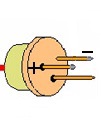
Не перепутайте полярность! Лазерный диод также выйдет из строя мгновенно при неправильной полярности подводимого питания.
На схеме указан конденсатор 200 мФ, однако, для портативности вполне хватит и 50-100 мФ.
Пробуем.
Прежде чем устанавливать лазерный диод и собирать всё в корпус, проверьте работоспособность драйвера. Подключите другой лазерный диод (нерабочий или второй, что из привода) и замерьте силу тока мультиметром. В зависимости от скоростных характеристик силу тока нужно выбирать правильно. Для 16х моделей вполне подойдет 300-350мА. Для самых быстрых 22х можно подать даже 500мА, но уже совсем другим драйвером, изготовление которого я планирую описать в другой статье.

Выглядит ужасно, но работает!
Эстетика.
Собранным на весу лазером похвастаться можно только перед такими же сумасшедшими техно-маньяками, но для красоты и удобства лучше собрать в удобный корпус. Тут уже лучше выбрать самому, как понравится. Я же смонтировал всю схему в обычный светодиодный фонарь. Его размеры не превышают 10х4см. Однако, не советую носить его с собой: мало ли какие претензии могут предъявить соответствующие органы. А хранить лучше в специальном чехле, дабы не запылилась чувствительная линза.

Это вариант с минимальными затратами — используется коллиматор от китайской указки:
Использование фабрично-изготовленного модуля позволит получить вот такие результаты:

Луч лазера виден вечером:

И, разумеется, в темноте:
Возможно.
Да, я хочу в следующих статьях рассказать и показать, как можно использовать подобные лазеры. Как сделать гораздо более мощные экземпляры, способные резать металл и дерево, а не только поджигать спички и плавить пластик. Как изготавливать голограммы и сканировать предметы для получения моделей 3D Studio Max. Как сделать мощные зеленый или синий лазеры. Сфера применения лазеров довольно широка, и одной статьёй тут не обойтись.
What You'll Be Creating
Данный фото эффект солнечных лучей – является частью экшена Rays Of Light Photoshop, который доступен в моём профиле на Envato Market.
Вы также можете оценить генератор анимации эффектов солнечных лучей Animated Sunlight Photoshop Creator. Цветовые тона солнечных лучей и световых бликов - легко редактируются и настраиваются.
Исходные материалы
Для выполнения данного урока, вам необходимо скачать следующее исходное изображение:
1. Добавляем Стоковое Изображение с Пляжем
Создайте новый документ в формате PSD, а затем добавьте стоковое изображение с пляжем на новый слой.



2. Создаём Эффект Солнечных Лучей
Шаг 1
Идём Слой- Новый слой-заливка – Градиент (Layer > New Fill Layer > Gradient).



Шаг 2



Шаг 3
Установите Стиль (Style) градиента на Радиальный (Radial). Потяните градиент так, чтобы солнце было расположено, как показано на скриншоте ниже.



Шаг 4
Поменяйте режим наложения для корректирующего слоя-заливки Градиент на Осветление (Screen).



3. Создаём Лучи Света в Photoshop
Шаг 1



Шаг 2
Старайтесь, чтобы точки были расположены в центре слоя.



Шаг 3
Далее, идём Фильтр – Размытие- Радиальное Размытие (Filter > Blur > Radial Blur). Установите следующие настройки, чтобы создать лучи света.
Нажмите клавиши (Ctrl+F) несколько раз, чтобы применить фильтр Радиальное Размытие (Radial Blur).






Шаг 4
Поменяйте режим наложения для данного слоя с лучами света на Осветление (Screen), расположив лучи света поверх Солнца.



4. Создаём Солнечный Блик в Photoshop
Шаг 1



Шаг 2
Идём Фильтр – Рендеринг – Блик (Filter > Render > Lens Flare).



Шаг 3
Поменяйте режим наложения для данного слоя с бликом на Осветление (Screen), расположив блик поверх Солнца.



Шаг 4
Идём Изображение – Коррекция – Уровни (Image > Adjustments > Levels). Откорректируйте контраст блика, чтобы сделать его ярче.



5. Корректируем Цветовой Баланс
Идём Слой- Новый корректирующий слой – Цветовой Баланс (Layer > New Adjustment Layer > Color Balance).



6. Создаём Реалистичный Эффект Теней
Шаг 1
Результат выглядит отлично, но не совсем реалистично.
Для реалистичного результата мы должны учитывать тени, которые уже находятся на изображении. Это даст вам некоторую подсказку относительно положения Солнца.



Шаг 2
Итак, чтобы получить более реалистичный результат, Солнце необходимо расположить немного выше и в правой части сцены.
Вы может легко сместить лучи света, солнечный блик и солнечный лучи в то положение, где эффекты будут выглядеть реалистично.



Поздравляю! Мы завершили урок!
В этом уроке вы узнали, как создать эффект солнечных лучей в Photoshop с нуля, используя фильтры и корректирующие слои. Надеюсь, что вам понравился этот урок.



Вы также можете оценить генератор анимации эффектов солнечных лучей Animated Sunlight Photoshop Creator. Цветовые тона солнечных лучей и световых бликов - легко редактируются и настраиваются.
Данный фото эффект солнечных лучей – является частью экшена Rays Of Light Photoshop, который доступен в моём профиле на Envato Market.

Сегодня я хочу вам рассказать, как в фотошопе можно за несколько шагов сделать оригинальный фоновый узор в виде расходящихся солнечных лучей. В первом способе мы будем использовать пунктирный текст, который растрируем и растянем по всему документу. Потом применим фильтр Полярные координаты и получим симпатичные солнечные лучи. Во втором способе мы воспользуемся жесткой кистью, поменяем ей режим наложения, и потом применим фильтр Радиальное размытие линейным методом. Получившийся результат больше напоминает взрыв звезды, но, в любом случае, выглядит симпатично.
Шаг 1.4
Должен получиться такой результат.
Шаг 1.6
Должен получиться такой результат.
Шаг 2.1
Это второй способ получения расходящихся лучей. Для этого жесткой кистью размером 300 пикселей на новом слое щелкаем в центре документа.
Шаг 2.5
Для того, чтобы лучи были более активны, можно сделать несколько дубликатов слоя и потом объединить их в один.
Принцип создания луча AutoCAD во многом похож с построением объекта "Прямая". Объект "Луч" также является вспомогательной линией и в основном используется для построения других объектов, и их разметки.
Построение лучей (команда AutoCAD Ray/Луч)
За его создание отвечает команда Луч, вызвать которую можно следующими способами:
- построить лучи в Автокаде можно из строки меню пункт Рисование - строка Ray;
- создать его можно из ленты инструментов на вкладке Главная - в группе инструментов Рисование - кнопка Ray;
- нарисовать лучи в Автокаде вы можете из классической панели инструментов Рисование - кнопка Ray (недоступно по умолчанию);
- начертить его можно, непосредственно прописав наименование команды в командной строке Луч/Ray.


Пропишем наименование данной команды Ray в командной строке. Нажимаем "Enter". Система выдаст следующий запрос:
Задать начальную точку луча в Автокаде можете щелчком мыши или заданием координат. Как только зададите его начальную точку, программа отобразит предварительный его вид, начинающийся в начальной точке и уходящий в бесконечность в направлении курсора-перекрестия, а в командной строке появится следующий запрос:
т.е. теперь необходимо указать, в каком направлении должно быть осуществлено построение луча в Автокад. Укажем вторую точку щелчком мыши. Команда Ray циклическая команда, поэтому после задания второй точки она не завершить свое выполнение и потребует задание следующей точки, через которую будет проходить второй луч. Все лучи будут исходить из той же опорной точки, что и первый луч в AutoCAD. Для завершения циклической команды нажмите "Enter" или прервите выполнение команды Ray нажатием на клавишу "Esc".
Дополнительных опций, расширяющих функционал инструмента Ray, не имеется.

Каждый фотограф пытается поймать необычный и оригинальный момент в кадре. Вы видели фотографии лесных пейзажей, на которых лучи солнечного света пробиваются сквозь листву? Это очень красивое зрелище, но поймать такой момент очень сложно. И иногда фотографы прибегают к хитрости и искусственно добавляют лучи на фото. Давайте и мы с Вами попробуем это сделать. Сегодня в статье рассмотрим, как сделать лучи света в Фотошопе.
Наложение лучей на фото
- Прежде всего выберем изображение, с которым будем работать.

Важно! Всегда при обработке изображения в фоторедакторе Photoshop начинайте работу с создания копии слоя. Это позволит избежать массу неприятностей впоследствии.

И теперь очень важный момент. Необходимо правильно определить место из которого будет исходить свечение, место расположения солнца. Лучше всего ориентироваться по теням от деревьев. На нашем снимке солнце располагается в верхний правый угол и чуть смещено влево.


Посмотрите, как преобразился наш снимок. Но вопрос, как сделать лучи света в Фотошопе ещё не закрыт. Продолжим.

Финальная корректировка
В принципе, мы уже разобрались, как добавить лучи света в Фотошопе. Но смущает то, что снимок затуманился и лучи полностью покрывают всё изображение. А нам нужно добиться эффекта проникновения лучей сквозь крону деревьев. Поэтому внесём небольшие корректировки.

Вот какой результат получился у меня.


Заключение
Сегодня мы рассмотрели, как сделать солнечные лучи света в Фотошопе. Данным способом можно сделать не только солнечные лучи, но и падающий свет от уличного фонаря. В общем, всё ограничивается лишь Вашей фантазией. Главное правильно определить расположение источника света, а остальное дело практики.
Читайте также:

