Как сделать логотип в gmail
Добавил пользователь Валентин П. Обновлено: 05.10.2024
У меня есть учетная запись электронной почты Google Apps. Я хочу включить логотип компании слева от моего текста подписи.
Единственный способ, которым я могу найти это до сих пор, - это построить его так, чтобы текст был частью изображения. Я не хочу делать это таким образом, потому что тогда текстовая часть не будет видна никому, кто не показывает изображения в своем почтовом клиенте.
Есть ли способ сделать эту работу?
3 ответа
Вы можете сделать это через Документы Google. Вот что я сделал. Как и в решении MS Word , создайте листок или документ Google со схемой таблицы, в которой вы нуждаетесь: в этом случае , одна строка и две колонки. Поместите изображение в левый столбец и текст подписи в правый столбец. Теперь поделитесь документом как общедоступным, чтобы кто-нибудь со ссылкой мог его увидеть. Затем скопируйте /вставьте из документа в свою подпись.
Таким образом, изображение будет отображаться в первый раз, так как ваш Google Doc является пространством в сети, из которого подпись может рисовать изображение.
Создайте таблицу из одной строки с двумя столбцами, имеющими границу в Microsoft Word.
Поместите изображение в левом столбце и подписи в правый столбец.
Скопируйте таблицу и вставьте ее в область подписи.
Вы найдете изображение с левой стороны и текст справа.
Я понимаю, что на этот вопрос был дан ответ, но я хотел бы поделиться методом прямого написания HTML в текстовом поле подписи, чтобы сделать это:
- Напишите что-то в текстовой области с сигнатурой, предоставленной Gmail.
- Осмотрите текст, который вы только что написали, с помощью инструментов разработчика для вашего браузера.
- Добавить HTML с встроенным CSS, принятым на вкладке подписи электронной почты.
- Чтобы проверить это, вы должны что-то изменить в текстовой области, чтобы обновить его (если вы ничего не меняете, ничего не произойдет).
Чтобы получить изображение в этой области, вам нужно написать HTML и вставить его там. Вы можете использовать один ниже, чтобы получить нужные результаты:
Похожие вопросы
Популярные теги

Ежедневно пользователям приходит не один десяток писем на электронные ящики. Чтобы привлечь внимание, целесообразно сделать аватар отправителя. Благодаря ему, получатель сразу понимает от кого пришло письмо. Если он не задан, то получателю показывается просто первая буква имени отправителя. Письма с собственным аватаром очень выгодно выглядят на фоне других и безусловно положительно влияют на открываемость рассылок.
После подтверждения прав на управление доменом, переходим на страницу "Настройки" и жмём на ссылку напротив добавленного домена "Изменить аватар".
Все аватары проходят ручную проверку со стороны администрации сервиса. Обычно эта процедура занимает около 3-х рабочих дней. Аватар должен совпадать с логотипом или favicon сайта.
Яндекс.Почта
У Вас должен быть аккаунт в сервисах Яндекса, который будет администратором. Если у Вас его нет, то самое время "зарегистрироваться". Заходите в сервис Яндекс.Коннект, нажимаете "Добавить домен".
Нужно будет подтвердить право на владение доменом. Описывать подробно этот процесс мы не будем, так как делается это аналогично, да и в Яндекс.Коннект есть подробная инструкция.
После настройки станут доступны все разделы сервиса. Нужно будет перейти в раздел "Оргструктура" и создать "нового сотрудника"; указываем почтовый адрес, на котором Вы хотите задать аватар. После создания заходим в Яндекс.Почту под новой учетной записью.
Далее заходим в "Настройки" => "Личные данные, подпись, портрет" => "Мой портрет" и прикрепляем картинку. Заданный портрет будет показываться у получателей Ваших писем в качестве аватарки.
Gmail
В Gmail аватар устанавливается по профилю их социальной сети Google+. Нужно зарегистрироваться в данном сервисе, используя email-адрес, с которого будут производиться рассылки. После этого, кликаем на значок в верхнем правом углу и загружаем картинку.
Аватарки в Gmail показываются у всех писем в мобильной версии, а так же при открытии письма в десктопной.
Рекомендуем установить аватарку, чтобы подписчикам было легче Вас узнать. Они точно станут чаще открывать Ваши письма.
Чтобы подружиться и расположить к себе клиентов, приходится придумывать всё новые способы. Красочное оформление емейл-рассылки в фирменном стиле компании – это здорово, но есть способ повысить вашу узнаваемость даже до открытия письма – корпоративный логотип рядом с электронным адресом.
В этой статье рассмотрим, как настроить аватар для почты в следующих сервисах:
Как отображается аватарка в письме у получателей рассылки
Эта фотография – то самое первое впечатление, которое вы производите на клиента. Не нужно стараться впихнуть туда как можно больше информации: её всё равно не прочтут. Достаточно узнаваемого логотипа или иконки. Следует отметить, что иконка привязывается к адресу отправителя и отображается у получателей с таким же доменом и почтовиком. Например, фото установленное в Gmail, увидят только клиенты с ящиком на Gmail и т. д.
Пример того, как письмо с одинаковым отправителем отображается в разных почтовых системах:

Gmail

Мы рассмотрим варианты, как добавить фото отправителя в каждом из почтовиков.
Как настроить аватарку для почты
Ничего сложного в этом нет. Вы затратите больше времени на поиск красивого снимка, если не хотите использовать логотип бренда.
Настройка аватара в почте Gmail
Ранее мы писали о том, как массово отправлять письма через Gmail. Читайте подробности в этой статье.
Профессиональные рассылки легко и быстро
Для рассылок с корпоративного адреса нужно завести его как дополнительный в аккаунт Google. Детальнее о том, как это сделать, написано в инструкции.
Для того чтобы загрузить аватар отправителя в Gmail, нажмите на автоматически созданный логотип в правом верхнем углу, а далее – на иконку с фотоаппаратом.

Пара простых действий способны повысить уровень узнаваемости вашего бренда или придать ему человеческое лицо.

Жёстких требований к изображениям нет. Система автоматически кадрирует аватар до соотношения сторон 1:1. Есть возможность добавить и GIF-анимацию, однако доступна она только для пользователей Google Workspace (бывший G Suite).
Если вы ранее добавляли иконку в сервисы Google, тогда у вас будет возможность ее вернуть: она хранится в папке “Ваши фотографии”. Чтобы туда попасть, нужно опять-таки нажать на изображение профиля.
Больше всего вопросов возникает, когда хочется удалить фотографию из аккаунта и показывать пользователю стандартную иконку. Для этого нужно перейти в настройки профиля и в разделе “Основная информация” – во вкладку “Фото профиля”.

Далее воспользуйтесь кнопкой “Удалить”.

Не спешите радоваться: изменения могут вступить в силу через 48 часов. Если по каким-то обстоятельствам через 2 дня этого не произошло, рекомендую просмотреть справочник Google – возможно, там найдётся ответ, в чём причина.
Настройка аватара в почте Rambler
Загрузить аватар для электронной почты Rambler можно всего в два действия:
Перейдите в настройки аккаунта. Для этого нужно нажать на логин в правом верхнем углу и выбрать пункт “Мой профиль”.
Нажмите на значок фотоаппарата и подберите нужное фото.

Фото не должно весить более 1 Мб.

Далее нужно подтвердить, что вы являетесь владельцем домена. Сервис предложит для этого три способа с пошаговой инструкцией.

Когда добавите, перейдите во вкладку “Настройки”, в раздел “Настройки аватара”. Возле вашего домена будет кнопка “Изменить аватар”.

При клике на эту кнопку у вас откроется окно добавления аватара. Выберите изображение в формате PNG и с размером 180х180px. Нажмите “Подтвердить”.

Готово! Ваше изображение ушло на модерацию. Этот процесс обычно занимает от 10 минут до нескольких дней.
Настройка аватара в Яндекс.Почте
Как настроить портрет для личного почтового ящика, читайте в инструкции.
Добавить аватарку отправителя для корпоративного адреса через “Яндекс” возможности нет. Почтовик рекомендует использовать для этого другой бесплатный инструмент – Gravatar.
Как установить аватарку:
Добавьте email-адрес отправителя. Для этого перейдите в раздел “Мои граватары” и воспользуйтесь кнопкой Add email address.
Укажите необходимый email и нажмите кнопку “Добавить”.
Далее вам на почту придет письмо с подтверждением емейл-адреса. После подтверждения вернитесь в раздел “Мои граватары”, кликните по нужному адресу и по кнопке Add a new image.
Изображение должно весить не больше 1 МБ. После загрузки оно может проходить модерацию в течение нескольких недель, однако у меня изменения произошли сразу.
В принципе, это всё, что я хотела рассказать. Желаю вам только эффективных и красивых email-рассылок.

23.02.2015
2 способа добавить красивую подпись к письмам Gmail

В этой статье расскажем как добавить в один из лучших и нашпигованных функционалом почтовых сервисов Gmail красивую подпись ( о_О -- да, потому что не все так просто ).
Итак, сначала разберем какие способы будем использовать:
- Создадим подпись в Google Документе и вставим в качестве подписи в Gmail
- Воспользуемся сторонним сервисом (Wisestamp)
1. Как сделать подпись Gmail в Google Документе
Для начала создадим пустой документ. Для этого переходим в Google Диск и создаем новый Документ.
Следующим шагом будет создание таблицы, в которую мы и поместим содержимое нашей подписи. Зачем создавать таблицу? Дело в том, что почтовые клиенты, равно как и браузеры, обрабатывают информацию в табличном виде. Это значит, что если мы не создадим таблицу, а поместим данные просто друг под другом, наша подпись будет не структурирована, а распределена по странице, то-есть на выходе вместо подписи - будет винегрет, где почтовик сам будет принимать решение какие слова переносить, какие картинки куда вставлять. Нет, спасибо, мы все сделаем сами! Итак - создаем таблицу.
Для того, что бы подпись отражала ваш бизнес, увлечения, маркетинговое предложение - необходимо продумать ее структуру. Например:
- Сначала, естественно, я хочу, что бы было мое имя
- Потом давай-ка поставим должность
- Затем, что логично, поставим название компании
- Что бы добавить индивидуальности - поставим баннер с логотипом
- Ну сюда пойдут телефоны
- А здесь осядут email и адрес сайта
- Ну и в 21 веке живем, вроде, так что здесь будут иконки и ссылки на соц.сети
- А в конце, для серьезности, добавим уведомление о конфиденциальности
У нас получилась размашистая таблица с ячейками одинаковой ширины. Конечно нам не нужна такая "простыня", да и иконки у нас не громадные (как бы намекаю), по-этому предположим, что нам будет достаточно 1 см ширины каждой ячейки. Правим таблицу. Для этого на выделяем всю таблицу, жмем правой кнопкой мышки и выбираем пункт Свойства таблицы. В открывшемся диалоговом окне отмечаем птичкой пункт Ширина столбца, куда и ставим значение 1.
У нас получилась компактная таблица с кучей ячеек. Как мы помним - четыре ячейки нам нужны были только для иконок, по-этому ячейки в остальных строках мы просто объединим. Выделяем ячейки в каждой строке, нажимаем правой кнопкой мыши и выбираем пункт Объединить ячейки.
Заносим в ячейки наши данные (включая картинки). Если картинки кажутся маленькими и не информативными - можно увеличить ширину ячеек так, как это было показано выше. Что касается размера шрифта - я рекомендую от 8 до 10 px, так как все, что выше этого значения - это уже огромный шрифт. Вот, что получилось у меня.
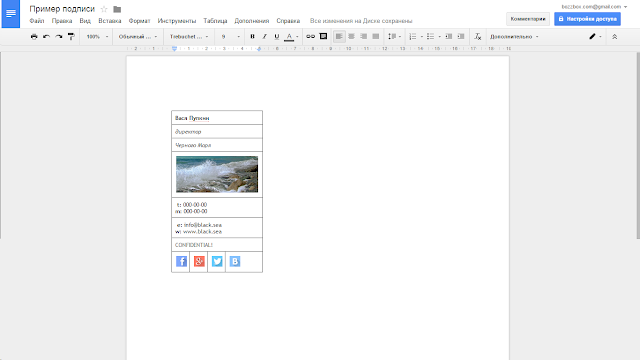
Как вы уже могли заметить - я отрегулировал ширину последней ячейки для того, что бы сделать изображение крупнее. Выравнивание везде стоит по левому краю.
Подпись почти готова и теперь осталось сделать еще несколько нехитрых манипуляций. Во-первых - мы не хотим видеть границы таблицы в подписи - как минимум не эстетично. Во-вторых - мне не нравится, что между ячейками такие огромные отступы. Исправляем это таким образом: выделяем полностью таблицу, жмем правой кнопкой мышки и выбираем Свойства таблицы. В свойствах таблицы в разделе Граница таблицы выбираем толщину 0 пт. Следующим шагом справа ищем Минимальная высота ячеек и ставим значение 0.5, а заодно и в пункте Поля ячеек ставим значение 0.09. Вот и все - нажимаем ОК и "легким движением штаны превращаются. ".
Теперь, когда у нас есть готовая подпись - нам просто нужно вставить ее в настройках Gmail. Для начала скопируем только что созданную подпись. Для этого выделяем нашу таблицу и по нажатию правой кнопкой мышки выбираем пункт Копировать (либо сочетанием клавиш Ctrl+C).
Предполагается, что Gmail у вас открыт и вы знаете как зайти в настройки (шестеренка в правом верхнем углу). В открывшейся странице настроек Настройки -- Общие ищем раздел Подпись. В пустое поле подписи (если оно у вас не пустое - просто удалите старую подпись) вставляем (так же с помощью правой кнопки мышки пункт меню Вставить, либо сочетанием клавиш Ctrl+V) только что созданную подпись и сохранить изменения в настройках.
Если вы все сделали как описано выше - при создании нового письма и при ответе на письма - будет автоматически подставляться подпись Gmail, создання в Google Документе. Магия!
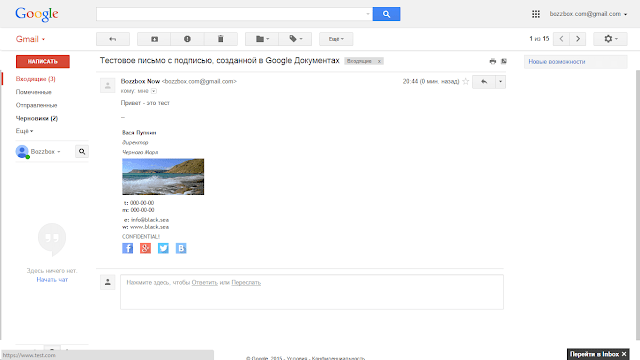
Если все в порядке и все нравится - урок окончен. Если есть желание попробовать нечто иное - добавьте картинки, измените шрифты, поиграйтесь с компоновкой (или попробуйте один из следующих вариантов)
По такому же принципу вы можете создавать несколько подписей для разных учетных записей почты в аккаунте Gmail.
2. Как сделать подпись Gmail с помощью Wisestamp
Этот способ гораздо проще, но далеко не такой элегантный (как шорты выше). Способ этот работает в браузере Chrome, так как для нормального функционирования понадобится установка этого расширения. После установки откроется окно настройки подписи (осторожно - инглиш детектед).
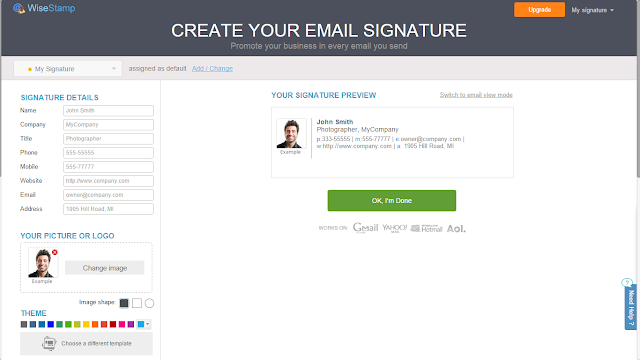
В левой части экрана вы найдете пункт SIGNATURE DETAILS - здесь основная информация о вас и о компании, которую вы представляете. Сразу под ним находится пункт YOUR PICTURE OR LOGO сюда можно вставить фото, или логотип. Там же с помощью пункта Image shape: можно выбрать стиль отображения фото или логотипа согласно показаным фигурам. Следующий пункт THEME позволяет выбрать цветовую тему представления (шрифты, границы и прочее). Вы так же можете выбрать другой шаблон для подписи, нажав на серую кнопку Choose a different template, после чего откроется диалоговое окно с шаблонами.
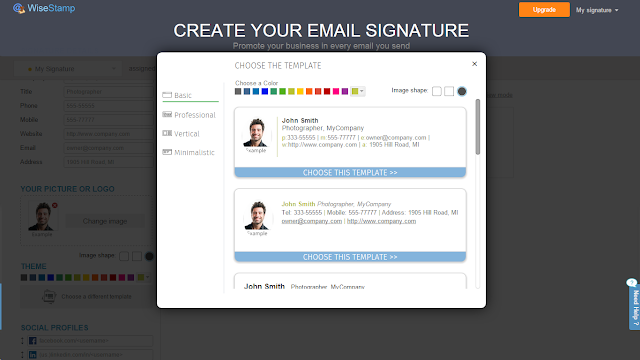
Поскольку Wisestamp предоставляет бесплатно ограниченный функционал - выбирать особо не приходится - только то, что находится в категории Basic, но многим и этого будет вполне достаточно.
Далее можно настроить ссылки на социальные профили в разделе SOCIAL PROFILES. Здесь важно правильно указывать ссылку на профиль или группу/страницу, иначе ссылки будут не рабочими. Благо наглядно показаны какие виды ссылок должны быть указаны.
У Wisestamp есть интересная фича - это гаджеты. Такие небольшие дополнения к подписи с кучей всяких нужных и не очень фишек. Например: последние твиты, youtube видео, всякие баннеры и промоушены ваших услуг и продуктов. Все это можно настроить в пункте EXTRAS (в выпадающем меню выберите All и все доступные гаджеты сразу же отобразятся)
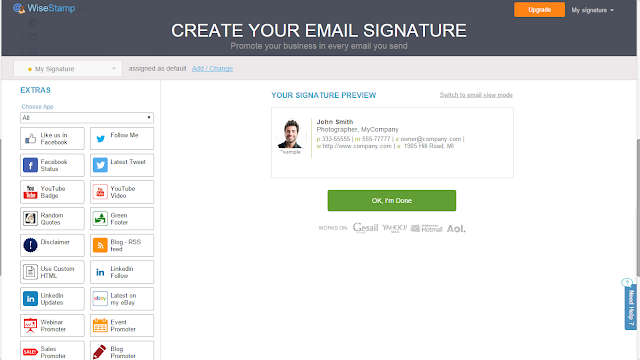
Любое изменение, вносимое вами в подпись сразу же отображается в окне просмотра изменений.
Пример заполненой подписи.
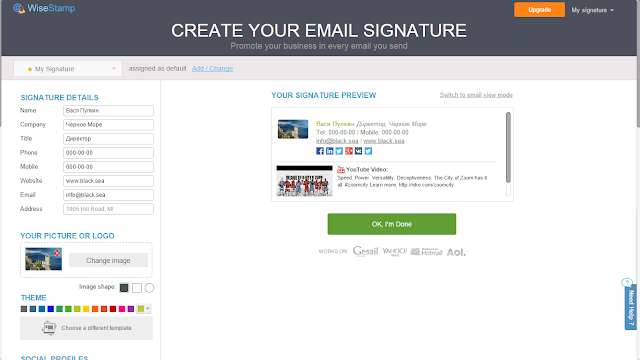
Готовая подпись с данными, ссылками в виде иконок на соц.сети и даже прикрепленным видео - готова!
Теперь заставим Gmail вставлять эту подпись в каждое новое письмо. Не покидая окно wisestamp нажимаем на зеленую кнопку Ok, I'm done. Во всплывающем окне выбираем Gmail.

После этого откроется ваша почта и wisestamp попросит вас зарегистрироваться.

Теперь, при создании новых писем, созданная вами подпись в wisestamp будет автоматически вставляться в тело письма. Победа!
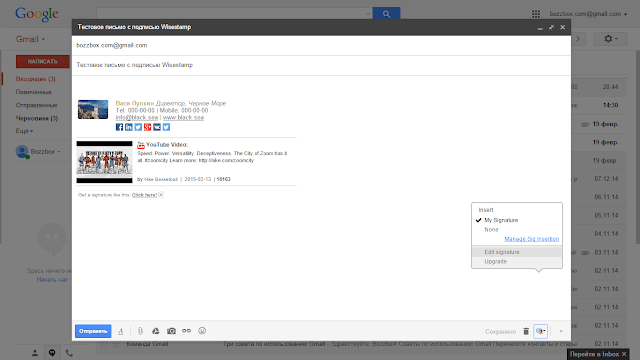
Итоги
Мы разобрали два простейших и очень быстрых способа создания красивой и информативной подписи для Gmail. Знаете другой способ? Поделитесь с нами в комментариях!
Читайте также:

