Как сделать лого на дереве
Обновлено: 08.07.2024
Всем привет. Объемность надписи всегда придает изображению в целом весьма презентабельный вид, а особенно если таким образом сделаны логотипы. Резьба по дереву является одной из форм и видов многообразия самовыражения. В наше время резной декор можно встретить не только в аксессуарах, ведь резьба по дереву — это древнейший уникальный вид декоративного искусства. В данной подборке представляем изображения логотипов, выполненных по методу вырезания в деревянных поверхностях различной фактуры и цветов.
1. PSD мокап вырезанного логотипа
PSD мокап с деревянным фоном. Логотип представлен вырезанным в деревянной основе со вторым фоном. Смарт-слоев в данном мокапе много, ими предусмотрены разнообразные эффекты представления изображения. Логотип также состоит из многих слов, подлежащих редактированию. Убрав некоторые слои, логотип может быть представлен на розовом фоне с переливом света. Размеры 1400х1000px, разрешение 72 dpi.
2. Мокап надписи с картинкой на деревянной доске
Простой PSD мокап изображения, которое как-бы вырезано в деревянной доске. В исходном изображении надпись с картинкой коричневого цвета, но убрав некоторые слои, цвет букв и изображения можно представить желтым. Технически допустимо заменить фон, при этом текстура надписи не изменится. PSD шаблон со смарт-слоем. Размеры 1800х1200px, разрешение 300 dpi.
3. PSD мокап вырезанного логотипа
Классный PSD мокап логотипа на деревянном фоне. Логотип будто вырезан в деревянной основе. Смарт-слоев в данном мокапе много, ими предусмотрены разнообразные эффекты представления как изображения в целом, так и логотипа, который также состоит из многих слов, подлежащих редактированию. Размеры 2200х1414px, разрешение 72 dpi.
4. PSD мокап логотипа на бруске
Изображение логотипа выполнено на деревянном бруске. PSD-смарт-слои состоят из фона (полностью изображение, кроме логотипа), тиснения логотипа, логотипа и других многих составляющих. Технически логотип можно сделать светлым, как бы вырезанным на деревянной поверхности. Размеры 2300х1600px, разрешение 72 dpi.
5. PSD мокап логотипа
Изображение мокапа — оттиск на деревянной поверхности. Многослойный мокап, состоящий из множества смарт-слоев, позволяющий изменить в изображении фон, текстуру, глянец, цвет, заменить название бренда. Хорошо подойдет для изготовления рекламных постеров и баннеров бутылочной продукции. Исходный размер 2200х1414 пикселей.
6. PSD мокап логотипа, вырезанного из дерева
На изображении логотип выполнен вырезанным на деревянной поверхности. PSD-смарт-слои состоят из деревянного фона, стружек, стамески, логотипа (который можно заменить на другой объект) и других многих составляющих — в общем полный набор инструментов для Вашего креатива. Размеры 2300х1600px, разрешение 72 dpi.
7. PSD мокап вырезанной надписи с узором
PSD мокап с деревянным фоном. Надпись с узором представлены вырезанными в деревянном покрытии. Содержит многотекстурные смарт-слои с большим разнообразием эффектов, позволяющими реалистично представить изображение декорации. Исходные размеры 856х582px, разрешение 72 dpi.
8. PSD мокап логотипа на деревянном фоне
Логотип вырезан на деревянной поверхности. PSD-смарт-слоями предусмотрено разнообразие в редактировании изображения — менять можно два фона, их цвета, текстуру, осветленность, объемность логотипа. В целом в мокап включена большая изменчивость составляющих каждого элемента. Исходные размеры 1400х1000px, разрешение 72 dpi.

С наилучшими пожеланиями
Татьяна Теплухина
Предлагаем Вам термоштампы для выжигания на дереве. Мы можем разработать дизайн для вашего клише, использовать какой-либо из наших готовых макетов (варианты макетов здесь) или же сделать штамп на основе вашего карандашного наброска, готового макета.

Клише для дерева изготавливаются из латуни. Контурная обрезка клише включена в стоимость. Для нагрева можно использовать открытый огонь (не допуская перегрева клише свыше 650 градусов), электроплитку или же заказать у нас нагревательный элемент в виде доработанного паяльника. Высота клише составляет 12мм, а глубина гравировки 3мм. Во время согласования макета прошу обратить внимание на то, что черные линии на рисунке, перенесенные на металл, будут оставлять вдавливаемый оттиск на дереве.

Цена на клише зависит от его площади и наличия изображения в векторном формате (см. схему заказа). Площадь рассчитывается умножением ширины рисунка на его длину. Размер клише может быть любым. Срок разработки нашего дизайна макета составляет от 4 до 7 дней. Срок производства по готовому макету 7 рабочих дней.
Как и многие изобретения, эта технология была открыта случайно, во время обработки металла промышленным инструментом. В рабочей зоне оказался предмет, который получил незапланированные загрязнения поверхности. Выяснилось, что нанесенное таким образом покрытие прочно держится, и частично даже изменяется фактура основного материала. Это заинтересовало, и впоследствии была разработана технология дешевого создания логотипов за пять минут практически на любой поверхности.

Для нашей работы идеально подойдут предметы из стекла, пластика, дерева и кожи. К сожалению, металлы для этого способа не годятся, и в конце статьи вы узнаете причину.
- Распечатываем на бумаге найденный в Интернете простой логотип или надпись с приятным шрифтом. Мы, конечно, воспользуемся названием нашего издания.
- Из картинки на бумаге необходимо лезвием канцелярского ножа или скальпелем вырезать трафарет.
- Обклеиваем поверхность, на которой планируется оставить логотип, двумя слоями малярной ленты. В нашем случае это будет белая фактурная керамическая плитка с глянцевой поверхностью.
- На верхний слой ленты прикрепляем бумажный трафарет и маркером заштриховываем его. Теперь у нас получилась надпись на малярной ленте, которую нужно превратить в приклеенный к поверхности трафарет.
- Снова используем острое лезвие, чтобы вырезать лишнее.
Сейчас мы видим надпись Men’s Health, которая проглядывает глянцевой белой поверхностью из-под двух слоев малярной ленты. Она будет защищать остальную площадь во время нанесения покрытия.
Используйте перчатки и защитные очки. Берем УШМ с закрепленным на ней отрезным кругом. Для получения более крупной фактуры можно взять шлифовальный лепестковый круг с крупным зерном (P40). В качестве расходного материала можно взять длинный и толстый болт либо гвоздь.
Точно также это работает с кожей, с деревом, натуральным и синтетическим стеклом. А вот на металле горячие стружки от УШМ следа не оставляют, потому что им не хватает кинетической энергии и температуры, чтобы закрепиться на поверхности.
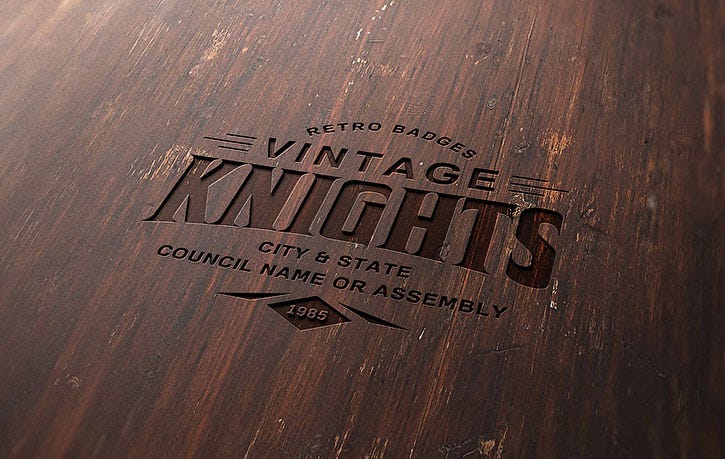
Загружаем текстуру дерева и открываем ее в Photoshop.

Загружаем картинку с перспективой и открываем ее в Photoshop.

Переходим на документ с текстурой дерева и в верхнем меню выбираем Edit — Paste(Редактирование — Вставить), чтобы вставить скопированную картинку с перспективой поверх текстуры.

Устанавливаем цвет переднего плана на желтый (подойдет любой цвет, который будет выделяться на фоне перспективы).
Затем выбирае м Rectangle Tool(U) (Прямоугольник) и кликаем по документу. В открывшемся диалоговом окне мы можем ввести точные размеры фигуры. Пишем 1267 х 814 пикселей и нажимаем на кнопку ОК.

Переходим Edit — Transform — Distort (Редактирование — Трансформирование — Искажение). Перемещаем правую верхнюю опорную точку так, чтобы она соответствовала правому верхнему углу черного прямоугольника.

Тянем остальные опорные точки, чтобы трансформировать желтую фигуру по форме черного прямоугольника.


В этом разделе урока мы немного поправим выбранный значок. Если вы не пользуетесь программой Illustrator или для своего мокапа выбрали другой логотип, можете пропустить эту часть и переходить сразу к третьему разделу.
Логотип будет центральным элементом нашей работы.
Примечание: вы можете использовать бесплатный вариант логотипа из архива с материалами, приобрести логотип как автор урока на Envato Elements или использовать свой собственный.
В этом уроке мы будем использовать логотип из набора Badge and Logos Vol.01. Скачиваем его и открываем в Illustrator.

Открываем векторный ai-файл в Adobe Illustrator. При открытии может появиться окно с предупреждением, что данный документ использует шрифты, которые не установлены в системе. Не волнуйтесь об этом — все шрифты бесплатные и внутри архива с логотипами есть текстовый файл с инструкцией по установке и скачиванию.

В данном уроке я использовал два шрифта для логотипа:
Закончив с шрифтами, выбираем инструмент Selection Tool(V) (Выделение). Левой кнопкой кликаем по логотипу Vintage Knights (или по тому, который вам больше всего понравился).
Создаем новый документ размером 350 х 350 пикселей File — New (Файл — Новый).
Вставляем на этот документ скопированный логотип через меню Edit — Paste(Редактирование — Вставить) или нажатием клавиш Ctrl+V.

С помощь Selection Tool(V) (Выделение) перемещаем логотип на серую область за пределы белого поля документа.

Перед импортированием логотипа в Photoshop мы должны трансформировать его в кривые и удалить все белые области, которые на сером фоне отчетливо видны.
Выделяем логотип инструментом Selection Tool(V) (Выделение).
В верхнем меню переходим Object — Expand Appearance (Объект — Разобрать оформление).
Затем применяем Object — Expand (Объект — Разобрать). В открывшемся диалоговом окне отмечаем Object (Объект) и Fill (Заливка) и нажимаем ОК:

Переходим на панель Window — Pathfinder (Окно — Обработка контуров).
Нажимаем на кнопку Trim (Обрезка).

Так как логотип является векторной фигурой, мы без труда можем удалить белую область. Берем Magic Wand Tool(Волшебная палочка) и кликаем курсором по белому, чтобы выделить нужную область. Для удобства можете приблизить документ с помощью Zoom Tool(Z) (Масштаб). Выделив все белые области логотипа, переходим Edit — Cut (Редактирование — Вырезать).


Возвращаемся в Photoshop и дважды кликаем по миниатюре смарт-объекта на панели слоев. В результате в новой вкладке мы откроем содержимое данного смарт-объекта. Здесь мы будем вносить необходимые изменения. Сохранив работу, смарт-объект на основном документе автоматически обновится, и мы увидим результат.
На панели слоев отключаем видимость слоя с желтой фигурой, нажав по значку глаза напротив названия слоя. Вставляем скопированный логотип Edit — Paste(Редактирование — Вставить) (Ctrl+V).
В появившемся диалоговом окне отмечаем Smart Object (Смарт-объект) и нажимаем ОК:

На верхней панели устанавливаем положение логотипа по осям X и Y на 633,50 и 406,50 соответственно. Затем ширину и высоту увеличиваем до 666%. Закончив, нажимаем клавишу Enter, чтобы принять изменения.

Сохраняем документ File — Save (Файл — Сохранить) или Ctrl+S.
Возвращаемся на основной рабочий документ и видим изменения. Теперь вместо прямоугольника у нас появился логотип. При этом сохранена перспектива желтого прямоугольника.

На панели слоев устанавливаем Fill (Заливка) смарт-объекта на 0%:

Переименовываем и группируем (Ctrl+G) все копии, как показано ниже.
Читайте также:

