Как сделать листовку а5 в повер поинт
Добавил пользователь Валентин П. Обновлено: 05.10.2024
А BВOk набор бумажных листов; как правило, они скреплены с одного края и заключены в крышку с печатью и надписями на них. Microsoft PowerPoint это программное обеспечение, используемое для презентации. Что делать, если пользователь хочет представить свою презентацию, используя книгу в своем PowerPoint.
В этом уроке мы объясним, как создать дизайн книги в PowerPoint, выполнив следующие действия:
- Создайте обложку для книги, вставив картинку
- Добавьте спиральный эффект
- Установить заголовок
- Создание внутренней части книги
- Создание другой страницы
- Перенести книгу
- Создание задней части книги
Как сделать книгу в PowerPoint
1]Создайте обложку для буклета, вставив изображение

Сначала мы загрузим реалистичную обложку или текстуру либо скопируем и вставим изображение в Силовая установка горка. Идти к Новые слайды на Дома вкладка в группе Слайды и создайте новый слайд; в этой статье мы используем Пустой слайд.
Щелкните значок Вид вкладка и установите флажок Инструмент направляющих в выставочной группе. На слайде появится линия сетки.
Мы хотим сделать прямоугольник; на яNsert вкладка, выберите Формы в группе иллюстраций. Выберите Прямоугольник и перетащите его слева от линии гильдии слайда, оставляя немного места на краю.

Щелкните прямоугольник правой кнопкой мыши и выберите Форматировать фигуру. А Формат изображения Окно появится сбоку. я
в разделе заливки выберите Заливка рисунка или текстуры. Вы можете вставить картинку из источника, например, из вашего Файлы ПК или же В сети, или вы можете скопировать изображение, щелкнуть прямоугольник и выбрать Буфер обмена; скопированное изображение будет вставлено в прямоугольник слайда.
2]Добавление спирального эффекта

Мы собираемся добавить небольшую квадратную форму. На Формат формы вкладка, выберите выше Формы в Вставить группу фигур; выберите Rпрямоугольник и нарисуйте прямоугольник на обложке изображения на участке, который будет корешком книги.
Идти к Заливка формы на Форматировать фигуру вкладка в Группа чертежей и выберите белый. Прямоугольник станет белым.
На Форматировать фигуру панель окна, выберите Последствия или перейдите в Формат формы вкладка выше. В разделе эффектов выберите Тень, затем выберите Предустановка. Мы выбираем Предустановка вверху слева расположен в Внутренний раздел, это добавит немного тени.

Теперь мы собираемся добавить спиральный переплет. Идти к Формы и выберите дуга в Базовая формакатегории s в Инструмент формы; принести это через Книга поместите ее на маленький прямоугольник на книге и перетащите, создавая впечатление, будто вы заключаете спираль в маленький прямоугольник.
Вы можете редактировать Цвет и Ширина в Форматировать фигуру оконное стекло. в Форматировать фигуру на панели окна на участке линии выберите Градиент. В Градиентная остановка в том же поле выберите Первая остановка и выберите Чернить цвет, затем выберите Вторая остановка, поместите его посередине и выберите белый, выберите Третья остановка будь как будет Темно-серый и пусть Четвертая остановка быть Чернить.
Выделите маленький прямоугольник и дугу, затем нажмите Ctrl D Дублировать их. Организуйте их правильно. Теперь у нас есть спиральный переплет для нашей книги. Вы также можете увеличивать и уменьшать размер, выбирая Ширина в Форматировать фигуру оконное стекло.
3 Установите заголовок

Теперь мы собираемся разместить заголовок на шрифте книги. Нажмите Вставлять и выберите Текстовое окно, напишите заголовок и отформатируйте текст, изменив цвет и шрифт.
4]Создание внутренней части книги

Скопируйте и вставьте слайд с названием книги как следующий слайд; Теперь займемся внутренним слоем обложки книги. Мы собираемся заменить первую обложку новой фотографией. Скопируйте изображение, которое вы будете использовать, затем перейдите в Формат изображения панель окна и выберите Буфер обмена или же Вставить картинки.
После изменения изображения удалите с него текст. Теперь используйте Ctrl D чтобы продублировать изображение и перенести его на другую сторону. В центре оставьте небольшой промежуток.

Заполните белое пространство, где находится книжная спираль, коричневым цветом, близким к цвету внутреннего слоя книги, чтобы придать ему реалистичный вид.

Вы можете редактировать страницы с Текстовое окно. Вы также можете создать Закладка перейдя в Вставить фигуры на Форма Вкладка Формат, а Вкладка который открывается, когда вы открываете Форматировать фигуру оконное стекло; то Формы также расположены в Дома и Вставлять таб. Выберите Прямоугольник форму и добавьте ее в конец страницы вашей книги, которую вы создали. Вы можете добавить текст к форме и цвету.
5]Создание другой страницы

6]Переход к книге

Выберите второй слайд, перейдите к Переход таб. При переходе к этой группе слайдов выберите Загиб страницы. Затем перейдите в верхний левый угол окна перехода и нажмите Предварительный просмотр. Вы увидите, как ваша книга открыта.
7]Создание задней части книги

Скопируйте книгу с первого слайда и вставьте под третьим слайдом, удалите текст и напишите что-нибудь еще. Теперь поместите скопированную обложку слева от сетки на слайде, чтобы она выглядела так, как будто книга закрыта. Затем организуйте Прямоугольник и Дуга на книге, имеющей спиральный переплет. Затем выделите Дуга и Прямоугольник, затем нажмите Ctrl грамм чтобы сгруппировать их.
На Рисунок Вкладка Формат, в группе аранжировки выберите Повернуть и нажмите Отразить по горизонтали то Прямоугольник и Аrc будет переворачиваться по горизонтали. Теперь у нас есть простая презентация книги на Силовая установка. Чтобы продемонстрировать книгу как презентацию, щелкните значок Инструмент слайд-шоу в правом нижнем углу окна.
Читать: Как создать буклет или книгу в Microsoft Word.
Сообщите нам в комментариях, если у вас возникнут проблемы, и мы вам ответим.

Microsoft PowerPoint это не только для презентаций — он также предоставляет все креативные инструменты, необходимые для создания красивого плаката. Просто установите размеры, создайте плакат и распечатайте его. Вот как сделать плакат с помощью PowerPoint.
Определите размеры плаката
Плакаты бывают разных размеров, но первое, что вам нужно знать, это ограничение слайдов в PowerPoint 56 дюймов x 56 дюймов, поэтому вам нужно планировать соответственно. Также важно отметить, что вы хотите установить размеры вашего плаката перед Вы начинаете разрабатывать свой плакат. В противном случае вам может понадобиться переделать части вашего проекта из-за изменения размера.
СВЯЗАННЫЙ: Как уменьшить размер файла презентации PowerPoint
Вот несколько стандартных размеров плакатов, с которых можно начать:



Размер вашего слайда будет изменен.
Создай свой плакат
Ваш дизайн плаката будет полностью зависеть от вас. Вы должны обратить внимание на фон плаката, расположение текста и изображения, размер и стиль шрифта и т. Д. По сути, вы должны относиться к этой части точно так же, как если бы вы просто создавали еще один слайд для презентации.
Поскольку дизайн и процесс этого шага будут отличаться для всех, мы хотели бы предложить некоторые из наших предыдущих руководств, которые помогут вам начать процесс проектирования:
Как только ваш дизайн будет готов, вам остается только распечатать его и повесить!
СВЯЗАННЫЙ: Как устранить неполадки печати в Microsoft Word
Microsoft PowerPoint - это больше, чем просто инструмент для презентаций. Он предоставляет широкий спектр возможностей для предоставления информации и помогает людям обрабатывать ее и запоминать самые важные моменты. Одним из многих вариантов PowerPoint является создание карточек с использованием PowerPoint.
Как мы все знаем, карточки - старый фаворит в классе. Они полезны для преподавания и анализа словарного запаса, изучения идиом и выражений, изучения фраз, соответствующих ситуации, или использования нескольких карточек в качестве идей для истории. Традиционный метод изготовления карточек начинается с картона. Но теперь вы также можете делать карточки с PowerPoint. С некоторой яркой анимацией карточки в PowerPoint вызовут больший интерес у зрителей. В следующей статье я покажу вам, как создать карточку с помощью PowerPoint в несколько простых шагов.
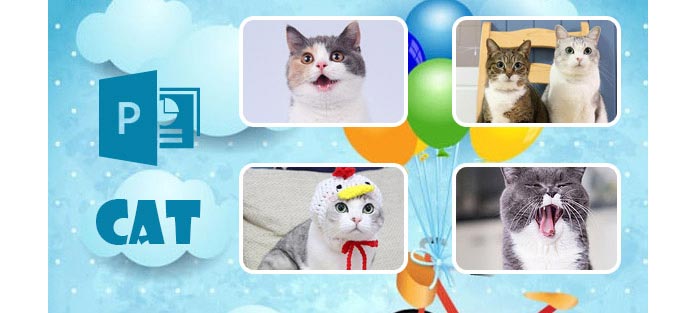
Как создавать карточки в PowerPoint, используя анимацию триггера?
PowerPoint может помочь вам воссоздать стандартные методы обучения гораздо более увлекательным и эффективным способом, чем когда-либо прежде, и это не так сложно, как вы представляете. Перевертывание - это простая анимация триггера, которая является ключом для создания карточки в PowerPoint. Чтобы создавать карточки в PowerPoint, вы можете использовать анимацию триггера для ввода дополнительной информации или переходы для перехода к другим слайдам. Теперь давайте попробуем создать набор интерактивных виртуальных флеш-карт с использованием анимации триггера в PowerPoint.
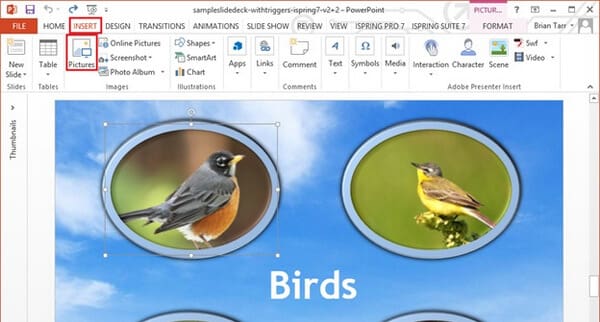
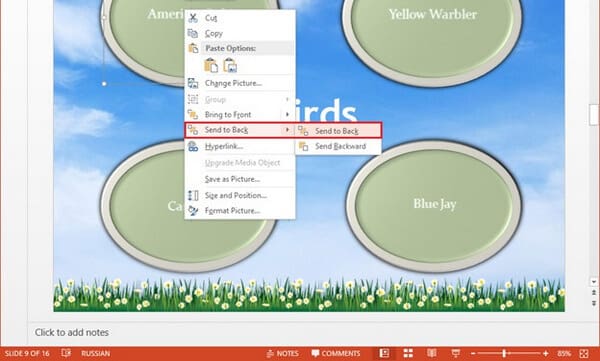
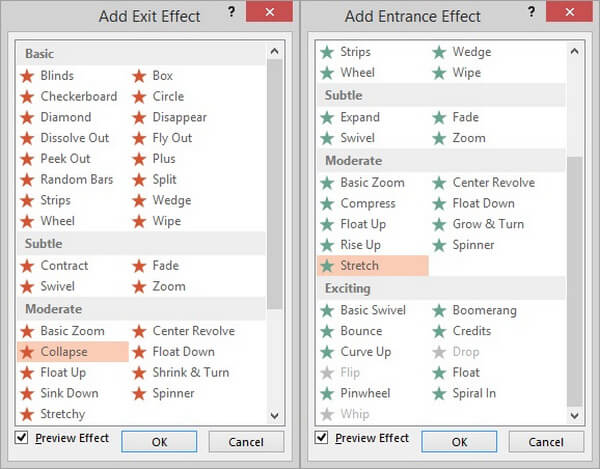
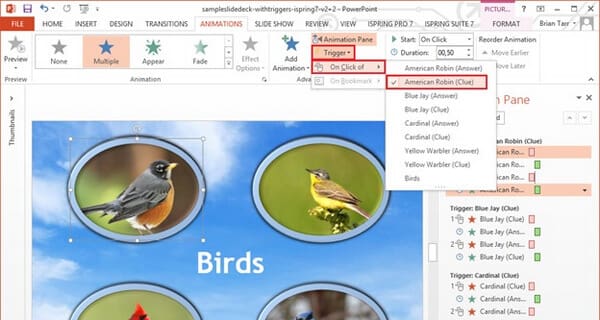
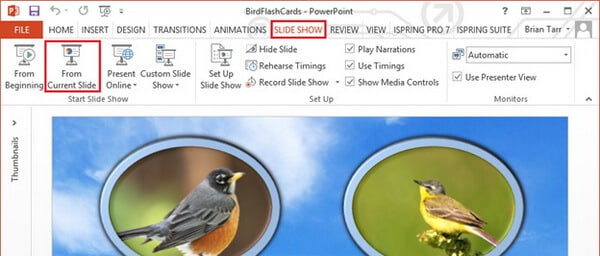
Конечно, создание карточных карточек - это лишь один из многих способов создания замечательных учебных материалов, просто используя анимацию триггера в Microsoft PowerPoint. Используйте свое воображение, я уверен, что вы найдете более интересные способы сделать карточки. Например, после создания карточек в PowerPoint вы можете преобразовать PowerPoint в обучающее видео, используя PPT to Video Converter.
Часто задаваемые вопросы о создании карточек в PowerPoint
Как сделать двустороннюю карту в PowerPoint?
Как я могу сделать карточки онлайн?
Насколько большая карта?
Для печати карты памяти предлагается настроить размер от 3 до 5 дюймов (7.6 на 12.7 см). Вы также можете получить мини-флэш-карты в зависимости от ваших потребностей.
В каком формате можно сохранять карточки в PowerPoint?
Вы можете сохранить карточки в PowePoint как .pptx, .pptm, .ppt, .pdf, .xps, .potx, .potm, .pot, .thmx, .ppsx, .ppsm, .pps, .ppam, .ppa, .xml, .mp4, .wmv, .jpg, .jpg, .jpg, .tif, .bmp, .wmf, .emf, .rtf, .odp, .mht, .mhtml, .htm и .html.
Как сохранить карточки в цифровом формате?
Вы можете экспортировать флэш-карты в PowerPoint в виде цифровых мультимедийных форматов, таких как MP4, WMV и GIF, сохранив их как. Кроме того, вы можете создавать файлы PowerPoint на DVD со сторонним программным обеспечением.
В этой статье мы в основном научили вас, как создавать карточки с использованием триггерной анимации в PowerPoint. Есть еще мысли, чтобы сделать карточки? Не стесняйтесь оставлять свои комментарии внизу.
Что вы думаете об этом посте.
Рейтинг: 4.8 / 5 (на основе рейтингов 85)
11 марта 2020 г. 17:03 / Обновлено Дженни Райан в PowerPoint
Как я могу бесплатно скачать Microsoft и где найти бесплатный шаблон PowerPoint? Эта статья скажет вам ответ.
Каков размер слайда PowerPoint? Как изменить размеры слайдов PowerPoint в PowerPoint 2016/2013/2010? Прочтите эту статью и найдите ответ.
Хотите знать, как создать анимацию PowerPoint? В этой статье рассказывается, как сделать анимированную презентацию.

Данный урок рассчитан на использование версии Microsoft PowerPoint 2007.
Что такое макет слайда презентации? Макет – это набор заполнителей для представления контента на слайде. В свою очередь, наполнители – это формы для вставки текста, изображений, видео. Таким образом, макет определяет, какие объекты будут представлены на слайде и как расположены.
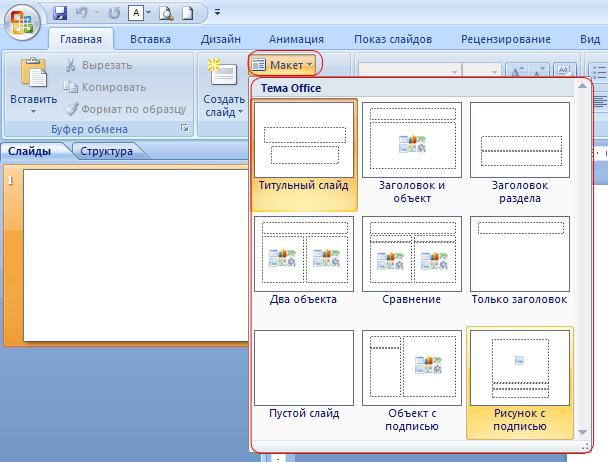
А что, если среди имеющегося набора макетов нет такого, который бы нас устраивал на каком-либо шаге работы над презентацией? Нужно либо создать новый макет, либо переделать один из имеющихся макетов под свою задачу.
Создание нового макета

В левой части экрана отобразится список имеющихся макетов:
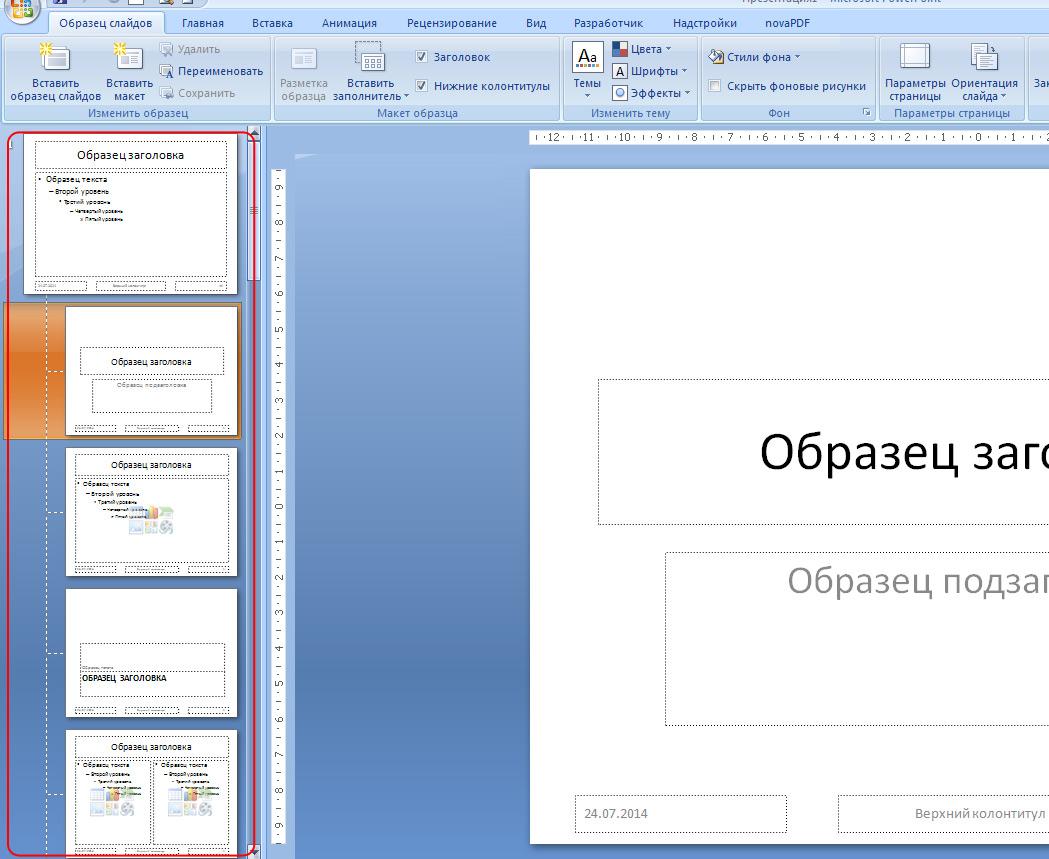

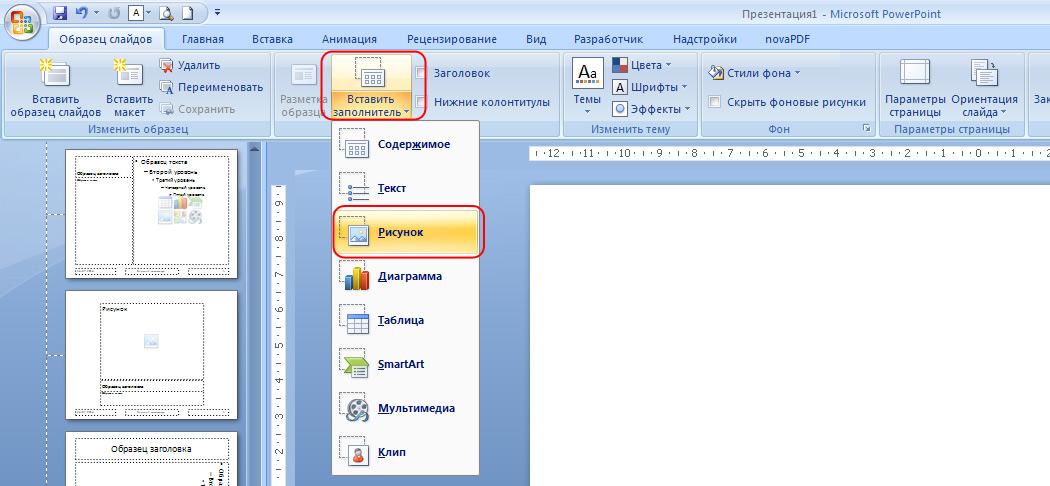
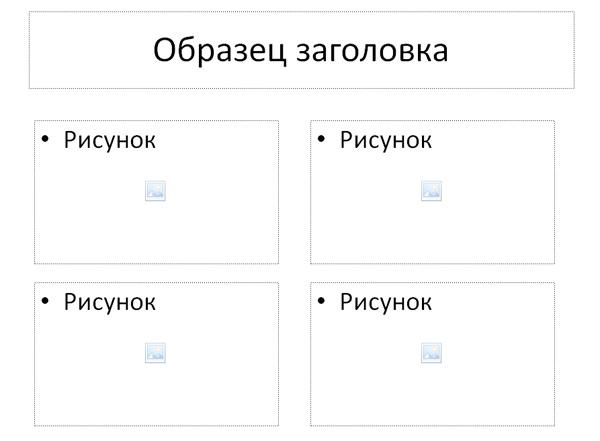
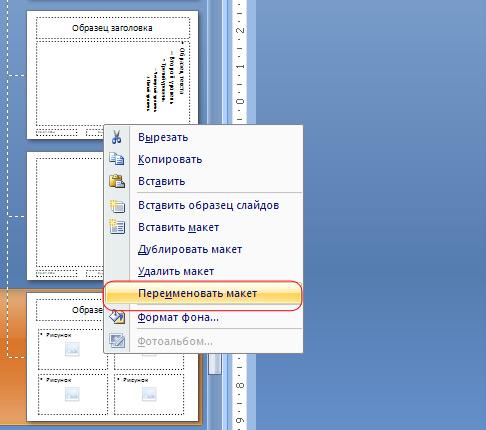
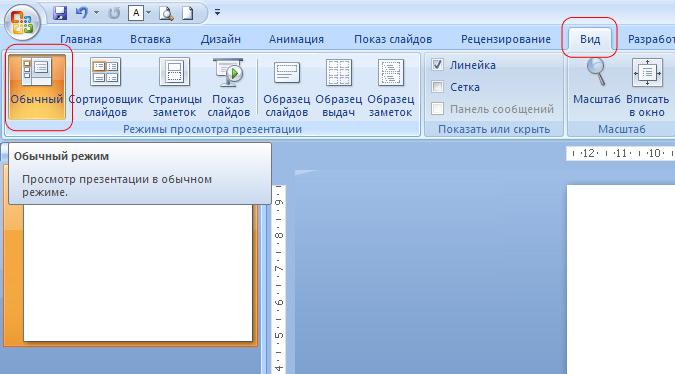
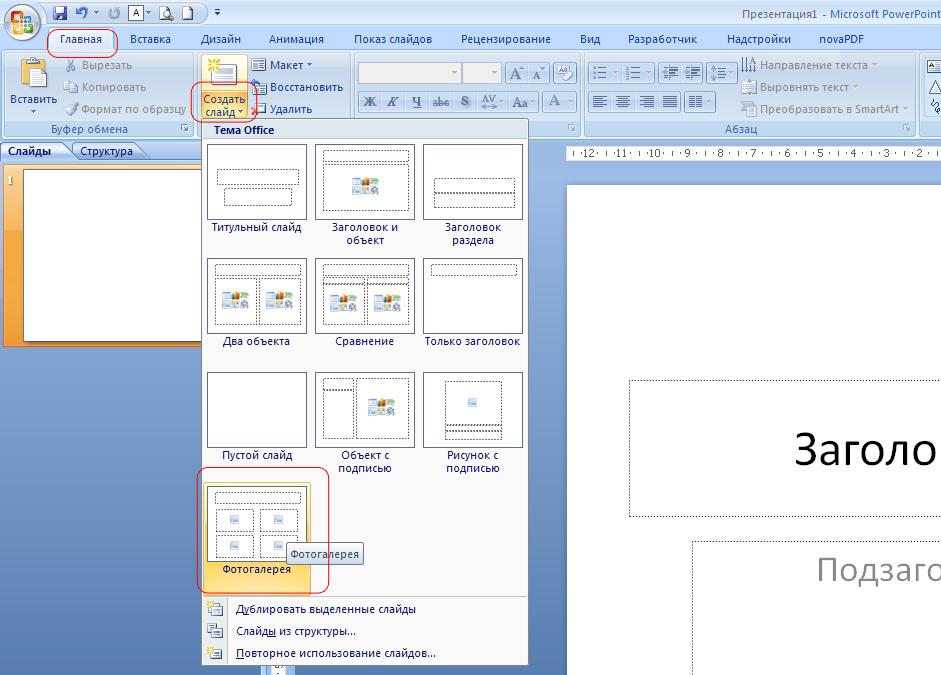
Теперь с помощью моего макета я могу создавать, например такие страницы фотогалереи:
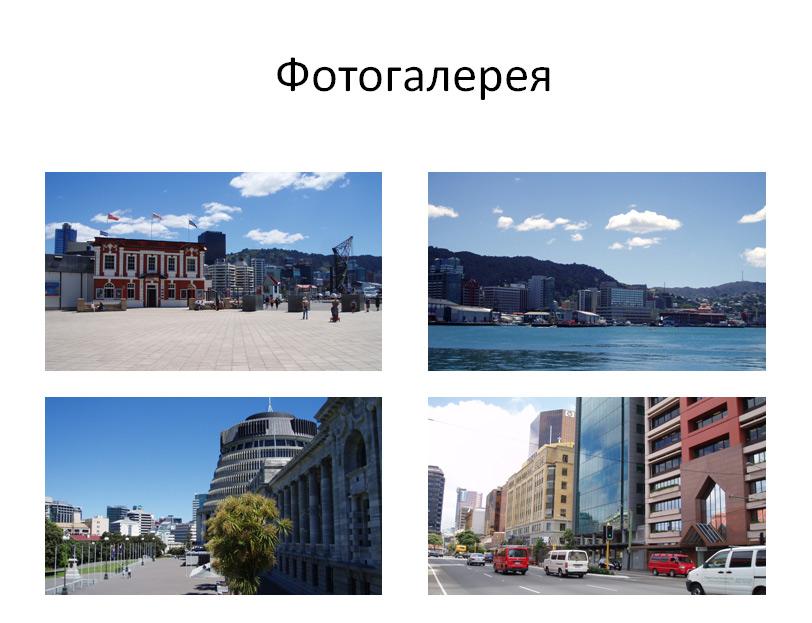
Изменение существующего макета
Как мы говорили вначале урока, макет можно реконструировать из любого имеющегося. Для этого с помощью перетаскивания мыши, а также удаления ненужных и вставки требующихся заполнителей создаем новы, необходимый для работы макет.
Читайте также:

