Как сделать линзу в блендер
Обновлено: 07.07.2024
Однако в Блендере есть возможность добавлять дополнительные камеры. Для того, что бы добавить еще одну камеру, нажмите Space, и добавьте новую камеру тем же способом, который мы использовали для добавления всех остальных объектов ранее. Что бы сделать эту камеру активной, выберите ее и нажмите комбинацию 'Ctrl 0'.
Как поставить камеру в блендер?
Выберите камеру, которую вы хотели бы сделать активной, и нажмите сочетание клавиш Ctrl-Цифр0 (при этом вы также переключитесь в режим вида из этой камеры). Для визуализации сцены в ней должна быть активная камера. Также активную камеру можно задать на вкладке Сцена Редактора свойств.
Как вернуть камеру в Blender?
Ты сначала выдели камеру, а потом один раз скажи Ctrl-0, она и установится текущей. Нет ничего особенного в object as camera. Любой объект может быть установлен как камера, и собственно камера - лишь один из этих объектов. >Ты сначала выдели камеру, а потом один раз скажи Ctrl-0, она и установится текущей.
Как изменить цвет объекта в блендере?
- Выбрать объект.
- В окне кнопки (внизу) выберите 'Shading' (серый шар), а затем 'Material buttons' (красный шар)
- В разделе "связь и конвейер" нажмите 'Add new'.
- Измените цвет материала ('Col').
Как добавить объект в блендере?
По-умолчанию Blender содержит десять mesh-объектов, добавить которые можно через меню заголовка редактора 3D Viewport. Это же меню вызывается комбинацией клавиш Shift + A. Хотя плоскость (Plane), круг (Circle) и сетка (Grid) двумерны, в режиме редактирования их можно сделать трехмерными.
Как сделать рендер в блендере?
По умолчанию Blender уже добавил на сцену одну камеру: вам остается только нажать клавишу F12 , и вы увидите рендер, сделанный через нее. Чтобы вернуться обратно к сцене, нажмите Escape. Камеру можно перемещать и поворачивать, как и любой другой объект.
Как добавить свет в блендере?
Для этого выбираем его мышью и нажимаем хоткей “G” для перемещения. Переходим во вкладку настройка света (значок "зеленая лампочка"). Здесь выбираем цвет и интенсивность света. По умолчанию значение последнего параметра (Power) — "10W".
Как сохранить изображение в блендере?
Нажмите 'F12' или кнопку 'Render'. Когда рендер изображения закончится, нажмите 'F3'. После этого должно открыться окно, в нем можно указать путь к директории в которую вы хотите сохранить изображение, а так же имя для файла. Не забудьте указывать формат .
Как отменить действие в блендере?
Undo (отмена последнего действия)
Если вы хотите отменить ваше последнее действие, просто нажмите Ctrl - Z . Editing Preferences section on undo to change defaults.
Как найти объект в блендере?
Для выделения объектов в Blender по-умолчанию используется левая кнопка мыши. Название выделенного объекта отображается в верхнем левом углу главного региона. Объекты можно выделять и в редакторе Outliner. Здесь же их можно переименовывать, скрывать видимость, сортировать по коллекциям и др.
Привет, меня зовут Сергей Мингулин, я — 3D-художник и преподаватель курса по созданию стилизованных 3D-персонажей в XYZ. Посмотреть на мои проекты можно здесь. Сегодня мы продолжим говорить о визуализации в Blender — с первой частью гайда можно ознакомиться по ссылке.
Этот материал посвящён тому, как настроить свет во Viewport. Расскажу о технической стороне работы, дам несколько полезных советов о том, как облегчить процесс, а кроме того мы рассмотрим нюансы, связанные с подачей модели.
Работа во Viewport и технические ограничения
Работать мы будем в трёх окнах. Первое — рабочее, без рендера, где будут отображаться все камеры и источники света. Второе — уже знакомый нам Material Editor. И третье — своего рода наглядная демонстрация: в нём будет отображаться уже отрендеренная картинка с ракурса выбранной камеры.
Для этого в правом углу окна в шейдинге viewport выбираем Rendered.
Для более быстрой итерации я обычно использую Eevee — рендер в реальном времени, который может работать в качестве финального рендера, либо в качестве движка, который управляет предпросмотром в реальном времени при создании объектов.
В нашей модели есть объекты с параметром volume. Это затрудняет работу, поскольку Eevee берёт bounding box, крайние точки по трём осям xyz, который и становится volume.
Выглядит это так.
Поэтому оставляем Principled BSDF без свечения, с упрощенными материалами выставляем свет в eevee, и уже перед финальными рендерами будем переключаться на cycles для корректного отображения всех наших материалов и света. Заходим во вкладку Render Properties и выбираем Cycles.
Здесь же назначаем девайс: CPU или GPU. Характеристики моего железа позволяют рендерить в CPU, что несколько медленнее, но обеспечивает более стабильную работу.
В этой же вкладке настраиваем количество сэмплов, которое можно установить отдельно для финального рендера и для вьюпорта.
Ещё один важный момент — коллекции. Для удобства организации сцены создаём отдельную коллекцию, которая будет состоять из камеры и подобранных для конкретного ракурса источников света. Это позволит быстро переключаться между кадрами и не тратить время на то, чтобы вспомнить, какой сетап источников света за какой кадр отвечает.
Как это сделать: в панели Scenes Collection нажимаем New Collection. Теперь, если нажать значок “папка” перед названием, все новосозданные объекты автоматически будут помещаться в выбранную коллекцию.
Также коллекции удобны тем, что мы можем в один клик отключить отображение целого сетапа во вьюпорте или на рендере (значки “глаз” и “камера” соответственно).
Совет: если хотите сделать “предвизуализацию” освещения, лучше всего выставлять источники при нейтрально серых объектах. Это позволит избежать ситуаций, когда картинка пересвечена либо наоборот недостаточно освещена.
Настройка камеры
Переходим непосредственно к работе. В самом начале у нас есть объект, к которому можно создать плоскость с помощью уже знакомого хоткея “Shift+A”.
Аналогичным образом создаём камеру. Чтобы настроить ракурс во втором окне, делаем её активной (жмём значок “камера” в панели справа), после чего над ней появляется чёрный треугольник — обозначение главной камеры.
Теперь жмём “0” на нампаде и смотрим через выбранную камеру. При этом, если мы попробуем сдвинуться, камера останется на месте. Чтобы менять ракурс камеры, а не своё положение, нажимаем N и выбираем в открывшейся вкладке View — Lock Camera to View. После этого рамка, которая определяет кадр подсвечивается красным пунктиром, и мы можем двигаться “изнутри” камеры. Выставляем таким образом нужный ракурс.
Закончив, снимаем галочку с Lock Camera to View. Камера выставлена. Теперь, чтобы во втором окошке отображался ракурс именно этой камеры, нажимаем на него и снова “0”.
Настройка источников света
Таким же образом (“Shift+A”) создаём источники света. Их у нас 4 вида на выбор:
Point — свет этого источника распространяется из одной точки равномерно во все стороны, с постепенным затуханием.
Sun — источник направленного света с параллельными лучами, без затухания.
Spot — источник , излучающий свет из одной точки, но область свечения ограничена направленным конусом, который мы можем настраивать.
Area — источник света, при использовании которого излучение происходит из плоскости, форму и размер которой мы можем настраивать.
Итак, создаём Spot, который автоматически добавляется в активную коллекцию. Изменяем положение источника света относительно модели, выбрав его мышью и нажав хоткей G для перемещения
Переходим во вкладку настройка света (значок “зелёная лампочка”). Здесь мы можем выбрать цвет и интенсивность света. По умолчанию значение последнего параметра (Power) — “10W”. Назначаем “1500W” и тут же видим в окошке, как это будет выглядеть на рендере.
В качестве примера, — скрин отображения при 256 сэмплах.
Как я уже говорил, в случае Spot и Area можно выбрать направление источника света. Чтобы изменить угол падения света, зажимаем жёлтую точку либо хоткей “Shift+T”. А взаимодействуя со стрелкой можно отрегулировать угол фонарика.
Таким образом можно, например, сконцентрировать свет на конкретной части тела, чтобы сделать акцент.
Кроме того, мы можем настроить край воздействия света и градиент от области максимальной интенсивности света к полностью чёрному. Чем больше значение Blend в настройках источника света, тем более плавным будет переход.
Говоря об Area, отметим один из параметров источника — габариты. Здесь мы можем выбрать форму источника: квадрат, прямоугольник, диск либо эллипс. Диск и квадрат имеют один параметр для изменения — радиус и сторону, соответственно. Прямоугольник — длину и ширину.
После того, как прикинули в Eevee базовое расположение источников, переключаемся в Cycles, чтобы получить более приближенную к итоговому рендеру картинку.
Как выставить свет
Теперь поговорим о принципах, в соответствии с которыми выставляется свет. И здесь большую роль играет определение задачи: должна ли модель максимально отражать наш навык или же перед нами стоит цель поставить сцену так, чтобы чётко считывалось настроение.
В зависимости от этого выделим условные 2 вида:
В этом случае мы берём в качестве основного источника Area, выставляем значение Size “5м”. Получаем эффект, схожий с освещением в пасмурную погоду: равномерное освещение, мягкие тени, плавный переход от света в тень.
Помимо основного источника мягкого света, можно также использовать дополнительный, который будет расположен за объектом либо вне кадра, подсвечивая саму тень. Таким образом удаётся подчеркнуть детали и выставить “студийный” свет.
Я предпочитаю пользоваться минимумом источников, но при желании можно добавить и третий — дело вкуса. Главное — не переборщить и избежать засвета модели со всех сторон, иначе мы потеряем ощущение объёма модели.
Вот так выглядит готовый turntable со скульптурной подачей:
2. “Драматичная” подача — противоположна скульптурной и предполагает, что мы готовы пожертвовать некоторым уровнем детализации ради достижения эмоционального эффекта.
Чем больше контраст между светом и тенью, тем большей “драматичностью” обладает кадр.
Добиться максимального эффекта можно, расположив источник света за объектом напротив направления взгляда камеры.
Ниже — наглядный пример. Эти сетапы я рассматривал в процессе работы.
В конечном итоге я хотел добиться ощущения случайной фотографии, поэтому подал модель в “драме”: жёсткие тени, источник света расположен не намного левее камеры, чтобы отчасти сохранить детализацию и в то же время создать эффект вспышки камеры. Общее настроение кадра: тревога от встречи с монстром в темноте, ощущение неизвестности и напряжение.
Так выглядит наш кадр уже после рендера и обработки. О них поговорим в следующий раз.
Если хочешь научиться создавать стилизованных 3D-персонажей — записывайся на курс STYL. Стартуем 1 октября — если записаться сейчас, успеешь получить скидку.

Заметка
Вершины на плоскости отражения нельзя оторвать от плоскости отражения, пока опция Clipping включена. Вам нужно отключить эту опцию, чтобы опять иметь возможность двигать вершины по осям отражения.
- Flip UV – с включенной данной опцией вы можете отразить UV текстурные координаты вдоль центра изображения. Например, если у вас есть вершины с UV координатами 0.3, 0.9, их отраженные копии будут иметь UV координаты 0.7, 0.1.
- UV Offsets – значение, на которое будут смещены отраженные UV острова по осям U/V. Это полезно для запекания (оверлапы UV островов могут привести к артефактам на запекаемой карте), таким образом, что UV острова могут быть вынесены за пределы изображения, и не будут использованы для запекания, но все еще будут использовать текстуру.
Советы
Многие задачи по моделированию требуют создания симметрии. Благодаря этому модификатору, появляется простой и эффективный способ сделать это в реальном времени, получая отражения того, что вы сделали. Как только ваша модель будет готова, вы можете нажать Apply, чтобы сделать реальную версию вашего меша, или оставить как есть, и использовать для будущего редактирования.
Точное позиционирование плоскости отражения
При работе с этим модификатором, обычной ситуацией является перемещение центральной точки объекта на ребро или грань, для того, чтобы использовать их как ось отражения. Иногда это может быть сложно. Хороший способ, для точного позиционирования, это выбрать ребро, затем использовать Cursor to Selection. Затем использовать Set Origin → Origin to 3D Cursor. Это переместит центральную точку объекта к 3D курсору, а вместе с ней и плоскость отражения.
Еще можно использовать пустышку как Mirror Object, и переместить его в нужное положение.
Таким же образом (“Shift+A”) создаём источники света. Их у нас 4 вида на выбор:
Point — свет этого источника распространяется из одной точки равномерно во все стороны, с постепенным затуханием.
Sun — источник направленного света с параллельными лучами, без затухания.

Spot — источник , излучающий свет из одной точки, но область свечения ограничена направленным конусом, который мы можем настраивать.
Area — источник света, при использовании которого излучение происходит из плоскости, форму и размер которой мы можем настраивать.

Чаще всего я использую в работе последние два, иногда — Point. Всё потому чтоSun слишком “прямолинейный” и не подходит для тонкой настройки освещения.
Итак, создаём Spot, который автоматически добавляется в активную коллекцию. Изменяем положение источника света относительно модели, выбрав его мышью и нажав хоткей G для перемещения
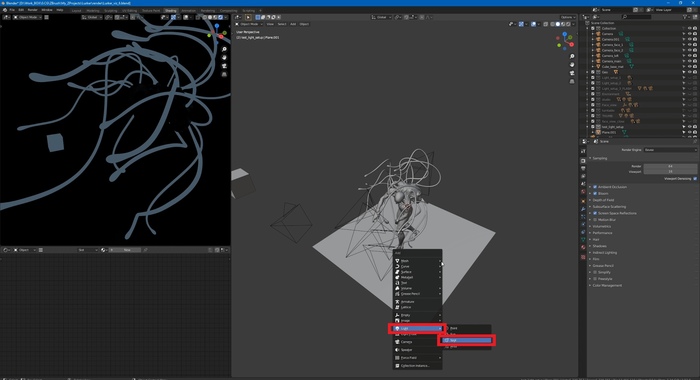

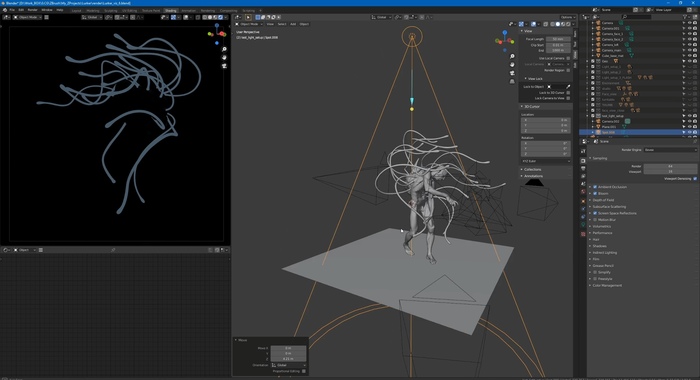
Переходим во вкладку настройка света (значок “зелёная лампочка”). Здесь мы можем выбрать цвет и интенсивность света. По умолчанию значение последнего параметра (Power) — “10W”. Назначаем “1500W” и тут же видим в окошке, как это будет выглядеть на рендере.

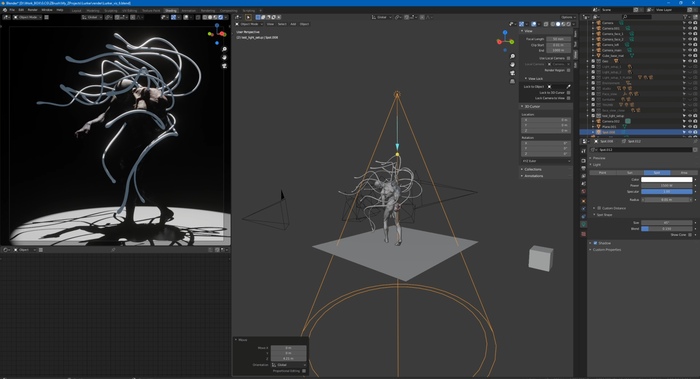
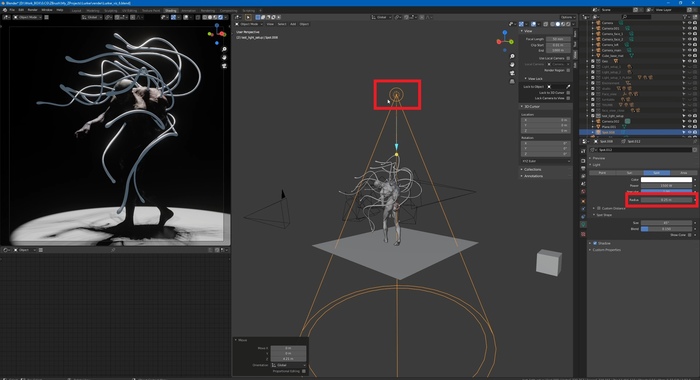
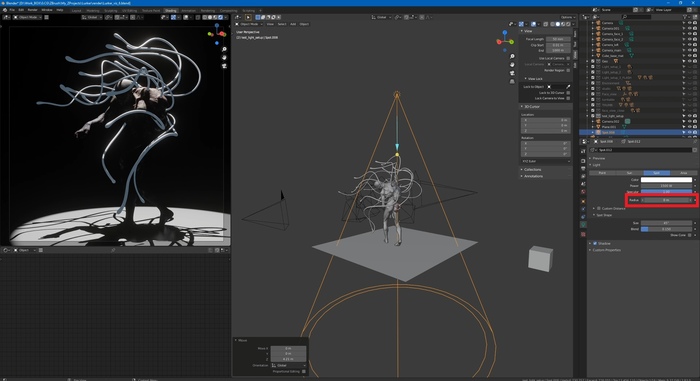

В качестве примера, — скрин отображения при 256 сэмплах.
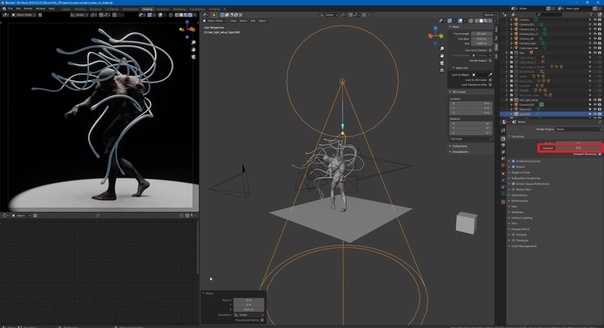
Как я уже говорил, в случае Spot и Area можно выбрать направление источника света. Чтобы изменить угол падения света, зажимаем жёлтую точку либо хоткей “Shift+T”. А взаимодействуя со стрелкой можно отрегулировать угол фонарика.

Таким образом можно, например, сконцентрировать свет на конкретной части тела, чтобы сделать акцент.

Кроме того, мы можем настроить край воздействия света и градиент от области максимальной интенсивности света к полностью чёрному. Чем больше значение Blend в настройках источника света, тем более плавным будет переход.

Говоря об Area, отметим один из параметров источника — габариты. Здесь мы можем выбрать форму источника: квадрат, прямоугольник, диск либо эллипс. Диск и квадрат имеют один параметр для изменения — радиус и сторону, соответственно. Прямоугольник — длину и ширину.
После того, как прикинули в Eevee базовое расположение источников, переключаемся в Cycles, чтобы получить более приближенную к итоговому рендеру картинку.


Как выставить свет
Теперь поговорим о принципах, в соответствии с которыми выставляется свет. И здесь большую роль играет определение задачи: должна ли модель максимально отражать наш навык или же перед нами стоит цель поставить сцену так, чтобы чётко считывалось настроение.
В зависимости от этого выделим условные 2 вида:
В этом случае мы берём в качестве основного источника Area, выставляем значение Size “5м”. Получаем эффект, схожий с освещением в пасмурную погоду: равномерное освещение, мягкие тени, плавный переход от света в тень.

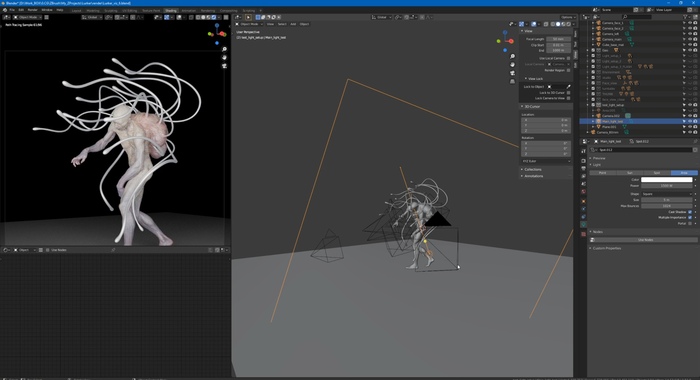
Помимо основного источника мягкого света, можно также использовать дополнительный, который будет расположен за объектом либо вне кадра, подсвечивая саму тень. Таким образом удаётся подчеркнуть детали и выставить “студийный” свет.
Я предпочитаю пользоваться минимумом источников, но при желании можно добавить и третий — дело вкуса. Главное — не переборщить и избежать засвета модели со всех сторон, иначе мы потеряем ощущение объёма модели.
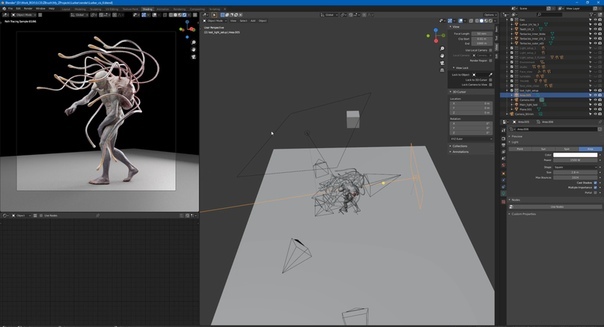
Вот так выглядит готовый turntable со скульптурной подачей:
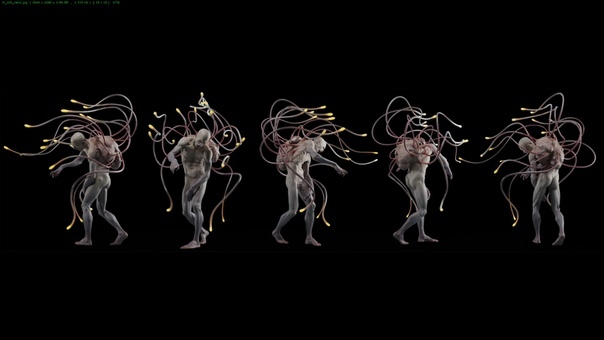
2. “Драматичная” подача — противоположна скульптурной и предполагает, что мы готовы пожертвовать некоторым уровнем детализации ради достижения эмоционального эффекта.
Чем больше контраст между светом и тенью, тем большей “драматичностью” обладает кадр.

Добиться максимального эффекта можно, расположив источник света за объектом напротив направления взгляда камеры.
Ниже — наглядный пример. Эти сетапы я рассматривал в процессе работы.

В конечном итоге я хотел добиться ощущения случайной фотографии, поэтому подал модель в “драме”: жёсткие тени, источник света расположен не намного левее камеры, чтобы отчасти сохранить детализацию и в то же время создать эффект вспышки камеры. Общее настроение кадра: тревога от встречи с монстром в темноте, ощущение неизвестности и напряжение.
Так выглядит наш кадр уже после рендера и обработки. О них поговорим в следующий раз.


CGI Media
2.2K поста 5.7K подписчиков
Правила сообщества
• Посты должны соответствовать тематике cообщества.
• Не допускается спам и нарушение правил сайта pikabu.
Гифка со спотлайт глючно записалась
Сейчас проверяю свои проекты (рендерю в 2.83 - cycles). Проекты делались в 2.79. В 2.83 получаются более жёсткие тени, не знаете на сколько нужно изменить силу света, размер источника света чтобы получить результат аналогичный 2.79?

3д модель снежинки для начинающих
Тогда у меня и родилась идея этого поста. Не прошло и трех лет, а пост готов.
Я покажу, как можно быстро создать вот такие модели снежинок (или цветочков, сердечек и т. д.)
Для создания модели понадобится компьютер и мышка. Компьютер с Windows или macOS, работать без мышки будет не очень удобно, но возможно.
Подобная модель создаётся в два этапа. Но это не сложно и не долго на самом деле.
Сначала создается обычное черно-белое изображение в любом редакторе (или можно даже использовать сканирование бумажного рисунка).
Рисовать черно-белую снежинку можно хоть в Paint. Но мы будем использовать одну очень привлекательную абсолютно бесплатную программку.
Привлекательна она тем, что нетребовательна к ресурсам компьютера и у нее есть возможность рисовать симметричные фигуры, в том числе с лучевой симметрией, как у кристаллов снежинок.
Программа называется FireAlpaca, недостаток – нет локализации на русском. Но лично я это недостатком не считаю.
Начинаем работу. Сразу договоримся, если пишу МЕНЮ, то это надписи вверху.
Нам здесь нужно меню File, и оно, как правило, находится в левом верхнем углу.
Кликаем по File и выбираем пункт New.
Задаем настройки. Зачем такие? Это не Autocad, конечно, но более-менее нужно ориентироваться на реальные физические размеры объекта. Я решила, что 5 см диаметр снежинки это нормально. У меня принтер лучи снежинки тоньше 2 мм не напечатает корректно и при таких настройках можно проследить, чтобы лучи кристалла не были слишком тонкими.
Дальше настраиваем сетку (это как клетки на листе тетради, но они не будут видны в итоге).
Меню View выбираем Grid Setting.
Там же в меню View выбираем отображение сетки и размера кисти.
У нас сейчас получился размер клетки 2*2 мм.
Теперь настраиваем инструмент рисования. Сами инструменты у нас всегда слева и большая часть их настроек слева или под меню вверху.
Здесь вверху слева карандаш, а на самом деле ручка и настройки как на картинке (потом можете сами поэкспериментировать с размером ручки и значением стабилизации).
И как написано, найдём клавишу CTRL на клавиатуре, положим на её палец, но нажимать не будем. На всякий случай, она находится в левом нижнем углу клавиатуры. А сами водим мышкой и внизу слева как показано, смотрим координаты курсора, находим центр, нажимаем CTRL, держим и одновременно и щелкаем в точке 344*344.
Дальше можно в принципе начинать рисовать, но я предпочитаю добавить сверху слой и рисовать уже на нем, на основу внизу оставить пустую с опорной точкой.
НЕ ПУГАЕМСЯ! Справа панель слоёв, у вас сейчас есть слой первый, пустой и прозрачный. Каждый слой – это как лист прозрачной плёнки, на которой нанесён рисунок.
Кнопочка в виде листа с отогнутым уголком добавляет слой. Должно получится вот так:
Если хотите нарисовать основные лучи ровные, вверху можно на время включить ортогональную привязку и провести из центра вверх прямую линию. Для рисования левую кнопку мыши нужно зажать и тащить.
Итак, начало положено. Заготовка снежинки с шестью лучами есть.
Теперь отключаем привязку и используем ловкость рук и фантазию. Рисуем снежинку. Можно использовать несколько слоев, так проще редактировать отдельные части.
Когда чёрно-белый рисунок снежинки готов, мы должны его сохранить как обычное растровое изображение. Фон не обязательно должен быть прозрачный, формат лучше выбрать PNG.
Меню File, выбираем Export.
Нажимаем ОК, задаём имя файла.
Теперь переходим из плоского состояния в объёмное.
Какую программу удем использовать? Воспользуемся предложением от производителя принтеров Flashforge. Его программное обеспечение можно свободно скачать со страницы:
Программа Flashprint умеет не только готовить модели к печати, но и создавать барельефы из рисунком в градациях серого. Именно этой функцией мы и воспользуемся.
Опять скачиваем, устанавливаем и запускаем программу.
Опять File выбираем Load File, находим наш сохраненный файл с черно-белой снежинкой.
Здесь лучше размеры оставить по умолчанию (иначе возникали глюки), нужно запомнить, что база 0,6 мм, её потом нужно будет отрезать.
Итак, получили барельеф со снежинкой.
Теперь нужно плоскость снизу отрезать, чтобы одна снежинка осталась.
Инструмент Cut справа, высота была 4 мм, 2 мм снизу отрезаем.
Нажимаем кнопку Start Cut и в результате получаем вот что:
Нижнюю часть выделяем и удаляем. Выделяем и нажимаем Delete на клавиатуре. Остаётся верхняя часть.
Для начала положим снежинку на платформу. Выбираем инструмент Move и кликаем
On Platform
Теперь зададим снежинке нормальные размеры. Сначала максимальный размер я задала 5 мм, не забываем пропорциональное масштабирование.
Теперь я отключаю пропорциональное масштабирование и задаю высоту. У меня получилось опытным путём оптимальная высота 3 мм, но всё зависит от ваших материалов и принтера.
Когда размеры заданы, можно экспортировать модель. Я сразу здесь готовлю модель к печати и потом печатаю на принтере с карты.
Там в конце немного Blender, но это уже другая история.
Некоторые другие примеры подобных изделий. Это мой первый пост. И чтобы вы сильно не ругались, добавлю котика.
Читайте также:

