Как сделать линию в гугл документе
Обновлено: 06.07.2024

Вставка изображений
- Загрузить с компьютера — загрузка картинок, сохраненных на вашем компьютере;
- Найти в Интернете — поиск и вставка изображений через поиск Google (откроется отдельная панель);
- Добавить с Google Диска — вставка изображений, загруженных вами ранее на Google Диск;
- Добавить из Google Фото — вставка изображений, загруженных вами ранее в Google Photos;
- Вставить URL — если вы знаете адрес изображения, размещенного в интернете, вы можете указать его тут;
- Снимок — сделать снимок с помощью камеры вашего устройства.
WordArt
В Google Документы можно добавлять объекты WordArt.
Введенный текст можно отформатировать:

WordArt
Диаграммы
Диаграммы
В текст документа будет добавлена диаграмма, а на Google Диске создан файл Google Таблиц, в который можно будет внести необходимые данные.
WordArt или дизайнерский текст — одна из самых популярных функций Office и один из тех инструментов, которые мы, возможно, не оценим и не пропустим, пока они у нас не появятся. Если мы перешли на офисный пакет Google, возможно, в некоторых случаях нам потребуется его использование.

Много лет назад WordArt был одной из самых востребованных задач проектирования для специалистов по информатике. В настоящее время достигнут значительный прогресс, и у нас уже есть передовое программное обеспечение для проектирования, которое может сделать эту функцию немного устаревшей. Тем не менее, это может быть очень полезно в различных ситуациях.
Что такое WordArt и для чего он нужен?
Это галерея текстовых стилей, разработанная Microsoft и доступная в Office с 1985 года. С их помощью мы можем добавить декоративный и специальные эффекты для наших публикаций, такие как отражение или затененный текст. Его можно использовать в заголовках, заголовках и подзаголовках или просто для того, чтобы сделать обычный текст более причудливым и привлечь больше внимания.
Этот стиль текста можно перемещать или помещать в любой документ для украшения или выделения, а также изменять или добавлено в текст в существующий объект WordArt, когда это необходимо. К тексту можно применять множество различных специальных эффектов, которые можно комбинировать для разных стилей.
Хотя в целом мы чаще всего используем его в текстовых документах, его также можно использовать в других программах, таких как электронные таблицы. Например, предположим, что мы хотим отобразить заголовок схемы на более видном месте. Для этого мы могли бы применить более крупный шрифт, сделать его жирным и изменить текст. Или используйте WordArt для большей гибкости стиля.
Хотя этот инструмент был разработан для использования в программах Office, таких как Word, Excel или PowerPoint, мы также можем использовать его с электронными таблицами и документами Google.
Как использовать в Google Документах и Таблицах
в документах
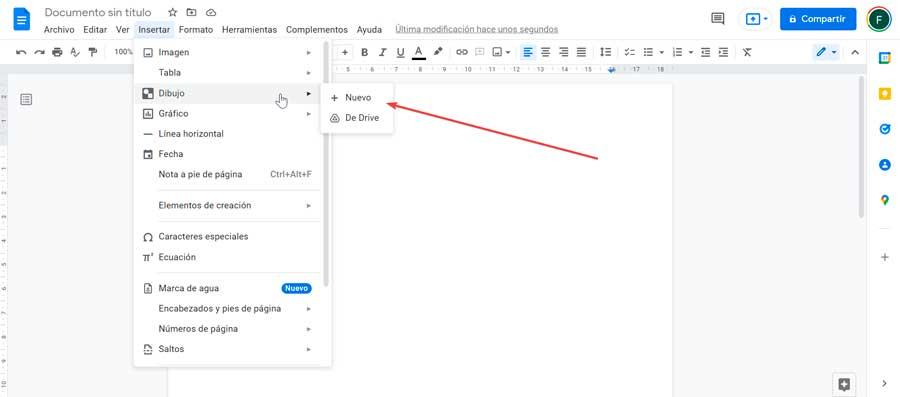
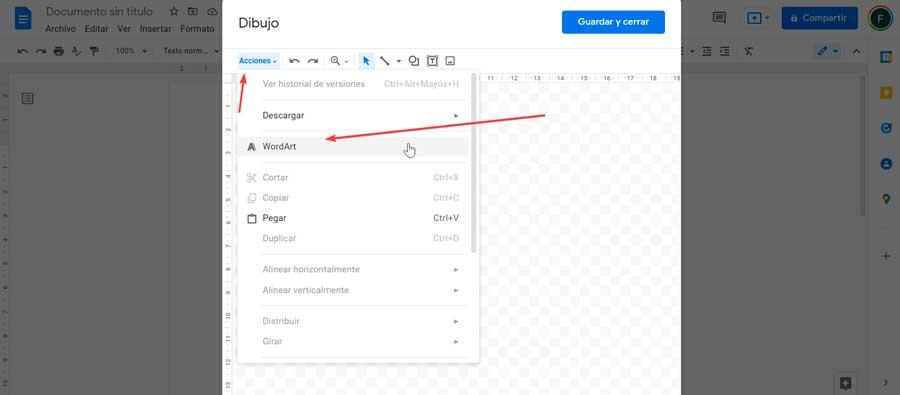
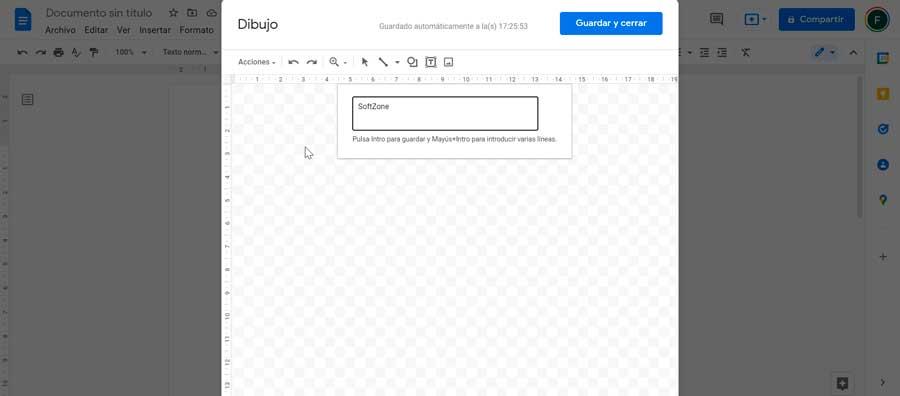
В листах
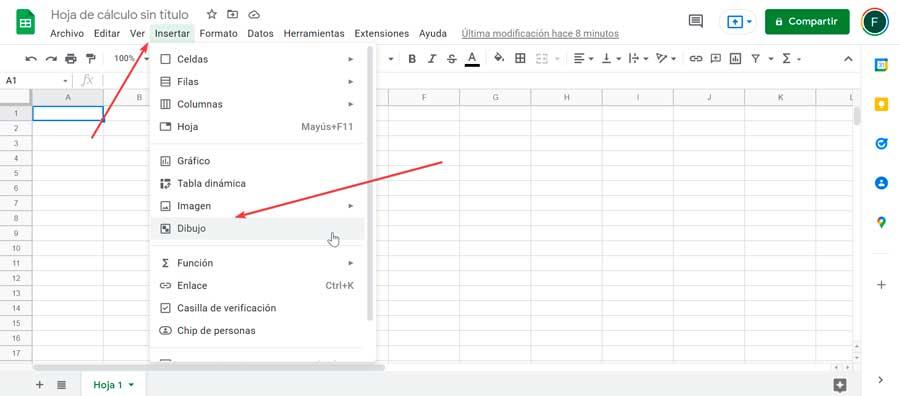
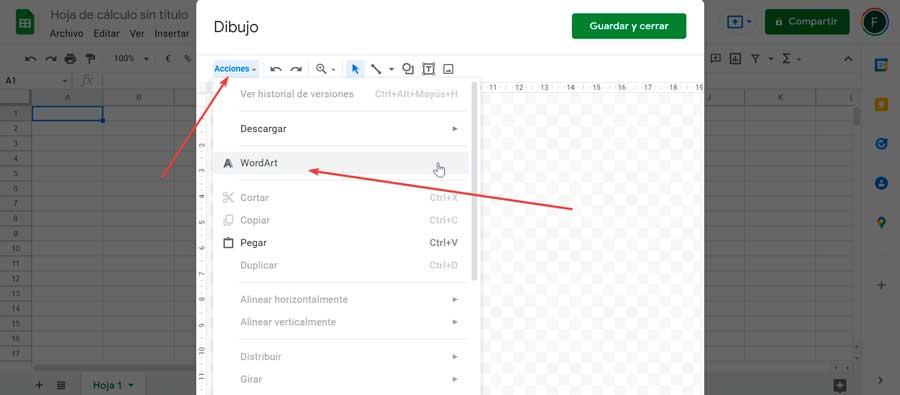
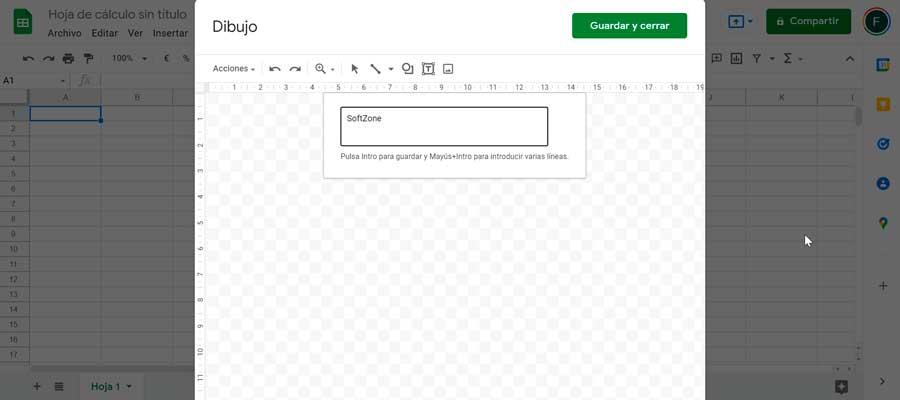
редактировать и сохранять
Как только мы узнаем, какие шаги нужно предпринять для создания WordArt в Docs и Sheets, теперь мы собираемся сосредоточиться на том, как мы можем его редактировать, изменять шрифт, цвета и т. д., пока не получим желаемый результат. Мы также увидим, как сохранить его, чтобы он был вставлен в наш документ или электронную таблицу.
изменить свой стиль
Как только это будет сделано, текст, написанный на экране, появится, поэтому теперь мы можем изменить его стиль, чтобы адаптировать его к нашим потребностям. Сам инструмент Google Drawings имеет различные параметры для его настройки, поскольку можно будет изменить цвет границы или заливки. Также размер и семейство шрифта, поворот и другие действия.
Все действия, которые мы можем выполнить, можно найти на панели инструментов вверху. Здесь мы находим "Цвет заливки" . Нажав на нее мы можем настроить цвет внутренней части текста в тот цвет, который нам нужен или сделать его прозрачным. Рядом с ним у нас есть "Цвет границы" инструмент, который позволяет изменить контур букв на нужный нам цвет или при необходимости сделать его прозрачным. Мы также можем изменить как толщину границы, так и линию границы.
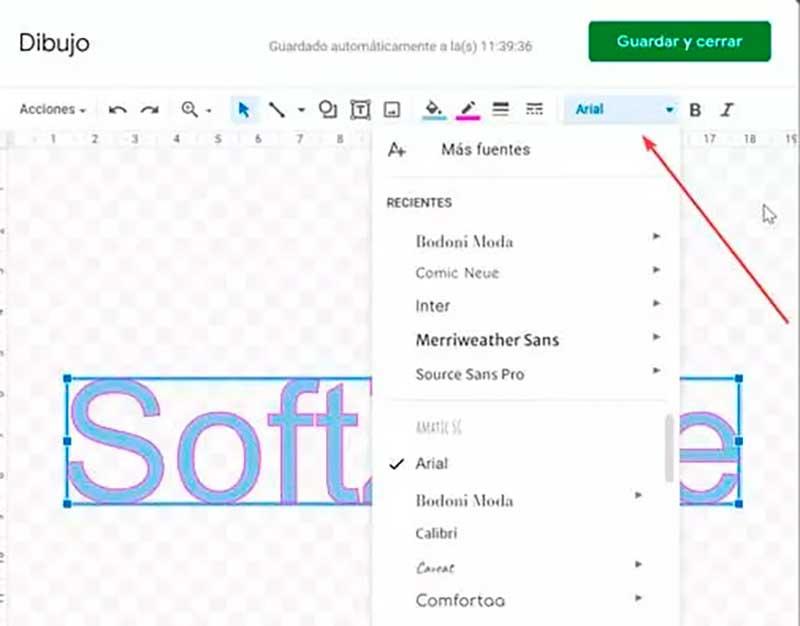
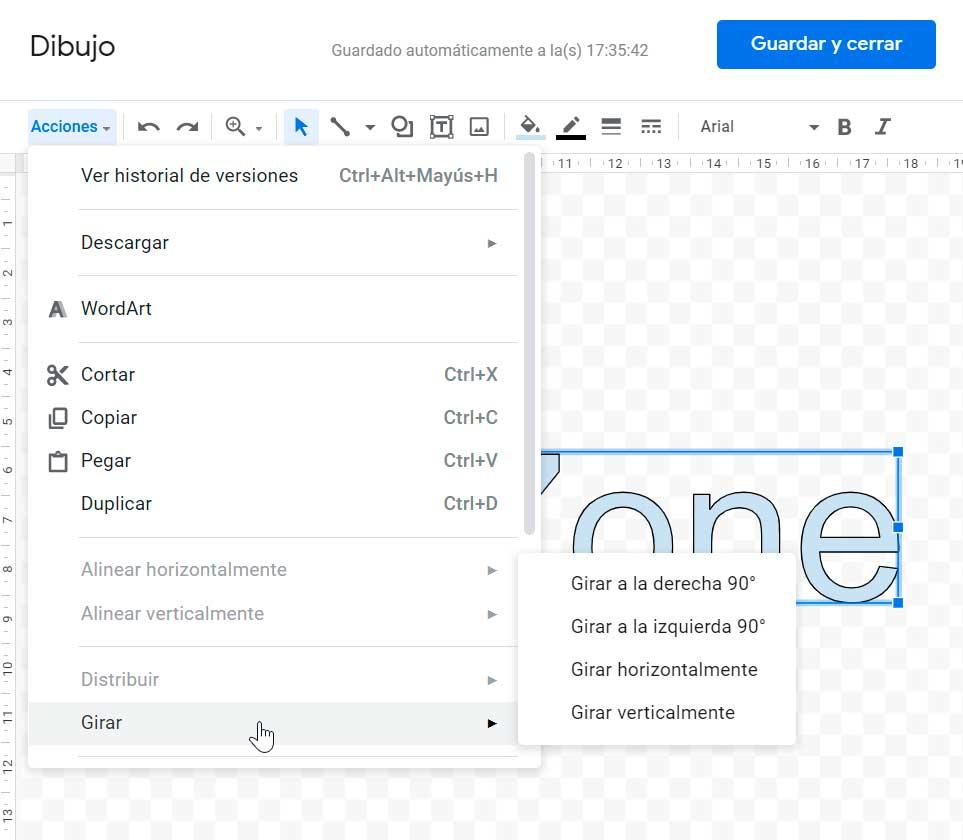
сохранить и вставить

Блок-схемы и диаграммы могут помочь людям понять запутанные данные. Если вам нужен файл для файлов Google Документов или Презентаций, вы можете создать его, не выходя из документа. Мы покажем вам, как это сделать.
Вставить блок-схему в Google Документы
Запустите браузер, откройте Файл документов , а затем щелкните Вставка> Рисунок> + Создать.
Google Drawing — чрезвычайно простой конструктор блок-схем. Это во многом зависит от вашего рисования и организаторских навыков. Выбрав фигуру, перетащите курсор мыши, чтобы создать ее на холсте.
Если вам нужно изменить размер фигуры, перетащите любой из квадратов, окружающих его, чтобы изменить его.
Вы также можете использовать сочетания клавиш, чтобы скопировать и вставить любую форму, которую хотите использовать повторно. Нажмите Ctrl + C (Windows / Chrome OS) или Cmd + C (macOS), чтобы скопировать форму. Чтобы вставить фигуру, нажмите Ctrl + V (Windows / Chrome OS) или Cmd + V (macOS).
Вставить диаграмму в Google Slides
Зажгите Google Slides документ и щелкните Вставить> Схема.
На открывшейся справа панели выберите сетку, иерархию, временную шкалу, процесс, взаимосвязь или диаграмму цикла.
После выбора нужного типа диаграммы вы увидите несколько шаблонов. Вверху вы можете настроить цвет и количество уровней, шагов или дат для каждой диаграммы. Щелкните шаблон, чтобы вставить его в слайд.
Отсюда вы можете щелкнуть поле и настроить или отредактировать его, чтобы включить в него свои данные.
Создавайте блок-схемы и диаграммы с помощью LucidChart
Если Google Drawing не делает этого за вас, попробуйте LucidChart Diagrams, надстройку Google Docs. Он прост в использовании и имеет множество функций, которые должны удовлетворить всех, кому нужна подробная профессионально выглядящая диаграмма.
Использовать LucidChart , вам необходимо зарегистрировать бесплатную учетную запись, которая ограничена 60 объектами на диаграмму и тремя активными диаграммами. Чтобы получить неограниченное количество фигур и диаграмм, базовые планы начинаются с 4,95 долларов в месяц.
Вы можете использовать LucidChart как для Документов, так и для Презентаций, но вам необходимо установить его в обоих.
На открывшейся справа панели щелкните значок оранжевого плюса (+).
Выберите шаблон из списка.
Вы будете перенаправлены на веб-сайт LucidChart, где сможете использовать редактор для полной настройки выбранной вами диаграммы или диаграммы.
Редактор довольно интуитивно понятен, полон функций и прост в навигации. Несмотря на то, что в бесплатной учетной записи вы ограничены 60 фигурами на диаграмму, этого более чем достаточно.
Google Drawing и LucidChart Diagrams — это жизнеспособные варианты для вставки диаграмм и блок-схем в ваши документы.
Однако, если вы не хотите рисовать каждый процесс, форму или линию, LucidChart — лучший выбор.
Те, кто переходит с Excel на Google Таблицы, часто упускают из виду тот факт, что в Google Sheets нет встроенной функции для разделения ячеек по диагонали. Но если вы все же хотите вставить диагональную линию в Google Таблицы, есть несколько обходных путей, которые должны сработать.

В этом уроке я покажу вам несколько методов вставки диагональной линии в Google Таблицы .
Вставка диагональной линии с текстом в ячейку
Поскольку встроенного способа вставки диагональной линии в ячейку в Google Таблицах нет, давайте проявим немного творчества.

Давайте посмотрим, как это сделать:
Использование функции наклона
Хотя вы не можете вставить диагональную линию в Google Таблицы, вы можете вставить обычную горизонтальную линию, а затем наклонить ее, чтобы она выглядела как диагональная.
Ниже приведены шаги по использованию функции наклона для вставки диагональной линии:

На этом этапе ваша ячейка будет выглядеть примерно так, как показано ниже.


Теперь все, что вам нужно сделать, это наклонить содержимое этой ячейки так, чтобы горизонтальная линия стала диагональной.
Ниже приведены шаги для этого:
Вышеупомянутые шаги дадут вам то, что показано ниже.

Хотя это не идеально, но работа выполняется. Создается впечатление, что текст над строкой является заголовком строки, а текст под строкой — заголовком столбца.
Примечание: при использовании этого метода вы не можете применить границу к ячейке с заголовками, так как это приведет к появлению наклонной линии в ячейке.
Вы также можете использовать приведенную ниже формулу, чтобы сделать то же самое, где формула вернет содержимое ячейки, а затем вам нужно наклонить ее, используя те же шаги, которые описаны выше.
Рисование диагональной линии и добавление текста
Еще один хороший способ разбить ячейку по диагонали — вручную нарисовать линию и добавить ее в ячейку.
Предположим, у меня есть тот же набор данных, и я хочу, чтобы оба заголовка в ячейке A1 были разделены диагональной линией, разделяющей оба заголовка.

Вот как это сделать:
Этот метод дает лучший результат по сравнению с предыдущим методом наклона.


Но у этого метода есть один недостаток.
Линия, которую мы вставили, не является частью ячейки, а является объектом, который находится над листом. Хотя мы изменили размер линии, чтобы она соответствовала ячейке, в случае, если вы измените размер ячейки или скроете столбец или отфильтруете его, эта диагональная линия не будет следовать за ячейкой (т. Е. Ее размер не будет изменен или скрыт вместе с ячейкой. )
Лучшим обходным решением может быть использование функции изображения и вставка изображения диагональной линии в ячейку.
Вставка диагональной линии в пустую ячейку
Если все, что вам нужно сделать, это вставить диагональную линию в ячейку в Google Таблицах, вы можете использовать удивительную технику спарклайновых диаграмм.
Введите приведенную ниже формулу в ячейку, где вы хотите провести диагональную линию, и вы получите ее в результате.

Вышеупомянутая формула создает диаграмму спарклайнов с ячейкой с двумя точками данных, 1 и 0. Вот почему вы получаете диагональную линию внутри ячейки.
Если вам нужна диагональ в другом направлении, используйте следующую формулу:
Поскольку мы используем спарклайн-диаграмму, вы не сможете вводить какие-либо данные или использовать какие-либо формулы для объединения текста с формулой спарклайновой диаграммы.

Преимущество этого метода в том, что линия будет придерживаться самого себя. Итак, если вы скроете ячейку или отфильтруете ячейку, тогда, поскольку линия находится отдельно от ячейки, она будет следовать их примеру.
Это некоторые из методов, которые вы можете использовать для разделения ячейки, вставив диагональную линию в Google Таблицы .
Читайте также:

