Как сделать линию из точек
Обновлено: 08.07.2024
Photoshop – это не программа для создания чертежей, но иногда возникает необходимость проработать некоторые чертёжные элементы. Также прорисовка пунктирных линий может использоваться в каком-нибудь дизайн-макете или в чём-то подобном.

Как нарисовать пунктирную линию в Photoshop
Так как в программе не предусмотрено специальных инструментов для создания пунктирных линий, то можно воспользоваться двумя вариантами:
- Использовать заранее заложенный шаблон;
- Создать свою кисть.
Далее рассмотрим оба варианта более подробно. В статье не будем рассматривать, как создать документ для работы и правильно его сохранить.
Вариант 1: Воспользоваться уже заложенными шаблонами
Этот способ подразумевает использование шаблонов линий, уже заложенный в программе. Правда, таковых шаблонов всего два, да и с ними возникают проблемы. Например, нельзя настроить интервалы между линиями. Из-за этого в документе с большим разрешением пунктиры могут вливаться в единую линию.
Однако этот вариант рекомендуется использовать в первую очередь, так как он требует наименьших затрат по времени:

Вариант 2: Создание специальной кисти
Данный вариант рисования пунктирной линии в Photoshop несколько сложнее, но он позволяет делать более персонализированные настройки, например, сделать расстояние между пунктиров больше.
Давайте рассмотрим, как работать с помощью данного способа:



Настройка кисти на этом будет завершена. Можно переходить к рисованию самой линии:
Как видите, нарисовать пунктирную линию не так сложно. Правда, если есть возможность использовать специальные программы для создания чертежей, то лучше пользоваться ими.
В этом уроке вы узнаете как делать разные линии в фигме. В результате вы научитесь делать пунктирные, волнистые, изогнутые, ломанные линии. Это простое руководство для начинающих пользователей программы Figma.
Как сделать линию в фигме
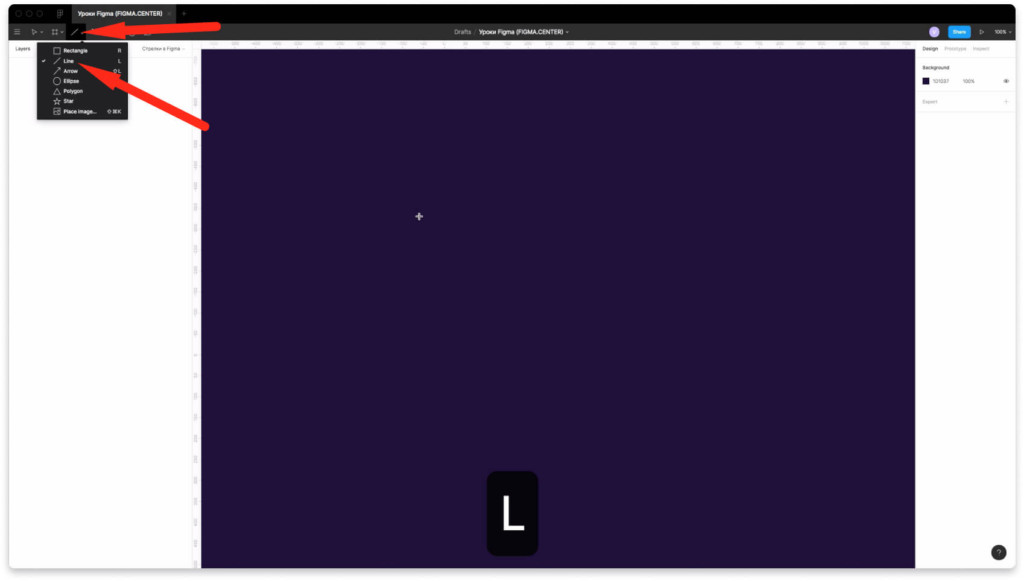
Изменение толщины и цвета линий
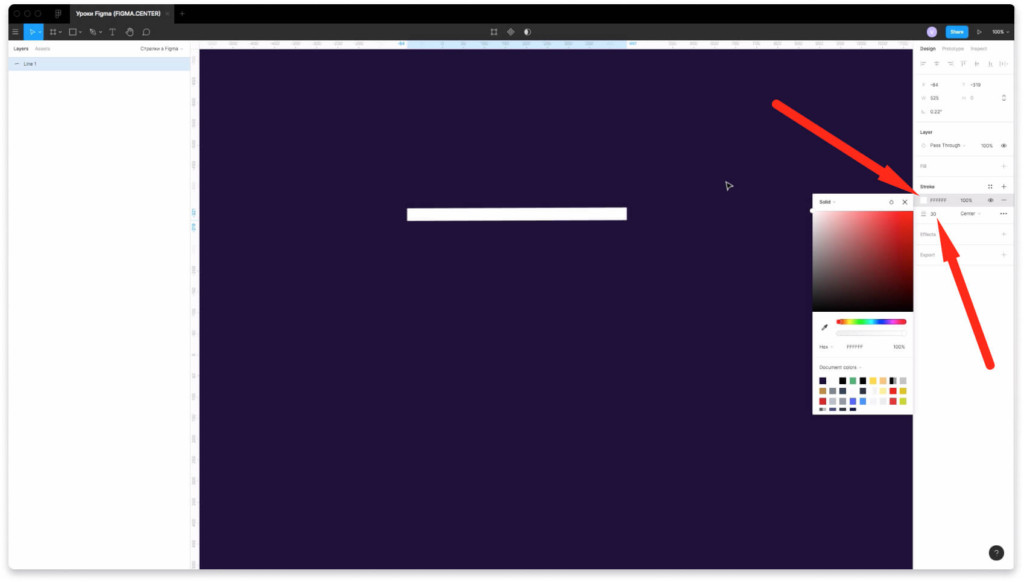
Как сделать пунктирную линию в фигма
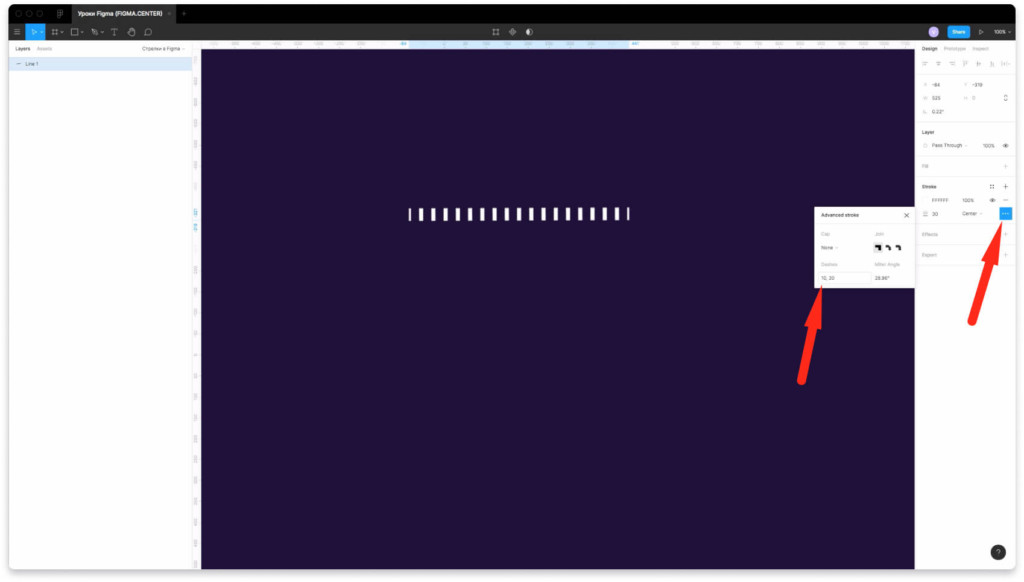
Как закруглить линию в фигме

Как у линии в фигме сделать стрелки на концах


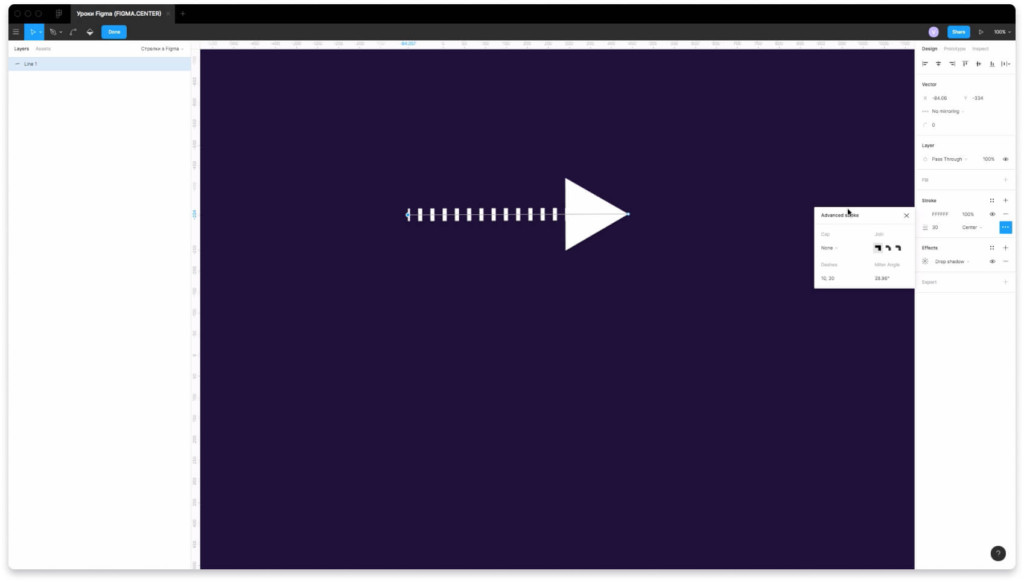
Как сделать волнистые линии в фигме (изогнутые, кривые)
Чтобы сделать из простой линии волнистую, изогнутую или кривую в фигме сделайте следующую операцию.
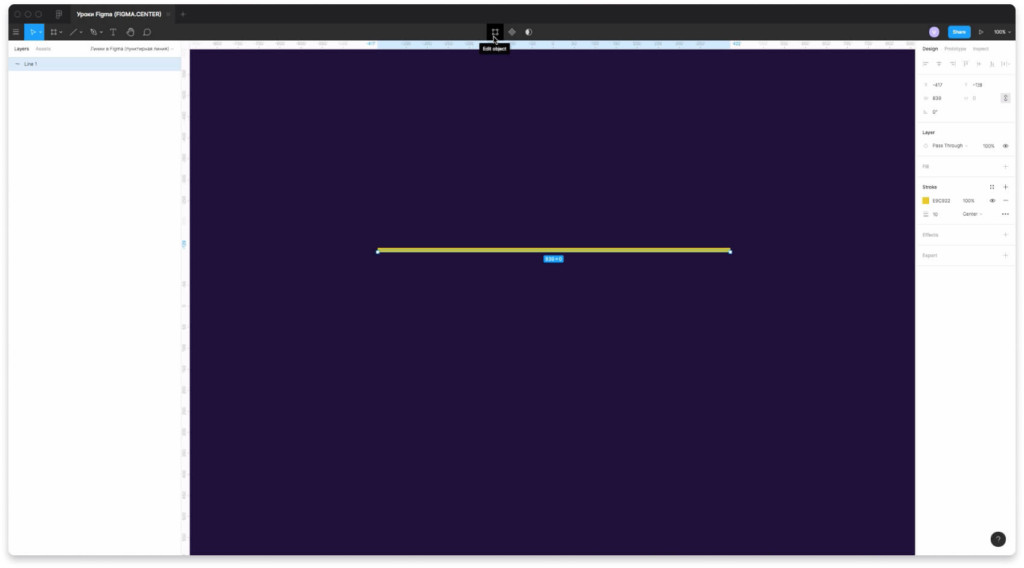
Поставьте новую точку по центру. Между отрезками в этой точке, поставьте ещё несколько. Например на скриншоте выше я создал 7 точек.
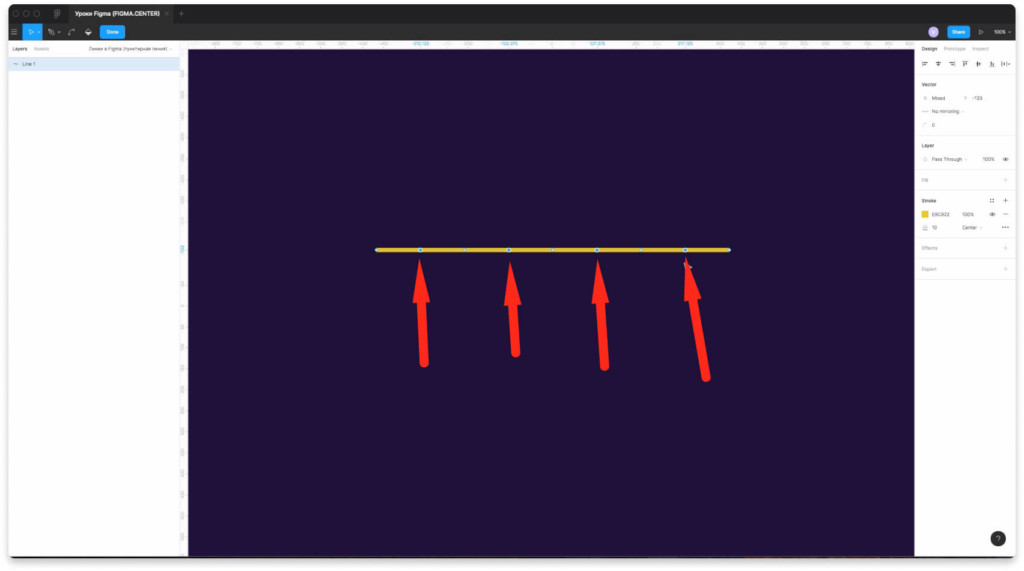
Зажмите клавишу Shift и выделите левой клавишей мыши точки, как показано на скриншоте выше. Нужно выбирать точки через одну.
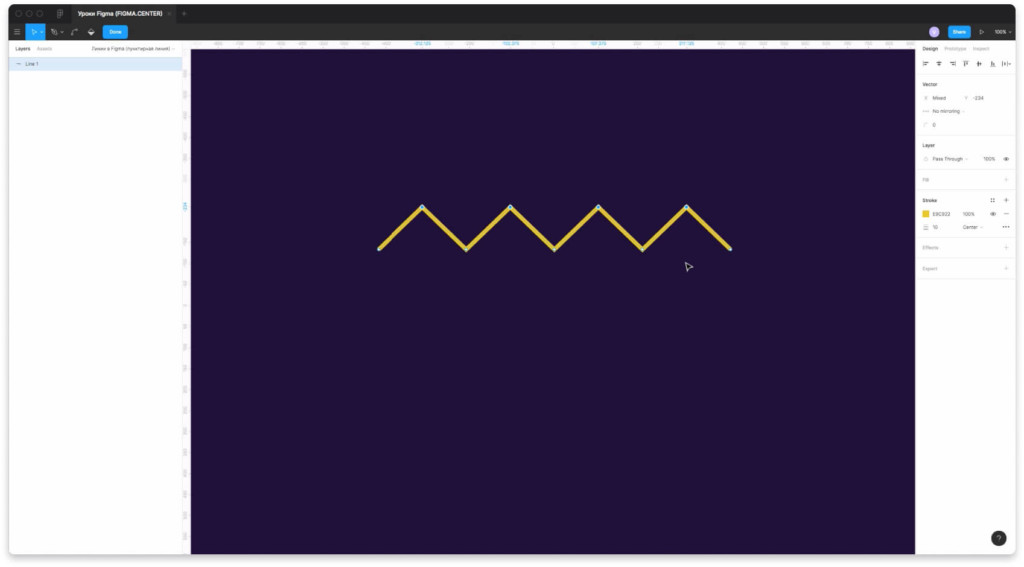
Зажмите клавишу Shift, затем нажимайте на стрелку вверх или вниз на клавиатуре. Точки будут подниматься на 10 px, если будет зажата клавиша Shift и на 1 px без её зажатия. В итоге получается ломанная линия.
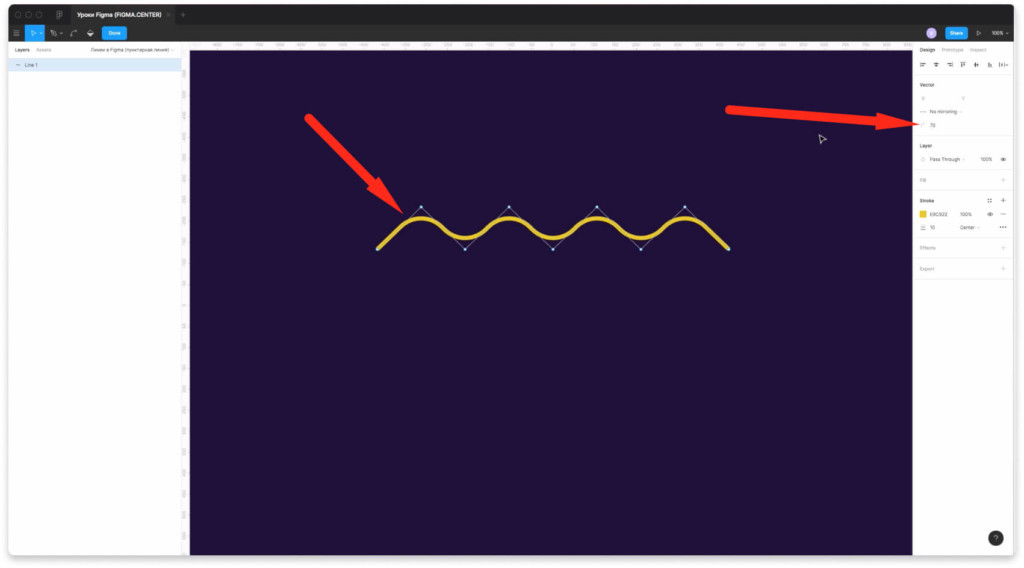
Чтобы задать скругление и сделать линию в форме волны, выберите её и в правой панели задайте скругление.

Заключение
Вы прокачали свои навыки в фигме и теперь знаете как делать различные линии. Узнали как делать их волнистыми, пунктирными, ломанными, кривыми, со скруглением и т.д. Если вы не нашли ответ на свой вопрос, то напишите в чем у вас возникли сложности в комментариях ниже.
Как сделать линию под текстом в Ворде, и над текстом знают не все начинающие пользователи программы Word. В этой статье мы рассмотрим простые способы установки линий в Word. Возможно, эта информация окажется для Вас полезной во время работы в этой программе.
Зачем нужно делать линию под текстом в Ворде

Здравствуйте друзья! Когда мы занимаемся заработком через Интернет и работаем за компьютером, то используем программу Ворд для написания текстов. Например, статьи, книги, технические задания для исполнителей, различные отчёты и так далее. Иногда появляется необходимость во время написания текста ставить линию под текстом или над ним. Для чего вообще это делают?
Линии в документе нужны для того, чтобы подчеркнуть в абзаце текста что-то важное. Например, цитату, определение термина, подзаголовок и другие предложения в тексте. Как сделать линию под текстом в Ворде? Способы установки линий, которые будут представлены далее, довольно простые. С ними разберётся любой новичок. Следуйте по шагам, и тогда, Вы сможете установить линию над текстом или под текстом в Ворде за несколько секунд.
Как сделать линию под текстом в Ворде
Вначале хотелось бы Вам сказать, что есть несколько видов линий в программе Word и его аналога Вордпад. Как правило, их различают по таким категориям:
- обычное подчёркивание;
- двойное подчёркивание;
- толстая линия;
- пунктирное подчёркивание;
- штриховое подчёркивание;
- штрихпунктирное подчёркивание с двумя точками;
- штрихпунктирное подчёркивание;
- подчёркивание волнистой линией.
Итак, как сделать линию под текстом в Ворде в Вашем документе? Возьмём первый и наиболее простой способ. Открываем документ Ворд. Далее, пишем в нём какой-нибудь произвольный текст и выделяем его левой кнопкой мыши. (Скрин 1).


Как сделать линию над текстом в Ворде, как сделать линию справа и слева

Далее, выбираете линию со стрелкой и проводите над текстом или под текстом разные стороны. Например, если Вам надо чтобы линия была в левой стороне, то удерживайте мышку и проводите линию. Если в правую — проделываем действие по аналогии. Как видите, установить линию в документе Ворда не составляет труда если следовать этим инструкциям.
Заключение

Как часто вам приходится добавлять в документ MS Word различные знаки и символы, отсутствующие на обычной компьютерной клавиатуре? Если вы хотя бы несколько раз сталкивались с данной задачей, наверняка, уже знаете о наборе символов, доступном в этом текстовом редакторе. Мы много писали о работе с этим разделом Ворда в целом, как писали и о вставке всевозможных символов и знаков, в частности.
В данной статье речь пойдет о том, как поставить жирную точку в Ворде и, традиционно, сделать это можно несколькими способами.
Примечание: Жирные точки, присутствующие в наборе знаков и символов MS Word, располагаются не в нижней части строки, как обычная точка, а по центру, подобно маркерам в списке.



4. Немного пролистайте список доступных символов и найдите там подходящую жирную точку.


Обратите внимание: В нашем примере для большей наглядности используется 48 размер шрифта.
Вот пример того, как выглядит большая круглая точка рядом с текстом идентичного ей размера.

- Обычная круглая;
- Большая круглая;
- Обычная квадратная.
Как и у любого символа из данного раздела программы, у каждой из точек есть свой код:
- 158 — Обычная круглая;
- 159 — Большая круглая;
- 160 — Обычная квадратная.
При необходимости, этот код можно использовать для быстрой вставки символа.


Существует еще один, самый простой способ добавить жирную точку в документ:
1. Установите курсор там, где должна быть жирная точка.


Вот, собственно, и все, теперь вы знаете, как поставить жирную точку в Ворде.
Отблагодарите автора, поделитесь статьей в социальных сетях.
В этой статье мы рассмотрим, как сделать горизонтальную линию в ворде тремя способами:
- как сделать горизонтальную линию автозаменой;
- как вставить горизонтальную линию добавлением границы;
- и как нарисовать горизонтальную линию.
Начнем с самого быстрого и простого способа, как в ворде сделать горизонтальную линию.
Самый быстрый способ, как сделать горизонтальную линию в ворде
Для того чтобы быстро сделать горизонтальную линию, введите три или более специальных символа в новой строке и затем нажмите Enter. Word автоматически преобразует эти символы в горизонтальную линию. Стиль горизонтальной линии зависит от введенных символов:

Как сделать горизонтальную линию в Word – Стили горизонтальных линий в ворде
- Три или более "*" — пунктирная горизонтальная линия
- Три или более "
" — волнистая горизонтальная линия
Эти горизонтальные линии часто используются в документах Word.
Как сделать горизонтальную линию с помощью границы
Также сделать горизонтальную линию в ворде можно используя границы абзаца.
1. Для этого установите курсор в месте, где хотите вставить горизонтальную линию.

Как сделать горизонтальную линию в Word – Место для вставки горизонтальной линии

Как сделать горизонтальную линию в Word – Вставка горизонтальной линии

Как сделать горизонтальную линию в Word – Горизонтальная линия
- На месте курсора появится горизонтальная линия.

Как сделать горизонтальную линию в Word – Горизонтальная линия в ворде

Как сделать горизонтальную линию в Word – Настройка горизонтальной линии в ворде
В этом окне вы можете настроить ширину, высоту, цвет и выравнивание горизонтальной линии в ворде.
Больше информации о границах доступно в статье Как сделать рамку в Word.
Как сделать горизонтальную линию с помощью фигуры
Последний способ, как сделать горизонтальную линию в ворде – это нарисовать горизонтальную линию.

Как сделать горизонтальную линию в Word – Фигуры

Как сделать горизонтальную линию в Word – Линия
- Указатель мыши преобразуется в плюс. Щелкните в нужном месте документа, где хотите вставить горизонтальную линию, и удерживая нажатой клавишу Shift и кнопку мыши переместите указатель в другое место, а затем отпустите.

Как сделать горизонтальную линию в Word – Нарисованная горизонтальная линия в ворде
Вот такими способами можно сделать горизонтальную линию в ворде.

Для подчеркивания некоторых особенно важных элементов сайта, не помешало бы использовать всевозможные и предусмотренные для этого CSS стили и свойства. Конечно же, с текстом можно особо не заморачиваться и выделить его, к примеру, жирным или курсивом, изменить задний фон или сделать рамку вокруг текста. Но не всегда один из представленных способов является подходящим. Допустим, у вас есть текст, который нуждается в разделении из-за специфики его смысловой нагрузки. Вот тут-то и приходят на помощь HTML и СSS свойства.
Как сделать в тексте линию средствами CSS
Для реализации задуманного нам понадобится обратиться к файлу style.css, прописав в нем соответственное свойство border. Тем самым над, под или с определенной стороны текста появится линия. В свою очередь предусмотрено несколько свойств, отвечающих за отображение линии, а именно:
- border-top — горизонтальная линия, расположенная над текстом;
- border-right — вертикальная линия, расположенная справа от текста;
- border-bottom — горизонтальная линия, расположенная под текстом;
- border-left — вертикальная линия находящаяся слева.
Как сделать линию в html
Используя свойства CSS можно прописать все необходимые значения редактируя HTML код. Для этого нужно перейти в административную часть сайта. Выбрать один из опубликованных материалов, переключить текстовый редактор в режим правки HTML кода и внести свойства CSS. Образец можно лицезреть ниже.
Как сделать пунктирную или прямую линию?
Прописав данные свойства вам удастся подчеркнуть важность излагаемого материала, абзаца или заголовка?
Прописав данные свойства вам удастся подчеркнуть важность излагаемого материала, абзаца или заголовка?
Читайте также:

