Как сделать линейную презентацию
Добавил пользователь Владимир З. Обновлено: 04.10.2024
В данном разделе рассмотрены примеры современных информационных систем, позволяющих эффективно представлять данные в виде презентаций. Презентации должны содержать:
- • минимум текста;
- • содержательные перечни и определения, основные тезисы по теме;
- • мультимедиа объекты — графику, диаграммы, анимацию, видеоряд, аудиоряд.
Максимальный эффект у зрителя вызывают запоминающиеся презентации, сделанные в нестандартной форме и преподносимые докладчиком, отлично ориентирующимся в теме презентации. В зависимости от классификации презентации могут делиться на интерактивные и неинтерактивные, линейные и нелинейные, анимированные и неанимированные.
Линейные презентации
Линейные презентации имеют строго заданную последовательность слайдов, следующих друг за другом. Классическим примером П ПО для создания линейных презентаций является MS Office PowerPoint. Аналогичным редактором обладает сервис Google Docs.
Возможности редактора презентаций Google Docs:
- • импорт/экспорт данных из внешних источников;
- • общий доступ, публикация и встраивание;
- • добавление таблиц, форм, рисунков.
- • конвертация в формат РРТ, РРТХ.
Основные элементы интерфейса редактора презентаций:
- • главное меню с набором инструментов редактирования;
- • строка названия презентации и папка хранения;
- • кнопка просмотра;
- • кнопка настроек доступа;
- • кнопка комментариев для совместной работы.
I Презентация без названия
Файл Правка Вид Вставка Слайд Формат Упорядочить Инст[ Q смотреть

Ь Настройки доступа
Комментарии

Приступим к работе с редактором презентаций Google Drive.
Создать новую Google презентацию — показатели развития России. Данные для создания презентации необходимо взять из экспортированных ранее документов.
Алгоритмизация
- 1. Найти исходные данные в рабочей папке на Google Drive.
- 2. Создать новый файл в формате презентаций Google Docs.
- 3. Применить данные для создания презентации.
- 1. Найдите исходные данные в рабочей папке.
- 4г Диск
Мой диск > Иванов А.В. ?
? О Мой диск
Доступные мне
?jt- Google Фото
Ц Корзина
Р Russian Federation
2. Создайте новый файл.
>1 КЗ Папка
Jjj Загрузить файлы
КЗ Загрузить папку
Q Google Документы
ЕН Google Таблицы
Google Презентации
3. Выберите тему презентации.

4. Измените название презентации.
Показатели развития России ц
Файл Правка Вид Вставка Слайд Форма!
5. Выполните команду Главное меню — Вставка — Импорт. В открывшемся окне выберите нужные презентации.
ПРЕЗЕНТАЦИИ

Р Russian Federation - Un.
6. В новом окне выделите нужные слайды и нажмите кнопку Импорт слайдов.
___Russian Federation ? Unemnloyment rate.pptx
Выбор слайдов: Все Нет

жранять оригинальную тему
Выбран 1 слайд Отмена
Импорт слайдов
7. После импорта данные не отобразились в нашей презентации. Самостоятельно придумайте способ импорта графиков и доделайте презентацию. Покажите готовую работу преподавателю.
Создайте презентацию в редакторе Google Docs. Тема: облачные сервисы SaaS. Объем: пятнадцать слайдов, включая мультимедиа файлы и видеоролики.
Алгоритмизация
- 1. Найти в сети Интернет необходимую информацию о сервисах типа SaaS.
- 2. Сохранить на Google Drive необходимые для создания презентации файлы.
- 3. Создать на основе найденных файлов нужную презентацию.
Пройдите регистрацию в данном сервисе (возможен вход с использованием аккаунтов LinkedIn и Facebook).
slideshare Search Q IB Login Sqnup
Home Leadershp Technology Education Marketing Design More Topics
Start creating beautiful presentations

Перейдите в режим редактирования.

Описание интерфейса режима редактирования:
- 1) рабочая область — основной раздел редактирования, отображающий текущее состояние слайда.
- 2) область ленты слайдов позволяет добавлять и перемещать линейную последовательность слайдов:
- 3) боковая панель — область настроек слайда — позволяет:
изменять тип слайда;
загружать изображения из внешних источников;
добавлять графики и диаграммы;
изменять слои фона.

Верхняя панель инструментов содержит кнопки выбора темы и фона будущей презентации, публикации и просмотра вашей презентации.

Важной особенностью данного сервиса является возможность интеграции презентации на внешние площадки, такие как Twitter, Facebook, Google Sites, Pinterest, а также сайты, созданные на платформе WordPress.


Презентация, создаваемая средствами продукта Microsoft PowerPoint, имеет линейную структуру. То есть докладчик последовательно демонстрирует слайды, переходя от первого ко второму и так далее. Это логично. Но бывают ситуации, когда нет необходимости загружать слушателя всем содержимым презентации. Эта ситуация возможна, например, в случае рассылки потенциальным клиентам каталога продуктов или услуг в виде слайдов презентации. При этом клиенту может быть неинтересна вся презентация, а лишь отдельные ее фрагменты, слайды. И тогда должна быть доступна возможность быстрого перехода к нужному слайду, а не бесконечное перелистывание в поиске нужного фрагмента. Здесь и возникает задача: можно ли сделать нелинейное меню в программе Microsoft PowerPoint? Ответ - да, можно. И в этом уроке мы рассмотрим, как это делается. В данном уроке используется Microsoft PowerPoint 2010.
Создание презентации
Первый шаг – собственно создание презентации. Задача решается стандартно. Выбирается тема оформления презентации. Вставляются нужные графические объекты, текст, анимация.
Создание объекта для гиперссылок в презентации
После того как оформили текст с выноской переходим непосредственно к созданию гиперссылки.
Вставка гиперссылок на слайд презентации
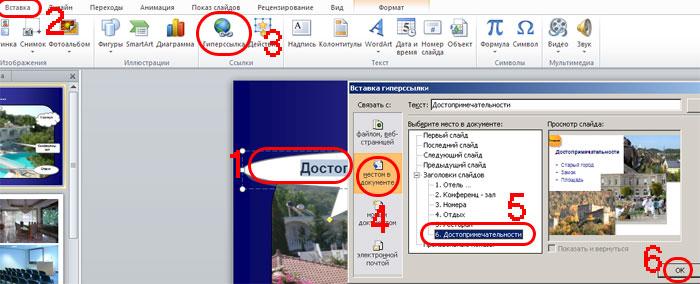
Алгоритм создания гиперссылок на слайды презентации
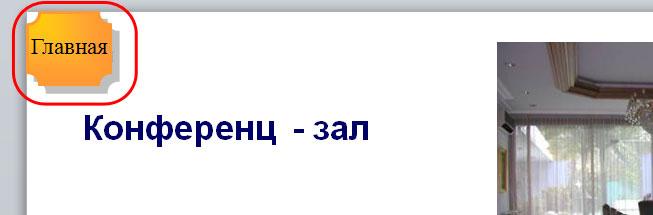
В итоге получаем нелинейную презентацию, доступ к отдельным слайдам которой обеспечивается мгновенно, по нажатию на гиперссылку. Стоит отметить, что линейный режим работы презентации остается неизменным.
Вы можете посмотреть подробное видео по созданию гиперссылок в презентации:
Сегодня все чаще приходится использовать такую вещь, как презентация. Этот способ представления информации становится популярным не только в бизнес-кругах, но и в учебных заведениях. Для грамотного и доходчивого оформления презентации необходимо соблюдать некоторые несложные правила. Если им не следовать, ваша информация просто не найдет нужный отклик.
Шаг 1. Выбор типа презентации
Вам необходимо знать, что существуют презентации линейные и нелинейные. Линейные презентации создаются в программе PowerPoint и излагают информацию последовательно. Нелинейные презентации являются более интерактивными и представляют только ту информацию, которую вы запросите.
Нелинейные презентации
При создании нелинейной презентации необходимо продумывать каждый следующий шаг - что именно будет происходить при нажатии в каком-либо открытом окне. Заранее подготовьте ответы на такие вопросы. Самым простым будет такой вариант – не позволять выполнять ненужные клики, когда открыта новая информация. В основе таких презентаций лежат компоненты для мультимедиа, а подготовить их можно в программах Borland Delphi или Visual C++.
Линейные презентации
Теперь более подробно рассмотрим создание линейных презентаций, которые подойдут вам в большинстве случаев. С их помощью вы можете:
- информативно представить проект для бизнеса;
- оформить интересную презентацию фирмы;
- сделать рекламный ролик;
- создать макет для мероприятия с возможностью распечатки;
- защитить дипломную работу;
- оформить и презентовать подарок для любимого человека.
Шаг 2. Цветовое оформление презентации
Сперва выбираем цветовую палитру для вашей презентации. Для достижения конечной цели выбираем тот цвет, который будет восприниматься наиболее положительно. К примеру, для бизнес-презентаци выбирать надо тот цвет, благодаря которому лучше усваивается информация – нежно-зеленый, светло-синий или бежевый. Для того, чтобы на вашу работу обратили внимание, можно использовать оранжевый или желтый цвет.
Шаг 3. Единый стиль оформления презентации
Работа должна быть выдержана в одном стиле, в ней должно использоваться не более двух цветов. Не лишним будет использование тонкой рамки. Это позволит сконцентрировать внимание людей в определенных пределах. Можете также сделать на каждом слайде надписи: вверху название проекта, а внизу фамилию представителя презентации.
Шаг 4. Подготовка слайдов для проекта
Количество слайдов зависит от вида создаваемого проекта. Так, для деловой презентации слайдов должно быть не больше 10, а для дипломной работы – 20. Содержание презентации должно быть следующим:
- Понятия, помогающие сориентироваться – не более 5.
- Суть самой работы.
- Цели (1-2) или задачи (3-5 для каждой цели).
- Актуальность работы.
- Целевая аудитория.
- Текст работы, представленный тезисами, которые должны быть четкими и конкретными (не больше 2-3 предложений на одном слайде), не более семи слайдов.
- Конечный результат, на который направлена работа (описываем сильные стороны проекта или представляемой фирмы).
- Описание возможных последствий, достигнутых результатов и необходимых ресурсов.
Шаг 5. Наименование презентации
Теперь перейдем к названию вашей презентации. Оно должно:
- иметь два уровня;
- быть ярким и красочным, чтобы привлечь внимание;
- состоять из правильно и грамотно подобранных терминов, отражающих саму суть вашей презентации.
Шаг 6. Тематические изображения
Каждая презентация должна содержать тематические картинки. Их соотношение с текстовой информацией должно быть 2/3 (картинок больше, чем текста). Для первого слайда выбираете яркие и эмоциональные картинки, но не более двух. Они должны передавать соответствующее состояние вашего проекта.
Такое грамотно подобранное изображение обеспечивает 70 процентов успеха.
Шаг 7. Тип и размер шрифта для презентации
Для текста необходимо выбирать шрифты Times New Roman или Tahoma, так как именно они обеспечивают правильное и доходчивое восприятие информации. Размер шрифта для основного текста – 14. Заголовки к тексту надо оформлять в нужной цветовой гамме, жирным шрифтом и, если надо, подчеркнуть. В тексте жирным или подчеркнутым шрифтом выделяете главные мысли.
Шаг 8. Видео и аудио эффекты
Шаг 9. Подача информации при помощи презентации
Запомните главное – презентация используется для изложения основных тезисов вашего проекта. Поэтому вашей основной задачей является умение грамотно описать и дополнить нужную информацию.
На каждый слайд вашей презентации должно уходить не более полутора минут.
Поэтому советуем потренироваться заранее в проведении вашей презентации. Установите для себя временные рамки. Если не поленитесь и создадите гиперссылки, вам будет удобнее возвращаться к значимым моментам презентации.
Диаграммы и графики придают вашим данным наглядность. Они помогают вашей аудитории отчётливо представлять идеи и действительно понимать данные. В Google Презентациях легко создавать различные диаграммы. Одна из самых простейших — линейный график, и вы узнаете, как его построить из этого короткого видеоурока.
Прежде, чем мы погрузимся в детали по созданию линейных графиков в Презентациях Google, я хочу, чтобы вы знали ещё об одном материале. Наша бесплатная eBook: The Complete Guide to Making Great Presentations научит вас создавать презентации. Вы узнаете, как писать, оформлять и показывать презентацию с эффектом.



Примечание: в этом уроке используется красивый шаблон для Google Презентаций — Balaga. Вы найдете другие отличные шаблоны для Презентаций Google на Envato Elements или GraphicRiver.
Как сделать линейный график в Презентациях Google
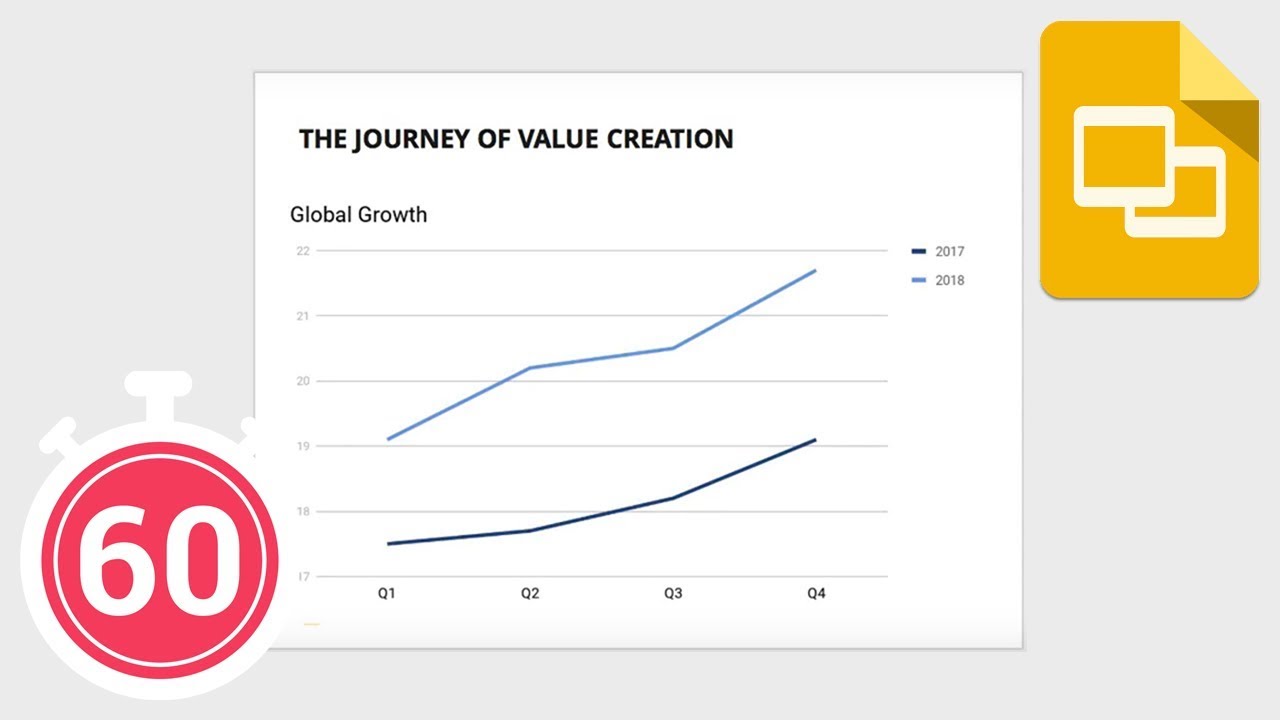
Примечание: посмотрите этот короткий видеоурок или следуйте описанному ниже.
1. Вставляем линейный график в Google Презентацию
Чтобы вставить диаграмму на слайд, выберите Вставить > Диаграмма > Линейная.
График можно вставить всего в несколько шагов.Сперва, перейдите к слайду, на который вы хотите добавить график. Затем, в меню Вставка, наведите на Диаграмма и нажмите на График. Начальный график мгновенно появится на слайде.
Так же, как с изображениями, графики можно масштабировать и перемещать на слайде. Нажмите для перемещения или потяните за уголок, чтобы увеличить или уменьшить размер графика. Это полезно, когда вам нужно подстроить ваши данные для заполнения места.
2. Изменяем данные графика в Google Презентации
Нажмите Открыть исходный документ, чтобы отредактировать данные, отображаемые на графике в Google Презентации.
График, автоматически вставляемый в Google Презентации построен по образцу данных. Вам потребуется заменить их на ваши данные. Для этого, нажмите на значок справа-сверху графика, который называется Параметры связанной диаграммы. Затем, из выпадающего списка выберите Открыть исходный документ. Запустится новая вкладка с Таблицами Google.
Для изменения графика, данные можно настроить в виде встроенной Таблицы Google.
С помощью этой таблицы, вы можете полностью управлять вашими данными, заголовками, названиями осей и конечно цифрами. Посто напишите ваши значения вместо старых и график автоматически перестроится.
3. Просмотр графика в Презентациях Google
Ваш график обновиться автоматически, когда вы измените данные в окне таблицы.
Как только обновите все данные, вернитесь обратно к Презентации Google. Одна из чудесных особенностей Google Презентаций и Таблиц — автоматическое сохранение изменений.
Когда вернётесь к презентации, ваш график будет в точности соответствовать вашим ожиданиям. Если нужно будет что-то изменить, то просто снова воспользуйтесь командой Открыть исходный документ. График мгновенно обновится, отражая ваши новые данные.
4. Завершаем!
Как видите, простые графики — это элегантный и изысканный способ представления ваших данных. Они незаменимы в презентациях для придания ясности и стиля. В Google Презентациях, легко создавать и изменять линейные графики, благодаря плавной интеграции с Таблицами Google.
Ещё уроки по Google Презентациям на Envanto Tuts+
Узнайте больше из наших уроков по Презентациям Google на Envanto Tuts+. У нас есть ассортимент материалов по Презентациям Google, таких, как эти полезные уроки:
Читайте также:

