Как сделать линейку в повер поинт
Обновлено: 05.07.2024
Большая часть пользователей программы Microsoft PowerPoint для выравнивания объектов на слайде использует перетаскивание объекта правой кнопкой мыши. Либо выделяют нужный объект левой кнопкой мыши и стрелками клавиатуры выравнивают его положение относительно других объектов. Таким образом сложно добиться высокой точности позиционирования. Лучше использовать специальные встроенные инструменты PowerPoint.
Предположим, у нас на слайде размещены 3 прямоугольника. И нам необходимо выровнять их расположение относительно прямоугольника, который смещен максимально вправо. На представленном ниже рисунке таким прямоугольником является средний.
Как раскрыть PowerPoint 2013 Линейка
Если Линейки еще не доступны для просмотра в PowerPoint, перейдите на вкладку Вид и проверьте флажок Линейка. Как вы можете видеть, следующие флажки позволяют также позволяет Gridlines и руководств, которые мы будем обсуждать позже в этой должности.
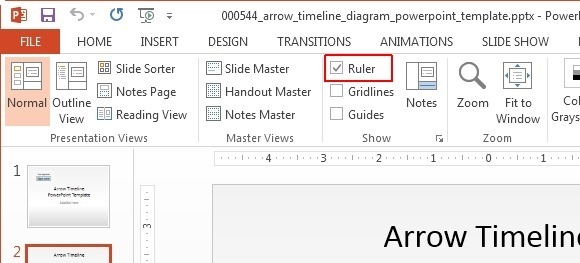
Использование линейки для выравнивания изображений
Одним из самых больших преимуществ Правителем является то, что он позволяет получить хорошее представление о позиции содержания, особенно изображения, которые могут часто искаженными в режиме слайд-шоу. Использование линейки вы можете быть уверены, правильно совместив свои объекты, так как цифры на Правителя дать вам точное представление о пространстве потребляются объекта и его положение в слайде.
На рисунке ниже показана корректировка изображения на временной шкале Стрелка Шаблон PowerPoint. Использование Правители в таком случае может быть весьма полезным, чтобы вычислить выравнивание каждого изображения, чтобы определить близость, которые могут быть неподходящими для каждого изображения.

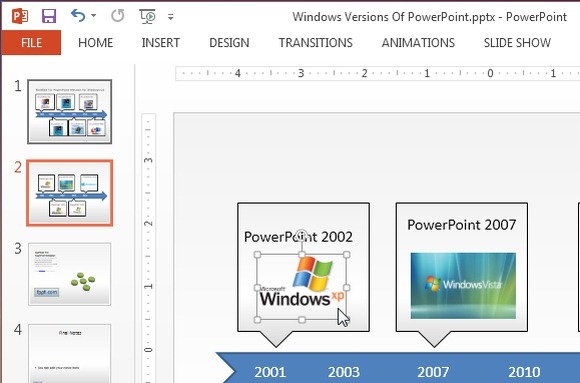
Фиксация списка пули и выравнивание текста с властителем
Линейка также идеально подходит для закрепления этих грязных пунктов и маркированные списки, которые просто не кажется, чтобы выровнять. Просто выберите текстовое поле вы хотите , чтобы выровнять и скорректировать их с помощью отступа маркеров (как показано ниже). Эти маркеры особенно полезны документ испортится, когда сохранен и открыт в другом формате (например, PPTX от РРТ) или когда вы могли бы вставить текст, скопированный из источника с разным форматированием.
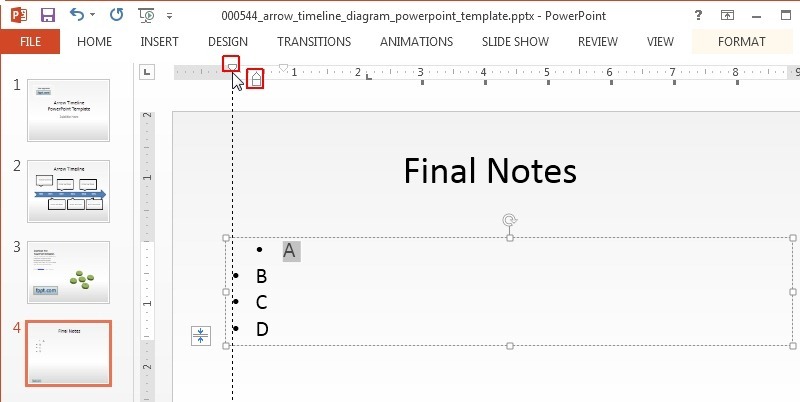
С помощью линейки с GridLines и руководств
Для дальнейшего облегчения вашей работы, вы можете также включить Gridlines и направляющие. Они отображаются виртуальные линии слайда, чтобы помочь вам настроить ваш контент в соответствии с более точными космических пределов. Вы можете узнать больше из нашего поста об использовании Gridlines в PowerPoint.
По окончании урока вы сможете:
1. Модульная сетка
Человек способен воспринимать изображение как по частям, так и целостно, то есть в единстве, одновременно. Форма объекта, его цвет и яркость могут сливаться в некий единый образ, и от нас с вами зависит, чтобы этот образ был именно цельным, а не разваливался на отдельные составляющие.
Для создания цельного образа на слайде используют направляющие.
| Понять и запомнить! | Направляющие – это вспомогательные линии. Направляющие не видны на печати и демонстрации слайдов. |
Направляющие линии необходимы для определения расположения элементов и блоков элементов на слайде и для того, чтобы типизировать слайды (сохранить преемственность дизайна), чтобы каждый слайд не отличался от другого расположением основных элементов.
Такие направляющие в профессиональном дизайне называются модульной сеткой.

Вот три примера различной модульной сетки для слайда:
| Понять и запомнить! | Модульная сетка – система горизонтальных и вертикальных направляющих, помогающих сориентировать и согласовать между собой отдельные элементы композиции |
Модульная сетка – система представления визуальной информации на основе отдельных блоков, называемых модулями.
Слайд, разработанный с использованием модульной сетки, гораздо удобен для восприятия. и навигации.
Модульная сетка позволяет гораздо проще разместить графические и текстовые объекты на слайде и создать между ними чёткие границы. Расположив определённым образом объекты, можно сделать каждый из них заметным и при этом связать воедино всю информацию слайда, а в конечном итоге и всей презентации.
2. Режим отображения направляющих и сетки
Шаг 1. Открываем программу PowerPoint

Шаг 2. Перейдём в режим Образец слайда (лента Вид → группа команд Режим образцов → флажок на команде Образец слайдов ( 1 ) либо кнопка Образец слайдов на Панели быстрого доступа ( 2 )):
Согласитесь, что с Панели быстрого доступа задать режим Образца слайдов получается как-то быстрее.
Я могу предположить, что вы находитесь на макете Титульного слайда. Всё правильно – ведь мы ушли в режим Образец слайдов с Титульного слайда.

Шаг 3. Щёлкаем ЛМ по Образцу слайдов – верхняя самая большая пиктограмма:

Шаг 4. Включаем Режим отображения направляющих (лента Вид → группа команд Показ → флажок Направляющие):

Получили такую картину:
Вы обратили внимание, какого цвета Направляющие? Красного !
3. Настройка направляющих и сетки
Шаг 2. Настраиваем диалоговое окно «Сетка и направляющие.
Ещё раз напомню, что линии сетки служат визуальными подсказками и не видны на печати и демонстрации слайдов.
| Совет | Устанавливайте шаг сетки наименьшей величиной. Поверьте, что при компоновке слайда каждый миллиметр имеет значение. |
| Совет | Чтобы эти параметры использовались по умолчанию для всех презентаций, нажмите кнопку По умолчанию. |
4. Построение модульной сетки при помощи направляющих в Образце слайда
Я же открыла вам секрет, что такое Образец слайда и Макет слайда.

Шаг 1. Ведём курсор к вертикальной направляющей до тех пор, пока курсор не примет вид двойной разносторонней стрелки:

Шаг 2. Нажимаем ЛМ и видим, что курсор превратился в прямоугольник, в котором показано координата положения курсора относительно центра слайда:

Шаг 3. Удерживаем ЛМ в нажатом положении и ведём мышку вправо или влево:

Шаг 4. Перемещая направляющую, нажимаем функциональную клавишу Ctrl (создаём ещё одну направляющую):
При помощи функциональной клавиши Ctrl мы можем создавать сколько угодно направляющих.
А что делать, если мы случайно создали слишком много направляющих?
Шаг 5. Ведём курсор к вертикально направляющей до тех пор, пока курсор не примет вид двойной разносторонней стрелки, нажимаем ЛМ и ведём направляющую за пределы слайда.
А что делать, если из-за торопливости и невнимательности мы таким образом удалили все направляющие?

Шаг 6. Восстанавливаем направляющие (ПМ по свободному от автофигур пространству слайда → перейти курсором на команду Сетка и направляющие → в выпадающем боковом меню выбрать команду Добавить вертикальную направляющую):
Всё вышесказанное применимо, естественно, и к горизонтальным направляющим.
Ещё несколько подробностей о возможностях направляющих:

Шаг 7. Редактируем направляющую (подводим курсор к направляющей до тех пор, пока курсор не примет вид двойной разносторонней стрелки → щёлкаем ПМ):
Две команды мы уже знаем из шага 6, но есть и новые команды:

Шаг 8. Делаем на Образце слайда модульную сетку. Можно такую как у меня:
Вы не забыли, что мы находимся в режиме Образец слайдов непосредственно на самом образце? А ведь Образец слайдов задаёт глобальные настройки на всю презентацию (Секрет 2).
5. Три типа направляющих

Шаг 1. Переходим на любой другой макет (я выбрала макет Два объекта, это 3-я маленькая пиктограмма):
Попробуйте перетащить направляющие. Не получилось? Всё правильно! На Образце слайдов мы задали модульную сетку, которая легла на все макеты. При работе непосредственно с макетами мы не сможем случайно передвинуть направляющую, а потом мучительно вспоминать, где она должна стоять.
Но вот вам ситуация. На одном из макетов мне нужна дополнительная разметка. Если я сделаю дополнительные направляющие на Образце слайдов, то эти дополнительные направляющие появятся на всех макетах. А я повторюсь: мне нужна дополнительная разметка только на одном макете!

Шаг 2. Добавляем дополнительные направляющие на конкретном макете (ПМ по свободному от автофигур пространству слайда → перейти курсором на команду Сетка и направляющие → в выпадающем боковом меню выбрать команду Добавить вертикальную направляющую):

Получили такую картину:
Приглядитесь внимательней. Направляющие, унаследованные от Образца слайдов, имеют красный цвет, а вновь созданная направляющая на макете имеет оранжевый цвет.
Если вы пройдётесь по другим макетам, то не увидите на них дополнительной направляющей линии.

Шаг 3. Выходим из режима Образец слайдов (лента Образец слайда → группа команд Закрыт → команда Закрыть режим образца):

Может вы предпочтёте кнопку, которая находится на строке состояния?
Когда мы вернулись в режим Обычный, то увидели красные направляющее на титульном слайде, которые невозможно никуда сдвинуть.

Шаг 4. Создаём новый слайд на основе макета Два объекта (лента Главная → группа команд Слайды → кнопка Создать слайд → макет Два объекта в перечне макетов):

Вот и появилась направляющая линия оранжевого цвета:
И красные, и оранжевые направляющие невозможно сдвинуть с места. Мы получили модульную сетку, которой очень удобно пользоваться. Во всяком случае случайно сдвинуть или удалить направляющие у нас не получится.
А можно ли добавлять новые направляющие непосредственно на самом слайде?

Шаг 5. Создаём новый слайд на основе макета Пустой слайд (просто для удобства):

Шаг 6. Добавляем новые направляющие (ПМ по свободному от автофигур пространству слайда → перейти курсором на команду Сетка и направляющие → в выпадающем боковом меню выбрать команду Добавить вертикальную направляющую):
Также добавляем горизонтальную направляющую.
На слайде появились две направляющие серого цвета.
Я думаю, нет нужды повторять все предыдущие шаги. Всё, что мы делали с направляющими в Режиме Образец слайдов, применимо и к направляющим, созданным в режиме Обычный (режим создания и редактирования слайдов). Можно добавлять, перемещать, менять цвет, удалять. Но также есть риск случайного перемещения и удаления нужной направляющей. К сожалению, у меня это было слишком часто. Поэтому даю вам совет:

Линейки в таких программах, как Microsoft Word и Powerpoint, могут быть очень полезны для размещения элементов документа или для получения хорошего представления о том, какой большой размер будет на вашей бумаге. Но эти линейки могут быть скрыты различными способами, поэтому вам может быть интересно, как вы можете отобразить вертикальную линейку, если она в данный момент не видна.
Как отобразить вертикальную линейку в Powerpoint 2013
Шаги в этом руководстве будут отображать вертикальную линейку в левой части окна в Powerpoint 2013. В этом руководстве предполагается, что линейка в настоящее время не видна.
Шаг 1: Откройте Powerpoint 2013.

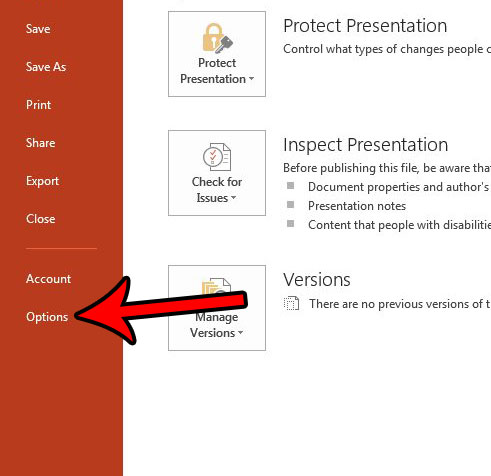
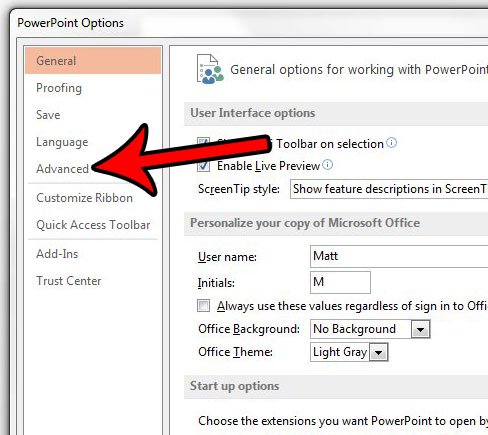



Читайте также:

