Как сделать лифт в архикаде
Добавил пользователь Дмитрий К. Обновлено: 04.10.2024
Если ни один из стандартных типов лестниц не подходит, то StairMaker позволяет создавать специальные лестницы на основе вычерченной на плане заштрихованной области и определенной внутри ее основной линии.
Последовательность действий по созданию специальной лестницы такова (рис. 6.48):
- Вычертите на плане этажа с помощью инструмента Штриховка заштрихованную область, соответствующую контуру будущей лестницы.
- Постройте основную линию (линию подъема) лестницы, состоящую из последовательно соединяющихся друг с другом линий и дуг. Основная линия должна располагаться внутри заштрихованной области, не иметь разрывов и самопересечений, а ее конечные точки должны быть расположены на разных, причем несоседних, сторонах заштрихованной области.
- Выберите заштрихованную область и основную линию.
- Выполните команду Tools (Сервис) › Create Stair Using Selection (Создать лестницу по контуру).
- В открывшемся диалоговом окне Stair Type Selection (Выбор типа лестницы) выберите нужный тип лестницы, после чего щелкните на кнопке ОК.
- Установите параметры лестницы.
- Сохраните лестницу в библиотеке, после чего она появится на плане этажа и во всех остальных рабочих окнах проекта.
Параметры специальных лестниц в основном аналогичны параметрам стандартных лестниц, с той разницей, что размеры лестницы в плане не подлежат изменению (так как они уже определены конфигурацией заштрихованной области).
Рис. 6.48. Создание специальной лестницы
Приступим к работе
Настройка высоты этажа
- Активируйте команду меню Конструирование > Настроить Этажи и введите в поле Высоты значение 3300.
- Перейдите на План 1-го этажа.
- Откройте диалог Параметров Лестницы по Умолчанию и настройте следующие параметры:
Собственный Этаж: 1.1-й этаж Верх Лестницы: 2.2-й этаж Смещение Основания относительно Собственного Этажа: Фиксированная Глубина Проступи: 300 Ширина Марша: 1300 Количество Подступенков: 22 Высота Подступенка: 150 Базовая Линия: По Левому Краю

Создание Лестницы
Сделать щелчок мышью, чтобы начать построение Лестницы.
В диалоге Параметров Лестницы по Умолчанию мы настроили фиксированную глубину и высоту ступеней. Эти два параметра определяют точное количество ступеней. При помощи обратной графической связи создайте первый марш лестницы до 12-го подступенка (длина марша должна составлять 3300 мм).
Сегодня нам предстоит первое знакомство с программой ArchiCAD, специально разработанной для оказания помощи при выполнении архитектурных проектов, и мы приступаем к работе.
Первый шаг который необходимо выполнить - это скачать бесплатно русскую версию Archicad. Далее запускаем программу. При запуске появляется окно Запуск ArchiCAD. Вверху этого окна расположены три радиокнопки:
Верхняя кнопка используется для создания нового проекта.
Следующая кнопка служит для открытия проекта (здесь видно название проекта, с которым работали в последний раз, если такое уже имело место быть).
Видео на тему: Как работать в ArchiCAD настройка внешнего вида. Уроки Архикад для начинающих.
Теперь мы выбираем верхнюю кнопку Создать новый проект (Create a New Project) и нажимаем кнопку Новый (New).

В поле нашего зрения появляется новое окно. Под его заголовком сразу же располагается строчка с меню. А ниже панель инструментов или инструментальная панель.
В логические группы довольно компактно объединены основные средства для навигации, черчения, моделирования и редактирования.
Они представлены в качестве плавающих панелей. Эти панели помогают удобно и относительно быстро добраться до всех необходимых функций.
Далее мы знакомимся с этими самыми плавающими панелями:
И начнем знакомство с Координатного табло (Coordinates). Оно представляет собой набор интерактивных линеек. Они непрерывно, а главное абсолютно точно, отслеживают текущее положение курсора и делают измерения в полярных (A, R) и картезианских (X, Y, Z) координатах.
![]()
Мы переходим к Информационному табло (Info Box). Это табло хранит сведения о самых значимых параметрах выбранного нами элемента и установках работающего инструмента из панели инструментов.
Указанное табло позволяет нам непосредственно изменять эти параметры. Словом, данное табло будет иметь разный вид, и его вид будет зависеть от того, чем в настоящий момент мы занимаемся.

Теперь мы приступаем к знакомству с Панелью управления (Control Box). Панель содержит много функций, которые управляют движением курсора и его привязками.
Она значительно может облегчить жизнь проектировщику (в том случае, если он эту панельку освоит).
А сейчас перед нами Инструментальная панель (Toolbox). Панель инструментов включает мощный набор полезных пиктограмм специализированных инструментов для выполнения архитектурных проектов.
Панель делит свои инструменты на следующие группы: Выборка и Конструирование, Выборка и Документирование, Выборка и Еще. Ниже мы подробно рассмотрим все инструменты данной панели из каждой группы.
Конструирование и выборка:
Документирование и выборка:
Выборка и Еще:
Как Вы могли сами убедиться, инструменты каждой группы имеют свою специфику и весьма полезны в работе любого архитектора.
Вовсе не принципиально, если Ваша инструментальная панель (а возможно и любая другая) выглядит иначе. Так как панели изменяют свой вид и размер, подобно окнам программы Windows.
Очень легко можно настроить внешний вид панели, кликнув по ее заголовку правой кнопкой мыши и выполнив все необходимые команды.
Мы добрались до Панели обзора (Quick Views), которая служит для того, чтобы быстро перемещаться по чертежу. С помощью этой панели проектировщик легко переходит с этажа на этаж, просматривает выполненные разрезы.
Конечно, рассчитана эта панель на любителя. Фактически можно прекрасно обойтись и без нее. Панель значительно загромождает экран, и это следует отнести к ее недостаткам.
Для удаления с экрана или повторного вывода панели на экран, нужно выполнить последовательность следующих команд: Окно (Window) > Панели (Display) > и далее.
Переходим к практическому заданию: Выключите по очереди все панели. Теперь включите каждую по очереди. Обращайте внимание на название панели, которую включаете.
В качестве примечания: Выключить любую из панелей можно, если просто нажать на ее заголовке кнопку ЗАКРЫТЬ (Х).
Нашего внимания требует и Многооконный интерфейс программы ArchiCAD
В данной программе реализована возможность доступа к виртуальной модели проектируемого здания с помощью многооконного интерфейса.
Основные окна в программе ArchiCAD — это окна таких проекций, как окно плана этажей, окна разрезов/фасадов (они пригодятся в новом проекте) и 3D-окно.
В этих окнах создаются и редактируются все элементы проекта. Итак, самым важным считается окно плана этажей. Это окно всегда открывается первым по умолчанию при запуске текущего файла или при создании файла с новым проектом.
Чуть позже нам предстоит научиться проектировать любое число этажей и переключаться между этажами.
Окна разрезов/фасадов автоматически генерируются по разрезным линиям, которые нанесены на план.
И, третье из окон проекций – это 3D-окно, которое позволяет не только видеть объемную модель здания, но и проектировать непосредственно в этой модели.
Самое время открыть первый пункт верхнего меню - Файл (File). Мы его открываем и внимательно рассматриваем основные команды этого меню:
В программе ArchiCAD допустимо быть открытым только одному проекту, поэтому текущий проект автоматически закрывается.
Допустим во время работы были произведены изменения, и они не сохранены, программа обязательно предупредит и предложит их сохранить.
Команды
Если мы выбираем команду Новый (New) при действующем 3D-окне текущего файла, то в новом проекте мы получим его чертежный лист.

В качестве примечания: Выбирая команду Новый (New), мы можем выбрать среду, в которой откроется новый проект. При этом мы можем загружать в качестве параметров всех инструментов и диалоговых окон по умолчанию те значения, которые установлены производителем.
Это, безусловно, поможет тем, кто хочет быть уверенным в том, что пользуется значениями тех параметров, которые установлены по умолчанию.
Команда Открыть (Open) позволяет нам открывать имеющиеся документы тех типов, которые распознаются программой. После выбора этой команды появляется диалоговое окно, помогающее перемещаться по файловой системе и выбирать необходимые файлы.
Команда Сохранить (Save) дает возможность сохранить открытый файл проекта в ArchiCAD или библиотечный элемент. Все зависит от того, какое окно является текущим в данный момент.
Сохранение можно произвести с учетом изменений, которые были внесены с момента последнего открытия или сохранения.
Команда Сохранить как. (Save As) открывает окно, позволяющее сохранить под новым именем копию текущего проекта в этой программе.
Дорогой читатель! Добавьте этот сайт в закладки своего браузера и поделитесь с друзьями ссылкой на этот сайт! Мы стараемся показывать здесь всякие хитрости и секреты. Пригодится точно.
Сегодня нам предстоит первое знакомство с программой ArchiCAD, специально разработанной для оказания помощи при выполнении архитектурных проектов, и мы приступаем к работе.
Первый шаг который необходимо выполнить - это скачать бесплатно русскую версию Archicad. Далее запускаем программу. При запуске появляется окно Запуск ArchiCAD. Вверху этого окна расположены три радиокнопки:
Верхняя кнопка используется для создания нового проекта.
Следующая кнопка служит для открытия проекта (здесь видно название проекта, с которым работали в последний раз, если такое уже имело место быть).
Видео на тему: Как работать в ArchiCAD настройка внешнего вида. Уроки Архикад для начинающих.
Теперь мы выбираем верхнюю кнопку Создать новый проект (Create a New Project) и нажимаем кнопку Новый (New).

В поле нашего зрения появляется новое окно. Под его заголовком сразу же располагается строчка с меню. А ниже панель инструментов или инструментальная панель.
В логические группы довольно компактно объединены основные средства для навигации, черчения, моделирования и редактирования.
Они представлены в качестве плавающих панелей. Эти панели помогают удобно и относительно быстро добраться до всех необходимых функций.
Далее мы знакомимся с этими самыми плавающими панелями:
И начнем знакомство с Координатного табло (Coordinates). Оно представляет собой набор интерактивных линеек. Они непрерывно, а главное абсолютно точно, отслеживают текущее положение курсора и делают измерения в полярных (A, R) и картезианских (X, Y, Z) координатах.
![]()
Мы переходим к Информационному табло (Info Box). Это табло хранит сведения о самых значимых параметрах выбранного нами элемента и установках работающего инструмента из панели инструментов.
Указанное табло позволяет нам непосредственно изменять эти параметры. Словом, данное табло будет иметь разный вид, и его вид будет зависеть от того, чем в настоящий момент мы занимаемся.

Теперь мы приступаем к знакомству с Панелью управления (Control Box). Панель содержит много функций, которые управляют движением курсора и его привязками.
Она значительно может облегчить жизнь проектировщику (в том случае, если он эту панельку освоит).
А сейчас перед нами Инструментальная панель (Toolbox). Панель инструментов включает мощный набор полезных пиктограмм специализированных инструментов для выполнения архитектурных проектов.
Панель делит свои инструменты на следующие группы: Выборка и Конструирование, Выборка и Документирование, Выборка и Еще. Ниже мы подробно рассмотрим все инструменты данной панели из каждой группы.
Конструирование и выборка:
Документирование и выборка:
Выборка и Еще:
Как Вы могли сами убедиться, инструменты каждой группы имеют свою специфику и весьма полезны в работе любого архитектора.
Вовсе не принципиально, если Ваша инструментальная панель (а возможно и любая другая) выглядит иначе. Так как панели изменяют свой вид и размер, подобно окнам программы Windows.
Очень легко можно настроить внешний вид панели, кликнув по ее заголовку правой кнопкой мыши и выполнив все необходимые команды.
Мы добрались до Панели обзора (Quick Views), которая служит для того, чтобы быстро перемещаться по чертежу. С помощью этой панели проектировщик легко переходит с этажа на этаж, просматривает выполненные разрезы.
Конечно, рассчитана эта панель на любителя. Фактически можно прекрасно обойтись и без нее. Панель значительно загромождает экран, и это следует отнести к ее недостаткам.
Для удаления с экрана или повторного вывода панели на экран, нужно выполнить последовательность следующих команд: Окно (Window) > Панели (Display) > и далее.
Переходим к практическому заданию: Выключите по очереди все панели. Теперь включите каждую по очереди. Обращайте внимание на название панели, которую включаете.
В качестве примечания: Выключить любую из панелей можно, если просто нажать на ее заголовке кнопку ЗАКРЫТЬ (Х).
Нашего внимания требует и Многооконный интерфейс программы ArchiCAD
В данной программе реализована возможность доступа к виртуальной модели проектируемого здания с помощью многооконного интерфейса.
Основные окна в программе ArchiCAD — это окна таких проекций, как окно плана этажей, окна разрезов/фасадов (они пригодятся в новом проекте) и 3D-окно.
В этих окнах создаются и редактируются все элементы проекта. Итак, самым важным считается окно плана этажей. Это окно всегда открывается первым по умолчанию при запуске текущего файла или при создании файла с новым проектом.
Чуть позже нам предстоит научиться проектировать любое число этажей и переключаться между этажами.
Окна разрезов/фасадов автоматически генерируются по разрезным линиям, которые нанесены на план.
И, третье из окон проекций – это 3D-окно, которое позволяет не только видеть объемную модель здания, но и проектировать непосредственно в этой модели.
Самое время открыть первый пункт верхнего меню - Файл (File). Мы его открываем и внимательно рассматриваем основные команды этого меню:
В программе ArchiCAD допустимо быть открытым только одному проекту, поэтому текущий проект автоматически закрывается.
Допустим во время работы были произведены изменения, и они не сохранены, программа обязательно предупредит и предложит их сохранить.
Команды
Если мы выбираем команду Новый (New) при действующем 3D-окне текущего файла, то в новом проекте мы получим его чертежный лист.

В качестве примечания: Выбирая команду Новый (New), мы можем выбрать среду, в которой откроется новый проект. При этом мы можем загружать в качестве параметров всех инструментов и диалоговых окон по умолчанию те значения, которые установлены производителем.
Это, безусловно, поможет тем, кто хочет быть уверенным в том, что пользуется значениями тех параметров, которые установлены по умолчанию.
Команда Открыть (Open) позволяет нам открывать имеющиеся документы тех типов, которые распознаются программой. После выбора этой команды появляется диалоговое окно, помогающее перемещаться по файловой системе и выбирать необходимые файлы.
Команда Сохранить (Save) дает возможность сохранить открытый файл проекта в ArchiCAD или библиотечный элемент. Все зависит от того, какое окно является текущим в данный момент.
Сохранение можно произвести с учетом изменений, которые были внесены с момента последнего открытия или сохранения.
Команда Сохранить как. (Save As) открывает окно, позволяющее сохранить под новым именем копию текущего проекта в этой программе.
Дорогой читатель! Добавьте этот сайт в закладки своего браузера и поделитесь с друзьями ссылкой на этот сайт! Мы стараемся показывать здесь всякие хитрости и секреты. Пригодится точно.
Архикад имеет базовый инструментарий – то есть набор наиболее часто используемых инструментов, на изучении именно базового инструментария и должны обращать внимание новички! В этом уроке по программе Архикад мы поговорим об инструменте лестница, который входит в состав базового инструментария!
"Tahoma"">

3) Итак, после того как вы кликнули на вкладке лестница в панели информации, у вас появится окошко с параметрами настроек (рис. 1, пункт 3)
4) Первое, что вам необходимо сделать – это выбрать тип лестницы (рис. 1, пункт 3) . В стандартной библиотеке Архикада есть множество типов лестниц: двухмаршевые, винтовые, одномаршевые. Далее будем работать с верхними двумя вкладками (рис. 1, пункт 4). Следующее, что мы сделаем, мы введем геометрические размеры лестницы: высота, ширина, длина (рис. 2, пункт 5). Далее вы можете провести еще кучу дополнительных настроек, я же рассмотрю, как применить различные материалы в лестнице: для этого заходим во вкладку параметры и далее материалы, и выбираем из доступного списка материалов тот, который нужен вам. (рис. 3, пункт 6)
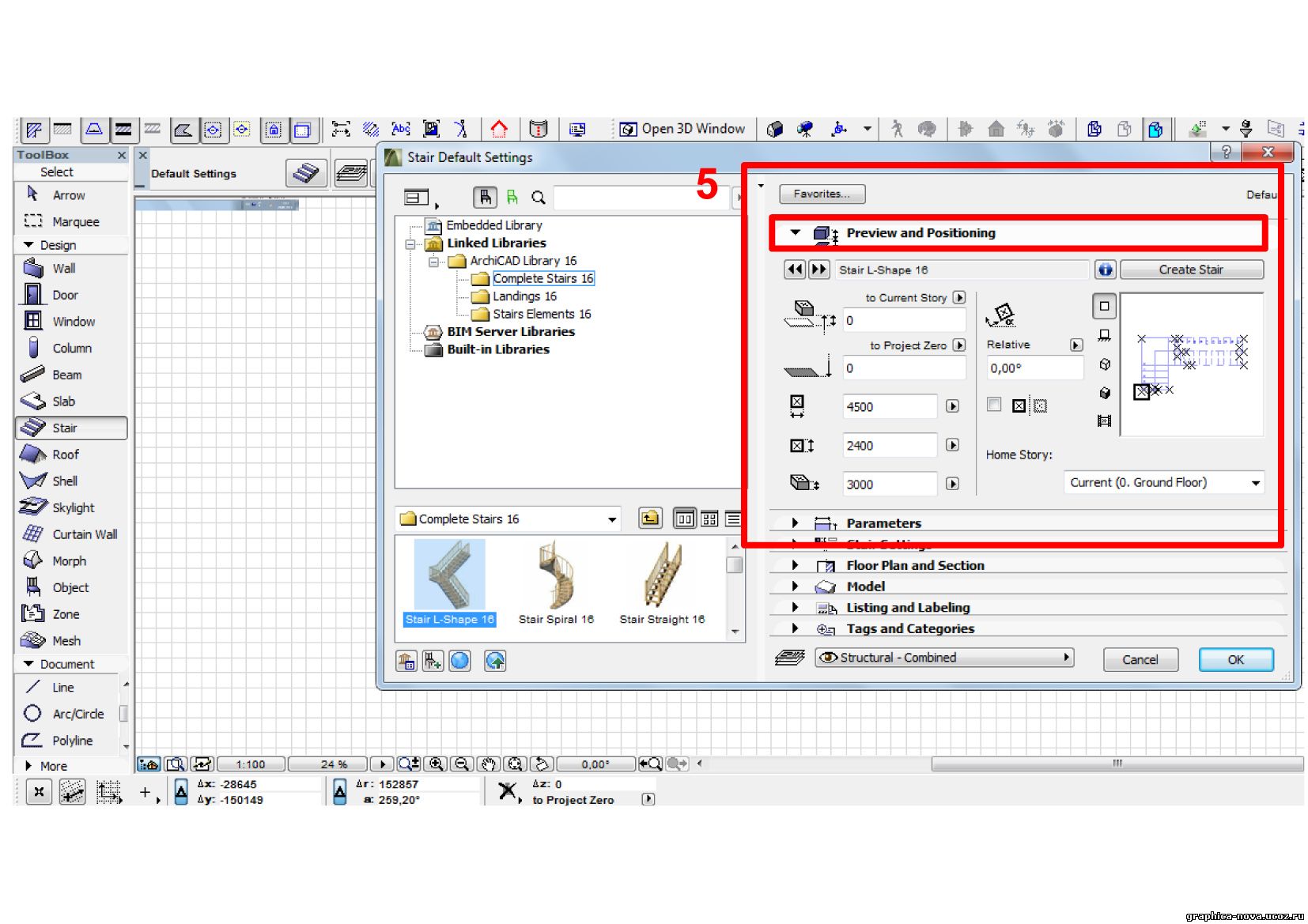
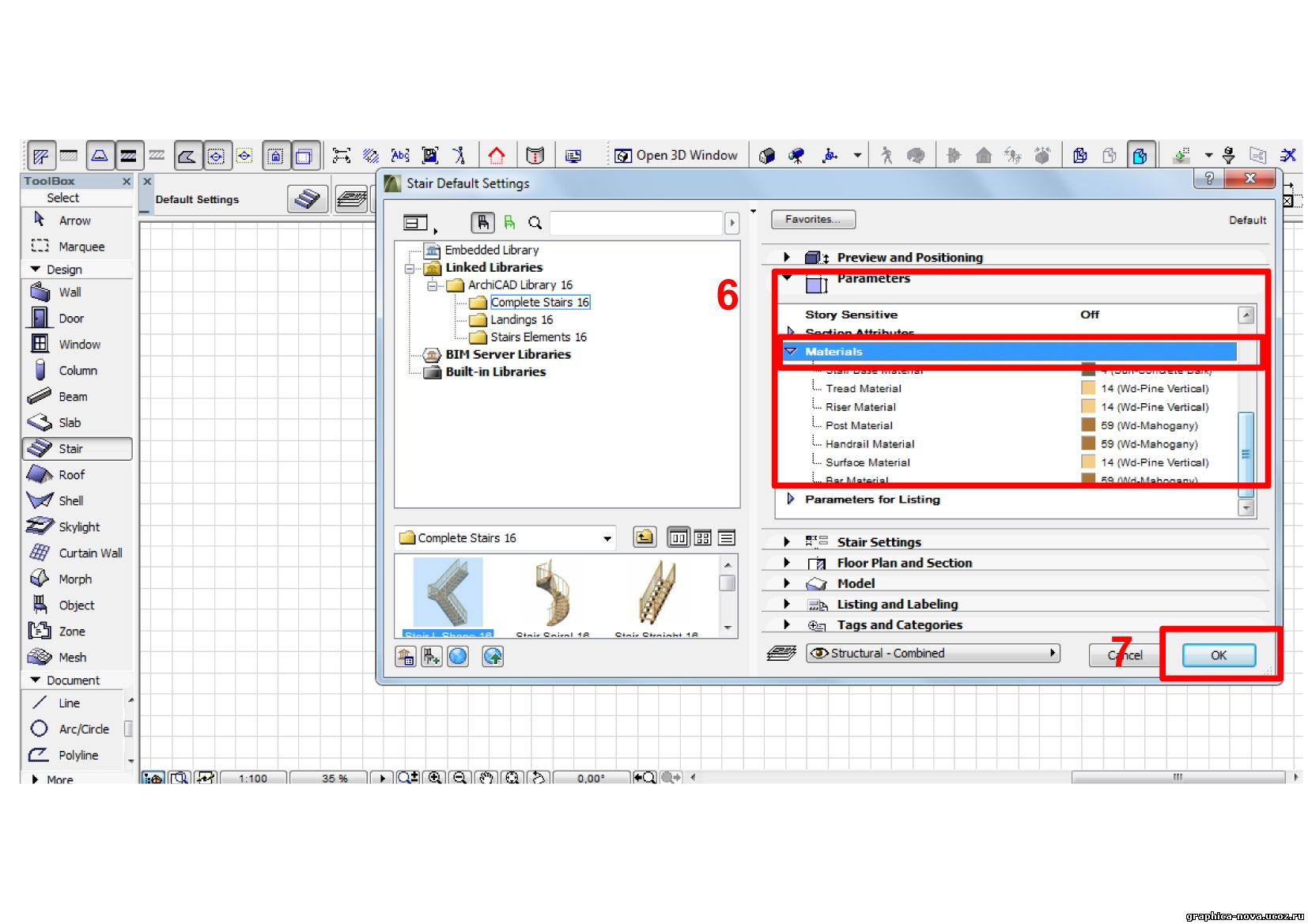
5) Теперь жмем окей и размещаем лестницу в нужном нам месте. (рис. 3, пункт 7)
Читайте также:

