Как сделать ленту фотографий
Обновлено: 06.07.2024
Превратить ваш Instagram в произведение искусства несложно. Достаточно ровно разрезать сделанную вами фотографию.
Что за мозаика?
Только взгляните, что вытворяют со своими аккаунтами, например, @micahnotfound или @c.syresmith. Вы сможете сделать так же.
Как сделать?
Десктопные редакторы
Разрезать фотографию на равные части можно в любом графическом редакторе, таком как Photoshop или GIMP. Просто откройте фотографию в редакторе, разделите её на равные квадратные части и сохраните каждую часть в отдельный файл.
Photoshop
Теперь, когда ваше изображение разделено на части, выделите и скопируйте нужные фрагменты в отдельные файл.
Веб-сервисы
Когда изображение разрезано, можно приступать к загрузке. Просто помните, что правый нижний фрагмент фотографии нужно загружать первым, а левый верхний — последним.
Мобильные приложения
Существует большое количество мобильных приложений, которые создают и загружают мозаики в Instagram. С ними вам не придётся утруждаться работой в графических редакторах.
Grid-it
Это приложение умеет разрезать на части сделанные вами фотографии или изображения в вашей галерее. Правда, загружать фрагменты в Instagram придётся по одному.
Фотографии – это не просто изображения, а частички жизненных моментов. Скучные и толстенные фотоальбомы давно ушли в прошлое, теперь просмотром фотографий можно насладиться на самом деле. Один из таких вариантов – гирлянда из фотографий. Такая яркая и необычная вещь в подарок на день рожденье малышу в первый год его жизни уж точно запомнится всем гостям и, конечно же, родителям. Как одну из таких гирлянд можно сделать своими руками, а также некоторые рекомендации стоит рассмотреть в этой статье.





Какую выбрать нить?
В качестве нитей можно использовать толстую нить – это самый распространённый и бюджетный вариант. Лучше всего подойдёт декоративная канатная нить средней толщины. Она и недорогая, и относительно доступная, долговечная и некапризная в использовании. Нить можно с лёгкостью перекрасить в любой цвет, а также на ней легко будут держаться прищепки. Другим вариантом может служить лента. Каждый современный швейный магазин предлагает большой выбор подобных лент разной толщины, расцветки и даже материала.


Самым эффектным вариантом для крепления фотографий остаётся гирлянда. Светящиеся фонарики добавляют изображениям ощущение невесомости и делают помещение уютнее. Очень важно подобрать подходящую гирлянду. Она должна быть с небольшими жёлтыми лампочками и желательно с белыми или прозрачными соединяющими проводами. Гирлянда должна быть хорошего качества, не должна сильно перегреваться при длительном использовании, соединяющие провода не должны торчать.
Как правило, подобные гирлянды вешаются на стену, а значит, должны к ней чем-нибудь крепиться. Чаще всего в этом случае используют двусторонний скотч, но есть и другие варианты, такие как обыкновенные настенные крючки. Лучше всего подойдут маленькие и прозрачные экземпляры.
Однако всегда нужно помнить, что и то и другое может испортить поверхность стен. С этой точки зрения, лучше остановиться на крючках с особым клеем, которые при необходимости легко можно будет снять с поверхности стены.


Формы фотографий
В качестве трафаретов можно использовать мишек из красной или синей бумаги или же просто с лиловыми цветочками, если вы хотите придать празднику более яркую атмосферу.


Для всех вышеупомянутых вариантов отлично подойдёт крепление фотографий с обычными деревянными прищепками. Декоративные прищепки можно приобрести в любом магазине, специализирующемся на предметах для дома. Гармонично будут смотреться несколько рядов гирлянд.


Альтернативные варианты
Если же в вашем распоряжении есть свободное время, умелые руки, богатая фантазия и желание произвести впечатление по-настоящему, то стоит рассмотреть альтернативные варианты фотоколлажей в качестве подарка малышу на 1 годик.
- Фотолестница – это новая выдумка дизайнеров, которая, впрочем, оказалась весьма неплохой и оригинальной. Самое необычное то, что её можно сделать самому из нескольких деревянных палок, соединив их вместе. Далее, вам потребуется только закрепить фотографии, заранее вставленные в рамки. Трёх или четырёх фотографий вполне хватит для того, чтобы сделать этот элемент самой запоминающейся деталью декора. Если для свадебных фотографий подойдут необработанные куски дерева, то для детского подарка их необходимо отшлифовать и придать им более аккуратный и хрупкий вид, тем самым проводя параллель с беззащитностью новорождённого.


- Грифельные рамки. Да, всё верно, это те же самые, на которых пишут в школе. А если быть серьёзными, то можно приобрести несколько таких небольших досок, наклеить фотографии и самостоятельно подписать каждую из них мелками. Несколько досок можно соединить лентой как горизонтально, так и вертикально. Хорошим вариантом является тот, когда на каждой фотографии малыш будет изображён в разных позах, от спящей до танцующей.
- Один из самых оригинальных вариантов подарка ко дню рождения – это фотоколёса. Несмотря на своё специфическое название, делаются они не из машинных колёс, а всего лишь из плотного картона. Из него вырезаются полоски, которые позже крепятся в виде кругов, на которые с одной стороны клеится распечатанная фотография. Получается что-то вроде плоских мини-барабанов, которые потом можно скрепить в ряд на ваше усмотрение. Такой вариант больше всего подойдёт для портретных изображений карапуза.
Важно! Вертикальные гирлянды из фотографий будут смотреться эффектнее, чем горизонтальные.

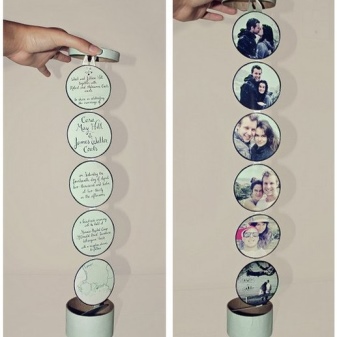
Каким бы ни был дизайн, помните, что главное, на что вы должны ориентироваться при создании подарочной фотогирлянды – это на своё чутьё.


Подробнее о том, как самостоятельно сделать гирлянду из фотографий, вы узнаете из следующего видео.
Социальные сети уже давно перестали быть предметом общения. Все больше и больше это инструмент заработка. И чем выше ваша популярность, чем больше у вас подписчиков – тем больше вы сможете заработать. Но все дело в том, что что подписчиков нужно не просто собрать, но и удержать. В том же Instagram – нужно постоянно делать отличные новостные ленты, чтобы люди могли следить за вами с интересом. И в сегодняшней статье мы расскажем вам, как можно сделать такую ленту при помощи Photoshop.


Далее просто вызываем окно направляющих и задаем нужное значение, чтобы наша область разлинеивалась по нужным размерам. В нашем случае – это 38 и 76 по вертикали и 0.1 и 38 по горизонтали

По итогу у вас получится вот такая сетка. Но можно поступить и проще. С учетом популярности Instagram, существует масса уже готовых шаблонов для инсты. Все, что вам будет нужно – это просто открыть такой шаблон при помощи Photoshop. При этом, разлинеенные области изначально будут на этом файле, а иногда даже картинка будет пронумерована, чтобы вы изначально знали, где и какая картинку будет первой, а какая – последней. Вот пример одного из таких шаблонов.

Помните, к этому моменту у вас уже должны быть подготовлены фотографии. В нашем примере их 12. Забрасываем одну из них, поверх нашей сетки. При зажатых Alt+Shift можно поворачивать изменять ее размеры, просто потянув за угол, можно ее повернуть.

Не забывайте ориентироваться на квадраты линейки, дабы ориентироваться на то, как будет лежать пост в инсте. Когда все будет готова, выберите, на панели инструментов слева, «прямоугольную область и выделите участок по контуру линейки, который вы хотите оставить.

После этого, в правой части фотошопа, перейдите в окошко Layers и кликните там на белый квадрат с темным кругом внутри (создаете слой маску).

У вас на рабочем пространстве остается только выделенный участок картинки, а все остальное обрезается.

Аналогичные действия мы повторяем и с оставшимися 11 картинками для нашей публикации. Вот, что у нас получается в итоге. И да, при необходимости, можно выделить именно фон (а не слой-маску) нажать Ctrl+T и изменить размер, либо же подтянуть картинку под выделение. В общем – отредактировать материал для дальнейшей нарезки.

Если нужно отредактировать какую-то отдельную фотографию. Для этого просто кликаем на то, что будем редактировать, после чего, вверху, открываем фильтры, фильтр Camera Raw и вот в таком окне подгоняем оттенки нашей картинки.




Как видите, все фотографии готовы к публикации. На этом наша статья подходит к концу. Надеемся, что она вам понравилась, всем удачи и до новых встреч.
В этом простом уроке вы узнаете, как нарисовать ленту для веб-сайта, которая размещается в углу изображения.
Сложность урока: Легкий
В этом простом уроке вы узнаете, как создать специальную ленту для веб-сайта.
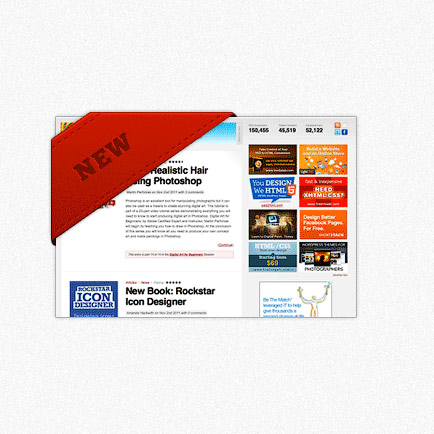
Необходимые материалы
Chunk Five Font
Скриншот PSD Tuts+
Шаг 1. Создаем новый документ и называем его "Лента". В данном уроке использован размер 600х600 пикселей.

Amount (Количество): 10%
Distribution (Распределение): Gaussian (По Гауссу)
Monochromatic (Монохромный): Активно
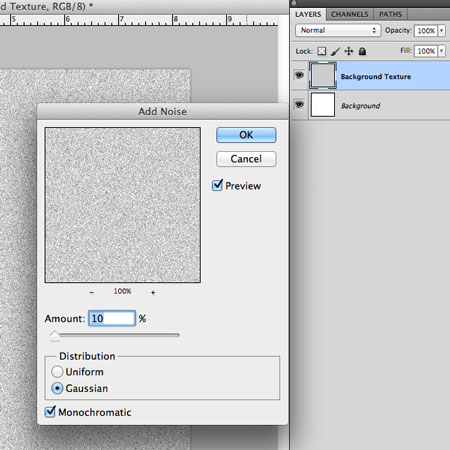
Уменьшаем opacity (непрозрачность) слоя "Фоновая текстура" до 15%.

Шаг 3. Теперь создадим прямоугольник , в котором будем рисовать ленту. Я использовал Rectangle Tool (Прямоугольник) (U) с фиксированным размером 300х200 пикселей.
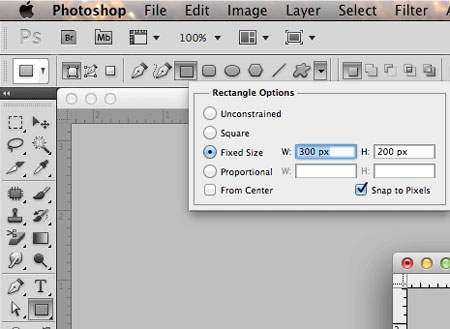
Размещаем фигуру в центре полотна и называем слой "Обтравочная маска".

Шаг 4. Применяем стили слоя для "Обтравочной маски", чтобы добавить тень и обводку.

Шаг 5. Берем любое изображение (я использовал скриншот сайта PSD Tuts) и размещаем в центре рабочего полотна над слоем "Обтравочная маска", затем переходим Layer - Create Clipping Mask (Слой - Создать обтравочную маску).


Шаг 6. Теперь у нас готово изображение, на котором будет размещена лента. Инструментом Rectangle Tool (Прямоугольник) (U) рисуем основу для ленты. Поворачиваем ее на 35 градусов. Для этого используем Free Transform (Свободная трансофрмация). Данную функцию можно активировать комбинацией клавиш CTRL+T или через меню Edit - Free Transform (Редактирование - Свободная трансформация).
Убедитесь, что края ленты выходят за границы прямоугольника.
Цвет ленты на данный момент не имеет значения, так как позже мы применим градиентную заливку. Называем этот слой "Лента".

Шаг 7. Теперь мы создадим маску для слоя "Лента", которая скроет лишние области. Делаем следующее:
1. Удерживаем CTRL и кликаем по миниатюре слоя "Обтравочная маска". Это загрузит выделение прямоугольника.
2. Нам нужно, чтобы лента слегка выходила за границы прямоугольника, поэтому расширяем выделение на 4 пикселя командой Select - Modify - Expand (Выделение - Модификация - Расширить).
3. Далее выбираем слой "Лента" и создаем маску. Вы можете сделать это двумя способами:
а) Layer - Layer Mask - Reveal Selection (Слой - Слой-маска - Показать выделенные области)
б) Кликнуть на кнопку Add layer mask (Добавить слой-маску) внизу панели слоев
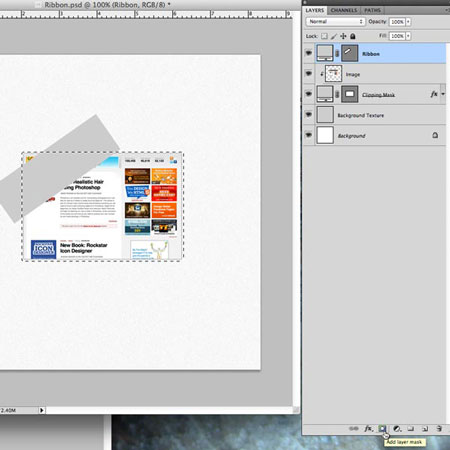
Шаг 8. Давайте добавим несколько стилей слоев для ленты, чтобы добавить тень, свет и текстурность.
Drop Shadow (Тень) (внешняя тень)
Inner Glow (Внутреннее свечение) (тестура)
Bevel and Emboss (Фаска и Тиснение) (свет на краях)
Gradient Overlay (Перекрытие градиентом) (цвет ленты)
Stroke (Обводка) (придаст краям ленты четкости)
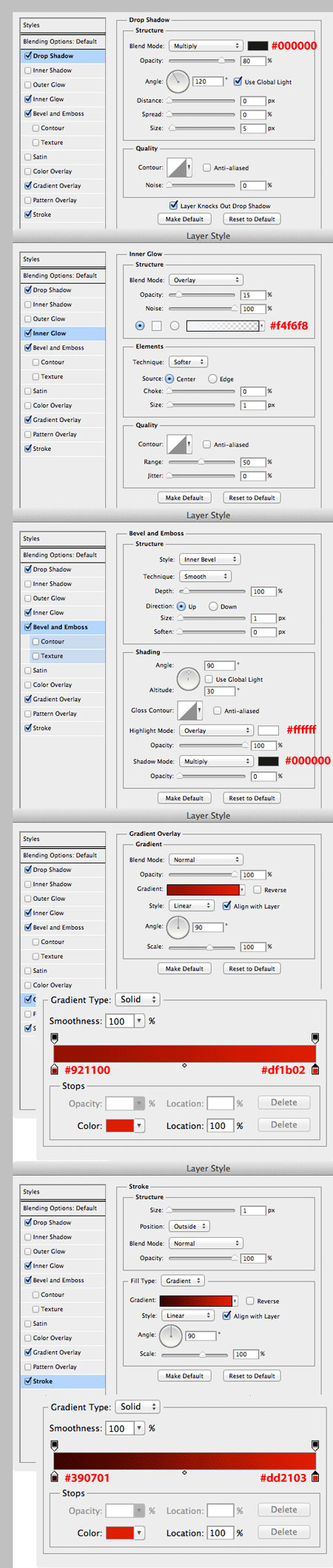
Получаем вот такой результат:

Шаг 9. Теперь мы должны создать загнутые уголки на ленте. Помните, как мы расширяли выделение на 4 пикселя?
Используем эту кисть, чтобы нарисовать маленькие окружности на углах ленты. Так как слой находится под обтравочной маской, мы увидим только темную часть возле углов.
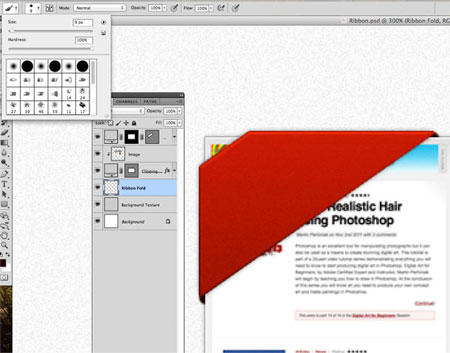
Чтобы лучше понять данный момент, посмотрите на изображение ниже. Вот так наш документ будет выглядеть, если мы уменьшим непрозрачность всех слоев, находящихся над "Уголками".
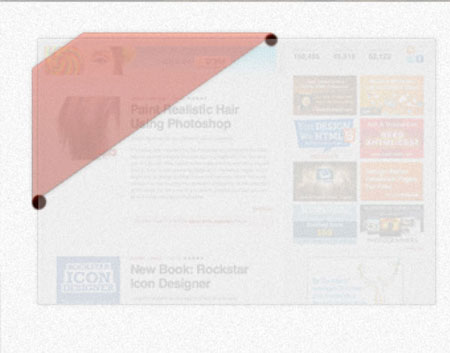
Шаг 10. Давайте добавим текст. Я использовал такие параметры:

Размещаем текст на ленте и поворачиваем на 35 градусов (используя трансформацию (CTRL+T), как в шаге 6). Теперь добавим стили слоев для текста.
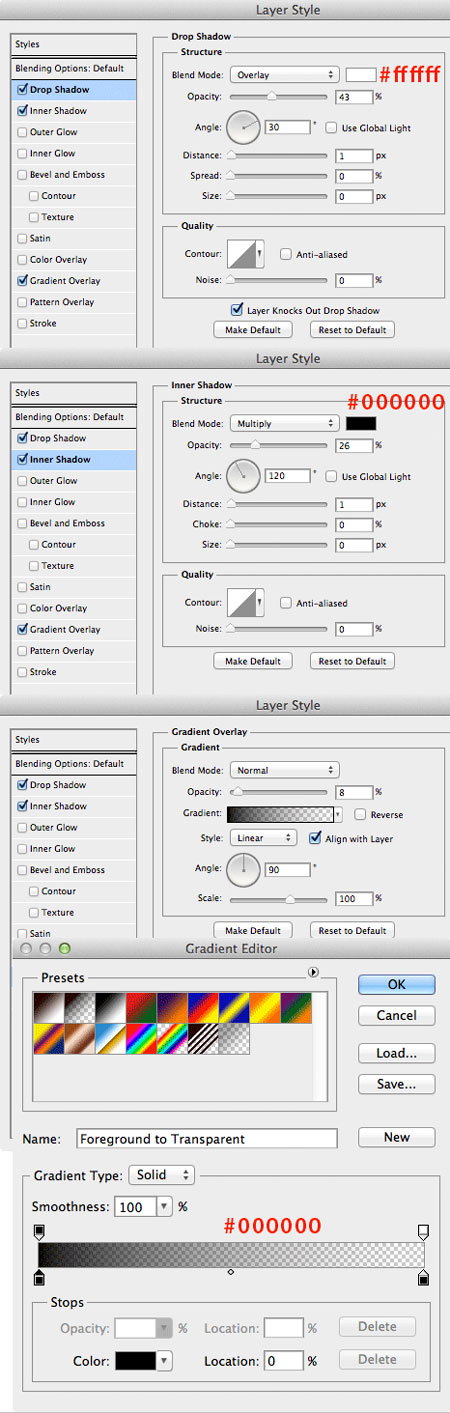
У вас должно получиться примерно вот так:


Шаг 11. Сейчас мы добавим стежки на ленте. Берем Text Tool (Текст) (Т) и пишем пунктирную линию из дефисов. Затем меняем параметры текста:
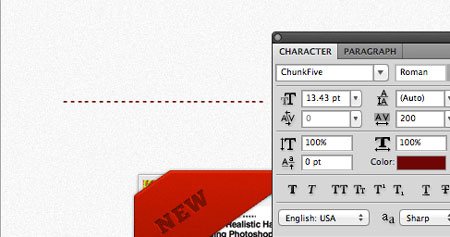
Размещаем текст на ленте и поворачиваем на 35 градусов, как мы делали это в шагах 6 и 11. Затем добавляем стили слоя, чтобы придать стежкам реалистичности.

Дублируем текст и перемещаем в нижнюю часть ленты. Получаем вот такой результат:

Шаг 12. Последнее, что мы должны сделать, это применить маску для стежков, чтобы они не выходили за края ленты. Для этого дублируем маску слоя "Лента" и перемещаем ее на слой с стежками.

Повторяем эти действия для обоих слоев, чтобы получить примерно вот такой результат:
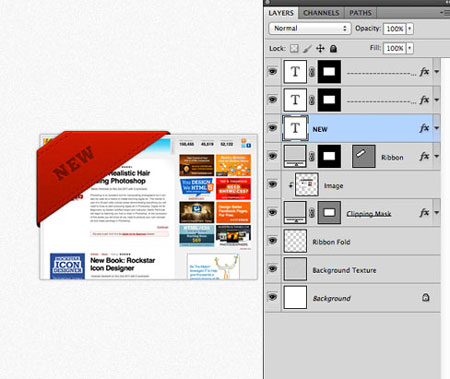

Финальное изображение
Это все! Теперь вы знаете, как создать простую ленту в Photoshop. Вы можете поэкспериментировать с другими параметрами и сменить цвет. Или создать закругленные края на ленте. Этого можно добиться с помощью Pen Tool (Перо) (Р) и слой-маски. Удачи!
Читайте также:

