Как сделать легенду в powerpoint
Добавил пользователь Валентин П. Обновлено: 04.10.2024
Если диаграмма имеет легенда, вы можете изменить отдельные элементы легенды, отредактировать соответствующие данные на лист. Чтобы изменить дополнительные параметры редактирования или элементы легенды, не влияя на данные, можно внести изменения в элементы легенды в диалоговом окне Выбор источника данных.
В этой статье
Редактирование элементов легенды на листе
На листе щелкните ячейку с именем ряда данных, который отображается в качестве элемента легенды.
Введите новый текст и нажмите клавишу ВВОД.
Новое имя автоматически будет отображено в легенде на диаграмме.
Редактирование элементов легенды в диалоговом окне "Выбор источника данных"
Щелкните диаграмму, содержащую элементы легенды, которые вы хотите изменить.
Откроется панель Работа с диаграммами с дополнительными вкладками Конструктор, Макет и Формат.
На вкладке Конструктор в группе Данные нажмите кнопку Выбрать данные.
В диалоговом окне Выбор источника данных в поле Элементы легенды (ряды) выберите элемент легенды, который вы хотите изменить.
Совет: Чтобы добавить элемент легенды, нажмите кнопку Добавить, а чтобы удалить его — кнопку Удалить.
В ячейке свойства Имя ряда выполните одно из следующих действий:
Введите ссылку на ячейку таблицы, содержащую данные, которые вы хотите использовать в качестве текста элемента легенды.
Совет: Также можно нажать кнопку свертывания диалогового окна справа от поля Имя ряда, а затем выделить ячейку листа, содержащую данные, которые требуется использовать в качестве элемента легенды. По завершении снова нажмите кнопку сворачивания диалогового окна, чтобы отобразить диалоговое окно целиком.
Введите имя элемента легенды, которое вы хотите использовать.
Примечание: При вводе нового имени текст элемента легенды перестает быть связанным с данными в ячейке листа.
Чтобы добавить новый элемент легенды, введите ссылку на ячейку листа или новое имя, а затем в поле Значения введите ссылку на ряд данных на листе, который вы хотите использовать для нового элемента легенды.
Совет: Также можно нажать кнопку свертывания диалогового окна справа от поля Имя ряда, а затем выделить ряд данных, который вы хотите использовать в качестве нового элемента легенды. По завершении снова нажмите кнопку сворачивания диалогового окна, чтобы отобразить диалоговое окно целиком.
Как настроить легенду диаграммы в MS Office

построить на оси графика, а Excel позаботится об остальном. Эти диаграммы можно скопировать и вставить в другие файлы MS Office.
В Excel они довольно умные, если, например, вы обновите значение одной из нанесенных точек, диаграмма обновится автоматически.
Предустановленные диаграммы включают в себя определенные элементы, например, как будет выглядеть заголовок и где он будет размещен, где появятся метки данных, куда пойдут заголовки осей, как будет выглядеть легенда, помимо прочего.
Однако для каждой диаграммы есть предопределенная легенда, в которой вы можете изменить легенду диаграммы в MS Office на любую другую.
Настроить легенду диаграммы
Это работает во всех MS Офисные приложения, в которых вы можете создать диаграмму / график. Для приложений, в которых вы не можете создавать диаграммы, но можете вставить их, например, В Outlook эта опция будет недоступна.
Откройте файл с диаграммой, для которой вы хотите изменить легенду, или вставьте диаграмму в документ. Убедитесь, что его можно редактировать. Диаграммы, которые вы копируете и вставляете между приложениями MS Office, обычно доступны для редактирования, поэтому у вас не будет никаких проблем.

Слева вы увидите кнопку Добавить элемент диаграммы. Нажмите на нее и в меню выберите Легенды. Он покажет вам различные макеты легенды, которые поддерживаются диаграммами в MS Office.
Вы можете выбрать любой из них, чтобы заменить текущий. В зависимости от количества свободного места вы можете заменить легенду по умолчанию на любую, которую легче читать и вписать в ваш документ.

Вы можете перетащить легенду, чтобы расположить ее в любом месте диаграммы, однако, если вы хотите расположить ее автоматически, выберите опцию Дополнительные параметры легенды из того же меню. Откроется боковая панель, где вы можете настроить цвет и расположение легенды.
Другие элементы диаграммы
Это также работает и для других элементов диаграммы. Все они перечислены под опциями кнопок добавления элемента диаграммы и имеют собственные подопции.
MS Word предлагает элементы диаграммы, которые лучше всего подходят для определенного типа диаграммы, но не учитывают макет вашего документа, а также простое чтение элементов или нет.
Как сделать легенду в powerpoint?
Отображение и скрытие легенды или таблицы данных на диаграмме
В этом курсе:
Примечание: Мы стараемся как можно оперативнее обеспечивать вас актуальными справочными материалами на вашем языке. Эта страница переведена автоматически, поэтому ее текст может содержать неточности и грамматические ошибки. Для нас важно, чтобы эта статья была вам полезна. Просим вас уделить пару секунд и сообщить, помогла ли она вам, с помощью кнопок внизу страницы. Для удобства также приводим ссылку на оригинал (на английском языке).
Вы можете скрыть или отобразить легенду диаграммы.
Вы также можете отобразить таблицу данных для графика, диаграммы с областями, гистограммы или линейчатой диаграммы. С помощью таблицы данных значения, присутствующие в диаграмме, можно отобразить в сетке, расположенной снизу от диаграммы. Таблица данных может также включать ключи легенды.
Отображение легенды диаграммы
Наведите указатель мыши на пункт Условные обозначения и щелкните стрелку рядом с ней.
Укажите, где должна отображаться легенда на диаграмме.
Скрытие легенды диаграммы
Выделите легенду, которую нужно скрыть.
Нажмите клавишу DELETE.
Отображение или скрытие таблицы данных
Чтобы отобразить таблицу данных, наведите указатель на элемент Таблица данных и щелкните стрелку рядом с ней и выберите параметр отображения.
Отображение и скрытие легенды
Щелкните диаграмму, в которой необходимо отобразить или скрыть легенду.
Откроется панель Работа с диаграммами с дополнительными вкладками Конструктор, Макет и Формат.
На вкладке Макет в группе Подписи нажмите кнопку Легенда.
Выполните одно из следующих действий.
Чтобы скрыть легенду, выберите пункт Нет.
Совет: Чтобы быстро удалить из диаграммы легенду или ее элемент, выберите их и нажмите клавишу DELETE. Можно также щелкнуть легенду или элемент легенды правой кнопкой мыши и выбрать команду Удалить.
Чтобы отобразить легенду, выберите нужный параметр отображения.
Примечание: При выборе одного из параметров отображения легенда перемещается, а область построения автоматически изменяется в соответствии с ней. Если переместить легенду и изменить ее размер с помощью мыши, область построения автоматически не изменится.
Чтобы задать дополнительные параметры, выберите пункт Дополнительные параметры легенды и укажите нужный параметр отображения.
Совет: По умолчанию легенда и диаграмма не перекрываются. Если место ограничено, возможно, удастся уменьшить диаграмму, сняв флажок Показывать легенду без перекрытия диаграммы.
Отображение или скрытие таблицы данных
Щелкните график, диаграмму с областями, гистограмму или линейчатую диаграмму, в которых вы хотите отобразить или скрыть таблицу данных.
Откроется панель Работа с диаграммами с дополнительными вкладками Конструктор, Макет и Формат.
На вкладке Макет в группе Подписи нажмите кнопку Таблица данных.
Выполните одно из указанных ниже действий.
Чтобы отобразить таблицу данных, выберите пункт Показывать таблицу данных или Показывать таблицу данных с ключами легенды.
Чтобы скрыть таблицу данных, выберите пункт Нет.
Совет: Чтобы быстро удалить таблицу данных из диаграммы, выберите ее и нажмите клавишу DELETE. Можно также щелкнуть таблицу данных правой кнопкой мыши и выбрать команду Удалить.
Чтобы задать дополнительные параметры, выберите пункт Дополнительные параметры таблицы данных и укажите нужный параметр отображения.
Совет: Если легенда уже отображается в диаграмме, флажок Ключ легенды можно снять.
Примечание: В линейчатых диаграммах и диаграммах с осью дат таблица данных не прикрепляется к горизонтальной оси диаграммы — она располагается ниже оси и выравнивается в соответствии с диаграммой.
Дополнительные сведения
Вы всегда можете задать вопрос специалисту Excel Tech Community, попросить помощи в сообществе Answers community, а также предложить новую функцию или улучшение на веб-сайте Excel User Voice.
Как сделать цветовую легенду в PowerPoint
Диаграммы и графики не имеют большого значения, если аудитория не знает, что представляет каждый раздел иллюстрации. Добавление легенды с цветовой кодировкой — это идеальный способ держать аудиторию на правильном пути.
Вставка графика в PowerPoint
Первый шаг — создать графическое изображение, иллюстрирующее тренды данных, которые вы хотели бы показать. К счастью, PowerPoint поставляется с несколькими различными графиками и диаграммами, из которых можно выбирать. Самая сложная часть этого процесса — выбор графики, которая вам нравится больше всего.
Теперь ваша диаграмма появится на слайде PowerPoint вместе с небольшой электронной таблицей. Введите любые данные, которые вы хотите, в электронную таблицу, а затем закройте окно электронной таблицы.
Крутая вещь в этом методе — вам вообще не нужно создавать легенду с цветовой кодировкой. Excel делает один для вас!
Есть, однако, несколько вариантов настройки, чтобы придать вашей легенде стиль, который вам нравится.
Настройка вашей легенды
Ваша легенда теперь будет выглядеть примерно так:
После выбора появится раскрывающееся меню. Здесь вы можете выбрать цветовую схему, которая вам нравится.
Ваша круговая диаграмма (и легенда) примет выбранную цветовую схему.
Добавление в презентацию таблиц и диаграмм
Пример 6.1. Создание диаграмм в PowerPoint
В приложениях PowerPoint можно создать диаграмму, нажав на кнопку Диаграмма на ленте (вкладка Вставка, группа Иллюстрации ). Затем можно изменить диаграмму или ее форматирование с помощью соответствующих инструментов. Если в этом окне выбрать тип диаграммы и нажать на кнопку ОК, то созданная диаграмма будет встроена в Office PowerPoint 2010. При этом, по умолчанию, запустится и PowerPoint, и Excell ( рис. 6.8).

Создав диаграмму, можно вносить в нее изменения. Например, можно изменить вид осей, добавить название диаграммы, переместить или скрыть легенду, а также добавить дополнительные элементы диаграммы.
В PowerPoint имеются следующие возможности изменения диаграммы:
- Изменение вида осей диаграммы. Можно указать масштаб осей и изменить промежутки между значениями или категориями. Для удобства чтения диаграммы можно добавить на оси деления и указать величину промежутков между ними.
Делениями называются метки единиц измерения, пересекающие ось и похожие на деления линейки. Подписи делений идентифицируют категории, значения и ряды на диаграмме.

Внедрение и вставка диаграммы в презентацию
В приложении Office PowerPoint 2010 добавить диаграмму или график в презентацию можно двумя способами.
- Можно внедрить диаграмму в презентацию. При внедрении данных из диаграммы в PowerPoint эту информацию можно редактировать в приложении Office Excel 2010, а лист будет сохраняться в файле PowerPoint.
Форматирование элементов диаграммы
Можно отдельно (независимо от остального) форматировать следующие элементы диаграммы:
- область диаграммы (область размещения диаграммы и всех ее элементов),
- область построения (область, содержащая все ряды данных, имена категорий, подписи делений и названия осей),
- ряд данных (набор связанных между собой элементов данных, отображаемых на диаграмме),
- оси (X,Y,Z),
- названия на диаграммах,
- подписи данных с дополнительными сведениями о маркере данных (маркер -одна точка данных или значение ячейки листа),
- легенду.

На вкладке Формат в группе Текущий фрагмент выберите элемент диаграммы, который нужно форматировать ( рис. 6.11).

На вкладке Формат выполните одно из следующих действий:
- Чтобы форматировать выделенный элемент диаграммы, в группе Текущий фрагмент нажмите кнопку Формат выделенного фрагмента, а затем выберите нужные параметры форматирования. Так, в качестве примера на рис. 6.12. показано изменение параметров легенды.

Изменение типа существующей диаграммы
Для большинства плоских диаграмм можно изменить тип всей диаграммы, придав ей совершенно другой вид, или выбрать другой тип диаграммы для любого одиночного ряда данных, превратив диаграмму в смешанную диаграмму.
Чтобы изменить тип всей диаграммы, щелкните область диаграммы (или область построения диаграммы) с целью вывести на экран инструменты для работы с диаграммой. Отобразятся инструменты для работы с диаграммой, содержащие вкладки Конструктор, Макет и Формат. В частности, чтобы изменить тип диаграммы для одиночного ряда данных, выберите ряд данных. На вкладке Конструктор в группе Тип выберите команду Изменить тип диаграммы ( рис. 6.13).

Если при создании диаграмм часто используется определенный тип диаграмм, можно установить этот тип в качестве типа диаграмм по умолчанию. После выбора типа и подтипа диаграммы в диалоговом окне Изменение типа диаграммы нажмите на кнопку Сделать стандартной.
Инструменты для форматирования элементов диаграммы при активации вкладки Макет приведены на рис. 6.14. Как видим из этой иллюстрации здесь у пользователя имеется возможность изменить на диаграмме подписи, оси и фон.
Занятие 5 Диаграммы в PowerPoint
Рассматривается создание диаграмм в PowerPoint, форматирование и редактирование их, а также, варианты импорта диаграмм из табличного процессора MS Excel.
Презентация
Навыки 77-429
Создание диаграмм
Видеоверсия
Текстовая версия
После того, как вы создадите диаграмму в PowerPoint, вы сможете изменять данные и эти изменения будут отображаться на самой диаграмме.
Вставка диаграммы через заполнители

Создание диаграммы в PowerPoint через заполнитель
Импорт диаграмм из Excel
На самом деле диаграммы для PowerPoint, равно как и для Word, готовятся в Excel. Кликом по пиктограмме в заполнителе, мы запускаем Excel, где на листе отображаются данные для диаграммы, а результат демонстрируется уже на слайде.

Редактирование данных новой диаграммы PowerPoint на листе Excel
Детальное описание элементов диаграммы, типов диаграмм, рассмотрено в шестом занятии курса Excel от новичка до профессионала. Занятие находится в открытом доступе и настоятельно рекомендуется к изучению, если планируете использовать диаграммы на слайдах PowerPoint.
Заранее подготовленную диаграмму в Excel можно вставить просто на слайд, а можно, выделив заполнитель, вставить ее (сочетание Ctrl + V ) прямо в заполнитель. В последнем случае, диаграмма будет изменяться с изменением макета слайда (макеты слайда рассматриваются в следующем, 6-м занятии данного курса).
Несмотря на то, что внешне между диаграммами, вставленными через заполнитель и скопированными из листа Excel, различий нет, с технической точки зрения есть одно различие. Если вы подготовили диаграмму в отдельной книге Excel, а потом ее вставили на слайд PowerPoint, то, при необходимости в будущем вносить правки в данные, следует сохранить книгу и, естественно, если такая презентация перемещается, книгу Excel с данными для диаграммы нужно будет перемещать вместе с файлом презентации. Если, после вставки диаграммы, удалить книгу Excel, то диаграмма останется, можно будет изменить ее внешний вид, например, поменять тип, цвет и т.д., однако изменить сами данные диаграммы будет невозможно.
Если данные для диаграммы изначально вносились через файл PowerPoint, то файл Excel будет внедряться в саму презентацию, соответственно, изменить данные для диаграммы можно будет всегда.

Диаграмма созданная в PowerPoint и импортированная из Excel
Изменение размеров и перемещение диаграммы
Диаграмма на слайде PowerPoint по сути представляет собой обычный объект, как текстовый блок, фигура или картинка, соответственно, изменение размеров производится точно также. Можно изменить высоту или ширину, а также, потянув с зажатой левой клавишей мышки, за один из углов, изменить оба параметра одновременно.
Если изменять одновременно и высоту, и ширину диаграммы и зажать клавишу Shift , то изменение размеров диаграммы будет происходить с сохранением первоначальной пропорции.
Работа с диаграммами в PowerPoint
Видеоверсия
Текстовая версия
Что касается работы с диаграммами, то инструментарий офисных программ не просто похож, он абсолютно идентичен, ведь диаграммы для PowerPoint готовятся в Excel, об этом мы уже упоминали в первом вопросе данного занятия.
Если мы работаем в Excel, то диаграммы обновляются автоматически с изменение данных, если же диаграмма была импортирована в PowerPoint из Excel, то при изменении данных в Excel, чтобы отобразился результат на диаграмме в PowerPoint необходимо принудительно выполнить обновление.
Поскольку полноценная работа с диаграммами рассмотрена в шестом занятии курса Excel, то вопросы форматирования диаграмм данного курса взяты оттуда.
Наряду с умением построения диаграмм, важен и правильный выбор того или иного типа диаграммы, что рассмотрено во втором вопросе шестого занятия курса Excel. Выбор правильного типа диаграммы выходит за рамки курса PowerPoint, поэтому здесь рассмотрен не будет.

Диаграммы являются крайне полезным и информативным элементом в любом документе. Что уж говорить про презентацию. Так что для создания действительно качественного и информативного показа важно уметь правильно создавать такой тип элементов.
Создание диаграммы
Созданная в PowerPoint диаграмма используется как медиафайл, который можно динамически изменять в любой момент. Это крайне удобно. Подробности настройки таких объектов будут ниже, а для начала нужно рассмотреть способы, позволяющие создать диаграмму в PowerPoint.
Способ 1: Вставка в область текста
Самый быстрый и простой способ создания диаграммы в новом слайде.
- При создании нового слайда по умолчанию производится стандартная разметка – один заголовок и одна область для текста. Внутри рамки находятся 6 иконок для быстрой вставки разных объектов – таблиц, картинок и так далее. Вторая иконка слева в верхнем ряду как раз и предлагает добавление диаграммы. Остается лишь нажать на нее.
- Появится стандартное окно создания диаграммы. Здесь все разделяется на три основные зоны.

- Первая – это левая сторона, на которой размещены все виды доступных диаграмм. Здесь потребуется выбрать, что именно требуется создать.
- Вторая – это стиль графического отображения. Это не несет никакого функционального значения, выбор определяется либо регламентом мероприятия, для которого создается презентация, либо собственными предпочтениями автора.
- Третья демонстрирует общий итоговый вид графика перед его вставкой.

Стоит отметить, что этот способ позволяет быстро создавать нужные компоненты, однако это занимает всю область текста и после окончания слотов метод уже недоступен.
Способ 2: Классическое создание
График можно добавить и классическим способом, доступным в программе Microsoft PowerPoint с момента ее появления.


Стандартный способ, который позволяет создавать диаграмму без каких-либо других проблем.
Способ 3: Вставка из Excel
Ничто не запрещает вставить этот компонент, если он ранее был создан в Excel. Тем более, если к диаграмме привязана соответствующая таблица значений.


Этот способ удобен тем, что позволяет вставить как таблицу, так и ее диаграмму неотрывно. Также во многих случаях корректировка данных в Excel может оказаться проще.
Настройка диаграммы
Как правило, в большинстве случаев (кроме вставки из Excel) добавляется базовый график со стандартными значениями. Их, как и оформление, приходится изменять.
Изменение значений
В зависимости от типа диаграммы, изменяется и система перемены ее значений. Однако, в целом процедура одинаковая для всех видов.
- Для начала нужно произвести двойное нажатие левой кнопкой мыши на объект. Откроется окно Excel.


Изменение внешнего вида
Настройка облика диаграммы производится широким спектром средств.
-
Для изменения названия нужно нажать на него дважды. Этот параметр не регулируется в таблицах, вводится он только таким способом.








Все эти инструменты позволяют без проблем настроить любое оформление для диаграммы.
Советы
- Лучше всего подбирать сочетающиеся, но при этом различимые цвета для диаграммы. Здесь применимы стандартные требования к стилистическому изображению – цвета не должны быть кислотно-ярких оттенков, резать глаза и так далее.
- Не рекомендуется применять эффекты анимации к диаграммам. Это может искажать их как в процессе проигрывания эффекта, так и по его окончанию. В других профессиональных презентациях можно нередко видеть различные графики, которые анимировано появляются и демонстрируют свои показатели. Чаще всего это созданные отдельно в формате GIF или видео медиафайлы с автоматической прокруткой, диаграммами как таковыми они не являются.
- Диаграммы также добавляют вес презентации. Так что, если существуют регламенты или ограничения, лучше всего не делать слишком много графиков.
Подводя итоги, нужно сказать главное. Диаграммы созданы для отображения конкретных данных или показателей. Но сугубо техническая роль им отводится лишь в документации. В наглядном виде – в данном случае, в презентации – любой график обязан также быть красивым и сделанным по стандартам. Так что важно подходить к процессу создания со всей тщательностью.

Мы рады, что смогли помочь Вам в решении проблемы.
Отблагодарите автора, поделитесь статьей в социальных сетях.

Опишите, что у вас не получилось. Наши специалисты постараются ответить максимально быстро.
Как сделать легенду в powerpoint? — Разбираем подробно
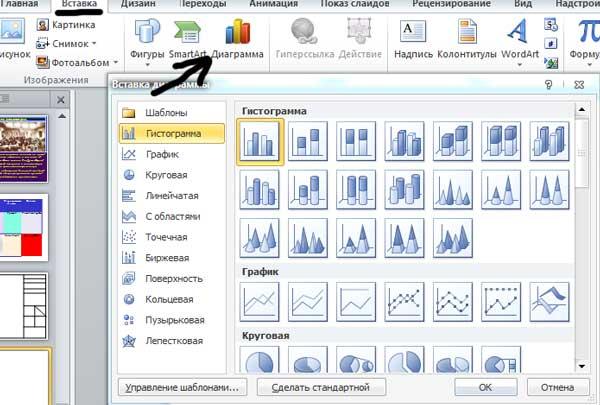
Создадим какую-нибудь диаграмму. Если у Вас установлен Excel, то появится такое окно. Введем нужные значения.
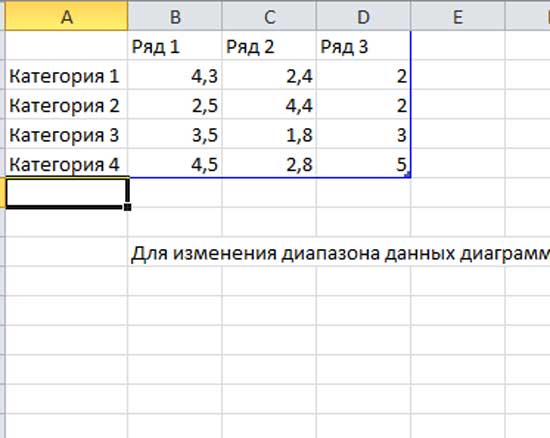
В итоге у меня получилась такая диаграмма (ее можно растянуть в разные стороны, как картинку — потянув за боковые грани):
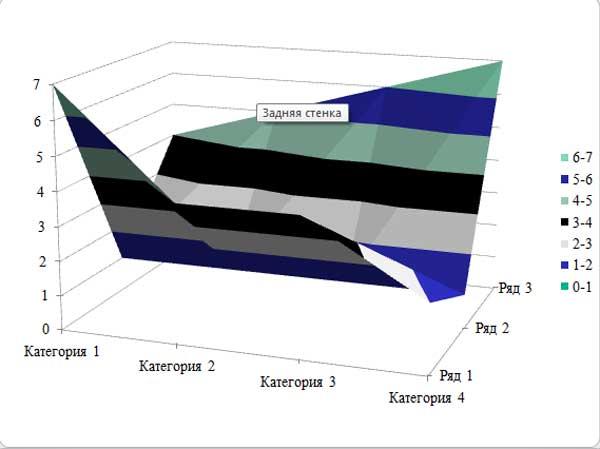
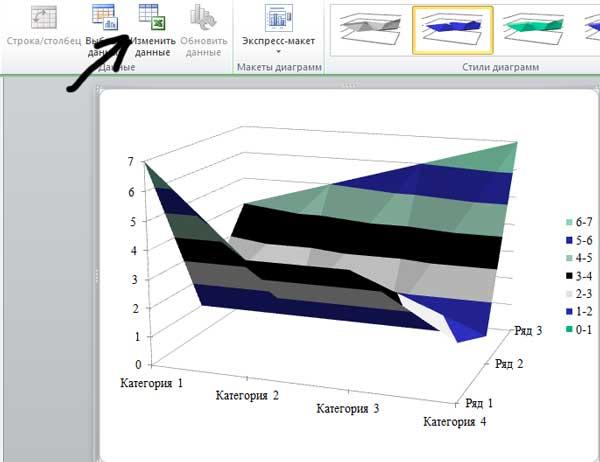
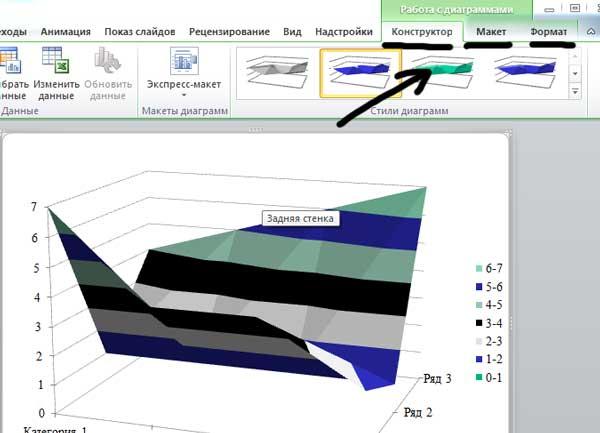
Можем изменить тип диаграммы, поменять исходные данные и стиль оформления. Для примера, изменим стиль.

Для изменения типа диаграммы используем одноименную кнопку в левом углу.
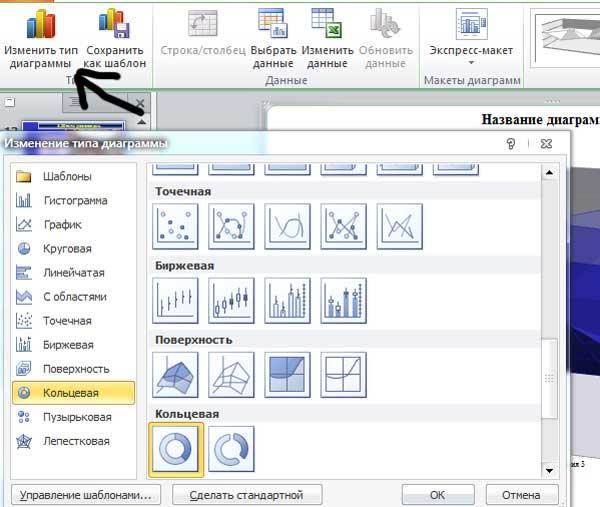
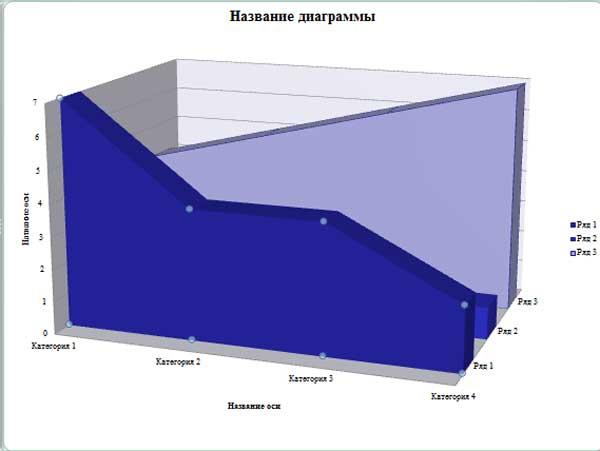
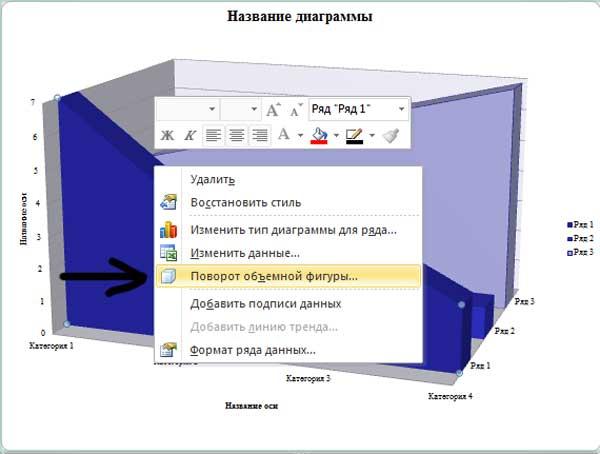
Повернем диаграмму, зададим ей тень, свечение и рамки.
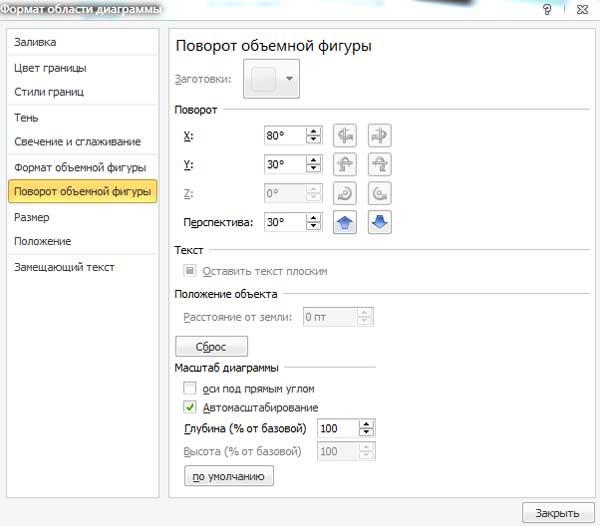
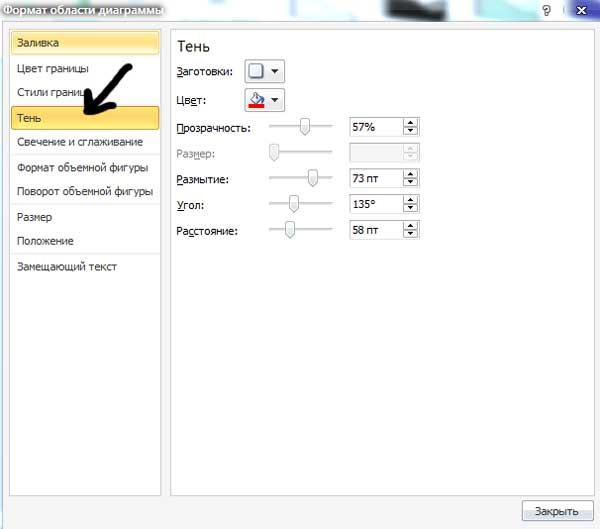
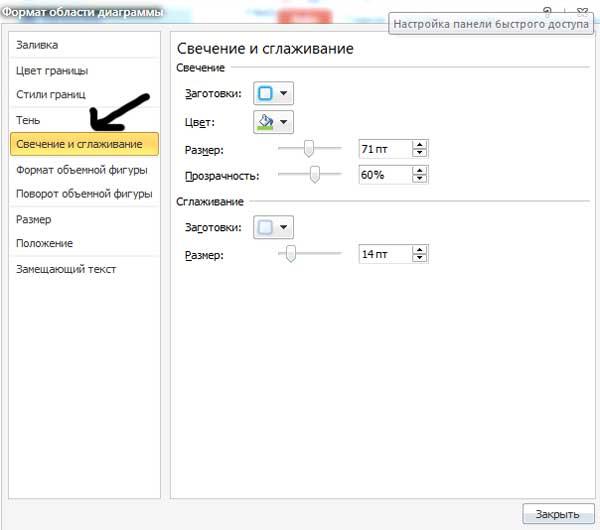
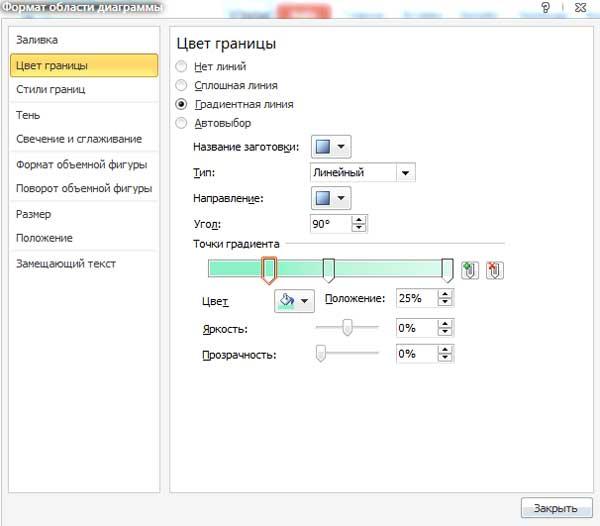
В итоге получилась следующая диаграмма:
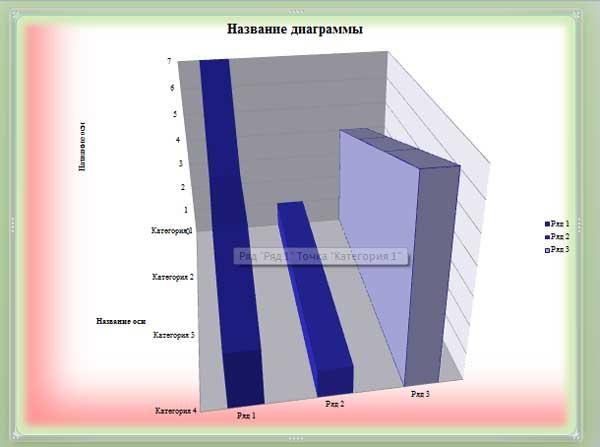
Позволяет редактировать выбранный элемент диаграммы (заголовок, легенду, вид осей координат и фон).
Вкладка Формат.
Здесь можно придать стиль нашей диаграмме, создавать различные эффекты, работать со шрифтом, менять размеры.
Графики являются эффективным способом представления данных. Длинный список сбивающих с толку чисел может мгновенно стать трендом, который может быть замечен, когда они записаны в виде графиков. PowerPoint поддерживает добавление и форматирование диаграмм.
Ниже приведены шаги для добавления диаграммы в PowerPoint.
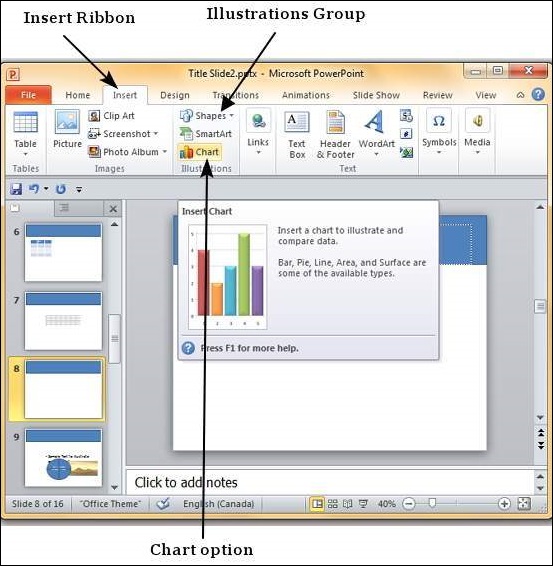
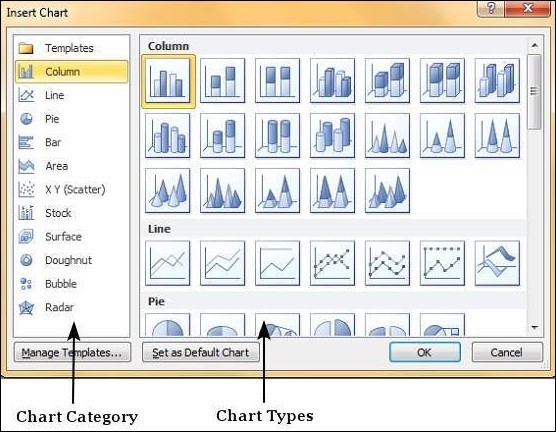
Шаг 3 — Выберите тип диаграммы и нажмите ОК или дважды щелкните тип диаграммы, чтобы вставить диаграмму в слайд.
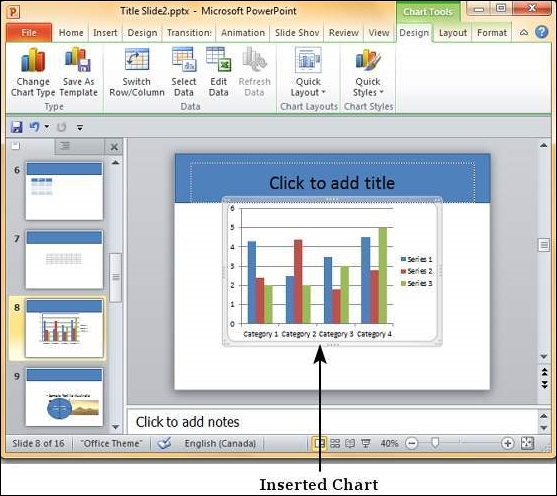
Шаг 4 — Наряду с диаграммой также запускается электронная таблица Excel. Эта таблица является источником вашей диаграммы. Вы можете изменить названия категорий, серии названий и отдельные значения в соответствии с вашими потребностями.
При редактировании значений и таблицы в Excel диаграмма соответствующим образом изменяется.
Функции форматирования диаграмм PowerPoint были сгруппированы под тремя лентами: Дизайн , Макет и Формат . В следующих разделах обсуждаются функции каждой ленты. Чтобы получить доступ к этим лентам, вы должны сначала выбрать график.
Особенности дизайна диаграммы
Теперь мы поймем различные особенности дизайна диаграмм в PowerPoint.
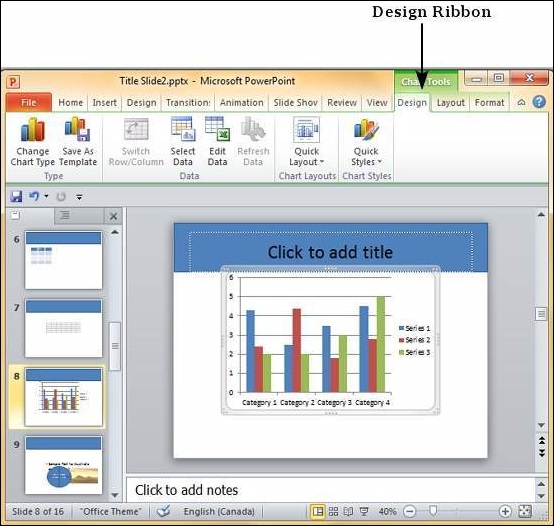
В приведенной ниже таблице описаны различные особенности дизайна диаграммы —
| Особенность | Под Особенности | Описание |
|---|---|---|
| Тип | Изменить тип диаграммы | Изменяет тип диаграммы, сохраняя те же данные. |
| Сохранить как шаблон | Сохраняет текущий тип диаграммы в качестве шаблона. | |
| Данные | Переключить строку / столбец | Транспонирует текущие данные Excel — это включается, когда у вас открыт исходный лист Excel. |
| Выберите данные | Изменяет диапазон данных, охватываемых диаграммой. | |
| Изменить данные | Изменяет исходные данные диаграммы. | |
| Обновить данные | Обновляет график, чтобы показать последние данные. | |
| Макеты диаграмм | Макеты диаграмм | Предлагает список предопределенных макетов, которые можно мгновенно применить к текущему графику одним щелчком мыши. |
| Стили диаграммы | Стили диаграммы | Предлагает список предопределенных стилей, которые можно мгновенно применить к текущей диаграмме одним щелчком мыши. |
Особенности компоновки диаграммы
Теперь мы поймем различные функции макета диаграммы в PowerPoint.

В следующей таблице описаны различные функции макета диаграммы в PowerPoint.
| Особенность | Под Особенности | Описание |
|---|---|---|
| Текущий выбор | Падать | Показывает текущий выбранный элемент диаграммы. |
| Выбор формата | Показывает диалог выбора формата для обновления выбора. | |
| Сбросить до соответствия стилю | Отменяет все настройки диаграммы и сопоставляет диаграмму с общей темой презентации. | |
| Вставить | Картина | Наложение изображения на верхнюю часть графика. |
| форма | Добавляет фигуру к слайду. | |
| Текстовое окно | Добавляет текстовое поле к слайду. | |
| Этикетки | Заголовок диаграммы | Определяет видимость, положение и стиль заголовка диаграммы. |
| Названия осей | Определяет видимость, положение и стиль заголовков осей. | |
| легенда | Определяет видимость и положение легенды диаграммы. | |
| Метки данных | Определяет видимость и положение меток данных. | |
| Таблица данных | Определяет видимость, положение и формат таблицы данных. | |
| Топоры | Топоры | Определяет положение и масштаб осей. |
| Сетки | Определяет видимость и масштаб осей. | |
| Фон | Площадь участка | Переключение области построения графика — доступно только для 2D-графиков. |
| Стена диаграммы | Переключение стены диаграммы — доступно только для трехмерных диаграмм. | |
| Этаж диаграммы | Переключает пол графика — доступно только для трехмерных графиков. | |
| 3-D вращение | Переключение 3D-поворота диаграммы — доступно только для 3D-диаграмм. |
Особенности формата диаграммы
Теперь мы поймем различные функции формата диаграммы в PowerPoint.
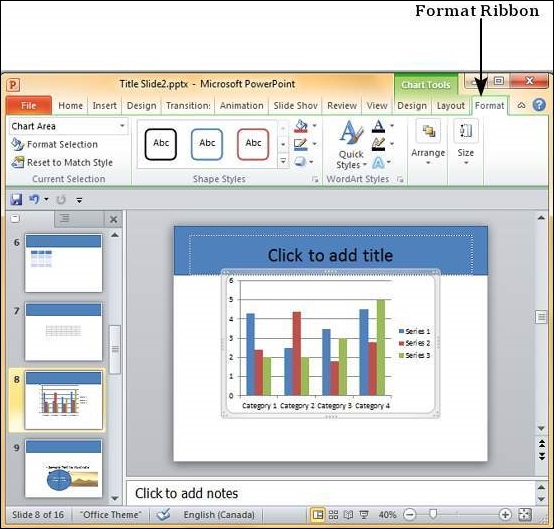
В следующей таблице описаны различные функции формата диаграммы в PowerPoint.
Читайте также:

