Как сделать легенду в диаграмме excel
Обновлено: 05.07.2024
О программе Excel мной уже было сказано немало. Если суммировать все эти данные, то выходит, что это приложение является важным инструментом в работе офисных сотрудников, бухгалтеров, а также людям экономических профессий в целом. В частности, Excel особо ценится за возможность создавать таблицы и диаграммы, производить расчеты, опираясь на заданные формулы. Думаю, не будет преувеличением то, что Эксель – одна из самых востребованных программ на сегодняшний день.
Во время ее использования у юзера могут возникать вопросы по работе в Excel, особенно, если речь идет о новичке. На некоторые вопросы я отвечал в предыдущих материалах, но эта статья не будет исключением. В этот раз мне хочется поговорить о легенде. Что это вообще такое, как добавить или изменить легенду в excel 2007, а также в версии 2010 и ответы на другие сопутствующие вопросы вы сможете прочитать дальше.
Что такое легенда
Легенда диаграммы ms excel – это заголовки рядов, которые по умолчанию располагаются в правой части этой самой диаграммы. Если немножко перефразировать, то легендой диаграммы ms excel является набор подписей в виде какого-то определенного текста, которые вы прописываете при создании таблицы с исходными данными, при этом они отображают значение данных непосредственно на самой диаграмме.
Легенда спокойно поддается редактированию: например, можно добавить легенду в диаграмму excel 2010 (или в другую версию), изменить имя, местоположение, поменять шрифт или вообще удалить легенду. Главное – знать, как это делается.
Как редактировать легенду
Редактировать легенду совсем несложно, причем независимо от того, какая версия Экселя установлена на вашем компьютере, принцип действий будет идентичен.
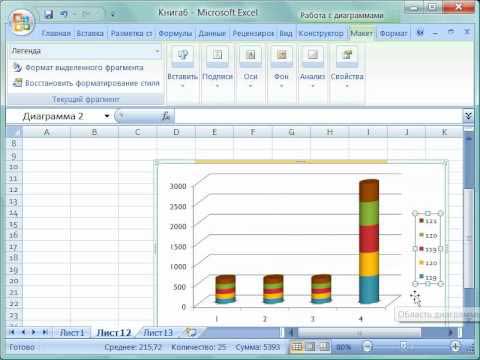
Ну вот, теперь вы знаете, как управляться с легендой в диаграмме Excel и, в чем можете удостовериться сами, делается это просто и быстро!
Видео в помощь
Добавление легенды на диаграмму
Примечание: Мы стараемся как можно оперативнее обеспечивать вас актуальными справочными материалами на вашем языке. Эта страница переведена автоматически, поэтому ее текст может содержать неточности и грамматические ошибки. Для нас важно, чтобы эта статья была вам полезна. Просим вас уделить пару секунд и сообщить, помогла ли она вам, с помощью кнопок внизу страницы. Для удобства также приводим ссылку на оригинал (на английском языке) .
Большинство диаграммы с помощью каких-либо условных обозначений поможет читателям понять источник данных. При создании диаграммы в Excel условных обозначений диаграммы автоматически создается одновременно. Диаграммы можно отсутствует условных обозначений, если он был вручную удален из диаграммы, но их можно прослушать отсутствующие легенды.
Этот пример диаграммы показывает условных обозначений выясним цвета лет 2013, 2014 г., 2015 г.


Добавление условных обозначений диаграммы

Установите флажок Добавить легенду.

Теперь на диаграмме отображается легенда.
Изменение текста легенды

Выберите обозначение в списке Элементы легенды (ряды) и нажмите кнопку Изменить.

В поле Имя ряда введите новый элемент легенды.

Как добавить легенду в диаграмму excel 2010
Легенда представляет собой набор текстовых подписей и образцов графического представления данных, которые помогают читателю связать цвета и типы изображений на диаграмме с данными, которые они отображают. Текст легенды определяется названиями рядов данных, нанесенных на диаграмму. Вы можете переименовать элемент легенды путем изменения текста в рядах данных. Если размещение легенды не устраивает вас при использовании какого-либо типа диаграммы, переместите легенду вправо или влево, разместите ее в верхней или в нижней части диаграммы или поместите ее с перекрытием в левой или правой части диаграммы. Подписи данных отображают значение данных непосредственно на диаграмме – для удобства читателя, тогда как в таблице данных значения данных отображены в связанной с диаграммой таблице рядом с диаграммой. Если предложенные параметры вас не устраивают, вы можете задать свои собственные параметры в диалоговом окне Формат

Чтобы изменить легенду диаграммы:
Выделите диаграмму, которую вы хотите преобразовать.
Нажмите на вкладку Макет в группе Работа с диаграммами.
Нажмите на кнопку Легенда и выберите один из следующих параметров:
Нет, чтобы скрыть легенду;
Добавить легенду справа, чтобы добавить легенду справа от области построения диаграммы и выровнять ее по правому краю;
Добавить легенду сверху чтобы добавить легенду сверху над областью построения и выровнять ее по верхнему краю;
Добавить легенду слева, чтобы добавить легенду слева от области построения и выровнять ее по левому краю;
Добавить легенду снизу чтобы добавить легенду снизу от области построения и выровнять ее по нижнему краю;
Добавить легенду справа с перекрытием, чтобы добавить легенду справа от диаграммы с перекрытием области построения;
Добавить легенду слева с перекрытием, чтобы добавить легенду слева от диаграммы;
Дополнительные параметры легенды, чтобы задать дополнительные параметры легенды.
Чтобы изменить подписи данных на диаграмме:
Выделите диаграмму, которую вы хотите изменить.
Нажмите на вкладку Макет в группе Работа с диаграммами.
Нажмите на кнопку Подписи данных, а затем выберите один из следующих параметров:
Нет. чтобы скрыть подписи данных:
Показать, чтобы показать подписи данных для выделенного диапазона;
Дополнительные параметры подписей данных, чтобы задать параметры подписей данных пользователя.
Доступные параметры могут меняться в зависимости от типа выделенной диаграммы.

Чтобы показать или скрыть таблицу данных на диаграмме:
Выделите диаграмму, которую вы хотите изменить.
Нажмите укладку Макет в группе Работа с диаграммами.
Нажмите на кнопку Таблица данных, а затем выберите один из следующих параметров:
Нет, чтобы скрыть таблицу данных;
Показывать таблицу данных, чтобы показать таблицу данных под диаграммой;
Показывать таблицу данных с ключами легенды, чтобы показать таблицу данных под диаграммой с ключами легенды;
Как построить диаграмму в Excel 2010

Для того чтобы наглядно графически отобразить ряды числовых данных, Excel 2010 дает позволяет строить различные типы диаграмм, включая смешанные.
Как построить диаграмму в Excel 2010
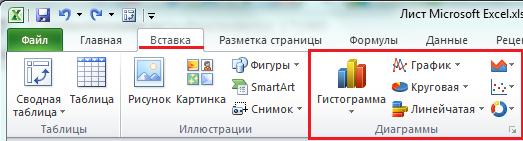
Для создания диаграммы выполните перечисленные ниже действия.

Во вновь созданной диаграмме вы можете выполнить следующее:
Богатый спектр настроек дает возможность создавать практически любые по дизайну и оформлению диаграммы. Область диаграмм можно перемещать, захватив левой кнопкой мыши, и масштабировать, растягивая за углы.
Использование стилей и шаблонов
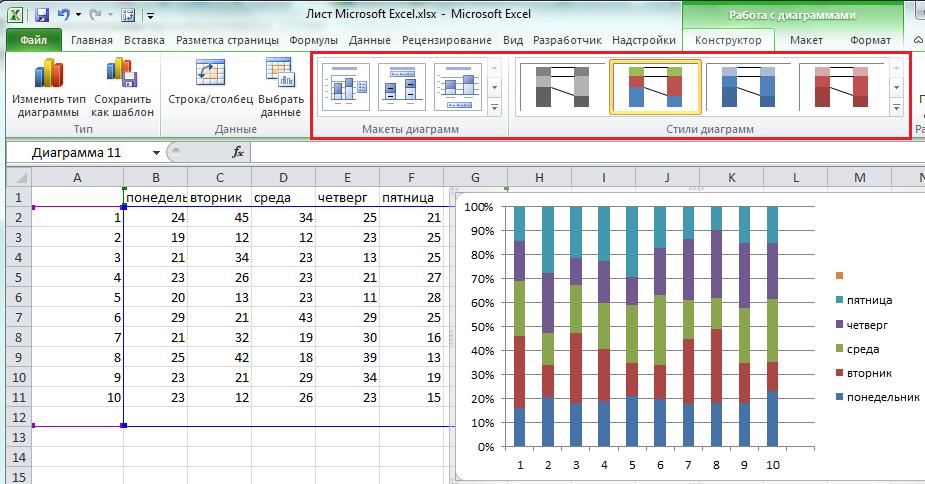
Автоматические параметры макета обычно устанавливаются согласно стилю документа, т. е. используются те же шрифты и цвета, которые уже и присутствуют.
Excel 2010 не позволяет сохранять пользовательские макеты, но, если необходимо часто использовать какой-либо стиль оформления, можно создать свой шаблон.
Чтобы сохранить созданную диаграмму в качестве шаблона, выполните следующее:

- задайте имя шаблону и место его хранения. По умолчанию это папка %appdata%MicrosoftШаблоныCharts. Это месторасположение желательно не менять, чтобы иметь возможность управлять шаблонами прямо из программы.

Вернуться в начало статьи Как построить диаграмму в Excel 2010
- Следующая публикация Восстановление windows 8
- Предыдущая публикация Как создать сводную таблицу в excel 2010

Как сделать таблицу в Excel
Автор: Леонид Радкевич · Published 10.06.2012 · Last modified 09.12.2017

Автозамена в Excel 2010. Основы использования
Автор: Леонид Радкевич · Published 21.12.2013 · Last modified 06.12.2016

Как закрепить область в excel 2010
Автор: Леонид Радкевич · Published 08.01.2013 · Last modified 06.12.2016
Как настроить легенду диаграммы в MS Office
Как настроить легенду диаграммы в MS Office
MS Word, PowerPoint и Excel поставляются с библиотекой диаграмм и графиков. С Excel их гораздо проще вставить. Вы можете выбрать данные, которые вы хотите
построить на оси графика, а Excel позаботится об остальном. Эти диаграммы можно скопировать и вставить в другие файлы MS Office.
В Excel они довольно умные, если, например, вы обновите значение одной из нанесенных точек, диаграмма обновится автоматически.
Предустановленные диаграммы включают в себя определенные элементы, например, как будет выглядеть заголовок и где он будет размещен, где появятся метки данных, куда пойдут заголовки осей, как будет выглядеть легенда, помимо прочего.
Однако для каждой диаграммы есть предопределенная легенда, в которой вы можете изменить легенду диаграммы в MS Office на любую другую.
Настроить легенду диаграммы
Это работает во всех MS Офисные приложения, в которых вы можете создать диаграмму / график. Для приложений, в которых вы не можете создавать диаграммы, но можете вставить их, например, В Outlook эта опция будет недоступна.
Откройте файл с диаграммой, для которой вы хотите изменить легенду, или вставьте диаграмму в документ. Убедитесь, что его можно редактировать. Диаграммы, которые вы копируете и вставляете между приложениями MS Office, обычно доступны для редактирования, поэтому у вас не будет никаких проблем.
Слева вы увидите кнопку Добавить элемент диаграммы. Нажмите на нее и в меню выберите Легенды. Он покажет вам различные макеты легенды, которые поддерживаются диаграммами в MS Office.
Вы можете выбрать любой из них, чтобы заменить текущий. В зависимости от количества свободного места вы можете заменить легенду по умолчанию на любую, которую легче читать и вписать в ваш документ.
Вы можете перетащить легенду, чтобы расположить ее в любом месте диаграммы, однако, если вы хотите расположить ее автоматически, выберите опцию Дополнительные параметры легенды из того же меню. Откроется боковая панель, где вы можете настроить цвет и расположение легенды.
Другие элементы диаграммы
Это также работает и для других элементов диаграммы. Все они перечислены под опциями кнопок добавления элемента диаграммы и имеют собственные подопции.
MS Word предлагает элементы диаграммы, которые лучше всего подходят для определенного типа диаграммы, но не учитывают макет вашего документа, а также простое чтение элементов или нет.
Как построить диаграмму по таблице в Excel: пошаговая инструкция
Любую информацию легче воспринимать, если она представлена наглядно. Это особенно актуально, когда мы имеем дело с числовыми данными. Их необходимо сопоставить, сравнить. Оптимальный вариант представления – диаграммы. Будем работать в программе Excel.
Так же мы научимся создавать динамические диаграммы и графики, которые автоматически обновляют свои показатели в зависимости от изменения данных. По ссылке в конце статьи можно скачать шаблон-образец в качестве примера.
Как построить диаграмму по таблице в Excel?
Как добавить данные в диаграмму в Excel?

Как поменять местами оси в диаграмме Excel?
Как закрепить элементы управления на диаграмме Excel?
Как сделать диаграмму в процентах в Excel?
Представлять информацию в процентах лучше всего с помощью круговых диаграмм.
Исходные данные для примера:

Диаграмма Ганта в Excel
Диаграмма Ганта – это способ представления информации в виде столбиков для иллюстрации многоэтапного мероприятия. Красивый и несложный прием.
В программе Excel специально разрабатывались диаграммы и графики для реализации визуализации данных.
Примечание: Мы стараемся как можно оперативнее обеспечивать вас актуальными справочными материалами на вашем языке. Эта страница переведена автоматически, поэтому ее текст может содержать неточности и грамматические ошибки. Для нас важно, чтобы эта статья была вам полезна. Просим вас уделить пару секунд и сообщить, помогла ли она вам, с помощью кнопок внизу страницы. Для удобства также приводим ссылку на оригинал (на английском языке) .
Большинство диаграммы с помощью каких-либо условных обозначений поможет читателям понять источник данных. При создании диаграммы в Excel условных обозначений диаграммы автоматически создается одновременно. Диаграммы можно отсутствует условных обозначений, если он был вручную удален из диаграммы, но их можно прослушать отсутствующие легенды.
Этот пример диаграммы показывает условных обозначений выясним цвета лет 2013, 2014 г., 2015 г.


Добавление условных обозначений диаграммы

Установите флажок Добавить легенду.

Теперь на диаграмме отображается легенда.
Изменение текста легенды

Выберите обозначение в списке Элементы легенды (ряды) и нажмите кнопку Изменить.

В поле Имя ряда введите новый элемент легенды.

Как изменить график в Excel с настройкой осей и цвета
Далеко не всегда удается сразу создать график и диаграмму в Excel соответствующий всем требованиям пользователя.
Изначально сложно определить в каком типе графиков и диаграмм лучше представить данные: в объемно разрезной диаграмме, в цилиндрической гистограмме с накоплением или графике с маркерами.
Иногда легенда больше мешает, чем помогает в представлении данных и лучше ее отключить. А иногда к графику нужно подключить таблицу с данными для подготовки презентации в других программах (например, PowerPoint). Поэтому стоит научиться пользоваться настройками графиков и диаграмм в Excel.
Изменение графиков и диаграмм

Получился график, который нужно отредактировать:
- удалить легенду;
- добавить таблицу;
- изменить тип графика.
Легенда графика в Excel
Можно легенду добавить на график. Для решения данной задачи выполняем следующую последовательность действий:

Таблица на графике
Теперь нужно добавить в график таблицу:

Типы графиков в Excel
Далее следует изменить тип графика:


Возле вертикальной оси появилось место для ее заголовка. Чтобы изменить текст заголовка вертикальной оси, сделайте по нему двойной щелчок левой кнопкой мышки и введите свой текст.
Удалите график, чтобы перейти к следующему заданию. Для этого активируйте его и нажмите клавишу на клавиатуре – DELETE.
Как изменить цвет графика в Excel?
Теперь наша задача изменить заливку первой колонки на градиентную:

Для вас теперь доступны инструменты для сложного оформления градиентной заливки на графике:
- название заготовки;
- тип;
- направление;
- угол;
- точки градиента;
- цвет;
- яркость;
- прозрачность.

Как изменить данные в графике Excel?
Динамическую связь графика с данными продемонстрируем на готовом примере. Измените значения в ячейках диапазона B2:C4 исходной таблицы и вы увидите, что показатели автоматически перерисовываются. Все показатели автоматически обновляются. Это очень удобно. Нет необходимости заново создавать гистограмму.
Как построить диаграмму по таблице в Excel: пошаговая инструкция
Любую информацию легче воспринимать, если она представлена наглядно. Это особенно актуально, когда мы имеем дело с числовыми данными. Их необходимо сопоставить, сравнить. Оптимальный вариант представления – диаграммы. Будем работать в программе Excel.
Так же мы научимся создавать динамические диаграммы и графики, которые автоматически обновляют свои показатели в зависимости от изменения данных. По ссылке в конце статьи можно скачать шаблон-образец в качестве примера.
Как построить диаграмму по таблице в Excel?
Как добавить данные в диаграмму в Excel?

Как поменять местами оси в диаграмме Excel?
Как закрепить элементы управления на диаграмме Excel?
Как сделать диаграмму в процентах в Excel?
Представлять информацию в процентах лучше всего с помощью круговых диаграмм.
Исходные данные для примера:

Диаграмма Ганта в Excel
Диаграмма Ганта – это способ представления информации в виде столбиков для иллюстрации многоэтапного мероприятия. Красивый и несложный прием.
В программе Excel специально разрабатывались диаграммы и графики для реализации визуализации данных.
6. Диаграммы в Excel
В программе Excel термин диаграмма используется для обозначения всех видов графического представления числовых данных. Основными типами диаграмм являются: график, гистограмма, круговая диаграмма. Построение графического изображения производится на основе ряда данных. Так называют диапазон ячеек с числовыми значениями в пределах отдельной строки или столбца. На одной диаграмме можно отображать несколько рядов данных. К построенной диаграмме автоматически добавляется легенда – расшифровка рядов данных.
Диаграмма является объектом, вставленным на один из листов рабочей книги. Она может располагаться на том же листе, на котором находятся данные или на отдельном листе. Диаграмма сохраняет связь с данными, на основе которых она построена, и при обновлении этих данных немедленно изменяет свой вид.
Для построения диаграммы предназначен Мастер диаграмм.
Как правило, диапазон данных, которые будут отображаться на диаграмме, выделяют заранее, но указать данные можно и в ходе работы Мастера диаграмм.
Построение диаграмм
- Выделить ряды данных вместе с подписями столбцов (тогда они будут отображены в легенде).
Для графиков и гистограмм можно выделять несколько рядов данных. В этом случае несколько графиков или столбцов гистограммы будут расположены в одной области построения. Для круговой диаграммы выделяется один ряд данных.
Если нужны подписи по оси Х (или подписи секторов круговой диаграммы), то следует выделить и столбец с текстовыми данными. Если в качестве подписей должен использоваться ряд с числовыми значениями, то на этом этапе его не нужно выделять.

Запустить Мастер диаграмм кнопкой в панели инструментов или командой меню ВставкаДиаграмма
Первый шаг Мастера – окно Тип диаграммы (рисунок 6.1). Здесь выбирается тип и вид диаграммы.
На вкладке Стандартные перечислены различные типы диаграмм и варианты представления каждого типа. Ниже приводится краткое описание выбранного варианта. Удерживая мышью кнопку Просмотр результата, можно увидеть будущую диаграмму, если диапазон данных был заранее выделен.
На вкладке Нестандартныеотображается набор разных типов диаграмм с готовым форматированием. На этой вкладке можно выбрать построение смешанной диаграммы, например, гистограммы и графика по разным рядам данных в одной области построения.
Второй шаг Мастера – окно Источник данных диаграммы .
На вкладке Диапазон данных(рисунок 6.2) указан выделенный диапазон. Если данные не были выделены заранее или потребовалось включить другие ряды данных, следует щелкнуть в поле Диапазон и выделить данные в таблице.
Переключатель ряда данных (в строках или столбцах) устанавливается автоматически – по логике выбранных данных.
Вкладка Ряд (рисунок 6.3) используется для корректировки рядов данных, по которым строится диаграмма, и подписей по оси Х.
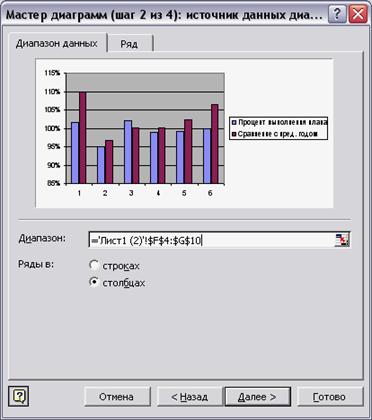
Поле Ряд содержит список всех выбранных рядов с числовыми данными. Если данные выделялись с подписями, то список рядов содержит эти названия и в поле имени отображается адрес ячейки, содержащей подпись. Если подписи рядов не были выделены, то рядам присваиваются стандартные имена (Ряд1, Ряд2…).
Ряд данных можно исключить из списка представления, щелкнув на кнопке Удалить. Для подключения ряда данных нужно щелкнуть на кнопке Добавить и выделить данные в таблице.
Если данные, предназначенные в качестве подписей по оси Х, не были выделены заранее, их можно выбрать, щелкнув в поле Подписи по оси Х (подписи категорий).
Третий шаг Мастера – окно Параметры диаграммы.
Это окно содержит несколько вкладок, количество и поля которых зависят от типа диаграммы (рисунок 6.4).

Установка каждого параметра сразу отображается в области просмотра.
- На вкладке Заголовки можно ввести название диаграммы и подписи осей (для круговых диаграмм – только название).
- На вкладке Оси устанавливают отображение и маркировку осей координат.
- На вкладке Легенда можно указать отображение или отсутствие легенды и выбрать место ее размещения.
- На вкладке Линии сетки устанавливается отображение основных и промежуточных линий сетки в области построения диаграммы.
- На вкладке Подписи данных можно выбрать отображение подписей элементов данных на диаграмме:
- имена рядов;
- имена категорий;
- значения.
- На вкладке Таблица данных можно добавить к диаграмме таблицу рядов данных, использованных в диаграмме.
Четвертый шаг Мастера – окно Размещение диаграммы.
На последнем шаге работы Мастера запрашивается, где следует поместить диаграмму – на отдельном листе или на одном из имеющихся. При выборе первого варианта в рабочей книге появится новый лист со стандартным именем – Диаграмма.
6.2. Редактирование диаграмм
Готовую диаграмму можно перемещать по рабочему листу, изменять ее размер. Чтобы удалить диаграмму, нужно выделить ее и нажать клавишу . Если диаграмма расположена на отдельном листе – удалить лист.
Диаграмма состоит из элементов, каждый из которых можно редактировать отдельно.
Элементы диаграммы (см. рисунок 6.5):
- область диаграммы – это вся диаграмма;
- область построения – область размещения графиков, гистограмм (для круговых диаграмм этой области нет);
- ряды данных – это сами графики, столбики гистограммы, сектора круговой диаграммы;
- оси координат – ось Х (ось категорий) и ось Y (ось значений);
- заголовок диаграммы;
- легенда;
- линии сетки (для круговых диаграмм – отсутствуют).
Наведение указателя мыши на любой элемент вызывает всплывающую подсказку. При щелчке на элементе, он выделяется маркерами, а его название отображается в левой части строки формул.
Редактирование элементов диаграммы выполняется в диалоговых окнах Формат, которые можно вызвать разными способами:

- двойным щелчком на элементе;
- контекстное меню элементаФормат;
- меню Формат для выделенного элемента.
- Контекстное меню области диаграммы, кроме команды Формат, содержит команды:
- Тип диаграммы…
- Исходные данные…
- Параметры диаграммы…
- Размещение…
Особенности выделения рядов данных:
- щелчок на линии графика выделяет весь график, повторный щелчок – выделит отдельный его участок, соответствующий одному значению ряда;
- щелчок на любом столбике гистограммы выделяет все столбики соответствующего ряда данных; повторный щелчок – выделит этот столбик;
- щелчок на круговой диаграмме выделяет всю диаграмму, повторный щелчок на любом секторе – выделит этот сектор.
Добавление рядов данных (способы):
Таким же образом можно добавить подписи по оси Х.
Шрифт заголовка, легенды, подписей
- кнопки параметров шрифта в панели инструментов;
- в диалоговом окне Формат (соответствующего элемента) вкладка Шрифт.
Цветобласти построения (по умолчанию серый цвет):
- кнопка Цвет заливки в панели инструментов;
- в диалоговом окне Формат области построения вкладка Вид.
Цвет и узор столбиков гистограммы или секторов круговой диаграммы:
- кнопка Цвет заливкив панели инструментов;
- в диалоговом окне Формат рядов данных вкладка Вид (кнопка Способы заливки).
в диалоговом окне Формат ряда данных на вкладке Вид можно изменить цвет и толщину линии, сделать линию сглаженной (установить флажок), а также изменить или убрать маркеры на графике.
На этом шаге мы рассмотрим легенду диаграммы.
Если Ваша диаграмма создана с помощью средства Мастер диаграмм , то Вы наверняка включили в диаграмму легенду. Если Ваши намерения изменились, то можно очень просто удалить легенду или добавить, если ее не было.
Чтобы добавить легенду к диаграмме , выберите команду Диаграмма | Параметры диаграммы , а затем щелкните на вкладке Легенда . Установите флажок опции Добавить легенду . Вы можете указать место расположения легенды с помощью установки одного из переключателей Размещение (рис. 1).
Рис. 1. Диалоговое окно Параметры диаграммы . Вкладка Легенда
Чтобы удалить легенду , выделите ее и нажмите клавишу Delete .
Если нужно передвинуть легенду , щелкните на ней и перетащите в нужное место. Кроме того, для перемещения легенды можно воспользоваться вкладкой Размещение диалогового окна Формат легенды (рис. 2).
Рис. 2. Диалоговое окно Формат легенды . Вкладка Размещение
Легенда состоит из текста и ключей. Ключ - это маленький графический объект, отвечающий определенному ряду данных диаграммы. Можно отметить определенный текст внутри легенды и отдельно отформатировать его с помощью диалогового окна Формат элемента легенды , в котором имеется только одна вкладка Шрифт .
Для того чтобы выбрать элемент или ключ легенды , можно воспользоваться раскрывающимся списком Элементы диаграммы , который находится на панели инструментов Диаграммы . Вам следует либо щелкнуть на нужном пункте, либо выделить саму легенду, а затем нажимать клавишу до тех пор, пока не будет выбран нужный элемент.
Инструмент Легенда , расположенный на панели инструментов Диаграммы , работает как переключатель. С помощью этой кнопки можно добавить легенду, если ее нет, или удалить ее.
Если Вы не включили текст для легенды, когда первоначально выделяли ячейки для построения диаграммы, Excel будет использовать в легенде фиктивные имена: Ряд 1 , Ряд2 и т.д. Чтобы добавить названия ряда данных , выберите команду Диагармма | Исходные данные , а затем в диалоговом окне Исходные данные воспользуйтесь вкладкой Ряд (рис. 3).
Рис. 3. Диалоговое окно Исходные данные
Выделите нужный ряд данных из списка Ряд , затем введите в поле Имя ссылку на ячейку, которая содержит название ряда, или непосредственно введите в это поле название ряда.

построить на оси графика, а Excel позаботится об остальном. Эти диаграммы можно скопировать и вставить в другие файлы MS Office.
В Excel они довольно умные, если, например, вы обновите значение одной из нанесенных точек, диаграмма обновится автоматически.
Предустановленные диаграммы включают в себя определенные элементы, например, как будет выглядеть заголовок и где он будет размещен, где появятся метки данных, куда пойдут заголовки осей, как будет выглядеть легенда, помимо прочего.
Однако для каждой диаграммы есть предопределенная легенда, в которой вы можете изменить легенду диаграммы в MS Office на любую другую.
Настроить легенду диаграммы
Это работает во всех MS Офисные приложения, в которых вы можете создать диаграмму / график. Для приложений, в которых вы не можете создавать диаграммы, но можете вставить их, например, В Outlook эта опция будет недоступна.
Откройте файл с диаграммой, для которой вы хотите изменить легенду, или вставьте диаграмму в документ. Убедитесь, что его можно редактировать. Диаграммы, которые вы копируете и вставляете между приложениями MS Office, обычно доступны для редактирования, поэтому у вас не будет никаких проблем.

Слева вы увидите кнопку Добавить элемент диаграммы. Нажмите на нее и в меню выберите Легенды. Он покажет вам различные макеты легенды, которые поддерживаются диаграммами в MS Office.
Вы можете выбрать любой из них, чтобы заменить текущий. В зависимости от количества свободного места вы можете заменить легенду по умолчанию на любую, которую легче читать и вписать в ваш документ.

Вы можете перетащить легенду, чтобы расположить ее в любом месте диаграммы, однако, если вы хотите расположить ее автоматически, выберите опцию Дополнительные параметры легенды из того же меню. Откроется боковая панель, где вы можете настроить цвет и расположение легенды.
Другие элементы диаграммы
Это также работает и для других элементов диаграммы. Все они перечислены под опциями кнопок добавления элемента диаграммы и имеют собственные подопции.
MS Word предлагает элементы диаграммы, которые лучше всего подходят для определенного типа диаграммы, но не учитывают макет вашего документа, а также простое чтение элементов или нет.
Читайте также:

