Как сделать лед cinema 4d
Добавил пользователь Валентин П. Обновлено: 04.10.2024
После того как модель построена, нужно задать свойства ее поверхности и добавить дополнительные детали. Материалы и карты текстур передают множество информации, чего не сможет обеспечить даже самое тщательное моделирование.
Материал, применяемый к объекту, более, чем что-либо еще, определяет его внешний вид. Прежде чем моделировать некий объект, следует досконально изучить его общий вид, структуру поверхности, тени, цвета.
Модель должна быть составной. Тогда для каждой ее части можно применять свои материалы, придающие ей характерные особенности. Так, для зеркала важна отражающая способность, для стекла — прозрачность, для изделия из фарфора — глянец и т. д.
Карта текстуры со слишком высоким разрешением значительно замедляет рендеринг. Следовательно, она должна быть настолько большой, насколько это необходимо для решения поставленной задачи. Во многих случаях вместо карт текстур можно использовать процедурные материалы или мозаичность. Прекрасно выглядящая карта отражения, примененная к свойству окружения материала, может обеспечить более быстрый обсчет изображения для металлических и отражающих объектов.
Наслоением нескольких материалов на объект можно добиться впечатляющего эффекта. Например, чтобы вода выглядела натуральнее, в нее следует добавить, в частности, материалы, имеющие свойства рельефа или деформации.
Каналы (свойства) материалов
Материалы в Cinema 4D имеют ряд различных свойств:
- цвет;
- диффузию;
- свечение;
- прозрачность;
- отражение;
- окружение;
- туман;
- рельеф;
- альфу;
- глянец;
- цвет глянца;
- накал;
- деформацию;
- подсветку.
Цвет. Для управления цветом применяется цветовая модель RGB, а осуществляется оно с помощью соответствующих каждому цвету движков. Также регулируются насыщенность и яркость цвета. Предусмотрено добавление к цвету текстурной карты, которую в большинстве случаев можно видоизменять посредством рычажков, позволяющих смешивать цвета и текстуры. Допустимо использовать собственные цветовые палитры. Цветовые изменения поддаются анимации, т. е. ими можно управлять от кадра к кадру.
Свечение. Используется для того, чтобы придать модели эффект накала (создается иллюзия обладания своим собственным внутренним светом). В качестве примеров самосветящихся объектов можно привести тлеющий уголь, телеэкран и расплавленную лаву.
Прозрачность. Данное свойство делает объекты прозрачными. При этом можно настраивать не только собственно прозрачность материала, но и его цвет, коэффициент преломления.
Отражение. Контролирует отражательную способность материала и цвет отражения. Объекты из материалов с высокой отражательной способностью ведут себя подобно зеркалу.
Рельеф. Помогает имитировать такие поверхности, как кожа, вода, бетон. Нужно иметь в виду, что это свойство не изменяет геометрию модели, хотя и модифицирует структуру ее поверхности.
Альфа. Позволяет удалить или обрезать определенные части модели. Те места, на которые накладывается выбранный цветовой спектр альфа-канала, становятся невидимыми. Вместе с этим свойством можно использовать карту текстуры.
Глянец. Создает блик от источника света, падающего на объект. Небольшой яркий глянцевый блик придает объекту вид нового изделия, делает его блестящим или как будто влажным. В то же время большой диффузный зеркальный блик может сделать объект на вид тусклым и изношенным. Первый уместен на поверхности новой автомашины, а второй — на асфальтовой дорожке, по которой эта машина едет.
Карты текстур
- основанные на растровом изображении (битовые карты);
- двумерные процедурные;
- трехмерные процедурные.
Карты текстур, основанные на растровом изображении. Любое двумерное изображение, отсканированное или созданное в графических редакторах, допустимо использовать в качестве текстуры. Таковыми могут быть изображения бетонной поверхности, асфальта, травы и т. п. Текстурные карты применяются к объекту несколькими методами, о которых подробнее говорится ниже.
Если карты недостаточно высокого разрешения, то при приближении камеры отображается пиксельный характер их построения (нежелательный узор в виде маленьких квадратиков). Чтобы избежать этого, нужно использовать карты текстур с высоким разрешением, причем желательно большим, чем требуется. Работая с исходным материалом для текстуры, не следует делать изображение слишком маленьким по размеру. Лучше скопировать исходное изображение и впоследствии уменьшить размеры копии, а не оригинала. В противном случае можно безвозвратно потерять качество текстуры (изображения).
Положение объектов в сцене (передний и задний планы) определяет, насколько большими или маленькими должны быть применяемые для них текстуры. Если сцена предназначена для показа на телеэкране с разрешением 768x576 точек и текстурированный объект заполняет все пространство экрана, не следует использовать текстуры меньшие, чем 768x576 точек. Но когда объект заполняет лишь четверть экрана, текстура должна быть не менее, чем 384x288 точек. Применять текстуры большого размера нужно и в том случае, когда камера приближается к объекту. Текстуры, используемые для видео, никогда не должны быть больше, чем 72 точки на дюйм (экранное разрешение). Но если конечный продукт предназначен для печати, может возникнуть необходимость установить более высокое разрешение (300 или 600 точек на дюйм) для обеспечения должного качества. В этом случае используются текстуры очень большого размера.
Двумерные процедурные текстуры. Эти карты описываются математическими формулами и генерируют узор по некоторым законам или случайным образом. Такие карты используются для изображения шахматной доски, мрамора и т. д. Несмотря на то, что процедурные карты формируются искусственно, они могут выглядеть очень натурально. Обсчет изображений, построенных с помощью процедурных карт, происходит намного быстрее, чем изображений, основанных на растровых (битовых) картах.
Трехмерные процедурные текстуры. Эти текстуры также описываются математическими формулами. Однако они применяют текстурный узор ко всему телу объекта, а не только к одной из плоскостей его поверхности. Поэтому при вырезании объекта с помощью булевых операций текстурный узор, например жилки древесины, отображается не только на поверхности объекта, но и в местах выреза.
Интерполяция текстурной карты
Методы проецирования текстуры
- отображение поверхности;
- кубическое отображение;
- цилиндрическое отображение;
- сферическое отображение.
Кроме того, Cinema 4D предоставляет несколько дополнительных методов:
- фронтальное отображение;
- пространственное отображение;
- отображение "Компрессия";
- отображение UVW;
- отображение Decal Mapping.
Можно применять несколько материалов к объекту различными методами проецирования.
Отображение поверхности. Напоминает проецирование изображения на объект из проектора. Можно сделать так, чтобы источник был направлен перпендикулярно или под любым другим углом к поверхности.
Кубическое отображение. Похоже на проецирование изображения на все лицевые стороны куба одновременно. При этом для каждой из них используется одно и то же изображение. Куб может быть ориентирован и масштабирован нужным пользователю образом.
Цилиндрическое отображение. Плоское изображение оборачивается вокруг объекта и проецируется на виртуальный цилиндр. Этот виртуальный цилиндр может быть ориентирован и масштабирован любым желаемым способом.
Фронтальное отображение. Этот метод сходен с отображением поверхности за исключением того, что он применяется только для активной камеры, установленной в качестве вида для рендеринга.
Автор выражает благодарность российскому представительству компании Nemetchek, предоставившему материалы для подготовки этой статьи.
Окончание в следующем номере.
Создаем материал для лампы
Попробуем создать фарфоровый материал для основания лампы, сделанной в стиле 70-х годов. Как и во многих других программах, в Cinema 4D файлы обучающих проектов располагаются на Goodies CD, в папке Tutorials.
- режим - "Пластик";
- ширина - 65;
- высота - 80;
- ослабление - 0.
Далее нужно создать материал для абажура лампы, в качестве которого выберем немного изношенную ткань.
Блик (глянец) абажура должен быть небольшим, рекомендуемые установки следующие:
- режим - "Пластик";
- ширина - 20;
- высота - 20.
Обладая, как и большинство трёхмерщиков, неутолимой жаждой виртуального разрушения, мы с вами то и дело стремимся что-нибудь эдакое максиально эффектно разбить. В одном из предыдущих уроков, если вы помните, объектом для разрушения нам послужил межгалактический грузовик, однако там наша с вами задача упрощалась за счёт того, что действие происходило в космическом пространстве, где (условно говоря) отсутствовали гравитация и взаимодействие с окружающим предметами — осколки грузовика просто разлетались в стороны, и на этом сцена заканчивалась.
Ну а как быть, если мы с вами хотим не просто разбить предмет, но и изобразить в анимации взаимодействие осколков с окружающей обстановкой? Как заставить осколки падать на пол, подскакивать, подпрыгивать и вообще вести себя по всем законам земной физики? Ведь модификатор взрыва в Cinema 4D с физикой не дружит — он просто разносит полигоны объекта в стороны, и на этом считает свою задачу выполненной. В свою очередь, физика в Cinema 4D отлично отрабатывает задачу взаимодействия отдельных элементов между собой и с окружающими предметами, но — увы! — не умеет превращать трёхмерную модель в набор отдельных элементов. Как быть?

В данном уроке я расскажу вам об одном из сравнительно несложных способов решить данную задачу.
Вывод очевиден: всё, что нам требуется для создания реалистичного разлёта осколков разбитой трёхмерной модели — это в определённый момент времени превратить цельную модель в набор осколков.



Следующий нюанс, который также может вас смутить при выполнении этой операции: выделив наименование модели в менеджере объектов, вы увидите в рабочем окне модель без каких-либо следов деформации поверхности — это Cinema 4D показывает вам исходную модель, чтобы дать чёткое представление о первоначальной геометрии деформируемого объекта — но преобразование в новую модель создаст деформированную копию вашей модели.

Если вы всё сделали верно, то Cinema 4D на некоторое время задумается, после чего деформированная копия модели разрушаемого объекта в менеджере объектов превратится в группу полигональных элементов. Будьте готовы к тому, что количество элементов может оказаться весьма приличным — у меня, к примеру, получилось в результате вышеописанной операции более пятисот осколков.


Что ещё мы с вами забыли? Настроить физическую модель разлёта осколков, разумеется. Без этого осколки не разлетятся, а модель будет выглядеть на протяжении анимации просто как треснувшая, но сохранившая почти первоначальную форму. Ищем в менеджере объектов наименование группы осколков и назначаем ей тег динамики.



Всё, группа осколков готова к взаимодействиям. Осталось создать и настроить физическую модель окружающей обстановки — это могут быть стены, пол или расположенные рядом предметы (а также в том числе, кстати говоря, и поверхности, обладающие свойствами ткани — например, эластичностью, упругостью и т. п.)
В общем, при желании можно получить что-то вроде нижеприведённой анимации.
В этой статье вы узнаете о базовых техниках освещения и как их эффективно применить с помощью Cinema 4D.
Статья будет полезна уже практикующим 3д-дизайнерам, т.к. поможет ответить на множество вопросов, которые возникают при настройке освещения.
1. Выбор Типа света
Чтобы создать определенную атмосферу, нужно правильно подобрать свет. Это очень важно.

Если вам нужно пламя свечи или ламповое освещение, то подойдет omni(всенаправленный) или point light (точечный свет), чтобы свет распространялся во всех направлениях сцены.
Для уличного освещения, возможно, подойдет пресет Light Dome (Световой купол) или GI/Global Illumination (Глобальное освещение) для рассеянного, общего света, затем дополните его Area (Поверхностным) или infinite(Бесконечным) светом для sunlight (солнечного света).
В 90% случаев я использую Area lights, если это только не какой-то определенный эффект. Возможно, infinite light больше подходит для солнечного света, но солнце само по себе огромный источник Area lights. Мы можем создать его, используя Area lights, располагая его дальше и уменьшая его размер. Мы можем контролировать Shadow Falloff (спад тени) и добиться иллюзии параллельных теней.
Вот пример рендера сцен с Default light (Стандартным освещением), Area light , Area light and Area Shadow (поверхностная тень).

2. Используйте соответствующие тени

В Синема 4D можно выбрать 3 вида теней, Shadow maps (Карта теней, мягкая тень) Area Shadows (Поверхностные тени) и Raytraced (рейтрейсид) (тени построенные трассировкой лучей). Raytraced тени хороши, когда вы хотите добиться мультяшного или стилизованного вида у объектов сцены. Недостаток в том, что для них требуются высокие настройки anti-aliasing (сглаживания), чтобы уменьшить шум краев.
Очень часто используются мягкие тени, так как они позволяют достичь быстрого результата в сравнении с Area Shadows, вы можете скорректировать тень, увеличивая размер карты и количество сэмплов. Проблема с мягкими тенями в том, что они выглядят не очень реалистично, жесткость спада края тени всегда одинакова независимо от расстояния от объекта, отбрасывающего тень.
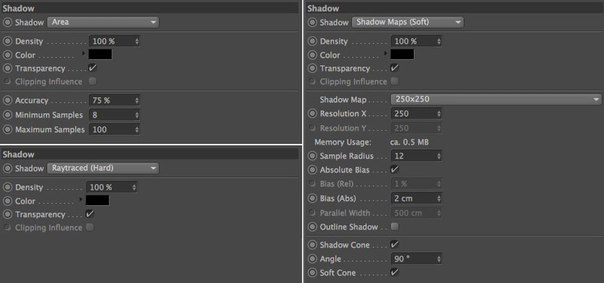
Area Shadows (Поверхностные тени) самый лучший тип теней, так как они наиболее точные и над ними больше контроля. Зато приходится жертвовать временем рендера, который будет намного медленнее. Чтобы ускорить процесс вы можете уменьшить число Samples (в русской версии это назвали как Мин. Макс. образцов =) ) и Accuracy (точность) , это ускорит процесс, но и появится шум.
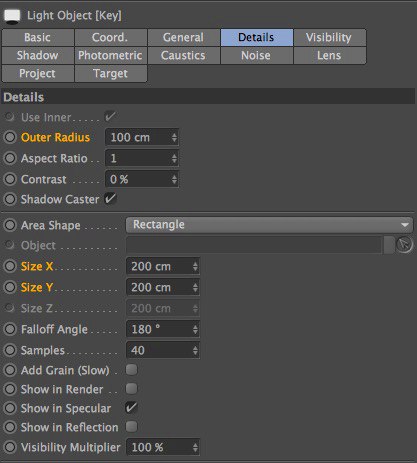
Регулируя Radius/Size (радиус/размер) в закладке Details (Детали), вы можете регулировать резкость и спад теней, чем меньше размер поверхности, тем жестче тень. В примере ниже вы видите как, увеличивая размер поверхности, тень становится мягче. Заметьте, что Area Shadows самый точный тип теней, как видите тень всегда будет жесткой в точке соприкосновения и далее более мягкой по мере отдаления от объекта.

3. Различные источники света
С одним источником света очень сложно добиться нужного результата, так как в сцене все равно останутся неосвещенные области.

Традиционно используют three point lighting (трехточечную схему освещения): Key light (главный свет (ключевой)) в качестве основного освещения, Fill Light (заполняющий свет) , чтобы заполнить темные участки, и Backlight (фоновый свет), расположенный позади объекта, который отделяет объект от фона.
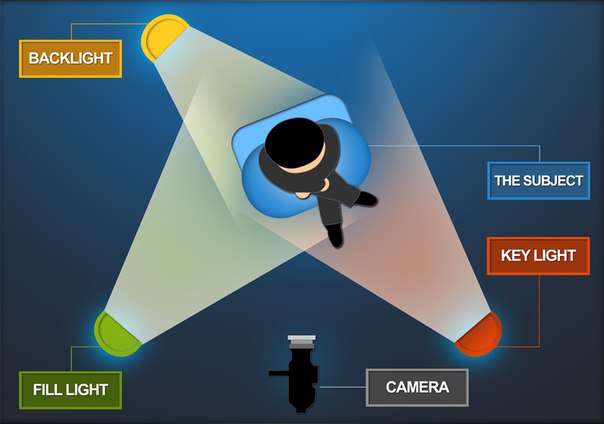
Существует много различных способов освещения сцены или персонажа, и трехточечное освещение это самая основа, но, тем не менее, это все равно отличная техника и знать ее просто необходимо, для того, чтобы получить классные шоты.
Соотношение ключевого и заполняющего источников света – это баланс между интенсивностью различных видов света, которые формируют общий контраст. Если ключевой свет яркий, а заполняющий тусклый и слабый, в результате получится слишком большой контраст, и мы получим эффект полуденного дневного света. Если уровень освещения всех источников света более менее одинаковый, результат будет обратным и сцена будет выглядеть более плоской, как в облачный день.

Хороший прием добавить Split Light (рассеянный свет) вашей сцене, этот свет ставится там же, где и ключевой свет, однако рассеянный свет будет намного мягче и захватит больше участков, комбинация ключевого и рассеянного источников света дает более естественный вид, нежели просто один ключевой свет.
В данном примере только два света, ключевой и заполняющий, слева направо, ключевой становится ярче, а рассеянный темнее и это сказывается на контрасте сцены.

Обычный прием – послойное освещение, когда идет переход от темного к светлому и обратно от темного к светлому. Это отделяет ключевые элементы от фона, но также позволяет видеть детали вдалеке. На следующем рендере видно как добавочный фоновый свет отделяет передний план от фона. На рендере справа включены тени для фонового света, так как это убирает неестественный ободок на носу и других участках, которые должны быть скрыты.

4. Diffuse, Specular и отбрасывание тени
Не всегда вам нужен реализм, и часто хочется поэкспериментировать. С помощью света можно создать диффузное свечение, Specular (фэйковое пятно на материале (в русской версии называется – Глянец, но гугл переводит и Glossiness как Глянец. Glossiness – это отражающая поверхность. В общем если вас интересует дословный перевод , то он звучит как-то так Reflection – отражение, Specular – зеркальный, Gloss – блеск.) Да, всё слегка запутанно. Но на практике вы всё поймёте ) или отбрасывание теней, все это можно настроить одновременно, либо отключить по отдельности.
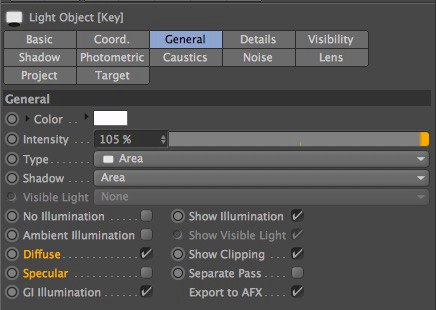
Что делать если ключевой свет расположен идеально, а Specular нет? Вы можете отключить опцию Specular в закладках General, продублировать свет и затем отключить Диффузию в новом свете. И вот у вас свет только с бликами. Вы можете переместить Specular, не трогая ключевой. Я часто отключаю опцию Specular на всех моих ключевых источниках света, чтобы у меня выделялись главные блики и чтобы на объекте не было ненужных лишних бликов, что выглядит неестественно.
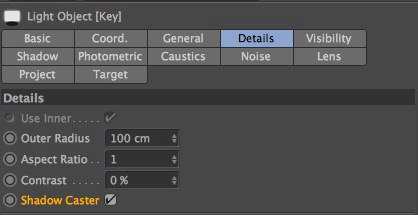
В закладках Детали (Details) есть вкладка Shadow Caster, благодаря этой функции ваш свет станет светом отбрасывающим тень. Это можно использовать в комбинации со светом без тени для создания освещения, для перемещения тени, для более гармоничной композиции.
В данном примере я использовал три вида света с большим значением Specular, чтобы показать результат. В первом рендере слева у всех трех источников света есть Specular, в центре нет бликов и справа только у ключевого света включена опцияSpecular.

5. Используйте ослабление света
В 3D пространстве освещение бесконечно, что отличается от света в реальном мире. Освещение уменьшается по мере отдаления от источника света.

Если вы включите Falloff (Спад) в закладке Details вы получите более реалистичный результат, так как интенсивность света уменьшится по мере отдаления от источника света. Лучше выбрать Inverse Square (Обратное пропорционально квадрату) в качестве типа спада, так как это наиболее правильная кривая спада.
В Cinema 4D есть вторая Physically Inaccurate (физически неточная) опция, называемая Inverse Square Clamped, здесь используется функция Inverse square, но с фиксированной яркостью, чтобы избежать облучения.

6. Работайте с каждым источником света по отдельности (Включайте режим Solo)
Когда в вашей сцене множество различных источников света бывает сложно увидеть их в деле. Я люблю работать с каждым источником света по отдельности, это значит, что я отключаю весь остальной свет в своей сцене и фокусируюсь на выбранном свете для того, чтобы довести до ума свет и тени. Если созданный свет ничего особенного не играет в вашей сцене, избавьтесь от него или переместите в другое место. Нет смысла тратить драгоценное время на рендер света и теней, которые не нужны в сцене. Каждый свет надо использовать с определенной целью для вашей истории, вашей композиции.
Здесь у нас ключевой, заполняющий и фоновый источники света трехточечного освещения.

7. Цветной свет
Редко в реале можно встретить чисто белый источник света, для интересного освещения используйте разные цвета. Очень часто используют более теплые, оранжевые цвета для ключевого света и далее к более холодным синим оттенкам для рассеянного и заполняющего света. Если нажмете на маленький треугольник в закладке General, то выберете цвет, используя temperature(температуру) вместо RGB.
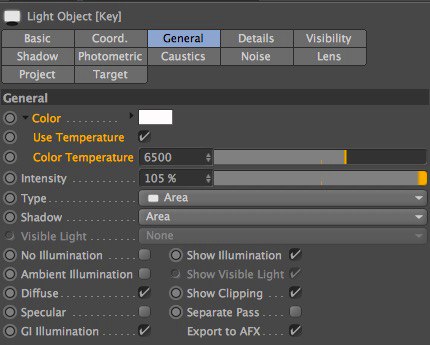
И будет здорово, если вы возьмете комплиментарные цвета (обязательно погуглите это понятие. Очень важная и интересная фишка. Очень!) для ключевого и заполняющего источников света, так как эти цвета наиболее гармоничны. В зависимости от того, к чему мы стремитесь можно настроить насыщенность ваших цветов. Для создания реалистичности Saturation (насыщенность) должна быть низкой, если это стилизованный какой-то вид, то можно увеличить насыщенность и даже получить неплохой такой результат.

Цвет освещения очень важен для создания определенного времени дня или особого окружения. Раннее утреннее солнце отличается от резкого света люминесцетной лампы. Подумайте, о том, какой вид света вам нужен, чтобы знать к чему стремиться. Изучайте другие 3D референсы и также посмотрите работы профессионалов, как они работали со светом, в живописи, например. (Художники как Рембрандт и Караваджо).

8. Расположение и направление света.
Мы уже разобрали трехточечную схему освещения, пора перейти к более сложным и интересным результатам.

Подумайте об (environment) окружении, которое вы хотите воссоздать и эмоциях, которые вы хотите вызвать, возможно, это ночная сцена с луной, холодным синим светом и горящим костром с другой стороны. Или это раннее утро, когда солнце еще низко. Расположение света – фундаментальная вещь в вашей истории.

9. Линейное цветовое пространство (Linear workflow)
Эта опция включена по умолчанию в ваших настройках проекта для того, чтобы рендер происходил в линейном цветовом пространстве. Простыми словами, монитор на котором мы работаем имеет гамму 2.2, чтобы изображение было приятным глазу. Когда вы включаете Линейное цветовое пространство (Linear Workflow), все элементы конвертируются в линейное цветовое пространство, изображения обрабатываются в линейном цветовом пространстве и потом обратно в выбранное цветовое пространство/гамму монитора.

Это означает, что ваши изображения будут более сбалансированными и приятными глазу. Расчет освещения и цвета будет правильным и будет легче достичь хорошего результата с включенным Linear Workflow.

10. Глобальное освещение (Global Illumination)
Просто включите GI, тогда ваше освещение станет только лучше. GI создает второстепенный свет, что позволяет не использовать несколько заполняющих источников света и в процессе получится более приятный и гармоничный результат. Конечно, визуализация (render/рендер) с GI займет больше времени, особенно если это анимация, к примеру. Используя Physical Renderer (Физический рендер) Cinema 4D вместе с QMC Primary и Light Mapping можно достичь красивого результата, но опять же рендер будет немного шумным, если только не увеличить количество сэмплов, что опять же скажется на времени просчета.

Можно сымитировать GI, используя источник плоского света в виде полусферы или купола.

Однако имитация никогда не заменит настоящего, и рендер с GI поможет вам стать более креативным. Очень важно помнить, что нужно учиться работать с освещением и не полагаться на GI для решения своих задач.
Знать приемы работы со светом невероятно круто, некоторые отрабатывают свои навыки годами, но так здорово знать, что добился определенного мастерства и результата, который так нелегко достичь.
Бонус: Урок по созданию сексуального освещения в Cinema 4D
Источник: CG Gate
Выставьте в Reflection уровень яркости на уровне 5%, а Fresnel – Mix Strength на уровне 30%. После этого, добавьте простой слой Specular.

Шаг 11-й
Для Set используем простой градиент текстуры, как показано на рисунке.

Шаг 12-й
Чтобы создать текстуру для текстуры Stripes, сначала добавьте “шахматную доску” в слое Luminance. Сделать это можно перейдя в Texture > Surfaces > Checkerboard.

Шаг 13-й
Нажмите на самой шахматной доски в левом верхнем углу, которая открывает новую панель управления, которая необходимо отрегулировать, как показано на рисунке.

Шаг 14-й
Для последней текстуры – для кнопки из стекла – создаем простую текстуру из стекла с использованием Transparency, Reflection и Specular. Используйте настройки Transparency, показанные здесь (мы вернемся к остальным дальше).

Шаг 15-й
Используйте настройки Reflection как показано на этом рисунке. Не изменяйте настройки Specular.

Шаг 16-й
Схема освещения создана с помощью настроек освещения в трех точках. Первичный софтбокс с левой стороны должен иметь мягкий оранжевый оттенок при уровне Brightness в 100%.

Шаг 17-й
Вторичный софтбокс на правой стороне должен иметь Brightness на уровне 50%, а также мягкий синий оттенок. Наконец, поместите общий белый софтбокс на верх конструкции и установите Brightness на уровне 30%.

В Render Settings, выберите Physical рендер, и включите Depth of Field. Добавьте Global Illumination и Ambient Occlusion, установив контраст на уровне “минус” 40%. Это даст вам реалистичный вид, который красиво контрастирует с абстрактным концептом.

Шаг 19-й
Теперь пришло время, чтобы поместить камеру. Увеличьте фокусное расстояние для более профессионального вида.
Установите расстояние фокусировки, выбрав камеру и перейдите на вкладку Object панели Attributes. Выберете иконку значка курсора мыши, которая находится рядом с Focus Distance, нажав на наших объекты сцены.

Шаг 20-й
Таким образом, вы готовы нажать render – нажимайте!

Шаг 21-й – Photoshop
После того, как вы отрендерили свое изображение, вы готовы двигаться дальше но уже в любимом многими Photoshop.
Первое, что вам нужно сделать, это уменьшить доминирующий цвет, вызванный фоном – в данном случае, голубой. Переходим в Image> Adjustment> Selective Color и перемещаем ползунки, как показано на рисунке (автор почему-то решил использовать итальянскую версию программы Photoshop)
То что вы делаете здесь, в значительной степени зависит от личных предпочтений, и будет варьироваться в зависимости от цветов, которые вы использовали для фона и объектов.

Шаг 22-й
Далее мы должны сбалансировать тени, так что идем в Image > Adjustments > Shadows/Highlights и устанавливаем тени на уровне 40%.
После этого, применяем Photo Filter (Image > Adjustments > Photo Filter), и используем фильтр Warming, как показано на рисунке (опять итальянская версия программы Photoshop)/

Шаг 23-й
Наконец, наносим очень тонкий эффект виньетки, используя Filter>Lens Correction>Custom и установив Vignette до “минус” 10. Мы можем также добавить больше освещения для некоторых точек изображения, которые кажутся темнее – такие, как колпачок данной кнопки – с помощью Dodge Tool (O) установив его на Midtones 100%.

2 Comments
Думала будет гораздо сложнее, но автор описал все очень понятно, так что сложностей не возникло. Надеюсь будет много подобных уроков.
Ето просто блестящие текстуры для фотошопа. Насколько красочно можна передать свои вооброжения , что просто очень легко. Даже есть графика на которой уже можно фомулироать рисунок. Ето просто учень удобно. Большое спасибо создателям етого фотошопа.
Точно также как и в моделировании, где мы сталкиваемся с буквальным и математическим (NURBS) методами, в текстурировании предусмотрены два подхода к формированию материалов. В первом случае используются файлы изображений, во втором подразумеваются математические модели. И, конечно же, есть варианты смешанного типа. Математические модели в области текстур и материалов среди специалистов также имеют и другое название — тонировщики. На современном этапе они подразумевают работу не только в 2D, но и в 3D.
В рамках Maxon Cinema4D предусмотрено два мощных ключевых модуля для работы с материалами/текстурами. Один заключен в рамках редактора Material Editor, второй является отдельной программой/режимом моделирования и называется Body Paint, в рамках которого можно рисовать на объемных телах с использованием множества вариантов кистей и так далее.
Работа с материалами может производиться практически во всех режимах работы интерфейса, хотя наиболее удобно с ними обращаться в рамках Modeling и Standard. В этом случае панель с менеджером материалов (Material Manager) расположена внизу, на ней имеется специальное меню, включающее пункты File, Edit, Function, Texture. Это меню предназначено только для работы с материалами. В других режимах работы Cinema4D менеджер материалов, если он не присутствует явно, можно вызывать с помощью Shift+F2 (пункт главного меню программы Window>Material Manager).
Создайте новый проект, и поместите в рабочую область примитив сферы. Затем в меню File на панели материалов выберите вариант New Material. В результате там появится пиктограмма с отображением серой сферы. Делаем двойной клик на ней, в результате появится окно редактора материалов (Material Editor). Пока мы не будем изучать все буквально, просто выберите любой цвет в закладке Color.

Вариантов переноса материалов на объекты может быть несколько. Самый очевидный —с помощью указателя мыши при нажатой левой кнопке на сам объект в рабочей области. Это удобно для простейших сцен. Другой вариант, перенос материала на отображение объекта в менеджере объектов.
В любом случае там (в этом менеджере) появляется пиктограмма материала, соответственно, если для нашего примера, то напротив сферы.
Нажав на эту пиктограмму, вы получаете в панели свойств доступ к управлению размещением текстуры/материала на объекте. Ключевые пункты в закладке Tag:
- Material — название материала.
- Selection — закрашиваемая область. Дело в том, что можно применять несколько материалов для различных областей объекта, об этом мы расскажем в следующем подразделе.
- Projection — проекция текстуры на объект, предусмотрено множество вариантов, каждый из них мы рассмотрим подробно позже.
- Side — выбор того, как будет располагаться текстура, а именно, с двух сторон объекта, только фронтальной или только тыловой.
- Offset X/Offset Y — смещение текстуры по осям в рамках объекта.
- Length X/Length Y — управление размерами текстуры.
- Tiles X/Tiles Y — количество повторений.
Далее идут указатели Mix Textures (смешение текстур, наложенных друг на друга), Seamless (бесшовное соединение, то есть линия стыка становится невидимой потому как фрагменты соединяются зеркально), Tile (возможность повторения), Use UVW for Bump (сглаживание неровностей на границах полигонов).
Такое длинное название взято неспроста, поскольку вариантов совмещения текстур в моделировании используется множество. Итак, любой объект можно раскрашивать по частям при условии, что оно является редактируемым, т.е. в полигональном представлении.

Далее, мы создаем другой материал (в нашем случае по подобию первого, но с другим цветом). Вы его переносите на объект, но в поле свойств Selection указываете наше выделение (его имя) Polygon Selection. В результате, действия нового материала будет распространяться только на выбранную нами область.
У Cinema4D имеется очень большое количество тонировщиков, помимо всего прочего имеется набор собственных специально подготовленных, которые стоят обособленно от остальных. Их можно увидеть, выбрав из меню менеджера материалов File пункт Shader. Нетрудно заметить, что каждому из этих тонировщиков соответствует свой уникальный вариант редактора материалов (Material Editor).

Попробуйте поэкспериментировать с ними, поместив в рабочую область несколько объемных примитивов и присвоив каждому из них свой тонировщик.
Вы уже кратко ознакомились с редактором материалов (Material Editor), который вызывается двойным кликом на соответствующей пиктограмме. При этом мы пока только изменяли цвет в закладке Color. Давайте не будем из нее выходить и рассмотрим все возможности. Итак, обычный выбор цвета достаточно понятно представлен, но этот цвет априори является только первым элементом более сложного каскада.
Под ползунком управления яркостью находится модуль для загрузки текстур, причем он многофункционален. В простейшем варианте для загрузки текстуры (файла с изображением) вы нажимаете кнопку с тремя точками, соответственно открывается проводник, вы выбираете нужное и загружаете. В результате, становятся активными переключатель Mix Mode (режим смешивания) и Mix Strength (баланс смешивания). В данном случае смешиваются основной цвет и загруженная текстура. У нас была статья, где показывался пример моделирования обычного компаса, и ваш покорный слуга приводил вариант смешивания текстуры и цвета. То есть, за текстуру у нас был выбран фрагмент блестящей стали, но если в качестве цвета вы выберете оранжевый, то обычным регулированием Mix Strength вы можете получить золото. При этом можно обойтись и без этого, поскольку Mix Mode предусматривает и режим Multiply, то есть совмещение.
Помимо этого напротив изображения текстуры активизировались новые кнопки управления, а именно, Sampling, Blur Offset, Blur Scale. Для чего они нужны, и чем управляют? На самом деле текстура в виде растрового изображения представляется как совокупность точек, накладываемых на объект. И для более натурального результата их нужно сглаживать. Наиболее часто встречаемые в 3D-моделировании алгоритмы называются SAT и MIP, хотя Cinema4D предлагает множество других вариантов.

Если же в модуле загрузке текстур нажать кнопку с треугольником (а не с тремя точками, как мы это только что делали), то появится целое меню.
- Clear — очистить.
- Load Image — загрузить текстуру.
- Create New Texture — загружается простейший редактор создания текстур.
- Edit — корректирование изображения средствами небольшого редактора Cinema4D.
- Edit Image — открытие изображения во внешнем графическом редакторе (например, Photoshop).
- Reload Image — перезагрузка файла с рисунком.
- Color — тонировщик, просто выбирается цвет.
- Noise — тонировщик, подразумевающий возможность использования 30 моделей шумов, имеется множество интересных свойств, например таких как обтекание объекта (Use As Environment) и так далее.
- Gradient — тонировщик, любые типы градиентов, причем, задающиеся не только в 2D, но и в 3D пространстве!
- Fresnel — тонировщик, как бы объяснить проще:)…в общем, он рассчитывает угол между нормалью к поверхности объекта и осью камеры. То есть, эта текстура вращается в зависимости от угла обзора.
- Filter — тонировщик, являющий собой обычный фильтр, который может работать с другими текстурами или тонировщиками.
- Fusion — тонировщик, который позволяет смешивать несколько текстур, но при этом позволяет одной из них стать маской для другой. Маска — это по существу трафарет.
- Layer — тонировщик, позволяющий смешивать неограниченное количество текстур обычным образом, то есть по слоям. Для каждого из них имеется ползунок управления Mix, то есть, вы можете создать сложные каскады.
- Закладка Effects:
- BackLight — тонировщик, дающий эффект просвечивающегося объекта.
- Dirt — тонировщик, позволяющий создать визуальный эффект скопления грязи в углублениях рельефной поверхности.
- Distorter — тонировщик, позволяющий деформировать одну текстуру за счет другой.
- Lumas — тонировщик блика на поверхности.
ВАЖНО ПОНИМАТЬ: в этом выпадающем меню представлены в основном тонировщики, то есть математические модели , среди которых вы можете найти огромное количество всякой всячины. Например, эмуляцию звездного неба, облака, водную поверхность и так далее. Иногда даже нет необходимости в поиске текстур, поскольку есть математическая замена.
Читайте также:

