Как сделать купол в компасе 3d
Добавил пользователь Алексей Ф. Обновлено: 04.10.2024
КОМПАС-3D — система трехмерного проектирования, ставшая стандартом для тысяч предприятий, благодаря сочетанию простоты освоения и легкости работы с мощными функциональными возможностями твердотельного и поверхностного моделирования. Ключевой особенностью продукта является использование собственного математического ядра С3D и параметрических технологий, разработанных специалистами АСКОН.
КОМПАС-3D обеспечивает поддержку наиболее распространенных форматов 3D-моделей (STEP, ACIS, IGES, DWG, DXF), что позволяет организовывать эффективный обмен данными со смежными организациями и заказчиками, использующими любые CAD / CAM / CAE-системы в работе. Проектирование машиностроительных и приборостроительных изделий накладывает высокие требования к используемому инструменту. КОМПАС-3D соответствует самым современным требованиям. И чертежи КОМПАС 3D выполняют поставленные требования.
На сегодняшней день программа КОМПАС-3D смогла “отвоевать” более 50% рынка у таких гигантов как Siemens NX и SolidWorks на территории России и Беларуси. С каждым днем все больше и больше предприятий переходит на программу КОМПАС-3D. В сфере образования программе КОМПАС-3D в последнее время равных становится все меньше и меньше, особенно после выпуска бесплатной версии КОМПАС-3D V15 Home.
И так, давайте с Вами разберемся на легком примере чертежа для КОМПАС 3D, почему КОМПАС-3D так любим среди пользователей САПР? Вы это сами поймете, уделив статье не более 10 минут. Потому что, если Вы ранее не умели работать в КОМПАС-3D, то теперь с легкость освоите все азы программы КОМПАС-3D V15!
Первым этапом создания 3D в любом Сad-приложении является грамотный выбор исходной плоскости, в которой будет расположена готовая трехмерная модель. КОМПАС-3D не является исключением. Если не подойти в начале должным образом к выбору плоскости, то в дальнейшем могут возникнуть проблемы при создании чертежа по уже готовой трёхмерной модели детали. Особенно часто встречающаяся проблема - неверное дальнейшее расположение на чертеже аксонометрической проекции детали.

Рис.1. Чертеж требуемой детали
Проанализировав чертеж, мы можем сделать вывод, что наиболее оптимальной исходной плоскостью для нашей детали будет являться плоскость XY. Далее идет следующий этап: нам требуется начертить первый эскиз на выбранной плоскости. Для этих целей нажимаем правой клавишей мыши по границе выбранной нами плоскости и щелкаем по логотипу с надписью “Эскиз”. Перед нами на панели инструментов в программе КОМПАС-3D становится доступным меню “Геометрия”. В данном меню при помощи команды “Окружность” выполняем построение окружности диаметром 26 мм.

Рис.2. Базовый эскиз. Чертеж КОМПАС 3D.
Далее выполняем превращение данного эскиза в элемент трехмерной детали при помощи команды “Операция выдавливания” из меню “Редактирование детали”.

Рис.3. Выдавливание базового эскиза. Чертеж КОМПАС 3D.
Далее на плоскости ZY создаем еще один эскиз. В данном эскизе при помощи команды “Отрезок” из меню “Геометрия” вычерчиваем половину профиля ступенчатого отверстия.

Рис.4. Построение полуэскиза ступенчатого отверстия. Чертеж КОМПАС 3D.
Из меню “Редактирование детали” выбираем команду “Вырезать вращением” и применяем ее к вычерченному эскизу. Теперь мы получили ступенчатое отверстие в нашей детали.

Рис.5. Внутреннее ступенчатое отверстие. Чертеж КОМПАС 3D.
Теперь на верхней грани имеющейся трёхмерной модели создаем еще один эскиз. В данном эскизе из таблицы с координатами опорных точек из меню “Геометрия” при помощи команды “Окружность” чертим три окружности диаметром 3 мм для формирования наших будущих сквозных отверстий.

Рис.6. Эскиз отверстий. Чертеж КОМПАС 3D.
Выполняем превращение данного эскиза в элемент трехмерной детали, а точнее в три сквозных отверстия при помощи команды “Вырезать выдавливанием” из меню “Редактирование детали”.

Рис.7. Готовые отверстия. Чертеж КОМПАС 3D.
Заключительным этапом в проектировании данной детали является создание трех пазов с криволинейным профилем на нижней грани нашей детали. Для этих целей на нижней грани детали создаем новый пустой эскиз. В нем из таблицы с координатами опорных точек производим построение криволинейного паза при помощи команд “Точка”, “Окружность”, “Дуга” из меню “Геометрия”. Далее при помощи команды “Копия по окружности” из меню “Редактирование” размножаем по окружности в трех экземплярах нарисованный нами паз. Все вышеперечисленные действия производим в пределах одного эскиза.

Рис.8. Эскиз трех криволинейных пазов. Чертеж КОМПАС 3D.
Выполняем превращение данного эскиза в элемент трехмерной детали, а точнее в три криволинейных контурных паза при помощи команды “Вырезать выдавливанием” из меню “Редактирование детали”.

Рис.9. Готовая трехмерная модель требуемой детали. Чертеж КОМПАС 3D.
Построение трёхмерной твердотельной модели в программе КОМПАС-3D V15 завершено.
В Компасе-3D существует набор инструментов, позволяющих создавать модели из листовых материалов, согнутых по определенным параметров. С помощью этих инструментов можно проектировать конструктивные и технологические решения процессов гибки изделий.
Видеокурс по этой теме
Видеокурс направлен на освоение основ конструирования в САПР КОМПАС-3D. Обучение проводится на примере создания моделей узлов и сборки из них промышленного прибора, разбор особенностей моделирования и визуализации результатов в…
Для создания листового тела, после запуска Компас-3D нужно выбрать Листовое тело в меню Создать.

Меню создания файла листовой детали
Основной набор инструментов здесь почти такой-же, как и при обычном твердотельном моделировании, но есть и инструменты, отличающиеся, которые находятся в разделе Элементы листового тела

Меню для работы с листовым телом
Для примера создадим развертку переходного патрубка с круга на квадрат. Создадим окружность и квадрат в разных плоскостях.

Создание эскизов оснований патрубка
После этого выберем инструмент Линейчатая обечайка и укажем плоскости которые будут соединены. В появившемся меню укажем параметры обечайки: толщину листа, радиус изгибов, кромку, сегменты.

Настройка параметров создания патрубка переходного
Теперь готовую деталь можно развернуть. Для этого в верхнем меню нажмем кнопку Развернуть.
![]()
Инструмент Развернуть
Укажем плоскость, параллельно которой будет построена развертка.

Готовая развертка
Создание цилиндрического тела (трубы) с отверстиями
Иногда бывает нужно сделать отверстия в согнутой детали. Для примера возьмем цилиндр из листа. Для этого создадим эскиз с окружностью и выберем инструмент Обечайка , после чего зададим длину (высоту) цилиндра в пункте Расстояние. Получилась труба из листового тела.

Настройка согнутого из листа цилиндра
Отверстия в листовом теле можно создать двумя способами: один из способов – перейти в раздел меню Твердотельное моделирование и выбирать инструмент Отверстие простое в меню Элементы тела.

Инструмент Отверстие простое
Второй способ: воспользоваться инструментом Вырез в листовом теле в меню Элементы листового тела.

Инструмент Вырез в листовом теле
Далее укажем место расположения отверстия и его параметры и нажмем Развернуть .

Развернутый цилиндр с отверстием
Аналогично можно сделать фигурный вырез, например для построения переходного патрубка для соединения двух труб. Для этого, например, можно создать плоскость под углом и на ней – эскиз с окружностью. Используя инструмент Вырезать выдавливанием в меню Элементы тела, вырезать наклонное отверстие в трубе. Затем, также как и в предыдущих примерах развернуть деталь.

Пример цилиндра с криволинейным вырезом
Создание коробки из гнутого листового тела с прорезями
Кроме цилиндрических изделий, из листовых материалов производятся изделия и других видов. Чаще всего гнутыми деталями являются обычные изделия в виде коробки/крышки/корпуса. Для примера создадим самую простую коробку, но используя несколько разных способов для формирования ее сторон.

Пример коробки из листового тела
При выборе типа файла при создании, можно указать – Деталь, а можно Листовое тело, разница будет лишь в наборе инструментов, но в процессе работы, в любой момент можно перейти на более подходящий набор инструментов. Как обычно, вначале выберем плоскость и создадим на ней эскиз основания и двух противоположных боковин.

Эскиз для создания коробки из листового тела
Выберем инструмент Листовое тело Зададим длину листа и толщину в меню параметров в левой части экрана . И нажмем ОК

Настройка параметров выдавливания листового тела
Третью боковину нашей коробки сделаем с помощью инструмента Сгиб. Выберем грань на основании нашей коробки и зададим направление, радиус и угол сгиба а также другие параметры.

Создание боковины инструментом Сгиб
Обратите внимание, что в нижней части окна параметров есть пункт Коэффициент, в котором стоит значение 0,4. Это значение Коэффициента нейтрального слоя, которое многие путают это с положением средней линии и исправляют на 0,5, что является не совсем верным.
В углах остались большие зазоры. Для того чтоб их соединить, есть инструмент Замыкание углов . Укажем грани, которые нужно замкнуть и нажмем ОК.

Меню параметров для замыкания зазоров между боковинами
Для построения четвертой боковины создадим эскиз на плоскости, на которой создано наше основание.

Создание третьей боковины коробки
Будущую высоту стенки сейчас зададим приблизительно, но с запасом, либо можно посчитать отдельно вручную.
Выдавим лист на нужную толщину и создадим еще один эскиз. В нем будет только линия, по которой будет гнуться наша боковина.

Вид четвертой боковины после выдавливания листа
Выберем инструмент Сгиб по линии.

Кнопка Сгиб по линии
Зададим параметры сгиба.

Задание параметров сгиба
Если боковина была задана примерно, то создадим еще один эскиз на ней и воспользуемся инструментом Вырезать элемент выдавливанием .

Удаление лишней части боковины
Осталось замкнуть углы и наша коробка готова.

Готовая коробка
Теперь можно нажать Развернуть и получить развертку коробки, после чего создать чертежи развертки.

Развертка коробки
Кроме обычных круглых отверстий, в Компас-3D можно создавать элементы открытой штамповки, закрытой штамповки, либо жалюзи.

Инструменты выдавливания отверстий
Создадим для примера элементы Открытой штамповки и Жалюзи.
Выбрав инструмент Открытая штамповка, в Компас-3D, можно задать место расположения отверстия, а также высоту выдавленных стенок и диаметр отверстия. Для начала нужно указать поверхность на которой будут расположены отверстия и создать эскиз будущих отверстий.

Эскиз для выдавливания
Зададим параметры операции и нажмем ОК

Меню параметров операции выдавливания
У нас получилось овальное отверстие с вогнутыми внутрь краями.

Готовое выдавленное овальное отверстие
Аналогично можно создать отверстия для вентиляции, используя инструмент Жалюзи. Создадим эскиз будущих прорезей.

Эскиз для создание элемента Жалюзи
После чего зададим параметры выдавливания и нажмем OK

Готовые элементы Жалюзи на боковине коробки
После завершения, можно нажать кнопку Развернуть и получить развертку нашей созданной коробки.

Развертка коробки
В этом уроке мы рассмотрели основные приемы для создания моделей гнутых деталей, на примере усеченного конуса, переходного патрубка и коробки. Используя полученные знания, можно значительно сократить время при создании разверток листовых деталей, так как можно сосредоточиться на проектировании уже готового изделия, а Компас-3D выполнит все необходимые расчеты по построению развертки.
Трехмерное моделирование можно просто определить как процесс создания трехмерного цифрового визуального представления реального объекта с использованием специализированного компьютерного программного обеспечения. Думайте об этом как о реалистичном рисовании, но с гораздо большей сложностью, потому что вы можете включать в модель данные в реальном времени и взаимодействовать с объектом с помощью компьютера. Как и физическая модель, объект можно вращать, переворачивать, взрывать или манипулировать различными способами на экране.
Из 3D-модели можно быстро создать чертеж. Некоторые производители программного обеспечения продают свои 3D-программы и 2D-программы в виде отдельных пакетов, но есть много таких, которые объединяют их в один, как Компас 3D. Здесь стоит отметить, что Компас позволяет работать с чертежом, не закрывая и редактировать при необходимости 3D модель, пользоваться некоторыми преимуществами по оформлению чертежей: создавать 2D проекции, включая изометрию, выполняя всевозможные разрезы и виды трехмерной детали. Программа открывает файлы других форматов трехмерных моделей, но желательно чтобы трехмерная модель была выполнена в Компас 3D, чтобы не возникло вопросов при построении разрезов.
Из 3D в 2D
Помимо графического изображения, чертеж содержит рамку, основную надпись, знак неуказанной шероховатости и технические требования. Геометрическая характеристика листа— формат. Она включает в себя собственно формат (А4, А3 и т.д), а также кратность и ориентацию.
При создании нового чертежа в нем автоматически создается первый лист. При необходимости вы можете добавить листы. Это можно сделать в любой момент работы над чертежом. Если чертеж включает несколько листов, то для каждого из них можно задать собственный формат в Менеджере документа, а также выбрать нужный тип основной надписи.
Ассоциативный вид — вид чертежа, ассоциативно связанный с существующей моделью (деталью или сборкой). При изменении формы, размеров и топологии модели изменяется и изображение во всех связанных с ней видах.
На экране появится диалог, в котором следует выбрать модель. После того, как модель выбрана, в окне чертежа показывается фантом изображения в виде габаритных прямоугольников видов.
В поле Файл-источник отображается полное имя файла выбранной модели. С помощью кнопки Выбрать другую модель вы можете указать другой файл модели, виды которой требуется разместить в чертеже.
После выбора нужных стандартных видов и их настройки укажите положение точки привязки изображения — начала координат главного вида.
В активный документ будут вставлены виды модели, в основную надпись чертежа передадутся следующие сведения из трехмерной модели:
- обозначение чертежа детали,
- наименование чертежа детали,
- масса детали считается автоматизированно или принудительно,
- материал изделия.
Преимущества трёхмерных элементов оформления модели
Возможность создания трёхмерных элементов оформления позволяет внести в 3D модель не только геометрическую, но и технологическую и другую информацию, которая впоследствии может быть использована при построении чертежей по 2D проекциям, а также в других приложениях, например, в модулях технологического проектирования или создания управляющих программ для ЧПУ.
*Почему в Компасе не создается чертеж из 3D модели?
В основном вопрос возникает из того что по умолчанию в отображении модели включены только твердые тела, если ваша модель состоит из поверхностей то следует включить функцию Поверхности в окошке Объекты интерфейса КОМПАС 3D .
Например, если какой-то размер между гранями или размер на цилиндрической грани (радиус или диаметр) имеет допуск или дополнительные текстовые строки, то при построении размера на чертеже при выборе соответствующих линий на проекции эта информация будет автоматически передаваться размеру на 2D проекции. То же самое происходит при простановке обозначения шероховатости на грань – в случае создания обозначения шероховатости на соответствующих линиях изображения 2D проекции, параметры шероховатости будут взяты с 3D модели
Функции местный разрез, разрыв вида, выносной вид, вид по стрелке доступны в меню Вставка Компаса 3D, виды автоматически строятся в проекционной связи.
Все виды связаны с моделью: изменения в модели приводят к изменению изображения в ассоциативном виде.
Функции местный разрез, разрыв вида, выносной вид, вид по стрелке доступны в меню Вставка Компаса 3D, виды автоматически строятся в проекционной связи.
Функции местный разрез, разрыв вида, выносной вид, вид по стрелке доступны в меню Вставка Компаса 3D, виды автоматически строятся в проекционной связи.
Для любого вида можно указать, какие объекты модели не требуется отображать в нем. Это могут быть тела, поверхности или созданные в модели элементы оформления (условные изображения резьбы, размеры, обозначения).
Для удобства управления видами рекомендуется использовать Дерево построения чертежа.
Технические требования являются частью чертежа. Они дополняют графическую информацию, содержащуюся в видах и сечениях, и позволяют изготовить деталь или узел в точном соответствии с замыслом инженера конструктора и требованиям нормативных документов.
Закончите оформление чертежа по уже готовой 3D модели, оформлением технических требований: Меню — Вставка — Технические требования — Ввод. Вы можете настроить параметры технических требований документа, которые будут использоваться по умолчанию.
Знак неуказанной шероховатости практически всегда присутствует на чертежах машиностроительных деталей. Для простановки знака неуказанной шероховатости на чертеже вызовите команду: Вставка — Неуказанная шероховатость — Ввод.
Знак неуказанной шероховатости практически всегда присутствует на чертежах машиностроительных деталей.
Знак неуказанной шероховатости практически всегда присутствует на чертежах машиностроительных деталей.
В данном уроке речь пойдёт про то, как сделать виды в компасе. Естественно, как построить виды максимально просто и правильно, не теряя время на построения видов вручную.
ВНИЗУ СТРАНИЦЫ ВИДЕО, ЕСЛИ ОСТАНУТСЯ ВОПРОСЫ. Приятного просмотра
Как сделать виды в компасе
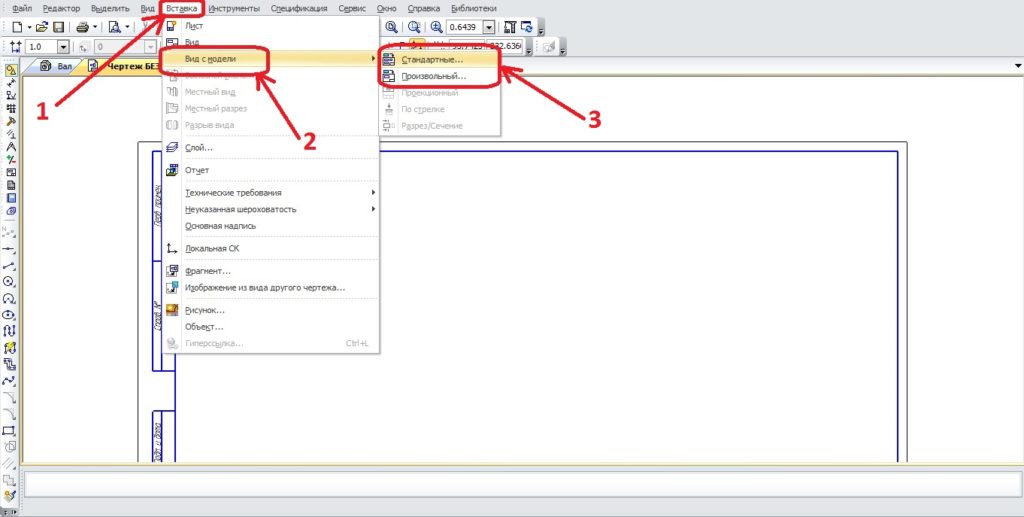
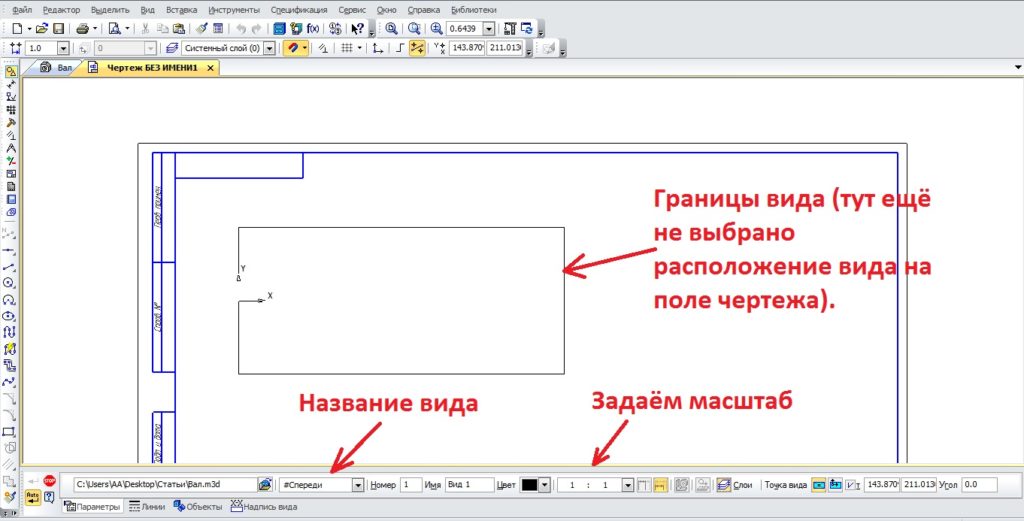
Как сделать вид сверху в компасе
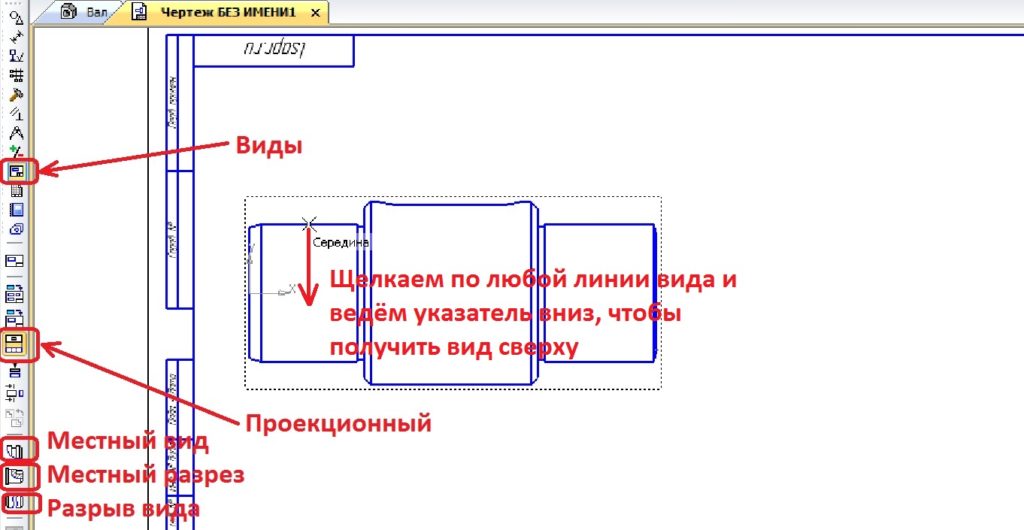
Выбираем проекционный вид. После этого тыкаем указателем в любое место на модели и ведём указатель в место, противоположное нужному виду. То есть, если нам нужен вид сверху, то ведём указатель вниз, если вид слева, то ведём указатель вправо. Иными словами, указателем задаём направление взгляда. На вопрос, как сделать вид слева в компасе, ответ аналогичный – проекционный вид, щелкаем по линии вида, двигаем указатель вправо. Единственное, на что нужно обратить внимание – вид должен быть активным, то есть, выделен синими линиями.
Как сделать разрез вида в компасе

В данном уроке хотелось бы поднять ещё два вопроса: 1) Как сделать местный вид в компасе, 2) Как в компасе сделать разрыв вида.

Тут же можно задать и угол разрыва, и зазор и тип. Для разрыва вида и для создания местного вида второй вид чертежа не требуется.
На сегодня всё, спасибо за внимание! Пробуйте, задавайте вопросы, смотрите видео ниже!
Читайте также:

